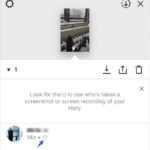Have you accidentally deleted precious memories from your laptop and are now desperately searching for a solution? At dfphoto.net, we understand the panic and frustration that comes with losing irreplaceable photos and other media files, so we will provide a detailed guide that outlines proven methods to recover your lost images and digital assets. This guide offers techniques and strategies for photo recovery, data restoration, and file undeletion.
1. Understanding Photo Deletion and Recovery
Understanding how photo deletion works on your laptop is crucial for successful recovery. When you delete a photo, it’s not immediately wiped from your hard drive. Instead, the space it occupies is marked as available for new data. This is why deleted files can often be recovered, especially if you act quickly.
1.1. The Recycle Bin/Trash Folder: Your First Stop
The Recycle Bin (on Windows) or Trash (on macOS) is the first place to check when you realize you’ve accidentally deleted photos.
Steps to Recover:
- Open the Recycle Bin/Trash: Double-click the Recycle Bin icon on your desktop or the Trash icon in your dock.
- Locate the Deleted Photos: Browse the files or use the search bar to find the photos you want to recover.
- Restore the Photos: Right-click on the photo(s) and select “Restore” (Windows) or “Put Back” (macOS). The files will be returned to their original location.
1.2. Understanding Permanent Deletion
Photos are permanently deleted when you:
- Empty the Recycle Bin/Trash
- Delete files using the Shift + Delete keys (Windows) or Option + Command + Delete (macOS)
- Delete files from external drives directly
Even after permanent deletion, the data may still be recoverable using specialized software.
2. Immediate Actions to Maximize Recovery Chances
To increase your chances of successful photo recovery, take these immediate steps:
2.1. Stop Using the Drive
Avoid writing any new data to the drive where the photos were deleted. This prevents new data from overwriting the deleted files, which can make recovery impossible.
2.2. Turn Off Your Computer (If Necessary)
If you suspect significant data loss, turn off your computer to prevent any background processes from overwriting deleted files.
2.3. Consider Professional Help
For critical data loss, consider consulting a professional data recovery service like SalvageData or DriveSavers. They have specialized tools and expertise to recover data from severely damaged or overwritten drives.
3. Software Solutions for Photo Recovery
Several software options are available to help you recover deleted photos from your laptop. Here are some of the most effective tools:
3.1. Recuva
Recuva is a free and user-friendly data recovery tool developed by Piriform, the same company behind CCleaner. It can recover photos, videos, documents, and other file types from hard drives, SSDs, USB drives, and memory cards.
Features:
- Free version available
- Deep Scan mode for thorough searches
- Secure overwrite feature to permanently delete files
How to Use Recuva:
- Download and Install: Download Recuva from the Piriform website and install it on your laptop.
- Launch Recuva: Open the Recuva application.
- Run the Wizard: Follow the on-screen instructions to select the drive where the photos were deleted and the types of files you want to recover.
- Start Scanning: Choose between a quick scan or a deep scan for more thorough results.
- Review Results: Preview the recoverable files and select the photos you want to restore.
- Recover Files: Choose a safe location to save the recovered photos, preferably on a different drive than the one they were recovered from.
Alt: Recuva data recovery software interface displaying recovered files.
3.2. EaseUS Data Recovery Wizard
EaseUS Data Recovery Wizard is a powerful data recovery tool that supports various file types and storage devices. It offers a user-friendly interface and advanced scanning algorithms to recover lost data effectively.
Features:
- Supports various file types and storage devices
- Quick and deep scan modes
- Preview recoverable files before restoring
How to Use EaseUS Data Recovery Wizard:
- Download and Install: Download EaseUS Data Recovery Wizard from the official website and install it on your laptop.
- Launch the Program: Open the EaseUS Data Recovery Wizard.
- Select the Drive: Choose the drive where you lost your photos.
- Scan for Lost Data: Click the “Scan” button to start the scanning process.
- Preview and Recover: Preview the recoverable files and select the photos you want to restore.
- Choose a Recovery Location: Select a different drive to save the recovered photos to avoid overwriting.
Alt: EaseUS Data Recovery Wizard interface showing scan results.
3.3. Disk Drill
Disk Drill is a comprehensive data recovery software available for both Windows and macOS. It offers a range of features, including quick scan, deep scan, and lost partition recovery.
Features:
- Available for Windows and macOS
- Multiple scanning methods
- Data protection tools
How to Use Disk Drill:
- Download and Install: Download Disk Drill from the official website and install it on your laptop.
- Launch Disk Drill: Open the Disk Drill application.
- Select the Drive: Choose the drive where you lost your photos.
- Start Scanning: Click the “Search for lost data” button to begin the scanning process.
- Review Results: Preview the recoverable files and select the photos you want to restore.
- Recover Files: Choose a safe location to save the recovered photos.
Alt: Disk Drill data recovery software interface with scanning options.
3.4. PhotoRec
PhotoRec is a free, open-source data recovery software designed to recover photos and other file types from various storage devices. It’s a powerful tool that can bypass file systems and recover data from damaged or reformatted drives.
Features:
- Free and open-source
- Supports multiple file systems
- Can recover data from damaged drives
How to Use PhotoRec:
- Download and Extract: Download PhotoRec from the TestDisk website and extract the files to a folder on your laptop.
- Run PhotoRec: Open the PhotoRec application (photorec_win.exe).
- Select the Drive: Choose the drive where you lost your photos using the arrow keys.
- Select Partition: Select the partition where the photos were stored.
- Choose File System Type: Select the file system type (e.g., FAT, NTFS, exFAT).
- Specify Destination Folder: Choose a destination folder to save the recovered photos.
- Start Recovery: Press “C” to start the recovery process.
Alt: PhotoRec data recovery software running in command line.
3.5. Stellar Data Recovery
Stellar Data Recovery is a professional-grade data recovery tool known for its advanced features and high success rates. It supports a wide range of file types and storage devices, including HDDs, SSDs, USB drives, and memory cards.
Features:
- Advanced scanning algorithms
- Recovers data from formatted and encrypted drives
- Supports various file types and storage devices
- Preview recoverable files before restoring
How to Use Stellar Data Recovery:
- Download and Install: Download Stellar Data Recovery from the official website and install it on your laptop.
- Launch the Program: Open the Stellar Data Recovery software.
- Select What to Recover: Choose “Photos” from the list of file types.
- Select Location: Choose the drive where you lost your photos.
- Scan for Lost Data: Click the “Scan” button to start the scanning process.
- Preview and Recover: Preview the recoverable files and select the photos you want to restore.
- Choose a Recovery Location: Select a different drive to save the recovered photos to avoid overwriting.
Alt: Stellar Data Recovery software displaying scan results.
4. Using System Restore (Windows)
System Restore is a Windows feature that can revert your system to a previous state, including restoring deleted files and settings.
4.1. How to Use System Restore
- Open System Restore: Search for “Create a restore point” in the Windows search bar and open the System Properties window.
- System Protection: Click the “System Restore” button.
- Choose a Restore Point: Select a restore point before the date you deleted the photos.
- Confirm and Restore: Follow the on-screen instructions to confirm and start the restoration process.
4.2. Limitations of System Restore
System Restore only works if you have enabled System Protection and created restore points before the data loss occurred.
5. Recovering Photos from Cloud Backups
If you use cloud storage services like OneDrive, Google Photos, or Dropbox, your deleted photos might be backed up in the cloud.
5.1. OneDrive
OneDrive offers a Recycle Bin feature that allows you to restore deleted files within a certain period.
Steps to Recover:
- Open OneDrive: Go to the OneDrive website and sign in to your account.
- Access Recycle Bin: Click on the “Recycle bin” option in the left sidebar.
- Select Photos: Locate the deleted photos you want to recover.
- Restore Photos: Click the “Restore” button to restore the photos to their original location.
Alt: OneDrive recycle bin interface showing deleted files.
5.2. Google Photos
Google Photos also has a Trash folder where deleted photos are stored for a limited time.
Steps to Recover:
- Open Google Photos: Go to the Google Photos website and sign in to your account.
- Access Trash: Click on the “Trash” option in the left sidebar.
- Select Photos: Locate the deleted photos you want to recover.
- Restore Photos: Click the “Restore” button to restore the photos to your Google Photos library.
Alt: Google Photos trash folder with recoverable images.
5.3. Dropbox
Dropbox keeps deleted files for a certain period, allowing you to restore them.
Steps to Recover:
- Open Dropbox: Go to the Dropbox website and sign in to your account.
- Access Deleted Files: Click on “Deleted files” in the left sidebar.
- Select Photos: Locate the deleted photos you want to recover.
- Restore Photos: Click the “Restore” button to restore the photos to their original location.
Alt: Dropbox deleted files section showing recently deleted items.
6. Recovering Photos from Time Machine (macOS)
Time Machine is macOS’s built-in backup utility, allowing you to restore your system to a previous state, including recovering deleted photos.
6.1. How to Use Time Machine
- Open Time Machine: Connect your Time Machine backup drive to your Mac.
- Enter Time Machine: Open Time Machine from the Applications/Utilities folder or the menu bar.
- Navigate to the Folder: Navigate to the folder where the deleted photos were stored.
- Select Date: Use the timeline to select a date before the photos were deleted.
- Restore Photos: Select the photos you want to recover and click the “Restore” button.
Alt: Time Machine interface on macOS showing backup timeline.
6.2. Limitations of Time Machine
Time Machine only works if you have set up and regularly backed up your Mac to an external drive.
7. Preventing Future Photo Loss
Prevention is better than cure. Here are some tips to prevent future photo loss:
7.1. Regular Backups
Back up your photos regularly to multiple locations, including external drives, cloud storage, and network-attached storage (NAS) devices.
7.2. Use Cloud Storage
Use cloud storage services like OneDrive, Google Photos, or Dropbox to automatically back up your photos to the cloud.
7.3. Enable System Protection (Windows)
Enable System Protection on your Windows laptop to create restore points regularly.
7.4. Use Time Machine (macOS)
Set up Time Machine to automatically back up your Mac to an external drive.
7.5. Be Careful When Deleting Files
Double-check before deleting files, especially when emptying the Recycle Bin/Trash.
8. Advanced Techniques for Photo Recovery
For more challenging data loss scenarios, consider these advanced techniques:
8.1. Data Recovery from Formatted Drives
If you have accidentally formatted the drive containing your photos, use data recovery software like EaseUS Data Recovery Wizard or Stellar Data Recovery to scan the formatted drive and recover the lost photos.
8.2. Data Recovery from Damaged Drives
If your drive is physically damaged, consult a professional data recovery service like SalvageData or DriveSavers. They have specialized tools and expertise to recover data from damaged drives.
8.3. Hex Editors
Hex editors allow you to examine and edit the raw data on a storage device. While complex, they can sometimes be used to manually recover small amounts of data.
9. Understanding File Systems and Data Recovery
Different file systems (like NTFS, FAT32, APFS, HFS+) store data differently. Understanding these differences can help in data recovery.
9.1. NTFS (New Technology File System)
NTFS is the primary file system used by Windows. It supports file compression, encryption, and advanced permissions. Data recovery from NTFS drives can be complex due to its advanced features.
9.2. FAT32 (File Allocation Table 32)
FAT32 is an older file system that is compatible with many operating systems. It has limitations on file size (4GB) and partition size (8TB). Data recovery from FAT32 drives is generally simpler than NTFS.
9.3. APFS (Apple File System)
APFS is the modern file system used by macOS. It offers improved performance, security, and reliability compared to its predecessor, HFS+. Data recovery from APFS drives requires specialized tools that support APFS.
9.4. HFS+ (Hierarchical File System Plus)
HFS+ is the older file system used by macOS before APFS. It is still used on some older Macs and external drives. Data recovery from HFS+ drives is well-supported by many data recovery tools.
10. Common Mistakes to Avoid During Photo Recovery
Avoiding common mistakes can increase your chances of successful photo recovery:
10.1. Writing New Data to the Drive
Avoid writing any new data to the drive where the photos were deleted. This can overwrite the deleted files and make recovery impossible.
10.2. Installing Recovery Software on the Affected Drive
Install the data recovery software on a different drive than the one you are trying to recover from. This prevents the installation process from overwriting deleted files.
10.3. Saving Recovered Files to the Same Drive
Save the recovered photos to a different drive than the one they were recovered from. This prevents overwriting and potential data loss.
10.4. Running Multiple Recovery Tools Simultaneously
Avoid running multiple data recovery tools simultaneously, as this can cause conflicts and reduce the chances of successful recovery.
10.5. Ignoring Physical Damage
If your drive is physically damaged, do not attempt to recover the data yourself. Consult a professional data recovery service.
11. The Importance of Data Security and Privacy
Data recovery can sometimes involve sensitive information. It’s essential to prioritize data security and privacy during the recovery process.
11.1. Use Reputable Recovery Software
Use reputable data recovery software from trusted vendors to avoid malware and privacy risks.
11.2. Securely Store Recovered Data
Store the recovered photos on a secure drive with encryption and password protection.
11.3. Erase Data Securely
If you cannot recover certain files and need to dispose of the drive, use a secure data erasure tool to permanently delete the data.
12. Legal and Ethical Considerations
Be aware of the legal and ethical considerations when recovering data, especially if you are recovering data from a drive that does not belong to you.
12.1. Respect Data Ownership
Respect data ownership and privacy rights. Do not attempt to recover data from a drive that does not belong to you without permission.
12.2. Comply with Data Protection Laws
Comply with data protection laws and regulations, such as GDPR (General Data Protection Regulation) and CCPA (California Consumer Privacy Act).
12.3. Seek Legal Advice
If you are unsure about the legal implications of data recovery, seek legal advice from a qualified attorney.
13. Real-Life Scenarios and Case Studies
Understanding real-life scenarios can provide valuable insights into data recovery strategies.
13.1. Accidental Deletion of Family Photos
A user accidentally deleted a folder containing years of family photos. Using Recuva’s deep scan mode, they were able to recover most of the photos from their hard drive.
13.2. Data Recovery from a Formatted USB Drive
A photographer accidentally formatted a USB drive containing important client photos. Using EaseUS Data Recovery Wizard, they were able to recover the photos and deliver them to the client on time.
13.3. Data Recovery from a Damaged Hard Drive
A business owner’s hard drive crashed, causing them to lose critical business data. They consulted a professional data recovery service, which was able to recover most of the data from the damaged drive.
14. Essential Tools for Photo Recovery
Having the right tools can make the photo recovery process more efficient and effective.
14.1. Data Recovery Software
Use reputable data recovery software like Recuva, EaseUS Data Recovery Wizard, Disk Drill, PhotoRec, or Stellar Data Recovery.
14.2. External Hard Drive
Use an external hard drive to save the recovered photos to avoid overwriting the original drive.
14.3. USB Drive
Use a USB drive to create a bootable recovery environment or to transfer recovered files.
14.4. Toolkit
A toolkit containing screwdrivers, tweezers, and other tools can be helpful for disassembling and inspecting damaged drives.
14.5. Anti-Static Wrist Strap
An anti-static wrist strap can prevent electrostatic discharge from damaging sensitive electronic components.
15. Photo Recovery on Different Operating Systems
The photo recovery process may vary slightly depending on the operating system you are using.
15.1. Windows
Windows offers features like Recycle Bin and System Restore, which can help recover deleted photos. You can also use data recovery software like Recuva, EaseUS Data Recovery Wizard, or Stellar Data Recovery.
15.2. macOS
macOS offers features like Trash and Time Machine, which can help recover deleted photos. You can also use data recovery software like Disk Drill or PhotoRec.
15.3. Linux
Linux offers command-line tools like TestDisk and PhotoRec, which can be used to recover deleted photos. You can also use data recovery software like EaseUS Data Recovery Wizard for Linux.
16. Optimizing Your Workflow for Data Safety
Optimizing your workflow can help prevent data loss and make data recovery easier.
16.1. Organize Your Files
Organize your photos into folders and subfolders to make them easier to find and back up.
16.2. Use Descriptive File Names
Use descriptive file names that include dates, locations, and keywords to make them easier to search and identify.
16.3. Implement a Backup Strategy
Implement a backup strategy that includes regular backups to multiple locations.
16.4. Test Your Backups
Test your backups regularly to ensure they are working properly and that you can restore your photos if necessary.
16.5. Educate Yourself
Educate yourself about data recovery techniques and best practices to be prepared for data loss scenarios.
17. The Future of Photo Recovery
The field of data recovery is constantly evolving with new technologies and techniques.
17.1. AI-Powered Data Recovery
AI-powered data recovery tools can analyze data patterns and structures to improve the accuracy and efficiency of data recovery.
17.2. Cloud-Based Data Recovery
Cloud-based data recovery services allow you to recover data from anywhere with an internet connection.
17.3. Hardware-Based Data Recovery
Hardware-based data recovery solutions use specialized hardware devices to recover data from damaged drives.
18. Ethical Considerations in Photo Recovery
Ethical considerations are crucial in photo recovery, especially when dealing with sensitive or private data.
18.1. Privacy
Respect the privacy of individuals and organizations when recovering photos.
18.2. Confidentiality
Maintain the confidentiality of recovered photos and do not share them with unauthorized parties.
18.3. Legality
Comply with all applicable laws and regulations when recovering photos.
18.4. Informed Consent
Obtain informed consent from the data owner before recovering photos from their device.
18.5. Transparency
Be transparent about the data recovery process and the potential risks and limitations.
19. Case Studies: Successful Photo Recovery Stories
Examining successful photo recovery stories can provide inspiration and guidance.
19.1. Recovering Wedding Photos
A couple accidentally deleted their wedding photos from their laptop. Using Stellar Data Recovery, they were able to recover the photos and preserve their precious memories.
19.2. Recovering Travel Photos
A traveler accidentally formatted their memory card containing photos from a trip. Using PhotoRec, they were able to recover the photos and share them with their friends and family.
19.3. Recovering Professional Photos
A photographer accidentally deleted a client’s photos from their hard drive. Using EaseUS Data Recovery Wizard, they were able to recover the photos and maintain their professional reputation.
20. Photo Recovery FAQs
Here are some frequently asked questions about photo recovery:
20.1. Can I recover permanently deleted photos?
Yes, you can often recover permanently deleted photos using specialized data recovery software, as long as the data has not been overwritten.
20.2. How can I prevent future photo loss?
Regularly back up your photos to multiple locations, including external drives, cloud storage, and network-attached storage (NAS) devices.
20.3. What is the best data recovery software for photos?
Some of the best data recovery software options include Recuva, EaseUS Data Recovery Wizard, Disk Drill, PhotoRec, and Stellar Data Recovery.
20.4. How do I recover photos from a formatted drive?
Use data recovery software like EaseUS Data Recovery Wizard or Stellar Data Recovery to scan the formatted drive and recover the lost photos.
20.5. How do I recover photos from a damaged drive?
Consult a professional data recovery service like SalvageData or DriveSavers to recover data from damaged drives.
20.6. Is data recovery software safe to use?
Use reputable data recovery software from trusted vendors to avoid malware and privacy risks.
20.7. Can I recover photos from my smartphone or camera?
Yes, you can use data recovery software or apps to recover photos from your smartphone or camera’s memory card.
20.8. What should I do immediately after deleting photos?
Stop using the drive where the photos were deleted and turn off your computer to prevent any background processes from overwriting deleted files.
20.9. How long does data recovery take?
The time it takes to recover data can vary depending on the size of the drive, the extent of the data loss, and the data recovery method used.
20.10. How much does data recovery cost?
The cost of data recovery can vary depending on the complexity of the data loss and the data recovery service used.
21. Leveraging dfphoto.net for Your Photography Needs
At dfphoto.net, we’re dedicated to providing you with the resources and information you need to excel in the world of photography. Whether you’re an amateur enthusiast or a seasoned professional, our website offers a wealth of content to inspire and educate.
21.1. Explore Our Comprehensive Guides
Dive into our extensive collection of guides covering various photography techniques, equipment reviews, and creative ideas. Learn how to master composition, lighting, and editing to elevate your photography skills.
21.2. Discover Stunning Photo Galleries
Immerse yourself in our captivating photo galleries showcasing the work of talented photographers from around the globe. Find inspiration and discover new perspectives through the lens of others.
21.3. Join Our Vibrant Community
Connect with fellow photography enthusiasts in our active online community. Share your work, ask questions, and participate in discussions to learn from others and grow as a photographer.
21.4. Stay Updated with the Latest Trends
Keep up-to-date with the latest trends and technologies in the photography industry through our news and articles. Be the first to know about new equipment releases, software updates, and innovative techniques.
21.5. Address: 1600 St Michael’s Dr, Santa Fe, NM 87505, United States
For those seeking a more hands-on experience, consider visiting us at our physical location in Santa Fe, NM. Engage with our knowledgeable staff and explore the world of photography in person.
21.6. Phone: +1 (505) 471-6001
Feel free to reach out to us by phone with any inquiries or questions you may have. Our friendly team is always ready to assist you.
21.7. Website: dfphoto.net
Visit our website at dfphoto.net to access all our resources and stay connected with the dfphoto.net community.
22. Call to Action: Explore dfphoto.net for Photography Inspiration and Education
Ready to take your photography skills to the next level? Visit dfphoto.net today to discover a world of inspiration, education, and community. Whether you’re seeking to master new techniques, find creative ideas, or connect with fellow photographers, dfphoto.net has something for everyone. Don’t miss out on the opportunity to enhance your photography journey and unlock your full potential. Explore our website now and start creating unforgettable images!