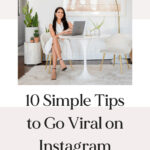Printing smaller photos from your iPhone is possible and can be achieved through various methods. This comprehensive guide on dfphoto.net will cover the different ways to print smaller photos from your iPhone, including using your iPhone’s built-in features, third-party apps, and wireless printers. By understanding these options, you can easily create smaller prints of your favorite photos for albums, wallets, or other creative projects. You’ll also discover tips for optimizing image quality and layout for the best possible results. Explore creative printing and get your photos ready now with dfphoto.net!
1. Understanding Your Printing Options
Before diving into the specifics of printing smaller photos from your iPhone, understanding the available options is essential. You can choose to print directly from your iPhone using AirPrint-compatible printers or use third-party apps that offer advanced printing features. Additionally, understanding the different paper sizes and aspect ratios will help you achieve the desired print size and quality.
1.1. Printing Directly From Your iPhone
Printing directly from your iPhone is a convenient option if you have an AirPrint-compatible printer. AirPrint is Apple’s wireless printing technology that allows you to print photos, documents, and other content directly from your iPhone without needing to install additional drivers or software.
1.1.1. What is AirPrint?
AirPrint is Apple’s technology that enables wireless printing from iOS and macOS devices. It allows you to print directly from your iPhone to an AirPrint-compatible printer without installing additional software. According to Apple Support, AirPrint simplifies the printing process by automatically detecting available printers on your Wi-Fi network and providing basic printing options.
1.1.2. How to Use AirPrint
To use AirPrint, follow these steps:
- Ensure your printer is AirPrint-compatible: Check your printer’s documentation or the manufacturer’s website to confirm that it supports AirPrint.
- Connect your printer to the same Wi-Fi network as your iPhone: Make sure both devices are on the same network to enable seamless communication.
- Open the photo you want to print: Navigate to the Photos app and select the image you want to print.
- Tap the Share icon: This icon usually looks like a square with an arrow pointing upwards.
- Select Print: Scroll down the list of options and tap “Print.”
- Choose your printer: If multiple AirPrint printers are available, select the one you want to use.
- Adjust print settings: Modify settings such as paper size, orientation, and number of copies.
- Tap Print: Start the printing process.
1.1.3. Limitations of AirPrint
While AirPrint is convenient, it has limitations:
- Basic Printing Options: AirPrint offers limited customization options, such as basic paper size and orientation settings.
- Printer Compatibility: Not all printers are AirPrint-compatible, restricting your printing options if you have an older or non-compatible printer.
1.2. Third-Party Printing Apps
Third-party printing apps offer advanced features and customization options compared to AirPrint. These apps often support a wider range of printers and provide more control over print settings, such as image size, layout, and color correction.
1.2.1. Popular Printing Apps
Some popular third-party printing apps include:
- Epson iPrint: This app allows you to print photos, documents, and web pages directly from your iPhone to Epson printers. It offers advanced features such as color correction, layout options, and cloud storage integration.
- HP Smart: HP Smart enables you to print, scan, and manage your HP printer from your iPhone. It includes features like mobile fax, cloud printing, and custom print settings.
- Canon PRINT Inkjet/SELPHY: This app supports printing photos and documents from your iPhone to Canon printers. It offers features like borderless printing, creative filters, and direct printing from social media platforms.
1.2.2. Features of Third-Party Apps
Third-party printing apps often include the following features:
- Advanced Print Settings: Customize image size, layout, color correction, and print quality.
- Printer Compatibility: Support for a wide range of printer models and brands.
- Cloud Storage Integration: Print directly from cloud storage services like Google Drive, Dropbox, and iCloud.
- Editing Tools: Basic photo editing tools such as cropping, rotating, and adjusting brightness and contrast.
1.2.3. How to Use Third-Party Apps
To use a third-party printing app:
- Download and install the app: Find the app in the App Store and install it on your iPhone.
- Connect to your printer: Follow the app’s instructions to connect to your printer, usually via Wi-Fi.
- Select the photo you want to print: Choose the image from your iPhone’s photo library or a connected cloud storage service.
- Adjust print settings: Customize the print settings according to your preferences, such as image size, layout, and print quality.
- Print the photo: Start the printing process.
1.3. Understanding Paper Sizes and Aspect Ratios
Understanding paper sizes and aspect ratios is crucial for achieving the desired print size and quality. Different paper sizes are suitable for various purposes, and selecting the correct aspect ratio ensures that your photo is printed without distortion or cropping.
1.3.1. Common Paper Sizes
Some common paper sizes include:
- 4×6 inches: Suitable for standard photo prints and small snapshots.
- 5×7 inches: Ideal for slightly larger photo prints and portraits.
- 8×10 inches: Commonly used for framing and displaying photos.
- Wallet Size (2.5×3.5 inches): Perfect for carrying in wallets or creating small photo albums.
1.3.2. Aspect Ratios
The aspect ratio is the ratio of the width to the height of an image. Common aspect ratios include:
- 3:2: Standard for many digital cameras and traditional film photography.
- 4:3: Common for smartphone cameras and older digital cameras.
- 16:9: Widescreen format used for videos and some newer smartphones.
1.3.3. Matching Aspect Ratios to Paper Sizes
To avoid distortion or cropping, match the aspect ratio of your photo to the aspect ratio of the paper size. For example, if your photo has a 3:2 aspect ratio, it will fit perfectly on a 4×6 inch print without needing to be cropped. If the aspect ratios don’t match, you may need to crop the photo or accept some distortion.
iPhone photo printing options like AirPrint, showing the share icon and print option within the Photos app, allowing direct wireless printing to compatible printers.
2. Step-by-Step Guide to Printing Smaller Photos
This section provides a step-by-step guide to printing smaller photos from your iPhone, covering the use of AirPrint, third-party apps, and tips for achieving the best results.
2.1. Using AirPrint to Print Smaller Photos
AirPrint is a convenient way to print directly from your iPhone. Here’s how to use it to print smaller photos.
2.1.1. Preparing Your Photo
Before printing, ensure your photo is cropped and resized to the desired dimensions.
- Open the Photos app: Navigate to the photo you want to print.
- Tap Edit: Select the “Edit” option in the top right corner.
- Crop the photo: Use the crop tool to adjust the photo’s dimensions to match the desired print size. For example, if you want a 2×3 inch print, crop the photo to a 2:3 aspect ratio.
- Adjust the size (if needed): While you can’t directly specify the print size in inches within the Photos app, cropping to the correct aspect ratio is crucial.
- Tap Done: Save the changes.
2.1.2. Printing With AirPrint
Follow these steps to print your prepared photo using AirPrint:
- Open the photo: Go to the Photos app and select the photo you want to print.
- Tap the Share icon: This icon looks like a square with an arrow pointing upwards.
- Select Print: Scroll down and tap “Print.”
- Choose your printer: Select your AirPrint-compatible printer from the list.
- Adjust settings:
- Paper Size: Choose the appropriate paper size (e.g., 4×6, 5×7).
- Scale: Adjust the scale to fit the photo on the paper. You may need to experiment to get the desired size.
- Tap Print: Start the printing process.
2.1.3. Troubleshooting AirPrint Issues
If you encounter issues with AirPrint, try these troubleshooting steps:
- Ensure your printer is AirPrint-compatible: Check your printer’s documentation.
- Verify Wi-Fi connection: Make sure both your iPhone and printer are connected to the same Wi-Fi network.
- Restart devices: Restart your iPhone and printer.
- Update firmware: Ensure your printer has the latest firmware.
2.2. Using Third-Party Apps to Print Smaller Photos
Third-party apps offer more advanced control over print settings, allowing you to print smaller photos with greater precision.
2.2.1. Selecting a Printing App
Choose a printing app that meets your needs based on features, printer compatibility, and user reviews. Popular options include Epson iPrint, HP Smart, and Canon PRINT Inkjet/SELPHY.
2.2.2. Configuring the App
- Download and install: Download the app from the App Store and install it on your iPhone.
- Connect to your printer: Follow the app’s instructions to connect to your printer. This usually involves selecting your printer from a list of available devices on your Wi-Fi network.
- Grant permissions: Allow the app to access your photos and printer.
2.2.3. Printing With a Third-Party App
- Open the app: Launch the printing app on your iPhone.
- Select the photo: Choose the photo you want to print from your iPhone’s photo library or a connected cloud storage service.
- Adjust print settings:
- Paper Size: Select the appropriate paper size (e.g., 4×6, 5×7, wallet size).
- Image Size: Specify the exact dimensions you want the photo to be printed. Some apps allow you to enter the dimensions in inches or millimeters.
- Layout: Choose a layout option, such as “full page,” “multiple copies,” or “custom layout.”
- Print Quality: Adjust the print quality settings for the best results.
- Preview: Use the preview option to see how the photo will look when printed.
- Print: Start the printing process.
Interface of a third-party printing app, showcasing options to adjust paper size, image size, layout, and print quality settings for printing smaller photos from an iPhone.
2.3. Creative Printing Techniques
Explore creative printing techniques to make the most of your smaller photo prints.
2.3.1. Creating Photo Strips
Creating photo strips is a fun way to print multiple photos on a single sheet of paper.
- Select a printing app: Choose an app that supports custom layouts, such as HP Smart or Epson iPrint.
- Choose the photos: Select the photos you want to include in the photo strip.
- Create a custom layout: Use the app’s layout tools to arrange the photos in a strip format. Adjust the size and spacing of the photos to fit your paper size.
- Print the photo strip: Start the printing process.
2.3.2. Printing Wallet-Sized Photos
Wallet-sized photos are perfect for carrying with you or including in small albums.
- Crop the photo: Use the Photos app or a third-party editing app to crop the photo to a 2.5×3.5 inch aspect ratio.
- Select a printing app: Choose an app that supports custom print sizes.
- Adjust print settings: Specify the paper size and image size to match the wallet-sized dimensions.
- Print multiple copies: Use the app’s layout options to print multiple copies of the photo on a single sheet of paper.
- Cut out the photos: Carefully cut out the wallet-sized photos using scissors or a paper cutter.
2.3.3. Creating Photo Collages
Creating photo collages is a great way to display multiple photos in a creative arrangement.
- Select a collage app: Use a collage app to create a custom layout with your chosen photos.
- Arrange the photos: Arrange the photos in the collage according to your preferences. Adjust the size, spacing, and orientation of the photos to create an appealing design.
- Save the collage: Save the finished collage to your iPhone’s photo library.
- Print the collage: Use AirPrint or a third-party printing app to print the collage. Adjust the print settings to fit the collage on your desired paper size.
3. Optimizing Image Quality for Printing
Optimizing image quality is essential for achieving the best possible print results. This section covers tips for adjusting resolution, color correction, and sharpening to ensure your smaller prints look their best.
3.1. Adjusting Resolution
Resolution refers to the number of pixels in an image. Higher resolution images contain more detail and produce sharper prints.
3.1.1. Understanding Resolution
Resolution is measured in dots per inch (DPI) or pixels per inch (PPI). For printing, a resolution of 300 DPI is generally recommended for high-quality prints.
3.1.2. Checking Image Resolution
You can check the resolution of your photo using your iPhone’s Photos app or a third-party image editing app.
- Open the photo: Navigate to the photo in the Photos app.
- Tap the Share icon: This icon looks like a square with an arrow pointing upwards.
- Scroll down and tap “Markup”: This will open the photo in the Markup editor.
- Tap the “+” icon: This will open a menu of options.
- Select “Text”: This will add a text box to the photo.
- Move the text box: Move the text box to an empty area of the photo.
- Type in the text box: Type the following:
Image Size: [Width]x[Height] - Replace [Width] and [Height] with the actual dimensions: For example, if the photo is 1200 pixels wide and 1800 pixels high, type
Image Size: 1200x1800. - Tap “Done”: This will save the changes to the photo.
- View the information: The image size will now be displayed on the photo. You can use this information to calculate the resolution of the photo.
3.1.3. Increasing Resolution (If Necessary)
If your photo’s resolution is too low, you can increase it using a third-party image editing app. However, be aware that increasing resolution can sometimes result in a loss of detail.
- Select an image editing app: Choose an app that offers resolution adjustment features, such as Adobe Photoshop Express or Pixelmator.
- Open the photo: Open the photo in the image editing app.
- Adjust the resolution: Use the app’s tools to increase the resolution to the desired DPI.
- Save the changes: Save the photo with the new resolution.
3.2. Color Correction
Color correction involves adjusting the colors in your photo to ensure they look accurate and vibrant when printed.
3.2.1. Understanding Color Profiles
Color profiles are standardized sets of data that define the range of colors a device can reproduce. Common color profiles include sRGB and Adobe RGB.
3.2.2. Calibrating Your Monitor
Calibrating your monitor ensures that the colors you see on your screen are accurate. Use a monitor calibration tool to adjust your monitor’s settings for optimal color accuracy.
3.2.3. Adjusting Colors in a Photo Editing App
Use a photo editing app to adjust the colors in your photo. Common color correction adjustments include:
- Brightness: Adjust the overall brightness of the photo.
- Contrast: Adjust the difference between the lightest and darkest areas of the photo.
- Saturation: Adjust the intensity of the colors in the photo.
- White Balance: Adjust the color temperature to ensure that white areas look neutral.
3.3. Sharpening
Sharpening enhances the details in your photo, making it look crisper and more defined.
3.3.1. Understanding Sharpening
Sharpening algorithms work by increasing the contrast along edges in the photo.
3.3.2. Applying Sharpening in a Photo Editing App
Use a photo editing app to apply sharpening to your photo. Be careful not to over-sharpen, as this can result in unwanted artifacts.
- Select an image editing app: Choose an app that offers sharpening features, such as Adobe Photoshop Express or Snapseed.
- Open the photo: Open the photo in the image editing app.
- Apply sharpening: Use the app’s sharpening tools to enhance the details in the photo.
- Adjust the sharpening amount: Adjust the sharpening amount to achieve the desired level of sharpness without introducing artifacts.
- Save the changes: Save the sharpened photo.
Photo editing app interface displaying color correction options like brightness, contrast, saturation, and sharpening tools to optimize image quality for printing smaller photos.
4. Choosing the Right Printer and Paper
Selecting the right printer and paper is crucial for achieving high-quality smaller photo prints. This section covers the types of printers suitable for photo printing, factors to consider when choosing a printer, and the different types of photo paper available.
4.1. Types of Printers for Photo Printing
Different types of printers are suitable for photo printing, each with its advantages and disadvantages.
4.1.1. Inkjet Printers
Inkjet printers use liquid ink to create prints. They are known for their ability to produce high-quality photo prints with vibrant colors and smooth gradients. According to Popular Photography magazine, inkjet printers are the most popular choice for amateur and professional photographers due to their versatility and quality.
4.1.2. Dye-Sublimation Printers
Dye-sublimation printers use heat to transfer dye onto the paper. They produce prints with excellent color accuracy and durability. Dye-sublimation printers are often used for printing photos that need to last a long time, such as ID cards and event photos.
4.1.3. Laser Printers
Laser printers use toner to create prints. While they are generally not as good as inkjet or dye-sublimation printers for photo printing, they can produce decent-quality prints at a lower cost per page. Laser printers are often used for printing documents with occasional photos.
4.2. Factors to Consider When Choosing a Printer
When choosing a printer for photo printing, consider the following factors:
4.2.1. Print Quality
Print quality is the most important factor to consider. Look for a printer that can produce high-resolution prints with accurate colors and smooth gradients.
4.2.2. Printer Compatibility
Ensure that the printer is compatible with your iPhone and supports AirPrint or has a compatible printing app.
4.2.3. Paper Size Support
Check that the printer supports the paper sizes you want to print on, such as 4×6, 5×7, and wallet size.
4.2.4. Ink Costs
Consider the cost of ink cartridges or toner. Some printers have high ink costs, which can add up over time.
4.2.5. Wireless Connectivity
Choose a printer with wireless connectivity for easy printing from your iPhone.
4.3. Types of Photo Paper
Different types of photo paper are available, each with its unique characteristics and benefits.
4.3.1. Glossy Paper
Glossy paper has a shiny surface that enhances the colors in your photos. It is a popular choice for printing photos that you want to display in albums or frames.
4.3.2. Matte Paper
Matte paper has a non-reflective surface that reduces glare and fingerprints. It is a good choice for printing photos that you want to handle frequently.
4.3.3. Luster Paper
Luster paper has a semi-gloss surface that offers a balance between glossy and matte finishes. It provides good color saturation and reduces glare.
4.3.4. Specialty Papers
Specialty papers include options such as metallic paper, canvas paper, and adhesive paper. These papers can add unique effects to your photo prints.
Visual representation of different types of photo paper, including glossy, matte, and luster, each offering unique characteristics for printing smaller photos.
5. Creative Ideas for Using Smaller Photo Prints
Smaller photo prints are versatile and can be used in various creative projects. This section explores some fun and innovative ideas for using your smaller photo prints.
5.1. Creating Photo Albums
Creating photo albums is a classic way to preserve and display your memories. Smaller photo prints are perfect for creating compact and portable photo albums.
5.1.1. Selecting an Album
Choose an album that is designed for smaller photo prints, such as a 4×6 or 5×7 album. Consider the style of the album and choose one that matches your personal taste.
5.1.2. Arranging the Photos
Arrange the photos in the album in a chronological order or by theme. Use photo corners or adhesive strips to attach the photos to the pages.
5.1.3. Adding Captions
Add captions to the photos to provide context and tell the story behind the images. Use a pen or label maker to create captions.
5.2. Making Photo Collages
Making photo collages is a fun and creative way to display multiple photos in a single frame. Smaller photo prints are ideal for creating intricate and detailed collages.
5.2.1. Selecting a Frame
Choose a frame that is large enough to accommodate your collage. Consider the style of the frame and choose one that complements your photos.
5.2.2. Arranging the Photos
Arrange the photos in the collage according to your preferences. Experiment with different layouts and orientations to create an appealing design.
5.2.3. Adding Embellishments
Add embellishments to your collage, such as stickers, ribbons, and decorative paper. Use these elements to enhance the visual appeal of your collage.
5.3. Creating DIY Gifts
Creating DIY gifts with smaller photo prints is a thoughtful and personalized way to show someone you care.
5.3.1. Photo Coasters
Create photo coasters by attaching smaller photo prints to blank coasters. Seal the photos with a waterproof sealant to protect them from moisture.
5.3.2. Photo Magnets
Create photo magnets by attaching smaller photo prints to blank magnets. These magnets can be used to decorate your refrigerator or other magnetic surfaces.
5.3.3. Photo Keychains
Create photo keychains by inserting smaller photo prints into blank keychains. These keychains make a great personalized gift for friends and family.
5.4. Decorating Your Workspace
Decorating your workspace with smaller photo prints can create a more personal and inspiring environment.
5.4.1. Desk Displays
Display smaller photo prints on your desk using photo stands or clips. Rotate the photos regularly to keep your workspace fresh and interesting.
5.4.2. Wall Decor
Create a gallery wall with smaller photo prints. Arrange the photos in a grid pattern or a more free-form arrangement.
5.4.3. Bulletin Boards
Attach smaller photo prints to a bulletin board using pushpins or clips. Use the bulletin board to display inspirational photos or reminders.
Collage showcasing creative DIY projects using smaller photo prints, including photo albums, collages, coasters, magnets, and workspace decorations.
6. Troubleshooting Common Printing Issues
Even with the best equipment and techniques, you may encounter printing issues. This section covers some common printing issues and how to troubleshoot them.
6.1. Poor Print Quality
Poor print quality can be caused by several factors, including low resolution, incorrect color settings, and printer problems.
6.1.1. Checking Image Resolution
Ensure that your photo has a high enough resolution for printing. A resolution of 300 DPI is generally recommended for high-quality prints.
6.1.2. Adjusting Color Settings
Verify that your color settings are correct. Calibrate your monitor and use a color profile that is compatible with your printer.
6.1.3. Cleaning the Printer
Clean your printer regularly to remove dust and debris that can affect print quality. Follow the manufacturer’s instructions for cleaning your printer.
6.2. Incorrect Paper Size
Printing on the wrong paper size can result in cropped or distorted images.
6.2.1. Selecting the Correct Paper Size in Print Settings
Ensure that you have selected the correct paper size in your print settings. Choose the paper size that matches the paper you are using.
6.2.2. Creating Custom Paper Sizes
If your printer does not support the paper size you want to use, you may be able to create a custom paper size. Follow the manufacturer’s instructions for creating custom paper sizes.
6.3. Printer Not Connecting
If your printer is not connecting to your iPhone, try these troubleshooting steps:
6.3.1. Verifying Wi-Fi Connection
Ensure that both your iPhone and printer are connected to the same Wi-Fi network.
6.3.2. Restarting Devices
Restart your iPhone and printer.
6.3.3. Updating Printer Drivers
Ensure that your printer has the latest drivers installed. Visit the manufacturer’s website to download the latest drivers.
6.4. Ink Smudging
Ink smudging can be caused by using the wrong type of paper or handling the prints before the ink has dried.
6.4.1. Using the Correct Type of Paper
Use the type of paper that is recommended for your printer. Avoid using paper that is too thin or absorbent.
6.4.2. Allowing Prints to Dry
Allow your prints to dry completely before handling them. Avoid stacking the prints on top of each other before they are dry.
6.4.3. Adjusting Ink Settings
Adjust your printer’s ink settings to reduce the amount of ink that is used. This can help prevent ink smudging.
7. Exploring dfphoto.net for More Photography Tips
For more photography tips, techniques, and inspiration, be sure to visit dfphoto.net. Our website offers a wealth of resources for photographers of all skill levels.
7.1. Tutorials and Guides
dfphoto.net features a variety of tutorials and guides covering topics such as:
- Basic Photography Techniques: Learn about aperture, shutter speed, ISO, and composition.
- Advanced Editing Techniques: Discover advanced photo editing techniques using software like Adobe Photoshop and Lightroom.
- Equipment Reviews: Get in-depth reviews of cameras, lenses, and other photography equipment.
7.2. Photo Galleries
Explore our photo galleries to see stunning images from talented photographers around the world. Our galleries showcase a variety of genres, including landscape, portrait, wildlife, and street photography.
7.3. Community Forum
Join our community forum to connect with other photographers, share your work, and get feedback. Our forum is a great place to ask questions, share tips, and find inspiration.
7.4. Stay Updated With dfphoto.net
Address: 1600 St Michael’s Dr, Santa Fe, NM 87505, United States
Phone: +1 (505) 471-6001
Website: dfphoto.net.
We strive to provide you with the most accurate and reliable information to enhance your photography journey. Stay informed about the latest trends, techniques, and equipment in the world of photography by visiting dfphoto.net.
Interface of dfphoto.net showcasing tutorials, photo galleries, a community forum, and resources for photographers of all skill levels.
Printing smaller photos from your iPhone is a convenient and creative way to preserve and display your memories. By understanding the available options, optimizing image quality, and choosing the right printer and paper, you can achieve high-quality prints that you will treasure for years to come. Visit dfphoto.net for more photography tips, techniques, and inspiration. Join our community and share your work with other photographers. Let’s continue the journey of capturing and preserving life’s beautiful moments together.
FAQ: Printing Smaller Photos From iPhone
1. How can I print directly from my iPhone?
You can print directly from your iPhone using AirPrint, Apple’s wireless printing technology, which allows you to print to AirPrint-compatible printers without additional software. Ensure your printer and iPhone are on the same Wi-Fi network, then select “Print” from the Share menu.
2. What are the limitations of using AirPrint?
AirPrint offers basic printing options, such as paper size and orientation, but it lacks advanced customization features. Additionally, not all printers are AirPrint-compatible, limiting your printing options.
3. What are the best third-party apps for printing from iPhone?
Popular third-party printing apps include Epson iPrint, HP Smart, and Canon PRINT Inkjet/SELPHY. These apps offer advanced print settings, printer compatibility, cloud storage integration, and basic editing tools.
4. How do I match the aspect ratio of my photo to the paper size?
To avoid distortion or cropping, match the aspect ratio of your photo to the paper size. For example, a photo with a 3:2 aspect ratio fits perfectly on a 4×6 inch print. If the aspect ratios don’t match, crop the photo or accept some distortion.
5. What resolution is recommended for high-quality photo prints?
A resolution of 300 DPI (dots per inch) is generally recommended for high-quality photo prints, ensuring sharp details and vibrant colors.
6. How can I improve the colors in my photo before printing?
Use a photo editing app to adjust colors in your photo. Adjust brightness, contrast, saturation, and white balance to ensure accurate and vibrant colors when printed. Calibrating your monitor also helps ensure color accuracy.
7. What type of printer is best for photo printing?
Inkjet printers are generally the best for high-quality photo printing due to their ability to produce vibrant colors and smooth gradients. Dye-sublimation printers are also excellent for color accuracy and durability.
8. What type of photo paper should I use?
Choose photo paper based on your desired finish. Glossy paper enhances colors, matte paper reduces glare, and luster paper offers a balance. Specialty papers like metallic or canvas can add unique effects.
9. How can I create a photo collage on my iPhone?
Use a collage app to create a custom layout with your chosen photos. Arrange the photos, adjust sizes, spacing, and save the collage to print. Print the collage using AirPrint or a third-party printing app.
10. What should I do if my prints have poor quality?
Check your image resolution, adjust color settings, and clean your printer. Ensure you’re using the correct paper type and that your printer drivers are up to date.