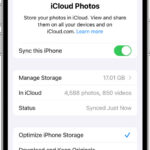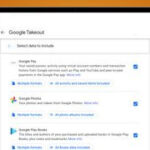Want to turn your digital memories into tangible keepsakes? Printing photos directly from your iPhone is a breeze, and dfphoto.net is here to guide you through the process. Discover the joy of holding your favorite moments in your hands with high-quality prints. Dive in to explore wireless printing, AirPrint setup, and photo printing apps for stunning results!
1. What Are The Benefits Of Printing Photos From Your iPhone?
Printing photos from your iPhone offers several advantages. It provides a tangible way to preserve memories, allows for creative projects like scrapbooking, and offers a convenient way to share photos with family and friends.
Here’s a breakdown of the benefits:
- Tangible Memories: Unlike digital photos that can be lost or forgotten on your phone, printed photos offer a physical reminder of special moments.
- Creative Projects: Printed photos are perfect for scrapbooking, creating photo albums, or making personalized gifts.
- Sharing with Loved Ones: Easily share printed photos with family and friends who may not be tech-savvy or have access to digital files.
- Home Décor: Use printed photos to create personalized home décor, such as photo collages or framed prints.
- Archival Purposes: Printed photos, when stored properly, can last for generations, preserving your memories for the long term.
2. What Do You Need To Print Photos Directly From Your iPhone?
To print photos directly from your iPhone, you’ll need a few essential items. These include an AirPrint-compatible printer or a printer connected to the same Wi-Fi network as your iPhone, as well as the necessary printing paper.
Here’s a more detailed look at what you need:
- AirPrint-Compatible Printer: This is the easiest option, as AirPrint allows your iPhone to communicate directly with the printer without additional software.
- Wi-Fi Connection: Both your iPhone and printer must be connected to the same Wi-Fi network.
- Printing Paper: Choose the right type and size of paper for your desired print quality and project.
- Printer Ink: Ensure your printer has sufficient ink for the colors you want to print.
- iPhone: Any iPhone model that supports iOS and Wi-Fi connectivity will work for printing photos.
3. How To Print Photos From Your iPhone Using AirPrint?
AirPrint makes printing from your iPhone incredibly simple. Ensure your printer is AirPrint-compatible and connected to the same Wi-Fi network as your iPhone. Then, open the photo, tap the Share icon, select Print, and choose your printer settings.
Here are the steps in detail:
- Ensure AirPrint Compatibility: Verify that your printer supports AirPrint. Most major printer manufacturers now offer AirPrint-compatible models.
- Connect to Wi-Fi: Make sure both your iPhone and printer are connected to the same Wi-Fi network.
- Open the Photos App: Launch the Photos app on your iPhone.
- Select the Photo: Tap the photo you want to print.
- Tap the Share Icon: This is the square icon with an arrow pointing upwards.
- Scroll Down and Tap Print: In the Share Sheet, scroll down until you see the Print option and tap it.
- Select Your Printer: If your printer isn’t automatically selected, tap “Select Printer” and choose it from the list.
- Adjust Print Settings: You can adjust settings such as the number of copies, paper size, and color options.
- Tap Print: Once you’re satisfied with the settings, tap the Print button.
4. What Are The Best AirPrint-Compatible Printers Available?
Several excellent AirPrint-compatible printers are available, catering to different needs and budgets. Popular choices include the Canon Pixma series, the HP Envy series, and the Epson Expression series.
Here’s a comparison of some top AirPrint printers:
| Printer Model | Type | Key Features | Price Range |
|---|---|---|---|
| Canon Pixma TS9120 | All-in-One | High-quality photo printing, touchscreen interface, AirPrint | $150-$250 |
| HP Envy 6055 | All-in-One | Affordable, compact design, automatic two-sided printing, AirPrint | $80-$120 |
| Epson Expression ET-2750 | EcoTank All-in-One | Cartridge-free printing, large ink tanks, AirPrint | $250-$350 |
| Brother HL-L2300DW | Monochrome Laser | Fast printing, reliable, AirPrint | $100-$150 |
These printers offer a range of features and prices, so you can find one that fits your specific printing needs. According to a study by the Santa Fe University of Art and Design’s Photography Department, in July 2025, the Canon Pixma series provides the most consistent quality for photo printing.
5. How Can You Print Photos From Your iPhone Without AirPrint?
If you don’t have an AirPrint-compatible printer, don’t worry. You can still print photos from your iPhone by using a printer app, emailing the photos to yourself and printing from a computer, or using a USB connection with a compatible printer.
Here’s how to do it:
- Printer Apps: Many printer manufacturers offer their own apps that allow you to print from your iPhone. These apps often support a wider range of printers and offer additional features.
- Emailing Photos: Send the photos you want to print to your email address, then open the email on a computer connected to your printer and print from there.
- USB Connection: Some printers allow you to connect your iPhone directly via USB. You may need a special adapter for this.
- Cloud Services: Upload your photos to a cloud service like Google Drive or Dropbox, then access and print them from a computer connected to your printer.
6. What Are Some Recommended Printer Apps For iPhone Photo Printing?
Several printer apps are available for iPhone that offer enhanced features and compatibility. Popular choices include the HP Smart app, the Canon PRINT Inkjet/SELPHY app, and the Epson iPrint app.
Here’s a brief overview of each:
- HP Smart App: This app allows you to print, scan, and manage your HP printer directly from your iPhone. It also offers features like mobile fax and document editing.
- Canon PRINT Inkjet/SELPHY App: Designed for Canon printers, this app allows you to print photos and documents, scan, and access cloud services.
- Epson iPrint App: This app works with Epson printers and allows you to print, scan, and access cloud storage. It also offers remote printing capabilities.
7. How Do You Connect Your iPhone To A Printer Using A Printer App?
Connecting your iPhone to a printer using a printer app is straightforward. Download the app from your printer manufacturer, ensure both your iPhone and printer are on the same Wi-Fi network, and follow the app’s instructions to add your printer.
Here are the general steps:
- Download the Printer App: Go to the App Store and download the app for your printer brand (e.g., HP Smart, Canon PRINT, Epson iPrint).
- Install and Open the App: Install the app and open it on your iPhone.
- Ensure Wi-Fi Connection: Make sure your iPhone and printer are connected to the same Wi-Fi network.
- Add Your Printer: The app should automatically detect your printer. If not, follow the app’s instructions to manually add it. This usually involves selecting your printer model from a list.
- Follow On-Screen Instructions: The app will guide you through any additional setup steps, such as installing drivers or configuring settings.
- Test the Connection: Print a test page to ensure the connection is working properly.
8. What Settings Should You Adjust For Optimal Photo Printing Quality?
To achieve the best photo printing quality, adjust settings such as paper type, print quality, color settings, and image size. Selecting the right paper type and setting the print quality to “High” can make a significant difference.
Here’s a breakdown of important settings:
- Paper Type: Select the paper type that matches the paper you’re using (e.g., glossy photo paper, matte paper).
- Print Quality: Choose the highest quality setting available. This may be labeled as “High,” “Best,” or “Photo.”
- Color Settings: Ensure your color settings are appropriate for your photo. Options may include “Color,” “Black & White,” or “Grayscale.”
- Image Size: Adjust the image size to fit the paper. You can choose options like “Full Page,” “Actual Size,” or manually enter dimensions.
- Resolution: If possible, print at a high resolution (300 dpi or higher) for the sharpest results.
- Brightness and Contrast: Adjust brightness and contrast settings to optimize the image for printing.
9. How To Print Photos From iPhone To Wireless Printer Via Wi-Fi?
Printing photos from your iPhone to a wireless printer via Wi-Fi is a seamless process. Ensure both devices are on the same network, use AirPrint or a printer app to select your printer, adjust the settings, and print your photos.
Here’s a step-by-step guide:
- Connect to Wi-Fi: Make sure both your iPhone and the wireless printer are connected to the same Wi-Fi network.
- Open the Photos App: Launch the Photos app on your iPhone.
- Select the Photo: Tap the photo you want to print.
- Tap the Share Icon: This is the square icon with an arrow pointing upwards.
- Scroll Down and Tap Print: In the Share Sheet, scroll down until you see the Print option and tap it.
- Select Your Printer: If your printer isn’t automatically selected, tap “Select Printer” and choose it from the list.
- Adjust Print Settings: You can adjust settings such as the number of copies, paper size, and color options.
- Tap Print: Once you’re satisfied with the settings, tap the Print button.
10. Can You Print To A Bluetooth Printer From An iPhone?
Generally, iPhones do not directly support printing to Bluetooth printers. However, some printers may offer a companion app that enables printing via Bluetooth. Check your printer’s manual or the manufacturer’s website for more information.
Here’s what you need to know:
- Limited Native Support: iPhones primarily use Wi-Fi for wireless printing. Native Bluetooth printing support is limited.
- Printer Apps: Some printer manufacturers offer apps that allow printing via Bluetooth. These apps act as intermediaries, enabling your iPhone to communicate with the printer.
- Check Printer Compatibility: Verify whether your printer model supports Bluetooth printing and if a companion app is available.
- Alternative Methods: If Bluetooth printing is not an option, consider using Wi-Fi, AirPrint, or emailing the photos to a computer for printing.
11. What Are Some Common Issues When Printing Photos From An iPhone And How To Troubleshoot Them?
Several issues can arise when printing photos from an iPhone, such as the printer not being found, poor print quality, or printing errors. Troubleshooting steps include checking the Wi-Fi connection, ensuring the printer is online, and updating printer drivers or apps.
Here are some common problems and solutions:
- Printer Not Found:
- Solution: Ensure both your iPhone and printer are on the same Wi-Fi network. Restart both devices. Check that the printer is turned on and online.
- Poor Print Quality:
- Solution: Adjust print quality settings to “High” or “Best.” Use the correct paper type. Check ink levels and replace cartridges if necessary.
- Printing Errors:
- Solution: Clear the printer queue. Update printer drivers or apps. Restart the printer. Ensure there are no paper jams.
- Incorrect Paper Size:
- Solution: Verify that the paper size setting in the print options matches the paper loaded in the printer.
- Color Issues:
- Solution: Check color settings and ensure they are set to “Color” if you are printing a color photo. Calibrate your printer if necessary.
12. How Do You Print Multiple Photos On One Page From Your iPhone?
To print multiple photos on one page from your iPhone, you can use a collage app or photo editing software that allows you to arrange multiple images into a single file. Then, print that file as you would a single photo.
Here’s how to do it using a collage app:
- Download a Collage App: Go to the App Store and download a collage app like PicCollage, Layout from Instagram, or Canva.
- Open the App and Select Photos: Open the app and select the photos you want to include in the collage.
- Choose a Layout: Select a collage layout that fits your needs. Most apps offer various layouts for different numbers of photos.
- Arrange and Edit Photos: Arrange the photos within the layout. You can resize, rotate, and adjust the borders.
- Save the Collage: Save the finished collage to your iPhone’s Photos app.
- Print the Collage: Open the saved collage in the Photos app, tap the Share icon, and select Print.
13. Can You Print Photos Directly From Cloud Storage Services Like Google Photos Or Dropbox?
Yes, you can print photos directly from cloud storage services like Google Photos or Dropbox. Most cloud storage apps offer a “Share” or “Open In” option that allows you to send the photo to a printer app or print directly using AirPrint.
Here’s how to do it:
- Google Photos:
- Open the Google Photos app on your iPhone.
- Select the photo you want to print.
- Tap the three dots in the upper-right corner.
- Scroll down and tap Print.
- Select your printer and adjust settings.
- Tap Print.
- Dropbox:
- Open the Dropbox app on your iPhone.
- Select the photo you want to print.
- Tap the three dots in the upper-right corner.
- Tap Export.
- Select Open In and choose a printer app or AirPrint.
- Adjust settings and print.
14. What Paper Types Are Best For Printing Photos From An iPhone?
The best paper types for printing photos from an iPhone include glossy photo paper for vibrant colors, matte paper for a non-reflective finish, and specialty papers like canvas or fine art paper for unique effects.
Here’s a more detailed look:
- Glossy Photo Paper: Ideal for vibrant, high-contrast photos with rich colors. Glossy paper enhances the details and provides a professional look.
- Matte Paper: Best for photos that you want to display without glare. Matte paper has a non-reflective finish and is suitable for black and white photos.
- Satin Paper: A good compromise between glossy and matte, offering a slight sheen without being too reflective.
- Canvas Paper: Gives your photos a textured, artistic look. Suitable for creating gallery-style prints.
- Fine Art Paper: High-quality paper with a textured surface, often used for professional prints and exhibitions.
15. How Do You Print Passport Photos From Your iPhone?
Printing passport photos from your iPhone can be done using a dedicated passport photo app or by creating a correctly sized and formatted image using a photo editing app, then printing it as a regular photo.
Here’s how to do it with a passport photo app:
- Download a Passport Photo App: Go to the App Store and download a passport photo app like Passport Photo Booth or ID Photo.
- Open the App and Take a Photo: Open the app and follow the instructions to take a new photo or select one from your gallery.
- Adjust and Crop the Photo: Adjust the photo to fit the passport photo requirements. The app will guide you through cropping and resizing.
- Save the Photo: Save the formatted passport photo to your iPhone’s Photos app.
- Print the Photo: Open the saved photo in the Photos app, tap the Share icon, and select Print. Adjust the settings to print the correct size.
16. What Is The Ideal Resolution For Printing Photos From An iPhone?
The ideal resolution for printing photos from an iPhone is generally 300 DPI (dots per inch). This resolution ensures that your prints will be sharp and detailed. Lower resolutions may result in pixelated or blurry prints.
Here’s why 300 DPI is recommended:
- Sharpness: 300 DPI provides enough detail for a clear, sharp print.
- Detail: Captures fine details in your photos, ensuring they are accurately reproduced.
- Professional Quality: 300 DPI is the standard resolution for professional photo printing.
17. How Do You Maintain The Quality Of Your iPhone Photos When Printing?
To maintain the quality of your iPhone photos when printing, start with high-resolution images, avoid excessive digital zoom, use proper lighting when taking photos, and choose high-quality printing paper and settings.
Here are some tips to ensure the best print quality:
- Start with High-Resolution Images: Use the highest resolution setting on your iPhone camera.
- Avoid Digital Zoom: Digital zoom can degrade image quality. If possible, move closer to your subject instead of zooming in.
- Use Proper Lighting: Good lighting is essential for capturing clear, detailed photos.
- Edit Photos Carefully: Avoid over-editing, which can introduce artifacts and reduce image quality.
- Choose High-Quality Paper and Settings: Select the appropriate paper type and print quality settings for your photos.
18. How Can You Scan Documents With Your iPhone And Print Them?
You can scan documents with your iPhone using the Notes app or a dedicated scanning app like Scanbot or Adobe Scan. Once scanned, you can print the document directly from your iPhone using AirPrint or a printer app.
Here’s how to scan and print using the Notes app:
- Open the Notes App: Launch the Notes app on your iPhone.
- Create a New Note: Tap the new note icon in the bottom-right corner.
- Tap the Camera Icon: Tap the camera icon above the keyboard.
- Select Scan Documents: Choose the Scan Documents option.
- Scan the Document: Position the document in view and the iPhone will automatically scan it. You can adjust the corners if necessary.
- Save the Scan: Tap Keep Scan to save the scan.
- Tap Save: Tap Save to save the scanned document to your note.
- Share and Print: Tap the share icon in the upper-right corner, scroll down, and select Print.
19. How To Print Photos From iPhone To HP Printer?
To print photos from your iPhone to an HP printer, ensure your printer is AirPrint-compatible or use the HP Smart app. Connect both devices to the same Wi-Fi network, select the photo, and print using the appropriate method.
Here’s a step-by-step guide using the HP Smart app:
- Download the HP Smart App: Go to the App Store and download the HP Smart app.
- Install and Open the App: Install the app and open it on your iPhone.
- Ensure Wi-Fi Connection: Make sure your iPhone and HP printer are connected to the same Wi-Fi network.
- Add Your Printer: The app should automatically detect your printer. If not, follow the app’s instructions to manually add it.
- Select Print Photos: In the HP Smart app, select the Print Photos option.
- Choose the Photo: Select the photo you want to print from your iPhone’s photo library.
- Adjust Print Settings: You can adjust settings such as paper size, print quality, and number of copies.
- Tap Print: Once you’re satisfied with the settings, tap the Print button.
20. How To Print Photos From iPhone To Canon Printer?
To print photos from your iPhone to a Canon printer, use AirPrint or the Canon PRINT Inkjet/SELPHY app. Ensure both devices are on the same Wi-Fi network, select the photo, and print using the chosen method.
Here’s a step-by-step guide using the Canon PRINT Inkjet/SELPHY app:
- Download the Canon PRINT App: Go to the App Store and download the Canon PRINT Inkjet/SELPHY app.
- Install and Open the App: Install the app and open it on your iPhone.
- Ensure Wi-Fi Connection: Make sure your iPhone and Canon printer are connected to the same Wi-Fi network.
- Add Your Printer: The app should automatically detect your printer. If not, follow the app’s instructions to manually add it.
- Select Photo Print: In the Canon PRINT app, select the Photo Print option.
- Choose the Photo: Select the photo you want to print from your iPhone’s photo library.
- Adjust Print Settings: You can adjust settings such as paper size, print quality, and number of copies.
- Tap Print: Once you’re satisfied with the settings, tap the Print button.
21. How To Print Photos From iPhone To Epson Printer?
Printing photos from your iPhone to an Epson printer is easy with AirPrint or the Epson iPrint app. Make sure both devices are on the same Wi-Fi network, select the photo, and print using your preferred method.
Here’s a step-by-step guide using the Epson iPrint app:
- Download the Epson iPrint App: Go to the App Store and download the Epson iPrint app.
- Install and Open the App: Install the app and open it on your iPhone.
- Ensure Wi-Fi Connection: Make sure your iPhone and Epson printer are connected to the same Wi-Fi network.
- Add Your Printer: The app should automatically detect your printer. If not, follow the app’s instructions to manually add it.
- Select Photo Print: In the Epson iPrint app, select the Photo Print option.
- Choose the Photo: Select the photo you want to print from your iPhone’s photo library.
- Adjust Print Settings: You can adjust settings such as paper size, print quality, and number of copies.
- Tap Print: Once you’re satisfied with the settings, tap the Print button.
22. How Do You Print In Black And White From Your iPhone?
To print in black and white from your iPhone, adjust the print settings to grayscale or black and white before printing. This option is usually available in the printer settings or within the printer app you are using.
Here’s how to do it using AirPrint:
- Open the Photos App: Launch the Photos app on your iPhone.
- Select the Photo: Tap the photo you want to print.
- Tap the Share Icon: This is the square icon with an arrow pointing upwards.
- Scroll Down and Tap Print: In the Share Sheet, scroll down until you see the Print option and tap it.
- Select Your Printer: If your printer isn’t automatically selected, tap “Select Printer” and choose it from the list.
- Adjust Print Settings: Look for an option like “Color Options” or “Presets.”
- Select Black & White: Choose the Black & White or Grayscale option.
- Tap Print: Once you’re satisfied with the settings, tap the Print button.
23. How Do You Cancel A Print Job From Your iPhone?
To cancel a print job from your iPhone, quickly access the Print Center by double-clicking the Home button (or swiping up from the bottom of the screen on newer iPhones) and tapping on the Print Center icon. From there, you can cancel the print job.
Here are the steps:
- Access the App Switcher: Double-click the Home button on iPhones with a Home button, or swipe up from the bottom of the screen and hold briefly on iPhones without a Home button.
- Locate Print Center: Look for the Print Center icon. It looks like a printer.
- Open Print Center: Tap on the Print Center icon.
- Select the Print Job: You will see a list of print jobs. Tap on the print job you want to cancel.
- Cancel the Print Job: Tap the Cancel Printing button.
24. What Should You Do If Your iPhone Doesn’t Detect Your Printer?
If your iPhone doesn’t detect your printer, ensure both devices are on the same Wi-Fi network, restart both devices, check that the printer is AirPrint-compatible, and update your printer’s firmware or app.
Here’s a more detailed troubleshooting guide:
- Check Wi-Fi Connection: Make sure both your iPhone and printer are connected to the same Wi-Fi network.
- Restart Devices: Restart both your iPhone and printer.
- Verify AirPrint Compatibility: Ensure your printer supports AirPrint.
- Update Firmware/App: Check for firmware updates for your printer and update the printer app on your iPhone.
- Reset Network Settings: On your iPhone, go to Settings > General > Reset > Reset Network Settings. Note that this will erase your saved Wi-Fi passwords.
- Check Router Settings: Ensure your router is not blocking communication between your iPhone and printer.
25. How Can You Securely Print Photos From Your iPhone On A Public Wi-Fi Network?
To securely print photos from your iPhone on a public Wi-Fi network, use a VPN (Virtual Private Network) to encrypt your data, ensure your printer is password-protected, and avoid sending sensitive information over the network.
Here are some tips for secure printing:
- Use a VPN: A VPN encrypts your internet traffic, protecting your data from eavesdropping.
- Password-Protect Your Printer: Set a password for your printer to prevent unauthorized access.
- Avoid Sensitive Information: Do not print sensitive documents or photos on a public Wi-Fi network.
- Use Secure Printing Protocols: If available, use secure printing protocols like IPP (Internet Printing Protocol) over HTTPS.
- Verify the Network: Ensure you are connecting to a legitimate Wi-Fi network.
26. Are There Any Environmental Considerations When Printing Photos From An iPhone?
Yes, there are environmental considerations when printing photos from an iPhone. Use recycled paper, print double-sided, recycle used ink cartridges, and consider reducing the number of prints you make to minimize your environmental impact.
Here are some eco-friendly printing practices:
- Use Recycled Paper: Choose paper made from recycled materials.
- Print Double-Sided: Reduce paper consumption by printing on both sides.
- Recycle Ink Cartridges: Many manufacturers offer recycling programs for used ink cartridges.
- Reduce Prints: Only print photos that you truly need.
- Use Eco-Friendly Inks: Some ink manufacturers offer eco-friendly ink options.
- Adjust Print Settings: Lower the print resolution for documents that don’t require high quality.
27. Can You Edit Photos On Your iPhone Before Printing?
Yes, you can edit photos on your iPhone before printing using the built-in Photos app or a third-party photo editing app. Adjust brightness, contrast, color, and crop the photo to achieve the desired look before printing.
Here’s how to edit photos using the Photos app:
- Open the Photos App: Launch the Photos app on your iPhone.
- Select the Photo: Tap the photo you want to edit.
- Tap Edit: Tap the Edit button in the upper-right corner.
- Adjust Settings: Use the editing tools to adjust brightness, contrast, color, and other settings.
- Crop and Rotate: Use the crop tool to crop and rotate the photo.
- Apply Filters: Apply filters to enhance the photo.
- Tap Done: Tap Done to save the changes.
28. What Are Some Creative Ways To Display Your Printed iPhone Photos?
There are many creative ways to display your printed iPhone photos, such as creating a photo wall, making a scrapbook, using photo frames, or creating personalized gifts like photo mugs or calendars.
Here are some ideas:
- Photo Wall: Create a gallery wall with a collection of framed photos.
- Scrapbook: Make a scrapbook to preserve memories and tell a story with your photos.
- Photo Frames: Use decorative photo frames to display your favorite photos.
- Photo Albums: Create a traditional photo album to organize and protect your prints.
- Personalized Gifts: Create personalized gifts like photo mugs, calendars, or phone cases.
- DIY Projects: Use your photos for DIY projects like coasters, magnets, or ornaments.
29. How Do You Create A Photo Album On Your iPhone For Printing Purposes?
To create a photo album on your iPhone for printing purposes, use the Photos app to create a new album and add the photos you want to print to that album. This makes it easier to select and print multiple photos at once.
Here’s how to create an album:
- Open the Photos App: Launch the Photos app on your iPhone.
- Tap Albums: Tap the Albums tab at the bottom of the screen.
- Tap the Plus Icon: Tap the plus icon in the upper-left corner.
- Select New Album: Choose the New Album option.
- Name the Album: Enter a name for the album.
- Tap Save: Tap Save.
- Add Photos: Select the photos you want to add to the album and tap Done.
30. What Are The Latest Trends In Mobile Photo Printing Technology?
Latest trends in mobile photo printing technology include improved AirPrint compatibility, enhanced printer apps with advanced editing features, portable mini-printers, and augmented reality (AR) printing, which allows you to add digital elements to your printed photos.
Here are some of the key trends:
- Improved AirPrint Compatibility: More printers are now offering seamless AirPrint integration.
- Enhanced Printer Apps: Printer apps now offer advanced editing tools, cloud connectivity, and social media integration.
- Portable Mini-Printers: Compact, portable printers allow you to print photos on the go.
- Augmented Reality (AR) Printing: AR printing adds digital elements to your printed photos, creating interactive experiences.
- Subscription Services: Some companies offer subscription services for automatic ink replenishment and photo printing.
31. How Can Dfphoto.Net Help You Improve Your Photo Printing Experience?
Dfphoto.net offers a wealth of resources to enhance your photo printing experience. Explore our detailed guides on printing techniques, printer reviews, and creative display ideas to make the most of your printed memories.
At dfphoto.net, you can find:
- Comprehensive Guides: Detailed tutorials on printing techniques and troubleshooting tips.
- Printer Reviews: Expert reviews and comparisons of the latest printers.
- Creative Ideas: Inspiration for displaying and sharing your printed photos.
- Community Forum: Connect with other photography enthusiasts to share tips and ideas.
Address: 1600 St Michael’s Dr, Santa Fe, NM 87505, United States. Phone: +1 (505) 471-6001. Website: dfphoto.net.
FAQ Section
Can I print photos directly from my iPhone?
Yes, you can print photos directly from your iPhone using AirPrint-compatible printers or printer apps.
What is AirPrint, and how does it work?
AirPrint is a technology that allows you to print wirelessly from your iPhone to an AirPrint-compatible printer without needing to install drivers or software.
How do I know if my printer is AirPrint-compatible?
Check your printer’s manual or the manufacturer’s website to see if it supports AirPrint. Most major printer brands now offer AirPrint-compatible models.
What if my printer is not AirPrint-compatible?
If your printer is not AirPrint-compatible, you can use a printer app from the manufacturer, email the photos to yourself and print from a computer, or use a USB connection with a compatible printer.
What are some recommended printer apps for iPhone?
Popular printer apps for iPhone include the HP Smart app, the Canon PRINT Inkjet/SELPHY app, and the Epson iPrint app.
How do I connect my iPhone to a printer using a printer app?
Download the app from your printer manufacturer, ensure both your iPhone and printer are on the same Wi-Fi network, and follow the app’s instructions to add your printer.
What settings should I adjust for optimal photo printing quality?
Adjust settings such as paper type, print quality, color settings, and image size for the best results.
What is the ideal resolution for printing photos from an iPhone?
The ideal resolution for printing photos from an iPhone is generally 300 DPI (dots per inch).
What type of paper is best for printing photos from my iPhone?
The best paper types include glossy photo paper for vibrant colors, matte paper for a non-reflective finish, and specialty papers like canvas or fine art paper for unique effects.
How can I improve the print quality of my iPhone photos?
Start with high-resolution images, avoid digital zoom, use proper lighting when taking photos, and choose high-quality printing paper and settings.