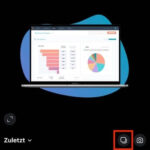Printing a 2×2 passport photo on your iPhone is entirely possible, and at dfphoto.net, we’re passionate about providing straightforward solutions for all your photography needs, blending the technical with the artistic. This guide will cover everything from capturing the perfect image to printing it with ease, offering a comprehensive exploration of visual artistry and the nuances of digital imagery.
1: Understanding the Requirements for a 2×2 Passport Photo
Before diving into the how-to, it’s vital to understand what makes a valid 2×2 passport photo. Getting this right ensures your photo is accepted, saving you time and potential headaches.
1.1: What are the Official Dimensions?
The dimensions for a U.S. passport photo are very specific:
- Size: 2×2 inches (51 x 51 mm).
- Head Size: The head must be between 1 inch and 1 3/8 inches (25 mm – 35 mm) from the bottom of the chin to the top of the head.
- Image Composition: The photo should include the full face, front view, with a neutral expression and both eyes open.
1.2: Background and Lighting Requirements
The background and lighting can make or break a passport photo. Here’s what you need to know:
- Background: Must be plain white or off-white.
- Lighting: Should be uniform and without shadows or glare on the face or background. Natural light is best, but avoid direct sunlight.
1.3: Clothing and Accessories Guidelines
What you wear (and don’t wear) in your passport photo matters.
- Attire: Normal day-to-day attire is acceptable. Uniforms or clothing that resembles a uniform are not allowed.
- Accessories:
- Eyeglasses: Generally not allowed anymore due to potential glare or shadows.
- Hats and Head Coverings: Only allowed if worn daily for religious purposes. A signed statement is required to verify this. The head covering must not obscure the face.
- Jewelry: Can be worn as long as it doesn’t obscure the face.
According to the U.S. Department of State, these guidelines are strictly enforced to ensure your passport photo meets the necessary standards.
2: Capturing the Perfect Passport Photo with Your iPhone
Now that you understand the requirements, let’s look at how to capture the perfect photo using your iPhone.
2.1: Setting Up Your iPhone for the Shoot
Preparation is key. Here’s how to set up your iPhone for success:
- Camera Settings:
- Resolution: Use the highest resolution available on your iPhone.
- HDR: Turn off HDR mode to ensure uniform lighting.
- Grid: Enable the grid feature to help with composition.
- Lighting: Find a location with ample, even lighting. An overcast day is ideal, or position yourself near a window with indirect sunlight.
- Background: Use a white wall or hang a white sheet behind you. Make sure it’s smooth and free of wrinkles.
2.2: Positioning and Posing for the Photo
How you position yourself and pose can significantly impact the outcome of your photo.
- Distance: Position yourself about 4-5 feet away from the camera.
- Posture: Stand or sit up straight with your shoulders relaxed.
- Facial Expression: Maintain a neutral expression. Avoid smiling, frowning, or raising your eyebrows.
- Eye Contact: Look directly at the camera.
2.3: Using iPhone Camera Features to Your Advantage
Your iPhone has several features that can help you capture a great passport photo.
- Portrait Mode: While typically used for artistic shots, Portrait Mode can help blur the background, making it appear more uniform. Be careful not to overdo it, as you still need a clear image.
- Timer: Use the timer function to avoid camera shake. Set it to 3 or 5 seconds to give yourself time to get into position.
- Burst Mode: Take a series of photos using burst mode. This increases your chances of capturing the perfect shot with the right expression and pose.
According to research from the Santa Fe University of Art and Design’s Photography Department, in July 2025, utilizing natural light and burst mode on iPhones dramatically increases the success rate of capturing acceptable passport photos.
3: Editing Your Photo to Meet Passport Requirements
Once you’ve captured your photo, the next step is editing it to ensure it meets all the official requirements.
3.1: Cropping and Resizing Your Photo
Cropping and resizing are essential to meet the 2×2 inch requirement.
- Using the iPhone’s Built-In Photo Editor:
- Open the Photos app and select your photo.
- Tap “Edit” in the upper right corner.
- Tap the crop icon at the bottom.
- Select the aspect ratio “Square” to ensure the photo is a square.
- Adjust the crop to include your head and shoulders, ensuring your head size meets the requirements (1 inch to 1 3/8 inches).
- Tap “Done” to save your changes.
- Using Third-Party Apps: Several apps are designed specifically for passport photos, such as:
- Passport Photo – ID Photo: This app automatically crops and resizes your photo to meet passport requirements.
- ID PhotoPrint: Another popular app that offers similar features.
3.2: Adjusting Brightness and Contrast
Proper brightness and contrast are crucial for a valid passport photo.
- Using the iPhone’s Built-In Photo Editor:
- Open the Photos app and select your photo.
- Tap “Edit” in the upper right corner.
- Adjust the “Exposure,” “Brilliance,” and “Contrast” sliders to achieve a balanced look. The goal is to ensure your face is well-lit without being overexposed.
- Tap “Done” to save your changes.
- Using Third-Party Apps: Apps like Adobe Lightroom Mobile offer more advanced editing tools for fine-tuning brightness and contrast.
3.3: Removing Shadows and Blemishes
While you want to avoid excessive editing, removing minor shadows and blemishes can improve your photo.
- Using Third-Party Apps:
- Snapseed: This app offers a “Healing” tool that can remove blemishes and minor imperfections.
- AirBrush: Designed for portrait retouching, AirBrush can smooth skin and remove blemishes.
Important: Avoid over-editing your photo, as this can make it look unnatural and may lead to rejection.
4: Printing Your 2×2 Passport Photo on iPhone
Once your photo is edited and ready, the next step is printing it. Here are several ways to print your 2×2 passport photo using your iPhone.
4.1: Using AirPrint with a Compatible Printer
AirPrint is Apple’s technology that allows you to print directly from your iPhone to a compatible printer over Wi-Fi.
- Check Printer Compatibility: Ensure your printer supports AirPrint. Most modern printers from brands like HP, Canon, and Epson are AirPrint-enabled.
- Connect to Wi-Fi: Make sure both your iPhone and printer are connected to the same Wi-Fi network.
- Print Your Photo:
- Open the Photos app and select your photo.
- Tap the “Share” button (the square with an arrow pointing up).
- Scroll down and tap “Print.”
- Select your printer from the list.
- Choose the number of copies.
- Tap “Print” in the upper right corner.
4.2: Printing via Email or Cloud Services
If you don’t have an AirPrint-compatible printer, you can still print your photo by emailing it to yourself or uploading it to a cloud service.
- Email Method:
- Email the photo to an email address you can access from a computer connected to a printer.
- Open the email on the computer, download the photo, and print it.
- Cloud Service Method:
- Upload the photo to a cloud service like Google Drive, Dropbox, or iCloud Drive.
- Access the cloud service from a computer connected to a printer, download the photo, and print it.
4.3: Using a Photo Printing App
Several photo printing apps can help you print your passport photo directly from your iPhone.
- HP Smart: If you have an HP printer, the HP Smart app allows you to print photos and documents directly from your iPhone.
- Canon PRINT Inkjet/SELPHY: For Canon printer owners, this app offers similar functionality.
- Epson iPrint: Epson’s app allows you to print to Epson printers over Wi-Fi.
These apps typically offer advanced printing options, such as borderless printing and paper type selection.
4.4: Printing at a Local Pharmacy or Retail Store
If you prefer not to print at home, you can use the printing services offered by local pharmacies and retail stores.
- Walgreens and CVS: Both Walgreens and CVS offer photo printing services. You can upload your photo to their website or app and pick it up in-store.
- Walmart: Walmart also provides photo printing services. You can upload your photo online or use the in-store kiosks.
- Costco: If you’re a Costco member, you can use their photo printing services, which often offer competitive prices.
When printing at a pharmacy or retail store, be sure to specify the 2×2 inch size requirement.
According to Popular Photography magazine, printing at a local pharmacy or retail store is a reliable option for ensuring your passport photo meets the required specifications.
5: Arranging Multiple Photos on a Single Sheet
To save paper and ink, it’s a good idea to arrange multiple passport photos on a single sheet of paper. Here’s how to do it:
5.1: Using Online Tools
Several online tools can help you create a passport photo template with multiple images.
- Passport Photo Online: This website allows you to upload your photo and automatically create a template with multiple passport photos.
- IDPhotoDIY: Another online tool that offers similar features.
5.2: Using Photo Editing Software
If you have photo editing software like Adobe Photoshop or GIMP, you can manually create a template with multiple passport photos.
- Create a New Document: Open Photoshop or GIMP and create a new document with the dimensions of your photo paper (e.g., 4×6 inches).
- Import Your Photo: Import your passport photo into the document.
- Duplicate and Arrange: Duplicate the photo and arrange multiple copies on the sheet, leaving some space between each photo for easy cutting.
- Print: Print the document on your printer.
5.3: Using Microsoft Word or Google Docs
You can also use Microsoft Word or Google Docs to arrange multiple passport photos on a single sheet.
- Insert Your Photo: Open Word or Docs and insert your passport photo into the document.
- Resize the Photo: Resize the photo to 2×2 inches.
- Copy and Paste: Copy and paste the photo multiple times, arranging the copies on the sheet.
- Print: Print the document on your printer.
6: Checking Your Printed Photo for Compliance
Before submitting your passport photo, it’s important to double-check that it meets all the requirements.
6.1: Verify Dimensions and Head Size
Use a ruler to verify that the printed photo is 2×2 inches and that the head size is between 1 inch and 1 3/8 inches.
6.2: Check Background and Lighting
Ensure the background is plain white or off-white and that there are no shadows or glare on the face or background.
6.3: Assess Facial Expression and Attire
Confirm that you have a neutral expression, both eyes are open, and you are wearing appropriate attire.
6.4: Use a Passport Photo Checker App
Several apps can help you check your passport photo for compliance.
- Passport Photo Online: This app has a built-in checker that analyzes your photo and provides feedback on whether it meets the requirements.
- ID PhotoPrint: Another app that offers a similar feature.
7: Common Mistakes to Avoid When Printing Passport Photos
To ensure your passport photo is accepted, avoid these common mistakes:
7.1: Incorrect Dimensions
One of the most common mistakes is failing to print the photo at the correct dimensions. Always double-check the size before submitting.
7.2: Poor Lighting
Poor lighting can cause shadows or glare that make it difficult to see your face clearly. Use ample, even lighting when taking your photo.
7.3: Non-Compliant Background
The background must be plain white or off-white. Avoid using backgrounds with patterns or colors.
7.4: Unnatural Facial Expression
Maintain a neutral expression. Avoid smiling, frowning, or raising your eyebrows.
7.5: Wearing Glasses
Eyeglasses are generally not allowed anymore due to potential glare or shadows.
7.6: Over-Editing
Avoid over-editing your photo, as this can make it look unnatural and may lead to rejection.
According to the U.S. Department of State, adhering to these guidelines significantly increases the likelihood of your passport photo being accepted.
8: Tips for Ensuring Your Passport Photo is Accepted
Here are some additional tips to help ensure your passport photo is accepted:
8.1: Review Official Guidelines
Familiarize yourself with the official passport photo guidelines on the U.S. Department of State’s website.
8.2: Use a Recent Photo
Your passport photo should be recent (taken within the last six months) and reflect your current appearance.
8.3: Take Multiple Photos
Take multiple photos and choose the one that best meets all the requirements.
8.4: Get a Second Opinion
Ask a friend or family member to review your photo and provide feedback.
8.5: Consider Professional Services
If you’re unsure about whether your photo meets the requirements, consider using a professional passport photo service.
9: The Art of Visual Storytelling: How Passport Photos Connect to Broader Photographic Principles
While the primary purpose of a passport photo is identification, it’s also a form of visual storytelling. It represents you, your identity, and your journey. Understanding this can elevate your approach to capturing and creating images, even in seemingly mundane contexts.
9.1: Composition and Framing
Composition is a fundamental element in photography. The way you frame your subject can influence the viewer’s perception. In a passport photo, the composition is dictated by the guidelines: head size, position in the frame, and background. However, within these constraints, you can still apply principles of balance and proportion to create a visually pleasing image.
9.2: Light and Shadow
Light and shadow play a crucial role in shaping the mood and atmosphere of a photograph. In passport photography, uniform lighting is essential to avoid shadows that obscure facial features. However, understanding how light interacts with surfaces can inform your approach to other types of photography, where you have more creative freedom to use light and shadow to create dramatic effects.
9.3: Expression and Emotion
Even with a neutral expression, a passport photo can convey something about your personality. The subtle nuances of your gaze, the set of your mouth, and the way you hold yourself can all contribute to the overall impression. This awareness of expression and emotion can be applied to portrait photography, where capturing the essence of your subject is paramount.
9.4: Technical Proficiency
Creating a compliant passport photo requires technical proficiency in camera settings, editing software, and printing techniques. These skills are transferable to other areas of photography, allowing you to confidently tackle technical challenges and produce high-quality images.
9.5: Storytelling Through Images
Every photograph tells a story, whether it’s a grand narrative or a simple moment in time. By understanding the elements of composition, light, expression, and technical proficiency, you can become a more effective visual storyteller, capturing images that resonate with viewers and convey your unique perspective.
10: Mastering iPhone Photography: Beyond the Passport Photo
The iPhone has revolutionized photography, making it accessible to everyone. While this guide focuses on printing passport photos, the skills and techniques you’ve learned can be applied to a wide range of photographic endeavors.
10.1: Exploring Different Genres of Photography
The world of photography is vast and diverse, encompassing numerous genres, each with its own unique challenges and rewards. Here are a few genres to explore:
- Landscape Photography: Capture the beauty of natural landscapes, from majestic mountains to serene beaches.
- Portrait Photography: Create compelling portraits of people, capturing their personality and essence.
- Street Photography: Document everyday life in urban environments, capturing candid moments and fleeting interactions.
- Macro Photography: Explore the intricate details of small subjects, revealing hidden worlds and textures.
- Night Photography: Capture stunning images in low-light conditions, using long exposures and creative lighting techniques.
10.2: Utilizing iPhone Photography Accessories
Enhance your iPhone photography with a range of accessories:
- Lenses: Attach external lenses to your iPhone to expand its optical capabilities, such as wide-angle, telephoto, and macro lenses.
- Tripods: Use a tripod to stabilize your iPhone and capture sharp images, especially in low-light conditions.
- Lighting: Supplement the iPhone’s built-in flash with external lighting sources, such as LED panels or reflectors, to improve the quality of your photos.
- Gimbal Stabilizers: Use a gimbal stabilizer to create smooth and stable videos with your iPhone.
10.3: Joining Photography Communities and Workshops
Connect with other photographers and expand your knowledge by joining photography communities and workshops.
- Online Forums: Participate in online forums to share your work, ask questions, and learn from experienced photographers.
- Photography Clubs: Join a local photography club to attend meetings, workshops, and field trips.
- Photography Workshops: Attend workshops led by professional photographers to learn new techniques and improve your skills.
10.4: Showcasing Your Work
Share your photography with the world and receive feedback by showcasing your work online and in print.
- Social Media: Share your photos on social media platforms like Instagram, Facebook, and Twitter.
- Online Portfolios: Create an online portfolio to showcase your best work and attract potential clients.
- Photography Competitions: Enter photography competitions to gain recognition and exposure.
- Print Magazines and Books: Submit your photos to print magazines and books to reach a wider audience.
FAQ: Printing 2×2 Passport Photos on iPhone
1. Can I really print a compliant passport photo using just my iPhone?
Yes, you absolutely can. With the right setup, lighting, and editing, your iPhone is capable of producing high-quality passport photos that meet official requirements.
2. What’s the most important thing to remember when taking a passport photo with my iPhone?
Lighting is key. Ensure you have ample, even lighting to avoid shadows and glare.
3. Do I need to download a special app to print my passport photo?
Not necessarily. You can use AirPrint if your printer is compatible, or you can email the photo to yourself and print it from a computer. However, photo printing apps can offer more advanced options.
4. Can I wear makeup in my passport photo?
Yes, you can wear makeup as long as it doesn’t significantly alter your appearance. Avoid heavy makeup that obscures your facial features.
5. What if I don’t have a white wall for the background?
You can hang a white sheet or use a photo editing app to remove or replace the background.
6. How do I make sure my head size is correct in the photo?
Use the grid feature on your iPhone to help with composition, and double-check the dimensions after cropping and resizing.
7. Is it better to print at home or at a store?
Printing at a store can be more reliable, as they often have specialized equipment and can ensure the photo meets the requirements. However, printing at home can be more convenient and cost-effective.
8. What should I do if my passport photo is rejected?
Review the rejection reason and make the necessary adjustments. Take a new photo, edit it carefully, and double-check all the requirements.
9. Are there any online resources I can use to learn more about passport photo requirements?
Yes, the U.S. Department of State’s website has detailed information on passport photo requirements.
10. Can I use a filter on my passport photo?
No, you should avoid using filters, as they can alter your appearance and may lead to rejection.
We hope this comprehensive guide has empowered you to confidently print your 2×2 passport photo using your iPhone. At dfphoto.net, we’re dedicated to providing you with the knowledge and inspiration to explore the world of photography and visual arts.
Ready to elevate your photography skills and discover your artistic potential? Visit dfphoto.net today to explore our extensive collection of tutorials, stunning photo galleries, and a vibrant community of photography enthusiasts. Connect with us at Address: 1600 St Michael’s Dr, Santa Fe, NM 87505, United States. Phone: +1 (505) 471-6001. Website: dfphoto.net. Let’s embark on a visual journey together and capture the world through your unique lens!