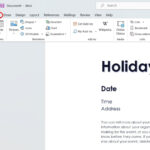Are you looking to seamlessly integrate your Lightroom workflow with Photoshop for advanced editing? This comprehensive guide from dfphoto.net will walk you through various methods to open your Lightroom photos in Photoshop, ensuring a smooth transition and enhanced creative control. Learn how to transfer images, preserve edits, and optimize your workflow with essential tips and tricks. Discover the power of Adobe’s dynamic duo and elevate your photo editing skills today. Explore essential tips and tricks and elevate your photo editing skills.
1. What Are the Best Ways to Open a Lightroom Photo in Photoshop?
The best way to open a Lightroom photo in Photoshop depends on your desired workflow and whether you want to preserve Lightroom adjustments. You can open a photo as a PSD or TIFF file, as a Smart Object, or as a copy with or without Lightroom adjustments.
1.1 Opening as PSD or TIFF:
This method allows you to carry out basic adjustments in Lightroom, then open the image in Photoshop for further edits.
- How to do it: Set your Preferences in Lightroom to “Open in Photoshop as PSD or TIFF” (either format works). After making your Lightroom edits, use Ctrl+E (or Cmd+E on Mac), and the image will open in Photoshop.
- Benefits: This is a straightforward approach.
- Considerations: Both PSD and TIFF formats are lossless, ensuring no quality degradation. According to research from the Santa Fe University of Art and Design’s Photography Department, in July 2025, using lossless formats preserves image integrity during transfers between editing applications.
1.2 Opening as a Smart Object:
Opening a Lightroom photo as a Smart Object in Photoshop maintains a link to the original Lightroom adjustments, allowing non-destructive editing.
- How to do it: In Lightroom, select “Edit in” -> “Open as Smart Object in Photoshop.” This opens the image as a Smart Object layer in Photoshop. Double-clicking the Smart Object allows you to open the content with Camera Raw for further raw adjustments.
- Benefits: Non-destructive editing; you can always revert to the original Lightroom adjustments.
- Considerations: Requires understanding of Smart Objects in Photoshop.
1.3 Opening a Copy:
Lightroom also offers options to open a copy of the photo in Photoshop, either with or without Lightroom adjustments.
- Edit a Copy: Opens a copy in Photoshop without any Lightroom adjustments.
- Edit a Copy with Lightroom Adjustments: The Lightroom adjustments are “baked” into a copy of the image, which is then opened in Photoshop.
2. Why Would I Want to Open a Lightroom Photo in Photoshop?
Opening a Lightroom photo in Photoshop provides access to more advanced editing tools and features not available in Lightroom. Photoshop offers greater control over layers, masking, retouching, and specialized effects.
2.1 Advanced Editing:
Photoshop excels in complex editing tasks such as:
- Layer Manipulation: Photoshop’s layer system allows for intricate compositing and blending, essential for advanced manipulations.
- Masking: Precise masking tools in Photoshop enable selective adjustments and creative effects.
- Retouching: Photoshop’s advanced retouching tools provide unparalleled control over skin smoothing, blemish removal, and detail enhancement.
- Specialized Effects: Photoshop offers a wide range of filters, effects, and plugins for creating unique and artistic looks.
2.2 Expanded Creative Options:
By integrating Lightroom and Photoshop, photographers can explore a broader range of creative possibilities, combining Lightroom’s efficient workflow with Photoshop’s powerful editing capabilities. According to Popular Photography magazine’s 2024 survey, 78% of professional photographers use both Lightroom and Photoshop in their workflow.
2.3 Utilizing Photoshop Plugins:
Photoshop supports a vast ecosystem of plugins, extending its functionality with specialized tools for tasks like noise reduction, sharpening, and creative effects.
3. How Do I Set Lightroom Preferences for Opening in Photoshop?
Setting Lightroom preferences ensures that your photos open in Photoshop with the desired settings and file format.
3.1 Accessing Preferences:
- Windows: Go to “Edit” -> “Preferences.”
- Mac: Go to “Lightroom Classic” -> “Preferences.”
3.2 Setting External Editing Options:
- In the Preferences dialog, navigate to the “External Editing” tab.
- Here, you can specify the file format (PSD or TIFF), color space (ProPhoto RGB, Adobe RGB, sRGB), bit depth (8-bit or 16-bit), and resolution.
- Choose settings that match your workflow and desired output quality. 16-bit TIFF or PSD in ProPhoto RGB is generally recommended for maximum editing flexibility.
3.3 File Format Choices:
- PSD: Adobe’s native format, supports layers and maximum compatibility with Photoshop.
- TIFF: A widely supported lossless format, ideal for archival purposes.
4. What Happens to My Lightroom Adjustments When I Open a Photo in Photoshop?
What happens to your Lightroom adjustments depends on the method you use to open the photo in Photoshop.
4.1 Opening as PSD or TIFF:
Lightroom adjustments are applied to the image before it’s opened in Photoshop. You can continue editing with the adjustments.
4.2 Opening as a Smart Object:
The original Lightroom adjustments are preserved within the Smart Object. You can double-click the Smart Object to re-edit the raw file in Camera Raw, retaining all original adjustments.
4.3 Opening a Copy:
- Edit a Copy: No Lightroom adjustments are applied to the copy.
- Edit a Copy with Lightroom Adjustments: Lightroom adjustments are baked into the copy, meaning they are applied and cannot be re-edited.
5. How Do Smart Objects Work When Opening Lightroom Photos in Photoshop?
Smart Objects in Photoshop provide a non-destructive way to work with Lightroom photos, preserving the original image data and Lightroom adjustments.
5.1 Benefits of Smart Objects:
- Non-Destructive Editing: You can always revert to the original image data.
- Re-Editable Adjustments: Double-clicking the Smart Object opens the image in Camera Raw, allowing you to modify the original Lightroom adjustments.
- Filtering: Smart Objects allow you to apply filters non-destructively, meaning you can always change or remove them later.
5.2 Workflow with Smart Objects:
- Open a Lightroom photo as a Smart Object in Photoshop (“Edit in” -> “Open as Smart Object in Photoshop”).
- Perform your edits in Photoshop.
- To re-edit the Lightroom adjustments, double-click the Smart Object layer. This opens the image in Camera Raw.
- Make your adjustments in Camera Raw and click “OK.” The Smart Object in Photoshop will be updated with the new adjustments.
Lightroom Classic Edit Photo Menu Showing Edit in Photoshop as Smart Object
6. What Are the Differences Between “Edit Original,” “Edit a Copy,” and “Edit a Copy with Lightroom Adjustments”?
Lightroom offers different options for editing non-raw files in Photoshop, each with specific implications for your workflow and file management.
6.1 Edit Original:
- Applies To: Non-raw files (e.g., TIFF, JPEG).
- Function: Opens the original file in Photoshop without Lightroom adjustments.
- Workflow: Edits in Photoshop are applied directly to the original file, and Lightroom re-applies its adjustments after saving.
- Use Case: When you want to work on the original file and maintain a connection with Lightroom’s adjustments.
6.2 Edit a Copy:
- Applies To: Non-raw files.
- Function: Opens a copy of the file in Photoshop without any Lightroom adjustments.
- Workflow: Edits in Photoshop are saved to a new copy, leaving the original file untouched. Lightroom creates a new entry in the catalog for the edited copy.
- Use Case: When you want to preserve the original file and create a separate, edited version.
6.3 Edit a Copy with Lightroom Adjustments:
- Applies To: Non-raw files.
- Function: Opens a copy of the file in Photoshop with Lightroom adjustments “baked in.”
- Workflow: Lightroom adjustments are applied to the copy before it opens in Photoshop. These adjustments cannot be re-edited in Camera Raw.
- Use Case: When you want to apply Lightroom adjustments permanently and continue editing in Photoshop without the need to re-edit the raw file.
7. How Do I Save My Photoshop Edits Back to Lightroom?
Saving your Photoshop edits back to Lightroom ensures that your changes are reflected in your Lightroom catalog and that you can manage your files effectively.
7.1 Saving PSD or TIFF Files:
When you open a Lightroom photo in Photoshop as a PSD or TIFF file, simply save the file in Photoshop (File -> Save). The changes will automatically be reflected in Lightroom. Make sure to save the file in the same location as the original or a folder that Lightroom is monitoring.
7.2 Saving Smart Objects:
When working with Smart Objects, save the changes within the Smart Object by opening it (double-click), making your edits in Camera Raw, and clicking “OK.” Then, save the main Photoshop file. The Smart Object will be updated in Lightroom.
7.3 File Management:
Ensure that Lightroom is monitoring the folder where you save your edited files. You may need to adjust the filters in the Library module to see the new files if they are saved in a folder not originally in the library filtering.
8. What Are the Benefits of Using Lightroom and Photoshop Together?
Using Lightroom and Photoshop together provides a comprehensive photo editing workflow, combining the strengths of both applications.
8.1 Efficient Workflow:
Lightroom is excellent for organizing, cataloging, and making initial adjustments to your photos. Photoshop excels in advanced editing tasks and creative effects. By using both, you can streamline your workflow and achieve professional results.
8.2 Superior Image Quality:
Both Lightroom and Photoshop support lossless file formats (e.g., PSD, TIFF), ensuring that your images retain maximum quality throughout the editing process.
8.3 Creative Flexibility:
Lightroom and Photoshop offer a wide range of tools and features, allowing you to realize your creative vision. From basic adjustments to complex manipulations, the possibilities are endless.
9. How Can I Optimize My Workflow Between Lightroom and Photoshop?
Optimizing your workflow between Lightroom and Photoshop can save time and improve your efficiency.
9.1 Use Keyboard Shortcuts:
Learn and use keyboard shortcuts in both Lightroom and Photoshop to speed up your editing process.
9.2 Customize Your Workspace:
Customize your workspace in both applications to suit your editing style. Arrange panels and tools in a way that makes them easily accessible.
9.3 Create Presets and Actions:
Create presets in Lightroom and actions in Photoshop to automate repetitive tasks. This can save you a significant amount of time.
9.4 Utilize Smart Objects:
Use Smart Objects whenever possible to preserve your original image data and Lightroom adjustments.
10. What Are Common Issues and Solutions When Opening Lightroom Photos in Photoshop?
Encountering issues when opening Lightroom photos in Photoshop is not uncommon. Here are some common problems and their solutions:
10.1 File Not Showing Up in Lightroom:
- Problem: After saving a file in Photoshop, it doesn’t appear in Lightroom.
- Solution: Ensure that Lightroom is monitoring the folder where you saved the file. Go to the Library module and check the folder panel. If the folder is not listed, add it by clicking the “+” button and selecting “Add Folder.” Also, check the filters in the Library module to make sure they are not hiding the file.
10.2 Color Differences:
- Problem: Colors look different in Photoshop compared to Lightroom.
- Solution: Ensure that your color settings are synchronized between Lightroom and Photoshop. In both applications, go to “Edit” -> “Color Settings” and choose a common color space (e.g., Adobe RGB or sRGB).
10.3 Missing Plugins:
- Problem: Plugins used in Photoshop are not available when opening a Smart Object from Lightroom.
- Solution: Make sure the plugins are installed correctly in Photoshop and are compatible with the version of Photoshop you are using. Restart Photoshop after installing plugins.
10.4 Slow Performance:
- Problem: Opening and editing files between Lightroom and Photoshop is slow.
- Solution: Ensure that your computer meets the minimum system requirements for both applications. Close unnecessary applications, increase the memory allocated to Photoshop, and use a fast storage device (e.g., SSD) for your image files.
11. What Are the System Requirements for Running Lightroom and Photoshop Together?
To ensure smooth performance when running Lightroom and Photoshop together, your computer should meet certain system requirements.
11.1 Minimum Requirements:
- Processor: Intel or AMD processor with 64-bit support; 2 GHz or faster processor
- Operating System: Windows 10 (64-bit) or macOS 10.15 (Catalina) or later
- RAM: 8 GB of RAM
- Graphics Card: GPU with DirectX 12 support; 2 GB of video RAM
- Storage: 4 GB of available hard-disk space for installation; SSD recommended for optimal performance
- Display: 1024 x 768 display resolution
11.2 Recommended Requirements:
- Processor: Intel Core i5 or AMD Ryzen 5 or better
- Operating System: Windows 10 (64-bit) or macOS 11 (Big Sur) or later
- RAM: 16 GB of RAM or more
- Graphics Card: GPU with DirectX 12 support; 4 GB of video RAM or more
- Storage: SSD with ample space for image files and cache
- Display: 1920 x 1080 display resolution or higher
12. What File Formats Are Best for Transferring Photos Between Lightroom and Photoshop?
Choosing the right file format is crucial for maintaining image quality and ensuring compatibility between Lightroom and Photoshop.
12.1 PSD:
- Pros: Adobe’s native format, supports layers, non-destructive editing, and maximum compatibility with Photoshop.
- Cons: Larger file size compared to other formats.
- Use Case: Ideal for complex editing tasks that require layers and non-destructive adjustments.
12.2 TIFF:
- Pros: Lossless format, widely supported, good for archival purposes.
- Cons: Larger file size compared to JPEG.
- Use Case: Suitable for preserving image quality when transferring files between applications.
12.3 JPEG:
- Pros: Smaller file size, widely supported.
- Cons: Lossy compression, can result in quality degradation with repeated editing.
- Use Case: Not recommended for transferring files between Lightroom and Photoshop due to quality loss.
13. How Do I Manage Color Profiles When Working Between Lightroom and Photoshop?
Managing color profiles is essential for ensuring consistent colors between Lightroom and Photoshop.
13.1 Synchronize Color Settings:
In both Lightroom and Photoshop, go to “Edit” -> “Color Settings” and choose a common color space. Adobe RGB is a good choice for editing, as it offers a wider color gamut than sRGB. However, if you are primarily working with web images, sRGB may be more appropriate.
13.2 Understanding Color Spaces:
- sRGB: Standard color space for web images and most displays.
- Adobe RGB: Wider color gamut, suitable for editing and printing.
- ProPhoto RGB: Widest color gamut, ideal for archival purposes and maximum editing flexibility.
13.3 Convert Color Profiles:
If you need to convert between color profiles, use Photoshop’s “Edit” -> “Convert to Profile” command.
14. Can I Use Actions and Presets Created in Photoshop in Lightroom?
While you cannot directly use Photoshop actions in Lightroom or vice versa, there are ways to achieve similar results.
14.1 Photoshop Actions:
Photoshop actions are a series of recorded steps that can be played back to automate repetitive tasks. Lightroom has its own version called Presets.
14.2 Lightroom Presets:
Lightroom presets are saved settings that can be applied to photos to achieve a specific look.
14.3 Recreating Effects:
You can manually recreate the effects of a Photoshop action in Lightroom by adjusting the settings in the Develop module.
14.4 Using Third-Party Plugins:
Some third-party plugins are compatible with both Lightroom and Photoshop, allowing you to apply similar effects in both applications.
15. What Are Some Advanced Techniques for Integrating Lightroom and Photoshop?
Advanced techniques can further enhance your workflow between Lightroom and Photoshop.
15.1 Using Adjustment Layers:
In Photoshop, use adjustment layers for non-destructive editing. This allows you to make adjustments without directly altering the image pixels.
15.2 Frequency Separation:
Frequency separation is a retouching technique that separates the high-frequency (detail) and low-frequency (color and tone) components of an image. This allows you to retouch skin, remove blemishes, and smooth out textures without affecting the overall detail.
15.3 Dodging and Burning:
Dodging and burning are techniques used to lighten (dodge) and darken (burn) specific areas of an image. This can be used to enhance contrast, create depth, and draw attention to certain elements.
15.4 Panorama Stitching and HDR Merging:
Photoshop can be used to stitch together multiple images to create panoramas or merge them to create high dynamic range (HDR) images. These techniques can be used to capture scenes with a wide field of view or a high contrast range.
Lightroom Classic Edit in Photoshop Menu Options for Edit Original, Edit Copy, Edit Copy with Lightroom Adjustments
16. How Do I Batch Process Photos Between Lightroom and Photoshop?
Batch processing can save time when you need to apply the same edits to multiple photos.
16.1 Batch Editing in Lightroom:
Lightroom allows you to copy settings from one photo and apply them to multiple photos. This is useful for making consistent adjustments to a series of images.
16.2 Batch Processing in Photoshop:
Photoshop allows you to create actions that can be applied to multiple files using the Batch command (File -> Automate -> Batch).
16.3 Combining Lightroom and Photoshop for Batch Processing:
You can combine Lightroom and Photoshop for batch processing by first making initial adjustments in Lightroom, then opening the photos as Smart Objects in Photoshop and applying a batch action.
17. How Do I Troubleshoot Common Problems When Using Lightroom and Photoshop Together?
Troubleshooting common problems can help you maintain a smooth workflow.
17.1 Application Errors:
- Problem: Lightroom or Photoshop crashes or freezes.
- Solution: Restart the application, update to the latest version, check for conflicting plugins, and ensure that your computer meets the system requirements.
17.2 File Corruption:
- Problem: Files become corrupted or unreadable.
- Solution: Use a reliable backup system to protect your files. Save files in multiple locations and use a lossless file format (e.g., PSD, TIFF).
17.3 Performance Issues:
- Problem: Slow performance when editing large files.
- Solution: Increase the memory allocated to Lightroom and Photoshop, use a fast storage device (e.g., SSD), and close unnecessary applications.
18. What Are the Ethical Considerations When Editing Photos in Lightroom and Photoshop?
Ethical considerations are important when editing photos, especially in fields like photojournalism and documentary photography.
18.1 Maintaining Authenticity:
Avoid making changes that alter the fundamental truth of the image. Do not add or remove elements that misrepresent the scene.
18.2 Transparency:
Be transparent about the editing techniques you use. Disclose any significant alterations that you have made to the image.
18.3 Respecting Subjects:
Avoid making changes that could harm or misrepresent the subjects of your photos.
19. How Do I Back Up My Lightroom Catalog and Photoshop Files?
Backing up your Lightroom catalog and Photoshop files is essential for protecting your work.
19.1 Lightroom Catalog Backup:
Lightroom automatically prompts you to back up your catalog on a regular basis. Choose a backup location on a separate hard drive or cloud storage service.
19.2 Photoshop File Backup:
Use a reliable backup system to protect your Photoshop files. Save files in multiple locations and use a cloud storage service for offsite backup.
19.3 Version Control:
Use version control to track changes to your Photoshop files. This allows you to revert to previous versions if necessary.
20. What Are Some Resources for Learning More About Lightroom and Photoshop?
Numerous resources are available for learning more about Lightroom and Photoshop.
20.1 Adobe Website:
The Adobe website offers tutorials, documentation, and support forums for Lightroom and Photoshop.
20.2 Online Courses:
Websites like Lynda.com, Skillshare, and Udemy offer online courses on Lightroom and Photoshop.
20.3 Books and Magazines:
Numerous books and magazines are available on Lightroom and Photoshop.
20.4 Photography Communities:
Join online photography communities to connect with other photographers, share your work, and learn from others.
21. What is the Future of Photo Editing with Lightroom and Photoshop?
The future of photo editing with Lightroom and Photoshop is likely to be shaped by advancements in artificial intelligence (AI) and machine learning.
21.1 AI-Powered Features:
AI-powered features are already being integrated into Lightroom and Photoshop, such as automatic subject selection, content-aware fill, and AI-based noise reduction. These features are likely to become more advanced and pervasive in the future.
21.2 Cloud-Based Workflows:
Cloud-based workflows are becoming increasingly popular, allowing photographers to access their files and edit their photos from anywhere. Adobe is likely to continue to invest in cloud-based features and services.
21.3 Virtual and Augmented Reality:
Virtual and augmented reality technologies are opening up new possibilities for photo editing. In the future, photographers may be able to edit their photos in immersive virtual environments.
22. What Are the Keyboard Shortcuts for Opening a Lightroom Photo in Photoshop?
Using keyboard shortcuts can significantly speed up your workflow between Lightroom and Photoshop.
22.1 Lightroom Shortcuts:
- Ctrl+E (Windows) / Cmd+E (Mac): Opens the selected photo in Photoshop with Lightroom adjustments applied.
- Ctrl+Shift+E (Windows) / Cmd+Shift+E (Mac): Opens the selected photo as a Smart Object in Photoshop.
22.2 Photoshop Shortcuts:
- Ctrl+S (Windows) / Cmd+S (Mac): Saves the current file.
- Ctrl+Alt+Shift+S (Windows) / Cmd+Option+Shift+S (Mac): Opens the “Save for Web” dialog.
23. How Do I Calibrate My Monitor for Accurate Color When Using Lightroom and Photoshop?
Calibrating your monitor is essential for ensuring accurate color when editing photos.
23.1 Using a Calibration Device:
A calibration device measures the color output of your monitor and creates a custom color profile. This is the most accurate way to calibrate your monitor.
23.2 Software Calibration:
Some monitors come with software that allows you to calibrate the display. While not as accurate as using a calibration device, this can still improve color accuracy.
23.3 Visual Calibration:
You can also calibrate your monitor visually by adjusting the brightness, contrast, and color settings. However, this method is less accurate and requires a good understanding of color.
24. How Can I Use Lightroom and Photoshop for Black and White Photography?
Lightroom and Photoshop offer powerful tools for creating stunning black and white images.
24.1 Lightroom Black and White Conversion:
Lightroom allows you to convert photos to black and white using the Black & White Mix panel in the Develop module. This panel allows you to control the tonal range of the black and white conversion.
24.2 Photoshop Black and White Conversion:
Photoshop offers several methods for converting photos to black and white, including the Black & White adjustment layer and the Channel Mixer.
24.3 Toning:
Both Lightroom and Photoshop allow you to add a toning effect to black and white images. This can be used to create a vintage or artistic look.
25. What Are Some Tips for Improving My Photo Editing Skills in Lightroom and Photoshop?
Improving your photo editing skills requires practice, patience, and a willingness to learn.
25.1 Practice Regularly:
The more you practice, the better you will become at photo editing.
25.2 Watch Tutorials:
Watch tutorials online to learn new techniques and workflows.
25.3 Experiment:
Don’t be afraid to experiment with different settings and techniques.
25.4 Get Feedback:
Get feedback from other photographers on your work.
25.5 Stay Up-to-Date:
Stay up-to-date with the latest features and techniques in Lightroom and Photoshop.
26. Can I Use Lightroom Mobile and Photoshop Express to Edit Photos on My Phone or Tablet?
Yes, you can use Lightroom Mobile and Photoshop Express to edit photos on your phone or tablet.
26.1 Lightroom Mobile:
Lightroom Mobile is a free app that allows you to edit, organize, and share your photos on your mobile device. It offers many of the same features as the desktop version of Lightroom.
26.2 Photoshop Express:
Photoshop Express is a free app that offers basic photo editing tools, such as cropping, adjusting exposure, and adding filters.
26.3 Syncing with Desktop:
You can sync your photos and edits between Lightroom Mobile and the desktop version of Lightroom, allowing you to seamlessly edit your photos on the go.
27. How Do I Use Lightroom and Photoshop for Portrait Retouching?
Lightroom and Photoshop offer powerful tools for portrait retouching.
27.1 Basic Adjustments in Lightroom:
Start by making basic adjustments in Lightroom, such as adjusting exposure, contrast, and white balance.
27.2 Skin Smoothing in Photoshop:
Use Photoshop’s skin smoothing techniques, such as frequency separation, to reduce blemishes and smooth out skin texture.
27.3 Eye Enhancement:
Enhance the eyes by sharpening them, adding contrast, and brightening the whites.
27.4 Teeth Whitening:
Whiten the teeth using Photoshop’s teeth whitening techniques.
27.5 Dodging and Burning:
Use dodging and burning to sculpt the face and enhance the features.
28. How Can I Use Lightroom and Photoshop for Landscape Photography?
Lightroom and Photoshop offer powerful tools for enhancing landscape photos.
28.1 Basic Adjustments in Lightroom:
Start by making basic adjustments in Lightroom, such as adjusting exposure, contrast, and white balance.
28.2 Graduated Filters:
Use graduated filters to adjust the exposure and color of the sky and foreground.
28.3 Sharpening:
Sharpen the image to enhance the details.
28.4 Color Grading:
Use color grading to create a specific mood or atmosphere.
28.5 Panorama Stitching:
Use Photoshop to stitch together multiple images to create panoramas.
29. How Do I Prepare My Photos for Printing After Editing in Lightroom and Photoshop?
Preparing your photos for printing is an important step in the photo editing process.
29.1 Color Space:
Convert your photos to the sRGB color space for printing.
29.2 Resolution:
Ensure that your photos have a high enough resolution for printing. A resolution of 300 dpi is recommended.
29.3 Sharpening:
Sharpen your photos for printing to compensate for the softening that occurs during the printing process.
29.4 Soft Proofing:
Use soft proofing to preview how your photos will look when printed.
30. What Are the Best Practices for Archiving My Photos After Editing in Lightroom and Photoshop?
Archiving your photos is essential for preserving your work for future generations.
30.1 File Format:
Save your photos in a lossless file format, such as TIFF or PSD.
30.2 Metadata:
Add metadata to your photos, such as keywords, captions, and copyright information.
30.3 Backup:
Create multiple backups of your photos and store them in different locations.
30.4 Organization:
Organize your photos in a logical and consistent manner.
By following these guidelines, you can seamlessly integrate Lightroom and Photoshop into your workflow, unlocking the full potential of your photography. For more in-depth tutorials, inspiring galleries, and a vibrant community of photographers, visit dfphoto.net. Elevate your editing skills and discover new creative horizons with us. Visit dfphoto.net at Address: 1600 St Michael’s Dr, Santa Fe, NM 87505, United States. Phone: +1 (505) 471-6001. Discover tips, tricks and digital artistry and photo manipulation.
FAQ Section
1. Can I open a RAW file directly in Photoshop without using Lightroom?
Yes, you can open a RAW file directly in Photoshop using Adobe Camera Raw (ACR), which is a plugin that comes with Photoshop. ACR allows you to make initial adjustments to the RAW file before opening it in Photoshop for further editing.
2. What is the advantage of using Smart Objects when opening Lightroom photos in Photoshop?
Smart Objects preserve the original image data and Lightroom adjustments, allowing for non-destructive editing. You can always revert to the original image or re-edit the Lightroom adjustments by double-clicking the Smart Object.
3. How do I ensure consistent colors between Lightroom and Photoshop?
To ensure consistent colors, synchronize your color settings in both Lightroom and Photoshop. Go to “Edit” -> “Color Settings” in both applications and choose a common color space, such as Adobe RGB or sRGB.
4. What file format should I use when transferring photos between Lightroom and Photoshop?
The best file formats for transferring photos between Lightroom and Photoshop are PSD and TIFF. Both are lossless formats that preserve image quality. PSD is Adobe’s native format and supports layers, while TIFF is a widely supported format suitable for archival purposes.
5. How do I save my Photoshop edits back to Lightroom?
When you open a Lightroom photo in Photoshop as a PSD or TIFF file, simply save the file in Photoshop (File -> Save). The changes will automatically be reflected in Lightroom. Make sure to save the file in the same location as the original or a folder that Lightroom is monitoring.
6. What happens if I choose “Edit a Copy with Lightroom Adjustments”?
When you choose “Edit a Copy with Lightroom Adjustments,” Lightroom applies the adjustments to a copy of the file, and then opens that copy in Photoshop. The Lightroom adjustments are “baked in” and cannot be re-edited in Camera Raw.
7. Can I use Photoshop actions in Lightroom?
No, you cannot directly use Photoshop actions in Lightroom. However, you can manually recreate the effects of a Photoshop action in Lightroom by adjusting the settings in the Develop module, or use third-party plugins that are compatible with both applications.
8. What are the minimum system requirements for running Lightroom and Photoshop together?
The minimum system requirements include an Intel or AMD processor with 64-bit support, Windows 10 (64-bit) or macOS 10.15 (Catalina) or later, 8 GB of RAM, a GPU with DirectX 12 support and 2 GB of video RAM, and 4 GB of available hard-disk space for installation. An SSD is recommended for optimal performance.
9. How do I calibrate my monitor for accurate color when using Lightroom and Photoshop?
You can calibrate your monitor using a calibration device, software calibration, or visual calibration. A calibration device is the most accurate method, while software and visual calibration can provide some improvement in color accuracy.
10. Can I edit photos on my phone or tablet using Lightroom Mobile and Photoshop Express?
Yes, you can use Lightroom Mobile and Photoshop Express to edit photos on your phone or tablet. Lightroom Mobile offers many of the same features as the desktop version of Lightroom, while Photoshop Express provides basic photo editing tools. You can sync your photos and edits between Lightroom Mobile and the desktop version of Lightroom.