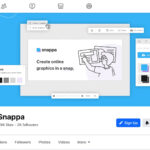Moving photos from your PC to your iPhone can seem daunting, but it’s actually quite simple. At dfphoto.net, we’re dedicated to helping photographers and visual artists of all levels easily manage and enjoy their images. This guide provides straightforward methods for transferring your precious memories and artistic creations from your computer to your iPhone, ensuring you always have your favorite photos with you. Let’s explore easy photo transfers, image syncing, and mobile photography workflows so you can confidently manage your visual content.
1. Understanding Your Transfer Options
There are multiple ways to transfer your photos from your PC to your iPhone, each with its own advantages. The best method depends on your specific needs, the number of photos you want to transfer, and your preferred workflow.
- iTunes: While it might seem old-fashioned, iTunes remains a reliable option for syncing photos between your PC and iPhone.
- iCloud Photos: If you’re already invested in the Apple ecosystem, iCloud Photos offers a seamless way to keep your photo library synchronized across all your devices.
- Third-Party Apps: Numerous apps, like Dropbox and Google Photos, provide cloud-based solutions for photo transfer and storage.
- Email: For sending just a few photos, email can be a quick and easy solution.
- Direct Transfer (Windows Explorer): Modern iPhones often allow direct file transfer via Windows Explorer, similar to a USB drive.
2. Using iTunes to Sync Photos
iTunes is a traditional method, but it’s still functional for managing your photos. Here’s how to use iTunes to transfer photos to your iPhone:
- Install the Latest Version of iTunes: Ensure you have the most recent version of iTunes installed on your PC. You can download it from the Apple website.
- Connect Your iPhone: Use a USB cable to connect your iPhone to your PC.
- Open iTunes: If iTunes doesn’t open automatically, launch the application.
- Select Your iPhone: Click on the iPhone icon that appears in the top left corner of the iTunes window.
Alt text: iPhone connected to iTunes on a Windows PC, ready for photo synchronization, as shown on the iTunes interface.
- Navigate to the Photos Tab: In the left sidebar, under “Settings,” click on “Photos.”
- Sync Photos: Check the box next to “Sync Photos.”
 iTunes Photos Sync Options, showing the 'Sync Photos' checkbox
iTunes Photos Sync Options, showing the 'Sync Photos' checkbox
Alt text: iTunes Photos Sync Options highlighting the ‘Sync Photos’ checkbox, allowing users to choose the source folder for photo transfer to iPhone.
- Choose Your Photo Source:
- Select “Choose Folder” from the dropdown menu to sync photos from a specific folder on your PC.
- Alternatively, you can choose to sync photos from applications like Adobe Photoshop Album or other photo management software.
- Select Folders or Albums: Choose the specific folders or albums you want to transfer to your iPhone.
Alt text: Selecting specific photo folders within iTunes to synchronize with an iPhone, demonstrating folder selection for image transfer.
- Apply and Sync: Click “Apply” in the bottom right corner, then click “Sync.” iTunes will now transfer the selected photos to your iPhone.
Important Considerations:
- Overwriting Photos: Be aware that syncing photos with iTunes will overwrite any photos previously synced using iTunes. Photos taken directly on your iPhone or synced via iCloud will not be affected.
- Organization: iTunes creates albums on your iPhone based on the folders you select on your PC. Organize your photos into folders before syncing to maintain a logical structure on your iPhone.
3. Leveraging iCloud Photos for Seamless Syncing
iCloud Photos offers a convenient way to keep your photo library synchronized across all your Apple devices. Here’s how to set it up and use it:
- Enable iCloud Photos on Your iPhone:
- Go to “Settings” on your iPhone.
- Tap on your name at the top.
- Select “iCloud.”
- Tap on “Photos.”
- Toggle “iCloud Photos” to the “On” position.
Alt text: Enabling iCloud Photos in iPhone settings, showing the iCloud Photos toggle switch in the Photos section of iCloud settings.
- Install iCloud for Windows: Download and install iCloud for Windows from the Microsoft Store.
- Sign In to iCloud: Open iCloud for Windows and sign in with your Apple ID.
- Enable iCloud Photos in Windows:
- In the iCloud for Windows app, check the box next to “Photos.”
- Click “Options” to choose the location where you want your iCloud Photos to be stored on your PC.
Alt text: iCloud for Windows settings with iCloud Photos enabled, showing options for photo stream and download/upload locations on the PC.
- Upload Photos to iCloud: Copy the photos you want to transfer to the iCloud Photos folder on your PC. These photos will automatically upload to iCloud and sync to your iPhone.
- Access Photos on Your iPhone: Once the photos have finished uploading, they will appear in the Photos app on your iPhone.
Key Benefits of iCloud Photos:
- Automatic Syncing: Any changes you make to your photo library on one device will automatically sync to all your other devices.
- Storage Optimization: iCloud Photos can optimize storage on your iPhone by storing full-resolution photos in the cloud and keeping smaller, device-optimized versions on your phone.
- Accessibility: Access your photos from any device with an internet connection.
4. Utilizing Third-Party Cloud Services
Cloud services like Google Photos and Dropbox offer versatile alternatives for transferring photos.
Google Photos
Google Photos is an excellent option, especially if you already use other Google services.
- Install Google Photos on Your PC: Download and install the Backup and Sync app from Google.
- Sign In to Google: Sign in with your Google account.
- Choose Folders to Back Up: Select the folders on your PC that contain the photos you want to transfer.
Alt text: Google Backup and Sync interface, showing the selection of folders on a PC for automatic photo backup and synchronization with Google Photos.
- Install Google Photos on Your iPhone: Download and install the Google Photos app from the App Store.
- Sign In on Your iPhone: Sign in with the same Google account you used on your PC.
- Access Your Photos: Your photos will automatically sync from your PC to Google Photos and will be accessible on your iPhone.
Dropbox
Dropbox is another popular cloud storage service that can be used to transfer photos.
- Install Dropbox on Your PC: Download and install the Dropbox desktop app.
- Sign In to Dropbox: Sign in with your Dropbox account.
- Upload Photos to Dropbox: Copy the photos you want to transfer to your Dropbox folder on your PC.
Alt text: Dropbox desktop application interface showing synced files and folders, indicating successful file synchronization across devices via Dropbox.
- Install Dropbox on Your iPhone: Download and install the Dropbox app from the App Store.
- Sign In on Your iPhone: Sign in with the same Dropbox account you used on your PC.
- Access Your Photos: Your photos will be available in the Dropbox app on your iPhone. You can then download them to your iPhone’s Photos app if desired.
Advantages of Cloud Services:
- Cross-Platform Compatibility: Works seamlessly across different operating systems and devices.
- Backup: Provides an automatic backup of your photos in the cloud.
- Sharing: Makes it easy to share photos with others.
5. Sending Photos via Email
For transferring a small number of photos, email is a simple and direct method.
- Compose an Email: Create a new email in your preferred email client (e.g., Gmail, Outlook).
- Attach Photos: Attach the photos you want to transfer to the email. Note that there may be size limitations on email attachments.
Alt text: Attaching multiple photo files to an email in Gmail, demonstrating the process of adding images as attachments for sending.
- Send the Email: Send the email to an email address that you can access on your iPhone.
- Open the Email on Your iPhone: Open the email in the Mail app on your iPhone.
- Save the Photos: Tap on each photo attachment and select “Save Image” to save the photo to your iPhone’s Photos app.
Limitations:
- Attachment Size Limits: Email providers typically have limits on the size of attachments, making this method impractical for large numbers of photos or high-resolution images.
- Tedious for Large Transfers: Saving each photo individually can be time-consuming.
6. Direct Transfer Using Windows Explorer
Modern iPhones, when connected to a PC, often appear as external drives in Windows Explorer, allowing for direct file transfer.
- Connect Your iPhone: Use a USB cable to connect your iPhone to your PC.
- Unlock Your iPhone: If prompted, unlock your iPhone and trust the computer.
- Open Windows Explorer: Open Windows Explorer on your PC.
- Locate Your iPhone: Your iPhone should appear as a portable device in the left sidebar, usually under “This PC.”
- Navigate to the DCIM Folder: Double-click on your iPhone, then navigate to the “DCIM” folder. This folder contains all the photos and videos on your iPhone.
Alt text: iPhone DCIM folder displayed in Windows Explorer on a PC, showing the directory containing photos and videos stored on the iPhone.
- Copy Photos: Copy the photos you want to transfer from your PC to the desired folder in the DCIM folder.
- Wait for Transfer: Wait for the transfer to complete. Once finished, the photos will be accessible on your iPhone.
Considerations:
- Folder Structure: The DCIM folder may contain multiple subfolders. Ensure you copy your photos to the correct location.
- Compatibility: This method may not work with all iPhone models or versions of iOS.
7. Addressing Common Issues
During the transfer process, you might encounter a few common issues. Here’s how to troubleshoot them:
- iPhone Not Recognized:
- Ensure your iPhone is unlocked and you have tapped “Trust” on the “Trust This Computer” prompt.
- Try using a different USB cable or USB port.
- Restart your iPhone and PC.
- Update iTunes to the latest version.
- Syncing Errors in iTunes:
- Ensure you have enough storage space on your iPhone.
- Check that the photos you are trying to sync are in a supported format (e.g., JPEG, PNG).
- Try unchecking and rechecking the “Sync Photos” box in iTunes.
- iCloud Photos Not Syncing:
- Ensure you have enough iCloud storage space.
- Check that you are signed in to iCloud with the same Apple ID on both your iPhone and PC.
- Verify that iCloud Photos is enabled in the settings on both devices.
- Slow Transfer Speeds:
- Large file transfers can take time. Be patient and allow the process to complete.
- Close any unnecessary applications on your PC to free up resources.
- Use a USB 3.0 port for faster transfer speeds if your computer has one.
8. Optimizing Photos for iPhone
Before transferring photos, consider optimizing them for viewing on your iPhone.
- Resize Images: High-resolution images can take up a lot of storage space and may not be necessary for viewing on your iPhone’s screen. Consider resizing your photos to a smaller resolution using a photo editing program like Adobe Photoshop or GIMP.
- Compress Images: Compressing images can reduce their file size without significantly impacting their visual quality. Use a compression tool like TinyPNG or ImageOptim.
- Use Appropriate File Formats: JPEG is a widely supported format that offers good compression. HEIC (High Efficiency Image Container) is Apple’s preferred format, offering better compression than JPEG while maintaining image quality. However, HEIC files may not be compatible with all devices and software.
9. Preserving Photo Quality During Transfer
Maintaining the quality of your photos during transfer is crucial, especially for professional photographers.
- Avoid Emailing for High-Quality Transfers: Email often compresses images, reducing their quality. Use cloud services or direct transfer methods instead.
- Use Original Files: Always transfer the original, unedited versions of your photos to avoid any loss of quality.
- Check iCloud Settings: In iCloud Photos settings, choose “Download and Keep Originals” to ensure full-resolution photos are stored on your devices.
- Use Professional Software: For critical transfers, consider using professional photo management software like Adobe Lightroom, which offers advanced syncing capabilities and ensures the preservation of image quality.
10. Creating Photo Albums on iPhone
Organizing your photos into albums can make them easier to find and view.
- In the Photos App: Open the Photos app on your iPhone.
- Tap Albums: Tap the “Albums” tab at the bottom of the screen.
- Create New Album: Tap the “+” icon in the top left corner and select “New Album.”
- Name Your Album: Enter a name for your album.
- Add Photos: Select the photos you want to add to the album and tap “Done.”
Alt text: Creating a new album in the iPhone Photos app, showcasing the process of naming and adding photos to organize the photo library.
Smart Albums:
- The Photos app also offers “Smart Albums,” which automatically organize your photos based on criteria such as people, places, and dates.
11. Managing Storage Space on iPhone
Transferring a large number of photos can quickly fill up your iPhone’s storage space. Here’s how to manage your storage effectively:
- Check Storage Usage: Go to “Settings” > “General” > “iPhone Storage” to see how much storage space you’re using and what’s taking up the most space.
- Optimize iCloud Storage: Enable “Optimize iPhone Storage” in iCloud Photos settings to store full-resolution photos in the cloud and keep smaller, device-optimized versions on your phone.
- Delete Unnecessary Photos and Videos: Regularly review your photo library and delete any photos or videos you no longer need.
- Use Cloud Storage: Offload some of your photos and videos to cloud storage services like Google Photos or Dropbox to free up space on your iPhone.
12. Security and Privacy Considerations
When transferring and storing photos, it’s important to consider security and privacy.
- Use Strong Passwords: Use strong, unique passwords for your Apple ID, Google account, and any other cloud storage services you use.
- Enable Two-Factor Authentication: Enable two-factor authentication for added security.
- Be Careful with Public Wi-Fi: Avoid transferring sensitive photos over public Wi-Fi networks, as they may not be secure.
- Review Privacy Settings: Review the privacy settings for iCloud Photos, Google Photos, and other cloud services to ensure your photos are not being shared without your permission.
13. Enhancing Your iPhone Photography Experience
Once your photos are on your iPhone, you can take advantage of its many features to enhance your photography experience.
- Edit Photos: Use the built-in Photos app or third-party apps like Adobe Lightroom Mobile to edit your photos.
- Share Photos: Share your photos with friends and family via social media, email, or messaging apps.
- Create Slideshows: Create slideshows of your photos to view them on your iPhone or project them onto a larger screen.
- Print Photos: Print your photos using AirPrint-compatible printers or order prints from online printing services.
14. Exploring Advanced Techniques
For advanced users, there are several techniques to streamline the photo transfer process and enhance their workflow.
- Using Shortcuts: Create custom shortcuts on your iPhone to automate photo transfer tasks. For example, you can create a shortcut that automatically uploads new photos to Dropbox.
- Automating with IFTTT: Use IFTTT (If This Then That) to create applets that automate photo-related tasks. For example, you can create an applet that automatically saves new photos you take to a specific folder in Google Drive.
- Using NAS Devices: For photographers with large photo libraries, consider using a Network Attached Storage (NAS) device. NAS devices provide a central location for storing and accessing your photos from any device on your network.
15. Understanding File Formats and Compatibility
When dealing with photo transfers, understanding file formats and their compatibility is crucial.
- JPEG: JPEG is the most common image format, widely supported across devices and platforms. It offers good compression, making it suitable for everyday photos.
- PNG: PNG is a lossless format, meaning it doesn’t lose quality during compression. It’s ideal for images with text, graphics, or when you need to preserve transparency.
- HEIC: HEIC is Apple’s High Efficiency Image Container format, offering better compression than JPEG while maintaining image quality. However, it may not be compatible with all non-Apple devices.
- RAW: RAW files contain unprocessed data from your camera’s sensor, offering maximum flexibility for editing. However, they are larger in size and require specialized software to view and edit.
16. Maintaining a Consistent Workflow
Consistency in your photo workflow ensures that your photos are always organized and accessible.
- Establish a Naming Convention: Use a consistent naming convention for your photo files to make them easier to find and manage. For example, you could use a format like YYYYMMDD_EventName_001.jpg.
- Use Metadata: Add metadata (e.g., captions, keywords, location data) to your photos to make them searchable and easier to categorize.
- Regularly Back Up Your Photos: Back up your photos to multiple locations (e.g., an external hard drive, a cloud service) to protect against data loss.
- Develop a Regular Transfer Schedule: Set aside time each week or month to transfer photos from your camera or PC to your iPhone.
17. Staying Updated with New Technologies
The world of photography and technology is constantly evolving. Staying updated with the latest trends and technologies can help you streamline your workflow and enhance your photography experience.
- Follow Photography Blogs and Websites: Stay informed about new cameras, software, and techniques by following reputable photography blogs and websites.
- Attend Photography Workshops and Seminars: Attend workshops and seminars to learn from experienced photographers and network with other enthusiasts.
- Join Online Photography Communities: Join online communities and forums to share your photos, ask questions, and learn from others.
- Experiment with New Apps and Software: Regularly try out new apps and software to discover tools that can improve your workflow and enhance your creativity.
18. Integrating iPhone Photography into Your Daily Life
Your iPhone can be more than just a device for making calls and sending texts. It can be a powerful tool for capturing and sharing your life’s moments.
- Capture Everyday Moments: Use your iPhone to capture everyday moments, from family gatherings to scenic views.
- Create Photo Albums: Create photo albums to document special events, vacations, or milestones in your life.
- Share Your Photos with Others: Share your photos with friends and family via social media, email, or messaging apps.
- Print Your Photos: Print your favorite photos to create physical keepsakes or decorate your home.
19. Troubleshooting Specific iPhone Models
While the general steps for transferring photos remain consistent, some iPhone models may present unique challenges.
- Older iPhone Models: Older iPhone models may not support the latest file formats or transfer methods. Ensure your iPhone is running the latest compatible version of iOS and that you are using compatible software.
- iPhone 13 and Newer: iPhone 13 and newer models offer advanced camera features, such as Cinematic mode and ProRes video recording. These features may require more storage space and faster transfer speeds.
- iPhone SE: The iPhone SE is a more affordable option with a smaller form factor. It may have limited storage space, so managing your photos efficiently is crucial.
20. Addressing Regional Differences
Depending on your location, there may be regional differences in terms of available services, app availability, and data privacy regulations.
- USA: In the United States, cloud services like Google Photos and Dropbox are widely used and readily available. Data privacy regulations, such as the California Consumer Privacy Act (CCPA), may impact how your data is collected and used.
- Europe: In Europe, the General Data Protection Regulation (GDPR) provides strong data privacy protections. Ensure that any cloud services you use comply with GDPR.
- Asia: In some Asian countries, certain cloud services may be restricted or unavailable. Consider using local cloud storage providers or alternative transfer methods.
FAQ: Moving Photos from PC to iPhone
1. How do I transfer photos from my PC to my iPhone without iTunes?
You can transfer photos from your PC to your iPhone without iTunes by using iCloud Photos, third-party apps like Google Photos or Dropbox, sending photos via email, or directly transferring files using Windows Explorer. These methods offer flexibility and avoid the potential complexities of iTunes.
2. What is the easiest way to transfer photos from my PC to my iPhone?
The easiest way to transfer photos depends on your specific needs. For small numbers of photos, email is quick. For larger transfers, iCloud Photos or Google Photos provide seamless syncing. Direct transfer via Windows Explorer is also straightforward for manual control.
3. How do I transfer photos from my PC to my iPhone using iCloud?
To transfer photos using iCloud, enable iCloud Photos on your iPhone and install iCloud for Windows on your PC. Sign in with your Apple ID, select the “Photos” option, and copy the photos to the iCloud Photos folder on your PC. They will automatically sync to your iPhone.
4. Can I transfer photos from my PC to my iPhone wirelessly?
Yes, you can transfer photos wirelessly using iCloud Photos, Google Photos, Dropbox, or other cloud-based services. These services allow you to upload photos from your PC and access them on your iPhone without needing a USB cable.
5. How do I transfer photos from my PC to my iPhone using Google Photos?
To use Google Photos, install the Backup and Sync app on your PC and select the folders to back up. Then, install the Google Photos app on your iPhone and sign in with the same Google account. Your photos will automatically sync between your PC and iPhone.
6. Why are my photos not transferring from my PC to my iPhone?
Photos may not transfer due to several reasons, including an unrecognized iPhone, syncing errors in iTunes, iCloud Photos not syncing, or slow transfer speeds. Ensure your iPhone is unlocked and trusted, iTunes is updated, iCloud settings are correct, and your PC has enough resources.
7. How can I optimize photos for my iPhone before transferring them?
Optimize photos by resizing them to a smaller resolution, compressing them to reduce file size, and using appropriate file formats like JPEG or HEIC. This saves storage space and ensures optimal viewing on your iPhone’s screen.
8. How do I preserve the quality of my photos when transferring them from my PC to my iPhone?
To maintain photo quality, avoid emailing for high-quality transfers, use original files, check iCloud settings to “Download and Keep Originals,” and consider professional photo management software like Adobe Lightroom.
9. How do I create photo albums on my iPhone to organize transferred photos?
Open the Photos app on your iPhone, tap the “Albums” tab, and create a new album by tapping the “+” icon. Name your album and select the photos you want to add, then tap “Done” to organize your transferred photos effectively.
10. How do I manage storage space on my iPhone after transferring a large number of photos?
Check storage usage in “Settings,” optimize iCloud storage to keep smaller versions on your phone, delete unnecessary photos and videos, and use cloud storage to offload some photos and videos, freeing up space on your iPhone.
We hope this comprehensive guide has provided you with the knowledge and tools you need to seamlessly transfer your photos from your PC to your iPhone. Now you can keep your precious memories and creative works with you wherever you go!
For more tips, tutorials, and inspiration, visit dfphoto.net, your ultimate resource for all things photography in the USA. Explore our detailed guides, stunning photo collections, and connect with a vibrant community of photographers just like you.
Ready to elevate your photography skills and find endless inspiration? Visit dfphoto.net today and start your journey! Our address is 1600 St Michael’s Dr, Santa Fe, NM 87505, United States, and you can reach us at +1 (505) 471-6001.