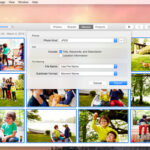Managing photos and videos on your iPhone can become challenging as your library grows. Transferring these precious memories to your computer is essential for backup, editing, and freeing up space on your device. Whether you’re a Mac or Windows user, this guide will walk you through the most effective methods to move your photos from your iPhone to your computer.
Method 1: Leveraging the Power of iCloud Photos
If you’re deeply embedded in the Apple ecosystem, iCloud Photos offers a seamless and automatic way to synchronize your photos and videos across all your Apple devices, including your computer.
Pros of Using iCloud Photos:
- Automatic Synchronization: Once set up, your photos and videos are automatically uploaded to iCloud and accessible on all your devices logged into the same Apple ID.
- Wireless Convenience: No need for cables. Transfers happen over Wi-Fi or cellular data.
- Backup and Safety: Your photos are safely stored in the cloud, providing a backup against device loss or damage.
- Space Optimization: You can choose to store optimized versions on your iPhone to save space while keeping full-resolution originals in iCloud.
Cons of Using iCloud Photos:
- iCloud Storage Dependency: iCloud Photos uses your iCloud storage. Free accounts come with limited storage (5GB), and you may need to upgrade to a paid plan if you have a large photo library.
- Internet Connectivity Required: Uploading and downloading photos requires a stable internet connection.
- Not Ideal for One-Time Transfers: iCloud Photos is designed for ongoing synchronization, not just a single transfer event.
How to Set Up and Use iCloud Photos:
- On your iPhone: Go to Settings > [Your Name] > iCloud > Photos.
- Toggle on iCloud Photos.
- Choose your storage option: “Optimize iPhone Storage” to save space on your device or “Download and Keep Originals” to keep full-resolution copies on your iPhone as well.
- On your Mac: The Photos app is automatically linked to iCloud Photos if you are signed in with the same Apple ID. Your photos should automatically appear in the Photos app.
- On your Windows PC: You need to download and install iCloud for Windows from the Microsoft Store. After installation, sign in with your Apple ID, and select “Photos” to sync your iCloud Photos library to your PC.
Before enabling iCloud Photos, ensure you have enough iCloud storage to accommodate your entire photo and video library. You can check your storage usage and upgrade your plan in Settings > [Your Name] > iCloud > Manage Storage.
Method 2: Importing Photos to Your Mac via USB Cable
For a direct and reliable transfer, especially for large photo libraries, using a USB cable to connect your iPhone to your Mac is a straightforward method.
Steps to Import Photos to Mac:
- Connect your iPhone to your Mac using a USB cable.
- Unlock your iPhone using your passcode or Face ID/Touch ID.
- Trust This Computer: You might see a “Trust This Computer?” prompt on your iPhone. Tap Trust to allow your Mac to access your device’s data.
- Open the Photos app on your Mac. It usually opens automatically when an iPhone is connected. If not, find it in your Applications folder and open it.
- Select your iPhone: In the Photos app sidebar, you should see your iPhone listed under “Devices.” Click on it.
- Review Photos for Import: The Photos app will display all the new photos and videos on your iPhone that haven’t been imported yet.
- Choose Import Destination (Optional): You can select an existing album or create a new album within the Photos app to organize your imported photos.
- Import Selected or All Photos: Click Import Selected to choose specific photos or Import All New Photos to transfer everything.
 Mac screen showing the photos available for import
Mac screen showing the photos available for import
- Wait for the Import Process: The transfer time will depend on the number and size of your photos and videos.
- Disconnect your iPhone: Once the import is complete, you can safely disconnect your iPhone from your Mac.
If you encounter a prompt asking to “Allow accessory to connect?”, click Allow. This is a security feature to ensure only trusted devices can access your iPhone’s data.
 Accessory prompt to allow or don’t allow accessory to connect.
Accessory prompt to allow or don’t allow accessory to connect.
Method 3: Importing Photos to Your Windows PC via USB Cable
Transferring photos to a Windows PC also involves a USB connection and a few simple steps.
Steps to Import Photos to Windows PC:
- Install Apple Devices App: If you haven’t already, download and install the Apple Devices app from the Microsoft Store. This app is necessary for Windows to communicate with your iPhone for media transfer.
- Connect your iPhone to your PC using a USB cable.
- Unlock your iPhone.
- Trust This Computer: As with Macs, you’ll likely see a “Trust This Computer?” prompt on your iPhone. Tap Trust or Allow to proceed.
- Open the Photos app in Windows: Windows Photos app is usually pre-installed. You can find it in the Start Menu.
- Import from a USB Device: In the Photos app, click on Import in the top right corner and select From a USB device.
- Select Your iPhone: Windows should detect your connected iPhone as a device to import from. Select your iPhone.
- Choose Photos to Import: You can choose to import all new items or select specific photos and videos.
- Import Settings (Optional): You might have options to change the import location or delete photos from your iPhone after importing.
- Start Import: Click Import Selected or Import All New Items to begin the transfer.
After the import process is complete, your photos will be available in the Pictures folder on your Windows PC, or the location you specified during import.
Compatibility Tip for Windows Users:
For optimal compatibility with Windows, especially when dealing with videos, you can adjust your iPhone’s camera settings:
- On your iPhone: Open the Settings app.
- Tap Camera, then Formats.
- Choose Most Compatible. This setting will ensure your iPhone captures photos and videos in JPEG and H.264 formats, which are widely compatible with Windows.
Beyond USB: Other Transfer Methods
While USB cable and iCloud Photos are the most common and reliable methods, there are alternative ways to move photos from your iPhone to your computer:
- AirDrop (Mac Only): For Mac users, AirDrop offers a quick wireless transfer for individual photos or small batches, provided both devices are nearby and have Wi-Fi and Bluetooth enabled.
- Email or Messaging Apps: For sending a few photos, you can email them to yourself or use messaging apps like Telegram or WhatsApp (via their desktop versions). However, these methods may compress image quality and are not suitable for large transfers.
- Cloud Storage Services (Google Drive, Dropbox, etc.): You can upload photos to cloud services from your iPhone and then download them to your computer. This is similar to iCloud Photos but uses third-party cloud services.
Conclusion: Choosing the Right Method for You
Moving photos from your iPhone to your computer is a simple yet crucial task for managing your digital memories. For ongoing synchronization and Apple ecosystem users, iCloud Photos provides unparalleled convenience. For large transfers or users wanting a direct, cable-based method, USB import to Mac or Windows is reliable and efficient. Choose the method that best suits your needs, storage preferences, and technical comfort level to keep your photos safe and accessible on your computer.