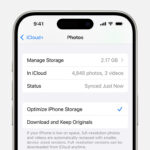Making a photo wallpaper on your iPhone is a fantastic way to personalize your device and showcase your favorite memories. At dfphoto.net, we’re here to guide you through the process with easy-to-follow steps. Whether you’re using personal photos, stock images, or creating custom designs, turning them into stunning wallpapers can transform your iPhone experience. With our help, you’ll master the art of creating eye-catching backgrounds, custom lock screens, and personalized home screens, making your iPhone truly unique. Let’s dive in and explore how to customize your iPhone with breathtaking photo wallpapers!
1. Why Create a Photo Wallpaper on Your iPhone?
Creating a photo wallpaper on your iPhone allows you to customize your device, showcase memories, and express your style. It turns your iPhone into a personal canvas.
1.1. Personalization
Using a photo as your iPhone wallpaper is a simple yet effective way to personalize your device. It allows you to showcase your unique taste and personality, turning your phone into a reflection of who you are. Instead of settling for generic, pre-installed wallpapers, you can choose images that resonate with you personally. This level of customization adds a special touch to your daily interactions with your iPhone.
1.2. Showcasing Memories
One of the best reasons to create a photo wallpaper is to keep your favorite memories close at hand. Whether it’s a picture from a memorable vacation, a beloved pet, or a special moment with family and friends, having it as your wallpaper means you can relive those cherished times every time you glance at your phone. It’s a heartwarming way to bring joy and nostalgia into your everyday life.
1.3. Expressing Style
Your choice of wallpaper can be a powerful form of self-expression. Just as you might choose certain clothes or accessories to reflect your style, your iPhone wallpaper can convey your aesthetic preferences. Whether you prefer minimalist designs, vibrant landscapes, or artistic compositions, the wallpaper you choose can speak volumes about your personal style. It’s a subtle yet impactful way to make your device uniquely yours.
1.4. Improving Mood
A carefully chosen wallpaper can have a positive impact on your mood. Looking at a photo that brings you joy or peace can be a quick and easy way to boost your spirits throughout the day. Whether it’s a serene nature scene, a funny image, or a picture of someone you love, your wallpaper can serve as a visual pick-me-up that brightens your day.
1.5. Creating a Theme
A photo wallpaper can be part of a larger theme that you create for your iPhone. You might coordinate your wallpaper with your widgets, app icons, and even your case to create a cohesive and visually appealing look. This level of detail can transform your iPhone into a stylish accessory that complements your personal brand.
1.6. Highlighting Art and Design
For photography enthusiasts, using your own photos or appreciating the work of others can be a great way to celebrate art and design. Displaying a stunning photograph as your wallpaper allows you to appreciate its beauty and complexity every time you use your phone. It’s a way to carry a piece of art with you wherever you go.
1.7. Inspiring Creativity
A great wallpaper can also serve as a source of inspiration. Whether it’s a striking landscape that motivates you to travel, an abstract design that sparks your imagination, or a portrait that reminds you of a personal hero, your wallpaper can provide a daily dose of inspiration.
1.8. Easy to Change
One of the best things about iPhone wallpapers is how easy they are to change. You can switch up your wallpaper as often as you like to match your mood, the season, or any other reason you can think of. This flexibility allows you to keep your iPhone feeling fresh and new, without having to invest in any additional accessories.
1.9. Showcasing Creativity
 iPhone Lock Screen showcasing customizable widgets and time font
iPhone Lock Screen showcasing customizable widgets and time font
Creating a photo wallpaper allows you to tap into your creative side. You can edit photos, apply filters, and create collages to make a truly unique background.
2. What Types of Photos Work Best for iPhone Wallpaper?
Selecting the right photo is crucial for creating a visually appealing iPhone wallpaper. High-resolution images, well-composed shots, and uncluttered scenes work best.
2.1. High-Resolution Images
Using high-resolution images ensures that your wallpaper looks crisp and clear on your iPhone screen. A low-resolution image can appear pixelated or blurry, which can detract from the overall aesthetic. Aim for images with a resolution that matches or exceeds your iPhone’s screen resolution for the best results.
2.2. Well-Composed Shots
A well-composed photograph can make a significant difference in how your wallpaper looks. Consider the rule of thirds, leading lines, and other compositional techniques to create a visually balanced and engaging image. A thoughtfully composed photo will draw the eye and enhance the overall look of your iPhone.
2.3. Uncluttered Scenes
Simplicity often works best when it comes to iPhone wallpapers. Uncluttered scenes with a clear focal point can create a clean and visually appealing background. Avoid images that are too busy or distracting, as they can make it difficult to see your app icons and widgets.
2.4. Landscape Orientation
Landscape-oriented photos often work well as iPhone wallpapers, especially for the home screen. The wider format can provide a more expansive and immersive feel, allowing you to showcase more of the scene. Landscape images can also be easily cropped and adjusted to fit your screen.
2.5. Portrait Orientation
Portrait-oriented photos can be ideal for the lock screen, where the vertical format fits the screen dimensions perfectly. These images can highlight a subject or scene in a way that feels natural and balanced. Portrait photos can also be used creatively on the home screen, especially if you use widgets to fill the empty space.
2.6. Abstract Designs
Abstract designs and patterns can make striking and unique wallpapers. These images often feature bold colors, interesting textures, and intriguing shapes that can add a modern and artistic touch to your iPhone. Abstract wallpapers can also be less distracting than more detailed photos, making it easier to see your app icons.
2.7. Color Coordination
Consider the colors in your photo and how they will complement your app icons and widgets. Choose images with colors that you find visually appealing and that create a harmonious look on your screen. You might opt for a monochromatic palette or a vibrant mix of colors, depending on your personal preferences.
2.8. Personal Favorites
Ultimately, the best photos for your iPhone wallpaper are those that you personally love and connect with. Whether it’s a picture of your family, your pet, or a place that holds special meaning for you, choose images that bring you joy and make you smile every time you see them.
2.9. Edited Photos
Don’t be afraid to edit your photos to enhance their visual appeal before using them as wallpapers. Adjust the brightness, contrast, and saturation to make the colors pop, or apply filters to create a unique and stylized look. A little bit of editing can go a long way in transforming an ordinary photo into a stunning wallpaper.
2.10. Themes and Seasons
Consider changing your wallpaper to reflect different themes or seasons. You might use festive images during the holidays, nature scenes in the spring, or cozy photos in the winter. This can keep your iPhone feeling fresh and relevant, and it’s a fun way to celebrate different times of the year.
3. How to Find Great Photos for Your iPhone Wallpaper?
Finding the perfect photo for your iPhone wallpaper involves exploring various sources, from your own photo library to online resources.
3.1. Personal Photo Library
Your own photo library is often the best place to start when looking for iPhone wallpapers. Browse through your albums and select images that resonate with you. Personal photos can add a special touch to your device and bring back fond memories.
3.2. Stock Photo Websites
Stock photo websites like Unsplash, Pexels, and Pixabay offer a vast selection of high-quality images that are free to use. These websites are great resources for finding stunning landscapes, abstract designs, and other visually appealing photos that can make excellent wallpapers.
3.3. Social Media Platforms
Social media platforms like Instagram and Pinterest can also be valuable sources of inspiration for iPhone wallpapers. Follow photographers and artists whose work you admire, and save images that catch your eye. You can also search for specific themes or styles to find wallpapers that match your preferences.
3.4. Photography Apps
Photography apps like VSCO and Snapseed often have built-in communities where users share their photos. Explore these communities to discover unique and creative images that you can use as wallpapers. These apps also provide editing tools that allow you to customize your photos before setting them as your background.
3.5. Online Art Galleries
Online art galleries and museums can be great sources for finding artistic and inspiring wallpapers. Browse through their collections and select images that you find visually appealing. Many galleries offer high-resolution downloads that you can use to create stunning wallpapers.
3.6. Travel Photos
Travel photos can make excellent iPhone wallpapers, especially if you have a passion for exploring new places. Select images from your favorite destinations and use them to create a visually appealing background that reminds you of your adventures.
3.7. Nature Scenes
Nature scenes like landscapes, sunsets, and wildlife can make beautiful and calming iPhone wallpapers. These images can bring a sense of tranquility to your device and create a visually appealing background that you’ll enjoy looking at every day.
3.8. Abstract Art
Abstract art can add a modern and artistic touch to your iPhone wallpaper. Look for images with bold colors, interesting textures, and intriguing shapes that can create a unique and visually appealing background.
3.9. Custom Designs
Consider creating your own custom designs for your iPhone wallpaper. You can use graphic design software like Adobe Photoshop or Canva to create unique images that reflect your personal style. Custom designs can be anything from simple patterns to intricate illustrations.
3.10. Screenshotting Images
If you come across an image online that you want to use as your wallpaper, you can simply take a screenshot of it. However, be aware that screenshots may not always be high-resolution, so the quality of the image may not be as good as downloading it from a stock photo website.
4. Step-by-Step Guide: How to Set a Photo as Wallpaper on iPhone
Setting a photo as your wallpaper on your iPhone is a straightforward process that can be done through the Settings app or directly from the Photos app.
4.1. Using the Settings App
- Open the Settings App: Locate the Settings app on your iPhone’s home screen and tap to open it.
- Tap Wallpaper: Scroll down the Settings menu until you find the “Wallpaper” option and tap on it.
- Tap Add New Wallpaper: On the Wallpaper screen, tap the “Add New Wallpaper” option to choose a new photo for your background.
- Select Your Photo: You’ll be taken to your photo library. Choose the photo you want to use as your wallpaper by tapping on it.
- Customize Your Wallpaper: Once you’ve selected your photo, you can customize it by moving, scaling, or cropping it to fit the screen. You can also choose to enable the “Perspective Zoom” option, which creates a subtle 3D effect as you tilt your phone.
- Set as Wallpaper: After customizing your photo, tap the “Add” button in the top-right corner of the screen.
- Choose Home Screen, Lock Screen, or Both: You’ll be given the option to set the photo as your home screen wallpaper, your lock screen wallpaper, or both. Select the option that you prefer.
4.2. Using the Photos App
- Open the Photos App: Locate the Photos app on your iPhone’s home screen and tap to open it.
- Select Your Photo: Browse through your photo library and find the photo you want to use as your wallpaper. Tap on the photo to open it.
- Tap the Share Button: Tap the share button in the bottom-left corner of the screen (it looks like a square with an arrow pointing upwards).
- Scroll Down and Tap “Use as Wallpaper”: Scroll down the share sheet until you find the “Use as Wallpaper” option and tap on it.
- Customize Your Wallpaper: You’ll be taken to the wallpaper customization screen, where you can move, scale, or crop your photo to fit the screen. You can also choose to enable the “Perspective Zoom” option.
- Set as Wallpaper: After customizing your photo, tap the “Set” button in the bottom-right corner of the screen.
- Choose Home Screen, Lock Screen, or Both: You’ll be given the option to set the photo as your home screen wallpaper, your lock screen wallpaper, or both. Select the option that you prefer.
4.3. Customizing with Depth Effect
- Enable Depth Effect: If your photo supports it, you can enable the “Depth Effect” option to create a layered look with the subject of your photo. This feature is available on iOS 16 and later.
- Adjust Depth Effect: The Depth Effect uses the subject of your photo to create a layered effect that interacts with the clock and widgets on your lock screen. You can adjust the intensity of the effect by sliding the depth slider.
4.4. Setting a Live Photo as Wallpaper
- Select a Live Photo: Choose a Live Photo from your photo library that you want to use as your wallpaper.
- Set as Live Photo: When setting the wallpaper, make sure to select the “Live Photo” option.
- Activate Live Photo: On the lock screen, touch and hold the screen to activate the Live Photo and see it animate.
4.5. Rotating Multiple Photos
- Use Photo Shuffle: In the Wallpaper settings, select the “Photo Shuffle” option to rotate multiple photos as your wallpaper.
- Set Frequency: Choose a frequency for the photo shuffle (On Tap, On Lock, Hourly, or Daily).
- Select Photos: Choose a set of photos that will shuffle as you use your iPhone throughout the day.
4.6. Linking a Focus Mode to a Wallpaper
- Select a Wallpaper: In the Wallpaper settings, select the wallpaper you want to link to a Focus mode.
- Tap Focus: Tap the “Focus” button to link the wallpaper to a specific Focus setting.
- Choose Focus Mode: Select the Focus mode you want to link to the wallpaper. When that Focus mode is active, the selected wallpaper will be displayed.
5. Tips for Making the Perfect iPhone Photo Wallpaper
Creating the perfect iPhone photo wallpaper involves considering various factors, such as image quality, composition, and customization options.
5.1. Use High-Quality Images
Always use high-quality images to ensure that your wallpaper looks crisp and clear on your iPhone screen. Avoid using low-resolution images, as they can appear pixelated or blurry.
5.2. Crop and Resize Your Photos
Crop and resize your photos to fit your iPhone screen perfectly. Use the built-in editing tools in the Photos app to adjust the dimensions and aspect ratio of your images.
5.3. Adjust Brightness and Contrast
Adjust the brightness and contrast of your photos to make them look their best as wallpapers. You can use the editing tools in the Photos app to fine-tune the colors and tones of your images.
5.4. Use Filters
Experiment with different filters to create unique and stylized wallpapers. The Photos app offers a variety of filters that you can use to enhance the look of your images.
5.5. Consider the Placement of Icons and Widgets
When choosing a wallpaper, consider the placement of your app icons and widgets on the home screen. Select images that won’t be obscured by these elements.
5.6. Use Dark Wallpapers for OLED Screens
If your iPhone has an OLED screen, use dark wallpapers to conserve battery life. OLED screens only light up the pixels that are needed, so using dark colors can significantly reduce power consumption.
5.7. Create a Theme
Create a theme for your iPhone by coordinating your wallpaper with your app icons, widgets, and case. This can create a cohesive and visually appealing look.
5.8. Change Your Wallpaper Regularly
Change your wallpaper regularly to keep your iPhone feeling fresh and new. You can switch up your wallpaper as often as you like to match your mood, the season, or any other reason you can think of.
5.9. Use Perspective Zoom
Enable the “Perspective Zoom” option to create a subtle 3D effect as you tilt your phone. This can add depth and dimension to your wallpaper.
5.10. Experiment with Different Styles
Experiment with different styles of wallpapers to find what you like best. Try using landscapes, portraits, abstract designs, or personal photos to create unique and visually appealing backgrounds.
6. Editing Tools for Enhancing Your iPhone Wallpapers
Enhancing your iPhone wallpapers involves using various editing tools to adjust colors, apply filters, and create unique designs.
6.1. Built-In Photos App Editor
The built-in Photos app on your iPhone offers a range of editing tools that you can use to enhance your wallpapers. You can adjust the brightness, contrast, saturation, and other settings to make your images look their best.
6.2. VSCO
VSCO is a popular photo editing app that offers a wide range of filters and editing tools. You can use VSCO to create unique and stylized wallpapers that reflect your personal taste.
6.3. Snapseed
Snapseed is a powerful photo editing app developed by Google. It offers a range of advanced editing tools, including selective adjustments, healing brushes, and perspective correction.
6.4. Adobe Lightroom Mobile
Adobe Lightroom Mobile is a professional-grade photo editing app that offers a range of advanced features. You can use Lightroom Mobile to fine-tune the colors, tones, and details of your wallpapers.
6.5. Canva
Canva is a graphic design app that you can use to create custom wallpapers. It offers a range of templates, graphics, and fonts that you can use to design unique and visually appealing backgrounds.
6.6. Pixelmator
Pixelmator is a powerful image editing app that offers a range of advanced features. You can use Pixelmator to retouch photos, create collages, and design custom wallpapers.
6.7. Fotor
Fotor is a photo editing app that offers a range of filters, effects, and editing tools. You can use Fotor to enhance your wallpapers and create unique and stylized backgrounds.
6.8. PicsArt
PicsArt is a photo editing app that offers a range of creative tools, including stickers, collages, and drawing tools. You can use PicsArt to create fun and whimsical wallpapers.
6.9. Mextures
Mextures is a photo editing app that specializes in textures and overlays. You can use Mextures to add unique textures and effects to your wallpapers.
6.10. Darkroom
Darkroom is a photo editing app that offers a range of professional-grade editing tools. You can use Darkroom to fine-tune the colors, tones, and details of your wallpapers.
7. Common Issues and Troubleshooting
Creating iPhone wallpapers can sometimes present challenges, such as image quality issues or display problems.
7.1. Image Quality Issues
If your wallpaper appears pixelated or blurry, it may be due to using a low-resolution image. Always use high-quality images to ensure that your wallpaper looks crisp and clear on your iPhone screen.
7.2. Display Problems
If your wallpaper doesn’t fit the screen properly, it may be due to incorrect cropping or resizing. Use the built-in editing tools in the Photos app to adjust the dimensions and aspect ratio of your images.
7.3. Color Distortion
If the colors in your wallpaper appear distorted, it may be due to incorrect color settings. Adjust the brightness, contrast, and saturation of your images to correct any color distortion.
7.4. Perspective Zoom Issues
If the “Perspective Zoom” option is causing your wallpaper to look distorted, try disabling it. This feature can sometimes cause issues with certain images.
7.5. Live Photo Not Animating
If your Live Photo is not animating on the lock screen, make sure that you are touching and holding the screen to activate it. Live Photos only animate when you press and hold on the screen.
7.6. Wallpaper Not Changing
If your wallpaper is not changing, make sure that you have selected the correct option in the Wallpaper settings. You may have accidentally set the same image as both your home screen and lock screen wallpaper.
7.7. Focus Mode Issues
If your wallpaper is not changing when you activate a Focus mode, make sure that you have correctly linked the wallpaper to the Focus mode in the Wallpaper settings.
7.8. Storage Issues
If you are running out of storage space on your iPhone, consider deleting some old photos or videos to free up space for new wallpapers.
7.9. App Compatibility
Some third-party apps may not be fully compatible with the latest version of iOS. If you are experiencing issues with a particular app, try updating it to the latest version or contacting the developer for support.
7.10. Software Updates
Make sure that your iPhone is running the latest version of iOS. Software updates often include bug fixes and performance improvements that can resolve common issues.
8. Inspiration: Creative iPhone Wallpaper Ideas
Need some inspiration for your next iPhone wallpaper? Here are some creative ideas to get you started.
8.1. Minimalist Designs
Minimalist designs can create a clean and modern look for your iPhone wallpaper. Use simple shapes, lines, and colors to create a visually appealing background that is not too distracting.
8.2. Nature Scenes
Nature scenes like landscapes, sunsets, and wildlife can make beautiful and calming iPhone wallpapers. These images can bring a sense of tranquility to your device.
8.3. Abstract Art
Abstract art can add a modern and artistic touch to your iPhone wallpaper. Look for images with bold colors, interesting textures, and intriguing shapes.
8.4. Quotes and Typography
Use quotes and typography to create inspiring and motivational iPhone wallpapers. Choose a quote that resonates with you and design a visually appealing background around it.
8.5. Personal Photos
Personal photos can add a special touch to your iPhone wallpaper. Use images of your family, friends, pets, or favorite places to create a background that is meaningful to you.
8.6. Patterns and Textures
Patterns and textures can make unique and visually appealing iPhone wallpapers. Look for images with interesting patterns, such as geometric shapes, floral designs, or abstract textures.
8.7. Color Gradients
Color gradients can create a smooth and visually appealing background for your iPhone. Use a gradient generator to create custom color gradients that match your personal style.
8.8. Cityscapes
Cityscapes can make striking and dramatic iPhone wallpapers. Use images of your favorite cities or iconic landmarks to create a visually appealing background.
8.9. Space and Astronomy
Space and astronomy images can make mesmerizing iPhone wallpapers. Use images of galaxies, nebulae, and planets to create a visually stunning background.
8.10. Seasonal Themes
Change your iPhone wallpaper to reflect different seasons or holidays. Use festive images during the holidays or nature scenes in the spring to create a visually appealing background that is relevant to the current time of year.
9. Maximizing Battery Life with Optimized Wallpapers
Optimizing your iPhone wallpaper can help you maximize battery life, especially on devices with OLED screens.
9.1. Use Dark Wallpapers
If your iPhone has an OLED screen, use dark wallpapers to conserve battery life. OLED screens only light up the pixels that are needed, so using dark colors can significantly reduce power consumption.
9.2. Avoid Bright Colors
Avoid using bright colors in your wallpaper, as they require more power to display on the screen. Opt for muted tones and shades that are less energy-intensive.
9.3. Reduce Motion Effects
Disable motion effects like “Perspective Zoom” to reduce the amount of processing power required to display your wallpaper. This can help conserve battery life.
9.4. Use Still Images
Use still images instead of Live Photos or animated wallpapers, as they require less processing power to display. Still images are more energy-efficient and can help extend your battery life.
9.5. Adjust Brightness
Adjust the brightness of your screen to a comfortable level that is not too bright. Lowering the brightness can significantly reduce power consumption and extend your battery life.
9.6. Enable Dark Mode
Enable Dark Mode on your iPhone to reduce the amount of white space displayed on the screen. Dark Mode uses darker colors that are less energy-intensive, which can help conserve battery life.
9.7. Optimize Widgets
Optimize the widgets on your home screen to reduce the amount of data and processing power they require. Remove any unnecessary widgets and disable background app refresh for widgets that don’t need to be updated frequently.
9.8. Limit Notifications
Limit the number of notifications you receive on your iPhone to reduce the amount of times your screen lights up. This can help conserve battery life.
9.9. Use Low Power Mode
Enable Low Power Mode on your iPhone to reduce power consumption when your battery is low. Low Power Mode disables certain features and reduces performance to extend your battery life.
9.10. Monitor Battery Usage
Monitor your battery usage to identify apps and features that are consuming the most power. Adjust your settings accordingly to optimize battery life.
10. Exploring dfphoto.net: Your Ultimate Photography Resource
For those passionate about photography and visual arts, dfphoto.net offers a wealth of resources to enhance your skills and inspire your creativity.
10.1. Extensive Learning Materials
At dfphoto.net, you’ll find a rich collection of tutorials, articles, and guides covering various photography techniques. Whether you’re interested in mastering exposure settings, understanding composition rules, or exploring advanced editing methods, our resources cater to all skill levels. You can learn about different photography genres, from portraiture to landscape, and discover tips for capturing stunning images in any situation.
10.2. Beautiful Photo Galleries
Our website features a curated collection of stunning photographs from talented photographers around the world. These galleries serve as a source of inspiration, showcasing diverse styles, techniques, and subjects. You can explore different portfolios, discover new artists, and gain fresh perspectives on visual storytelling.
10.3. Vibrant Photography Community
Join our thriving community of photography enthusiasts to connect with like-minded individuals, share your work, and receive constructive feedback. Our forums and social media groups provide a supportive environment for photographers of all levels to learn, grow, and collaborate. Engage in discussions, participate in challenges, and expand your network within the photography world.
10.4. Device Reviews and Recommendations
Stay up-to-date with the latest photography equipment and technology through our comprehensive reviews and recommendations. We evaluate cameras, lenses, lighting gear, and editing software, providing you with the information you need to make informed purchasing decisions. Our expert insights help you choose the right tools to enhance your photography journey.
10.5. Creative Inspiration
Discover endless creative inspiration on dfphoto.net. We showcase innovative projects, highlight emerging trends, and feature interviews with influential photographers. Whether you’re seeking ideas for your next photoshoot or looking to push the boundaries of your artistic vision, our content will spark your imagination and fuel your passion.
10.6. Skill Enhancement
Take your photography skills to the next level with our in-depth courses and workshops. We offer structured learning programs that cover essential techniques, artistic concepts, and business strategies. Learn from experienced instructors, receive personalized guidance, and unlock your full potential as a photographer.
10.7. Photographic History
Explore the rich history of photography through our informative articles and timelines. Learn about the pioneers who shaped the art form, the iconic images that defined eras, and the technological advancements that revolutionized the medium. Gain a deeper appreciation for the legacy of photography and its impact on visual culture.
10.8. Tailored Services
Find the perfect photographer for your events, portraits, or product photography needs. Our platform connects you with skilled professionals who specialize in various genres and styles. Browse portfolios, read reviews, and contact photographers directly to discuss your project requirements.
10.9. Display and Printing Guidance
Get expert advice on printing and showcasing your photos. We offer guides on selecting the right printing materials, framing techniques, and display options to enhance the visual impact of your work. Learn how to create stunning prints that capture the essence of your images and preserve them for years to come.
10.10. Constant Updates
Stay updated on the latest news, equipment, and trends in US photography. We constantly update our articles on technology, equipment, and more, such as the Santa Fe University of Art and Design’s Photography Department, in July 2025. Our goal is for our photography audience to be up to date and as accurate as possible.
Transform your iPhone into a personal gallery and express yourself through stunning photo wallpapers. For more tips, inspiration, and resources, visit dfphoto.net and join our vibrant photography community today! Let your creativity shine and make your iPhone a true reflection of your unique style!
Address: 1600 St Michael’s Dr, Santa Fe, NM 87505, United States
Phone: +1 (505) 471-6001
Website: dfphoto.net
FAQ: How to Make Photo Wallpaper on iPhone
1. How do I set a photo as my wallpaper on iPhone?
To set a photo as your wallpaper, go to Settings > Wallpaper > Add New Wallpaper, then select your photo and customize it to fit your screen. Alternatively, open the Photos app, select a photo, tap the share button, and choose “Use as Wallpaper.”
2. What is the best resolution for iPhone wallpaper?
The best resolution for iPhone wallpaper depends on your iPhone model. Generally, aim for a resolution that matches or exceeds your iPhone’s screen resolution to ensure a crisp and clear image.
3. Can I use Live Photos as wallpaper on my iPhone?
Yes, you can use Live Photos as wallpaper on your iPhone. When setting the wallpaper, select the “Live Photo” option. On the lock screen, touch and hold the screen to activate the Live Photo and see it animate.
4. How do I change my iPhone wallpaper?
To change your iPhone wallpaper, go to Settings > Wallpaper > Add New Wallpaper, then select a new photo or choose from the pre-installed options. Customize the image and set it as your home screen, lock screen, or both.
5. How do I create a photo shuffle wallpaper on my iPhone?
To create a photo shuffle wallpaper, go to Settings > Wallpaper > Add New Wallpaper and select “Photo Shuffle.” Set a frequency (On Tap, On Lock, Hourly, or Daily) and choose a set of photos that will shuffle as you use your iPhone throughout the day.
6. How do I link a Focus mode to a wallpaper on my iPhone?
To link a Focus mode to a wallpaper, go to Settings > Wallpaper, select a wallpaper, and tap the “Focus” button. Choose the Focus mode you want to link to the wallpaper. When that Focus mode is active, the selected wallpaper will be displayed.
7. How do I customize my iPhone lock screen?
To customize your iPhone lock screen, touch and hold the lock screen to open the wallpaper gallery. Tap “Customize” to add widgets, change the time font, and adjust the wallpaper image. You can also link a Focus mode to the lock screen.
8. Can I use Depth Effect on my iPhone wallpaper?
Yes, you can use Depth Effect on wallpapers with compatible photos in iOS 16 and later. The Depth Effect uses the subject of your photo to create a layered look with the clock and widgets on your lock screen.
9. How do I delete a wallpaper on my iPhone?
To delete a wallpaper, touch and hold the lock screen to open the wallpaper gallery. Swipe up on the wallpaper you want to delete and tap the trash icon.
10. Where can I find high-quality photos for my iPhone wallpaper?
You can find high-quality photos for your iPhone wallpaper on stock photo websites like Unsplash, Pexels, and Pixabay. You can also use your personal photo library or explore social media platforms like Instagram and Pinterest for inspiration.