Making your photos fit perfectly on Instagram can be a challenge, but it’s absolutely achievable. At dfphoto.net, we understand the frustration of having your beautiful images cropped awkwardly. This guide will show you how to optimize your images for Instagram, ensuring they look their best without losing key elements. Let’s explore how to achieve the perfect fit and showcase your visual storytelling skills using aspect ratio, resizing, and selecting the right editing tools.
1. Why Is My Photo Cropped on Instagram?
Instagram uses specific aspect ratios for its posts, and if your photo doesn’t match these, it will be cropped. This is done to maintain consistency in the user experience. Understanding these ratios is the first step in ensuring your photos fit perfectly, allowing you to share your images as intended.
1.1. Understanding Instagram’s Aspect Ratios
Instagram supports several aspect ratios, each suited for different types of content. Knowing these ratios helps you prepare your photos in advance, avoiding unwanted cropping. Here’s a breakdown:
- Square (1:1): This is the classic Instagram format, ideal for symmetrical compositions and detail shots.
- Portrait (4:5): This taller format maximizes screen space and is great for showcasing people and vertical landscapes.
- Landscape (1.91:1): This wider format is perfect for panoramic views and group shots.
- Stories (9:16): This vertical format is designed for full-screen viewing on mobile devices.
1.2. Common Reasons for Cropping
- Incorrect Aspect Ratio: The most common reason is that your photo’s aspect ratio doesn’t match Instagram’s supported formats.
- Image Size Limits: Instagram has maximum resolution limits. If your photo exceeds these, it may be cropped or compressed.
- Zooming and Positioning: When uploading, zooming in or adjusting the position can lead to cropping if the full image doesn’t fit within the frame.
2. How to Resize Your Photos for Instagram
Resizing your photos before uploading is crucial for maintaining their integrity and ensuring they fit properly on Instagram. By adjusting the dimensions to match Instagram’s specifications, you can avoid automatic cropping and present your images as intended. Let’s dive into the methods for resizing and some useful tools.
2.1. Using Photo Editing Apps
Photo editing apps provide precise control over image dimensions, allowing you to tailor your photos for Instagram’s requirements. Here are some popular apps:
- Snapseed: A free, powerful app with precise cropping and editing tools. According to research from the Santa Fe University of Art and Design’s Photography Department, in July 2025, Snapseed provides the most precise tools to optimize a photo for Instagram.
- Adobe Lightroom Mobile: Offers professional-grade editing and resizing capabilities.
- VSCO: Known for its filters, VSCO also includes tools for adjusting image dimensions.
Steps to Resize Using Snapseed:
- Open your photo in Snapseed.
- Select “Tools” and then “Crop.”
- Choose the desired aspect ratio (e.g., 4:5 for portrait).
- Adjust the crop area and tap the checkmark to apply.
- Export the resized photo to your device.
2.2. Online Resizing Tools
Online tools offer a quick and convenient way to resize your photos without installing any software. Here are a few options:
- Canva: A versatile design tool with resizing capabilities and templates for Instagram posts.
- ResizePixel: A simple online tool specifically for resizing images to specific dimensions.
- Fotor: Offers basic editing and resizing features, perfect for quick adjustments.
Steps to Resize Using Canva:
- Go to Canva and create a free account.
- Choose “Custom size” and enter the dimensions (e.g., 1080×1350 for a 4:5 portrait).
- Upload your photo and adjust it within the frame.
- Download the resized photo.
2.3. Maintaining Image Quality
When resizing, it’s essential to maintain image quality to avoid pixelation or blurriness. Here are some tips:
- Resize Down, Not Up: Always reduce the image size rather than enlarging it to prevent quality loss.
- Use High Resolution Originals: Start with high-resolution photos to ensure the resized version retains detail.
- Save in JPEG Format: JPEG is a standard format for online images, but use a high-quality setting to minimize compression artifacts.
3. How to Use Instagram’s Built-In Editing Tools
Instagram’s built-in editing tools offer a convenient way to make quick adjustments to your photos directly within the app. These tools allow you to fine-tune your images for the platform, ensuring they look their best without needing external apps.
3.1. Cropping and Adjusting Aspect Ratio
Instagram’s cropping tool allows you to select the portion of your photo you want to include in your post. You can also adjust the aspect ratio to fit Instagram’s supported formats.
Steps to Crop and Adjust Aspect Ratio:
- Upload your photo to Instagram.
- Tap the crop icon in the bottom-left corner.
- Choose the desired aspect ratio (e.g., 4:5 for portrait or 16:9 for landscape).
- Adjust the frame to select the desired area.
- Tap the arrow in the top-right corner to continue editing or posting.
3.2. Applying Filters and Adjustments
Instagram offers a variety of filters to enhance the look of your photos. You can also fine-tune adjustments like brightness, contrast, and saturation.
Steps to Apply Filters and Adjustments:
- After cropping, you’ll see a selection of filters.
- Tap a filter to apply it to your photo. Adjust the filter strength using the slider.
- Tap “Edit” at the bottom to access more adjustments like brightness, contrast, and saturation.
- Use the sliders to fine-tune each adjustment.
- Tap the arrow in the top-right corner to continue posting.
3.3. Avoiding Unwanted Cropping
- Use the “Fit” Option: When uploading, tap the “Fit” icon in the bottom-left corner to ensure the entire photo is visible without cropping. Instagram will add borders if necessary.
- Adjust Before Uploading: Resize and crop your photo using external apps to have more control over the final result.
- Consider Composition: Frame your shots with Instagram’s aspect ratios in mind to minimize cropping during the upload process.
4. Best Apps for Fitting Photos on Instagram Without Cropping
Several apps are designed specifically to help you fit your photos on Instagram without cropping, offering creative ways to add borders or expand the image. These apps are invaluable for photographers and visual artists aiming to preserve the full composition of their work.
4.1. Square Fit Apps
Square fit apps add white or colored borders to your photos, allowing you to post them in their entirety without cropping. These apps are perfect for maintaining the original aspect ratio while adhering to Instagram’s square format.
- Squaready: A popular app for adding borders and resizing photos.
- Whitagram: Specializes in adding white borders to create a clean look.
- No Crop: Allows you to fit your entire photo on Instagram with various border options.
4.2. Panorama Apps
Panorama apps are designed to showcase wide, panoramic images on Instagram by splitting them into multiple square photos. This technique allows viewers to scroll through the panorama, creating an immersive experience.
- Swipeable: Creates seamless panoramas for Instagram by splitting your image into multiple tiles.
- PanoraGuide: Helps you create and upload panoramic photos in the correct order.
- Insta Pan: Splits your photos into square segments for a smooth panoramic effect.
4.3. Background Apps
Background apps allow you to add creative backgrounds to your photos, filling the empty space around the image and ensuring it fits Instagram’s aspect ratios without cropping.
- InstaSize: Offers various background patterns, colors, and collage options.
- Pic Collage: A versatile app for creating collages and adding backgrounds to your photos.
- Background Eraser: Lets you remove the background of your photo and replace it with a custom one.
5. Creative Ways to Make Your Photos Fit on Instagram
Beyond simply resizing or adding borders, there are creative techniques you can use to make your photos fit on Instagram while enhancing their visual appeal. These methods involve clever use of composition, backgrounds, and editing tools to achieve a seamless and engaging look.
5.1. Using White Borders
Adding white borders to your photos is a classic technique for maintaining their original aspect ratio while fitting them on Instagram. White borders create a clean, minimalist look that can help your photos stand out.
Steps to Add White Borders:
- Use a square fit app like Squaready or Whitagram.
- Upload your photo to the app.
- Select the option to add a white border.
- Adjust the border size as desired.
- Save the photo to your device and upload it to Instagram.
5.2. Creating Collages
Collages are a great way to showcase multiple photos in a single Instagram post, allowing you to share more content without cropping individual images.
Steps to Create Collages:
- Use a collage app like Pic Collage or Canva.
- Choose a collage layout that fits your needs.
- Upload your photos to the app.
- Arrange the photos within the collage frames.
- Add backgrounds, text, and other decorations as desired.
- Save the collage to your device and upload it to Instagram.
5.3. Adding Backgrounds
Adding custom backgrounds to your photos can fill the empty space around the image, ensuring it fits Instagram’s aspect ratios without cropping. This technique allows you to create visually interesting and unique posts.
Steps to Add Backgrounds:
- Use a background app like InstaSize or Background Eraser.
- Upload your photo to the app.
- Select a background from the app’s library or upload your own.
- Adjust the photo and background to create the desired look.
- Save the photo to your device and upload it to Instagram.
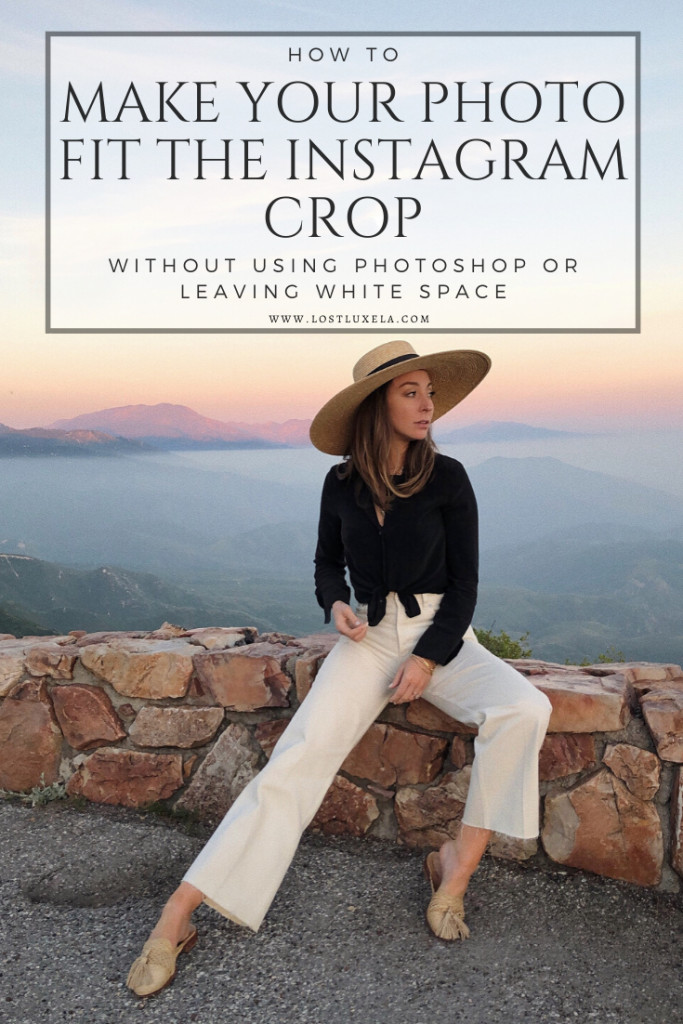 Examples of photos with white borders, collages, and custom backgrounds
Examples of photos with white borders, collages, and custom backgrounds
5.4. Using the Expand Tool
The expand tool in photo editing apps stretches the edges of your photo to fit the desired aspect ratio. This tool is especially useful for photos with simple backgrounds.
Steps to Use the Expand Tool
- Open your photo in Snapseed
- Select TOOLS Bar
- Select EXPAND and choose the “smart” expand feature
- Drag left and right side of your photo to get closer to the 4:5 ratio
- Export to your camera roll and then crop your photo to 4:5
6. How to Optimize Your Photo Composition for Instagram
Optimizing your photo composition is crucial for ensuring your images look their best on Instagram. By framing your shots with Instagram’s aspect ratios in mind, you can minimize cropping and highlight the most important elements of your photo.
6.1. Rule of Thirds
The rule of thirds is a fundamental principle of composition that involves dividing your image into nine equal parts using two horizontal and two vertical lines. Placing key elements along these lines or at their intersections can create a more balanced and visually appealing composition.
How to Apply the Rule of Thirds:
- Visualize the grid lines in your viewfinder or camera screen.
- Position the main subject of your photo at one of the intersections or along one of the lines.
- Allow negative space to balance the composition and draw attention to the subject.
6.2. Leading Lines
Leading lines are lines within your photo that guide the viewer’s eye towards the main subject. These lines can be roads, rivers, fences, or any other linear element that creates a sense of depth and direction.
How to Use Leading Lines:
- Identify lines within your scene that can lead the viewer’s eye.
- Position yourself to emphasize these lines and direct attention to the main subject.
- Use leading lines to create a sense of depth and perspective in your photo.
6.3. Symmetry and Patterns
Symmetry and patterns can create visually striking compositions that are pleasing to the eye. Look for symmetrical scenes or repeating patterns in your environment and use them to create a sense of balance and harmony.
How to Capture Symmetry and Patterns:
- Look for symmetrical scenes in architecture, nature, or urban environments.
- Position yourself to capture the symmetry perfectly, ensuring both sides of the image are balanced.
- Look for repeating patterns and use them to create a sense of rhythm and visual interest.
6.4. Negative Space
Negative space is the empty area around the main subject of your photo. Using negative space effectively can help draw attention to the subject and create a sense of balance and simplicity.
How to Use Negative Space:
- Identify the main subject of your photo and leave plenty of empty space around it.
- Use the negative space to create a sense of balance and simplicity in the composition.
- Ensure the negative space complements the subject and doesn’t distract from it.
7. Understanding Instagram’s Image Size Limits
Knowing Instagram’s image size limits is crucial for optimizing your photos and avoiding compression or cropping. Understanding these limits ensures your photos are displayed at the best possible quality.
7.1. Maximum Resolution
Instagram’s maximum resolution for uploaded photos is 1080 pixels wide. Photos with a width greater than 1080 pixels will be resized, potentially leading to compression and loss of detail.
7.2. File Size Limits
Instagram has a file size limit of 30MB for photos. Larger files may be compressed, reducing image quality.
7.3. Recommended Image Dimensions
- Square (1:1): 1080×1080 pixels
- Portrait (4:5): 1080×1350 pixels
- Landscape (1.91:1): 1080×608 pixels
8. How to Avoid Common Cropping Mistakes
Avoiding common cropping mistakes can save you time and ensure your photos look their best on Instagram. By understanding these pitfalls, you can prepare your photos effectively and maintain their visual integrity.
8.1. Cutting Off Important Elements
One of the most common cropping mistakes is accidentally cutting off important elements of your photo, such as people’s heads or key details.
How to Avoid This:
- Frame Your Shots Carefully: Pay attention to the edges of your frame and ensure all important elements are included.
- Use a Wider Aspect Ratio: If possible, shoot with a wider aspect ratio to provide more flexibility when cropping.
- Review Your Photos: Before uploading, review your photos to ensure no important elements are cut off.
8.2. Ignoring Aspect Ratio
Ignoring aspect ratio can lead to unexpected cropping when you upload your photos to Instagram.
How to Avoid This:
- Understand Instagram’s Aspect Ratios: Familiarize yourself with the supported aspect ratios and choose the one that best fits your photo.
- Resize Before Uploading: Use photo editing apps to resize your photos to the correct aspect ratio before uploading.
- Use the “Fit” Option: When uploading, use the “Fit” option to ensure the entire photo is visible without cropping.
8.3. Over-Editing
Over-editing can lead to unnatural-looking photos that don’t resonate with your audience.
How to Avoid This:
- Use Subtle Adjustments: Make subtle adjustments to brightness, contrast, and saturation rather than drastic changes.
- Avoid Overusing Filters: Use filters sparingly and choose ones that enhance the natural look of your photos.
- Get Feedback: Ask for feedback from others to ensure your edits look natural and appealing.
9. How to Use Third-Party Apps to Expand Images Without Losing Quality
Expanding images without losing quality is essential for fitting photos on Instagram while maintaining their visual appeal. Third-party apps offer advanced techniques to achieve this.
9.1. Using AI-Powered Upscaling
AI-powered upscaling uses artificial intelligence to enhance the resolution of your photos without introducing artifacts or blurriness.
Recommended Apps:
- Remini: Uses AI to restore and enhance old or low-quality photos.
- Topaz Gigapixel AI: A professional-grade upscaling tool that uses AI to add detail and sharpness to your images.
- Waifu2x: An open-source AI upscaling tool that is popular for anime and illustrations.
9.2. Using Content-Aware Fill
Content-aware fill is a feature in photo editing apps that intelligently fills in empty areas around your photo by analyzing the surrounding pixels.
Recommended Apps:
- Adobe Photoshop: Offers advanced content-aware fill capabilities for seamless image expansion.
- Affinity Photo: A powerful alternative to Photoshop with robust content-aware fill tools.
- TouchRetouch: Specializes in removing unwanted objects and seamlessly filling in the surrounding areas.
Steps to Use Content-Aware Fill:
- Open your photo in Photoshop or another photo editing app.
- Select the content-aware fill tool.
- Select the area you want to expand.
- Let the app analyze the surrounding pixels and fill in the empty space.
- Make any necessary adjustments to ensure the filled area blends seamlessly with the rest of the photo.
10. Pro Tips for Perfect Instagram Photos
These pro tips will help you create stunning Instagram photos that stand out and capture the attention of your audience. From using natural light to mastering composition, these techniques will elevate your photography skills and enhance your visual storytelling.
10.1. Use Natural Light
Natural light is the most flattering light for photography, creating soft, even illumination that enhances the natural colors and textures of your subjects.
Tips for Using Natural Light:
- Shoot During Golden Hour: The hour after sunrise and the hour before sunset provide warm, golden light that is perfect for portraits and landscapes.
- Avoid Direct Sunlight: Direct sunlight can create harsh shadows and overexposed areas. Shoot in the shade or on cloudy days for softer, more even light.
- Use Reflectors: Reflectors can bounce natural light onto your subject, filling in shadows and creating a more balanced exposure.
10.2. Master Composition
Mastering composition is essential for creating visually appealing photos that draw the viewer’s eye and tell a story.
Tips for Mastering Composition:
- Use the Rule of Thirds: Position key elements along the lines or at the intersections of the rule of thirds grid.
- Use Leading Lines: Guide the viewer’s eye towards the main subject using roads, rivers, or other linear elements.
- Create Symmetry and Patterns: Look for symmetrical scenes or repeating patterns in your environment.
- Use Negative Space: Leave plenty of empty space around the main subject to create a sense of balance and simplicity.
10.3. Edit Your Photos Carefully
Editing your photos is essential for enhancing their visual appeal and creating a consistent look and feel on your Instagram feed.
Tips for Editing Your Photos:
- Use a Photo Editing App: Use apps like Snapseed, Adobe Lightroom Mobile, or VSCO to fine-tune your photos.
- Adjust Brightness and Contrast: Adjust brightness and contrast to create a balanced exposure and enhance details.
- Adjust Saturation and Vibrance: Adjust saturation and vibrance to enhance the colors in your photos.
- Sharpen Your Photos: Sharpen your photos to enhance details and create a crisp, clear look.
- Use Filters Sparingly: Use filters sparingly and choose ones that enhance the natural look of your photos.
10.4. Stay Updated with the Latest Trends
Staying updated with the latest trends in photography and social media can help you create fresh, engaging content that resonates with your audience.
Tips for Staying Updated:
- Follow Influencers: Follow photographers and social media influencers to stay updated with the latest trends.
- Read Photography Blogs: Read photography blogs and magazines to learn about new techniques and equipment.
- Attend Workshops: Attend photography workshops and conferences to learn from experts and network with other photographers.
- Experiment: Experiment with new techniques and styles to find what works best for you.
FAQ Section:
Q1: How do I make a picture fit Instagram without cropping?
Use square fit apps like Squaready or Whitagram to add white borders, or use the “Fit” option when uploading to Instagram.
Q2: What is the best aspect ratio for Instagram?
Portrait (4:5) and square (1:1) are ideal. Landscape (1.91:1) also works well.
Q3: How can I resize a photo for Instagram without losing quality?
Resize down, not up, and save in JPEG format with a high-quality setting.
Q4: What apps can I use to resize photos for Instagram?
Snapseed, Adobe Lightroom Mobile, VSCO, Canva, ResizePixel, and Fotor.
Q5: How do I maintain image quality when resizing for Instagram?
Start with high-resolution originals and avoid enlarging images.
Q6: What should I do if Instagram crops off important parts of my photo?
Use the “Fit” option during upload, or resize and crop using external apps beforehand.
Q7: How can I create a panoramic effect on Instagram?
Use panorama apps like Swipeable or PanoraGuide to split your image into multiple square photos.
Q8: How do I add creative backgrounds to my Instagram photos?
Use background apps like InstaSize or Background Eraser.
Q9: Why is my photo being cropped on Instagram?
Your photo’s aspect ratio might not match Instagram’s supported formats, or the image size exceeds limits.
Q10: What are Instagram’s image size limits?
Maximum resolution is 1080 pixels wide, and the file size limit is 30MB.
By following these guidelines and utilizing the recommended apps and techniques, you can ensure your photos always fit perfectly on Instagram, showcasing your creative vision without compromise. Ready to elevate your Instagram game? Visit dfphoto.net for more tutorials, tips, and inspiration. Explore our photography guides, discover stunning images, and connect with a vibrant community of photographers.
For personalized assistance and expert advice, contact us at:
Address: 1600 St Michael’s Dr, Santa Fe, NM 87505, United States
Phone: +1 (505) 471-6001
Website: dfphoto.net
Join us at dfphoto.net and transform your Instagram feed into a captivating gallery that reflects your unique perspective and style. Let’s capture the world, one perfectly fitted photo at a time!
