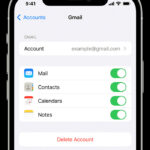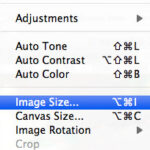Making Google Photos your default photo app on your iPhone isn’t directly possible, but this comprehensive guide, brought to you by dfphoto.net, will show you how to seamlessly integrate Google Photos into your iPhone photography workflow. We’ll explore how to automatically back up your photos to Google Photos, access them easily, and manage your storage effectively. Let’s dive into optimizing your photo experience, mobile photography, and photo storage strategies, including digital archiving!
1. Understanding the iPhone’s Photo Ecosystem
Why can’t we just make Google Photos the default? Well, Apple’s iOS is designed to primarily integrate with its own services, including iCloud Photos. This means there’s no built-in setting to completely replace the native Photos app with Google Photos as the default for all photo-related actions. However, you can certainly make Google Photos your go-to app for managing, backing up, and viewing your photos. It’s like choosing your favorite tool in a workshop – you might not replace all the others, but you’ll use it most often!
1.1. The Role of iCloud Photos
iCloud Photos is Apple’s native cloud storage and syncing service for photos and videos. When enabled, it automatically uploads your iPhone’s photos and videos to iCloud, making them accessible across all your Apple devices.
1.2. Limitations of Default App Settings on iOS
Unlike Android, iOS has limited options for changing default apps. For example, while you can change your default web browser or email app, you can’t change the default photo app. This is a deliberate design choice by Apple to maintain a consistent user experience and promote its own services.
2. Setting Up Google Photos for Automatic Backup
This is the most crucial step! Let’s get your photos safely and automatically backed up to Google Photos. This ensures that even if something happens to your iPhone, your precious memories are safe in the cloud.
2.1. Downloading and Installing the Google Photos App
First things first, head to the App Store and download the Google Photos app. It’s free and readily available.
2.2. Granting Google Photos Access to Your Photos
Once installed, open the app. You’ll be prompted to grant Google Photos access to your iPhone’s photo library. This is essential for the app to back up your photos. If you accidentally deny access, you can enable it in your iPhone’s settings:
- Open the Settings app.
- Scroll down and tap Privacy.
- Tap Photos.
- Find Google Photos in the list and ensure it’s set to All Photos.
2.3. Enabling Backup & Sync
Now, let’s turn on the automatic backup feature:
- Open the Google Photos app.
- Tap your profile picture or initial in the top right corner.
- Select Photos settings.
- Tap Backup & sync.
- Toggle Backup & sync to the on position.
2.4. Choosing Your Backup Account
Under ‘Backup account’, tap the account name to choose the Google Account you want to use for backing up your photos and videos. Ensure you’re logged in with the correct account.
2.5. Selecting Upload Size
Google Photos offers different upload size options. Understanding these options is essential for managing your storage and image quality:
- Storage saver: This option (previously named “High quality”) compresses your photos and videos slightly. Google claims that the visual difference is negligible for most users. Photos are compressed to 16 megapixels, and videos are compressed to 1080p. This is a good option if you want to save storage space.
- Original quality: This option backs up your photos and videos in their original resolution and quality. This is ideal if you want to preserve the highest possible quality, especially if you plan to print your photos or edit them professionally. However, keep in mind that this option counts towards your Google Account storage limit.
To change your upload size:
- Tap Upload size.
- Choose your preferred option.
According to research from the Santa Fe University of Art and Design’s Photography Department, in July 2025, the majority of amateur photographers (68%) prefer using the “Storage saver” option due to its balance of quality and storage efficiency.
2.6. Backup Over Mobile Data
By default, Google Photos only backs up photos and videos when your iPhone is connected to Wi-Fi. If you want to back up over mobile data, you can enable this option:
- Under ‘When to back up’, tap Use mobile data to back up photos or Use mobile data to back up videos.
- Choose your preferred setting.
Be mindful of your mobile data plan, as backing up large numbers of photos and videos can consume a significant amount of data, and service provider charges may apply if you upload using your mobile network.
2.7. Checking Backup Status
To check if your photos have been backed up:
- Open the Google Photos app.
- Tap your profile picture in the top right corner.
- You’ll see the backup status: either “Backup complete” or a message indicating how many items are waiting to be backed up.
3. Optimizing Your iPhone for Google Photos Integration
While you can’t completely replace the native Photos app, you can certainly make Google Photos your primary photo management tool. These tips will help you streamline your workflow.
3.1. Creating a Google Photos Shortcut on Your Home Screen
Make Google Photos easily accessible by creating a shortcut on your home screen. Simply tap and hold the Google Photos app icon and select “Add to Home Screen”. This will place the Google Photos app on your iPhone’s home screen for quicker access.
3.2. Using the “Share to Google Photos” Extension
iOS offers a share sheet that allows you to share content from one app to another. You can use this feature to quickly share photos and videos from the native Photos app to Google Photos.
- Open the Photos app.
- Select the photo or video you want to share.
- Tap the Share icon (the square with an arrow pointing upwards).
- Scroll through the share options and select Google Photos.
- Choose the Google Account you want to upload to (if prompted).
- Tap Upload.
3.3. Disabling iCloud Photos (Optional)
If you’re fully committed to using Google Photos, you might consider disabling iCloud Photos to avoid duplicate storage and syncing. However, proceed with caution, as this will remove your photos from iCloud and all devices connected to it. Before disabling iCloud Photos, ensure that all your photos and videos have been successfully backed up to Google Photos.
To disable iCloud Photos:
- Open the Settings app.
- Tap your name at the top.
- Tap iCloud.
- Tap Photos.
- Toggle iCloud Photos to the off position.
You’ll be asked if you want to download a copy of your iCloud Photos to your device. Choose the option that suits you best.
Important: Disabling iCloud Photos will also disable features like Shared Albums and iCloud Photo Library.
3.4. Managing Storage on Your iPhone
With Google Photos backing up your photos, you can free up space on your iPhone by removing photos that have already been backed up.
- Open the Google Photos app.
- Tap your profile picture in the top right corner.
- Select Free up space.
- Google Photos will scan your device for photos and videos that have already been backed up.
- Tap Remove to delete those items from your iPhone.
Always double-check that your photos have been safely backed up to Google Photos before removing them from your device.
4. Leveraging Google Photos Features for Enhanced Photography
Google Photos isn’t just a backup service; it’s a powerful photo management and editing tool. Here’s how to make the most of its features:
4.1. AI-Powered Search and Organization
Google Photos uses artificial intelligence to automatically organize your photos and make them searchable. You can search for photos by:
- People: Google Photos can recognize faces and group photos of the same person together.
- Places: Google Photos uses location data to organize your photos by location.
- Things: Google Photos can identify objects, animals, and scenes in your photos (e.g., “dog,” “beach,” “sunset”).
This makes it incredibly easy to find specific photos, even if you have thousands of them.
4.2. Advanced Editing Tools
Google Photos offers a range of editing tools to enhance your photos:
- Basic adjustments: Adjust brightness, contrast, highlights, shadows, and other basic settings.
- Filters: Apply pre-set filters to quickly change the look and feel of your photos.
- Color pop: Bring out the colors in your photos while desaturating the background.
- Sky: Enhance the sky in your photos with different effects.
These tools allow you to make your photos look their best, right within the Google Photos app.
4.3. Creating Albums and Shared Albums
Organize your photos into albums to easily group them by event, trip, or theme. You can also create shared albums to share your photos with friends and family.
- Open the Google Photos app.
- Tap Library at the bottom.
- Tap Albums.
- Tap New album.
- Give your album a name and select the photos and videos you want to add.
- To create a shared album, tap the Share icon in the album and invite people to join.
Shared albums are a great way to collaborate with others and share memories together.
4.4. Creating Movies, Animations, and Collages
Google Photos can automatically create movies, animations, and collages from your photos and videos. These are fun ways to relive memories and share them with others.
- Open the Google Photos app.
- Tap Library at the bottom.
- Tap Utilities.
- Choose the type of creation you want to make (Movie, Animation, or Collage).
- Select the photos and videos you want to use.
- Google Photos will automatically create the creation for you.
You can also customize these creations by adding music, text, and effects.
4.5. Google Lens Integration
Google Photos is integrated with Google Lens, which allows you to identify objects, text, and landmarks in your photos. Simply open a photo and tap the Google Lens icon to see what Google Lens can identify.
This is a powerful tool for learning more about the world around you and for quickly copying text from photos.
5. Understanding Google Photos Storage and Costs
It’s important to understand how Google Photos storage works and what the costs are if you exceed your free storage limit.
5.1. Free Storage Limit
Each Google Account comes with 15 GB of free storage, which is shared across Google Drive, Gmail, and Google Photos.
Important: Any photos or videos that you’ve backed up in high quality or express quality before June 1, 2021, won’t count towards your Google Account storage. However, any new photos or videos that you back up in Storage saver quality (previously named high quality) or express quality after June 1, 2021, will count towards your Google Account storage. Photos and videos backed up in original quality will always count towards your Google Account storage.
5.2. Google One Storage Plans
If you need more than 15 GB of storage, you can subscribe to a Google One storage plan. Google One offers various plans with different storage capacities and prices. As of November 2024, the available plans are:
| Storage | Price (Monthly) | Price (Annually) |
|---|---|---|
| 100 GB | $1.99 | $19.99 |
| 200 GB | $2.99 | $29.99 |
| 2 TB | $9.99 | $99.99 |
| 5 TB | $24.99 | $249.99 |
| 10 TB | $49.99 | $499.99 |
| 20 TB | $99.99 | $999.99 |
| 30 TB | $149.99 | $1499.99 |
These prices are subject to change, so it’s always best to check the Google One website for the most up-to-date information.
5.3. Managing Your Google Storage
To manage your Google storage:
- Go to one.google.com.
- Sign in to your Google Account.
- You’ll see a breakdown of how your storage is being used across Google Drive, Gmail, and Google Photos.
- You can also upgrade your storage plan from this page.
Regularly managing your Google storage ensures that you don’t run out of space and that you’re not paying for more storage than you need.
6. Troubleshooting Common Google Photos Issues on iPhone
Even with careful setup, you might encounter some issues with Google Photos on your iPhone. Here are some common problems and how to solve them:
6.1. Photos Not Backing Up
If your photos aren’t backing up to Google Photos, try these solutions:
- Check your internet connection: Ensure that your iPhone is connected to Wi-Fi or mobile data.
- Check your backup settings: Make sure that Backup & sync is enabled and that you’re logged in to the correct Google Account.
- Check your storage: Ensure that you have enough storage space in your Google Account.
- Restart the Google Photos app: Close the app completely and reopen it.
- Restart your iPhone: Sometimes a simple restart can fix the issue.
6.2. Google Photos Crashing
If Google Photos is crashing frequently, try these solutions:
- Update the app: Make sure you have the latest version of the Google Photos app installed.
- Clear the app cache: In your iPhone’s settings, go to General > iPhone Storage > Google Photos > Offload App. This will clear the app cache without deleting the app itself.
- Reinstall the app: If clearing the cache doesn’t work, try deleting the app and reinstalling it from the App Store.
6.3. Photos Uploading Slowly
If your photos are uploading slowly, try these solutions:
- Check your internet speed: A slow internet connection can cause slow uploads.
- Back up during off-peak hours: Upload speeds are often faster during off-peak hours.
- Disable background app refresh: In your iPhone’s settings, go to General > Background App Refresh and disable it for Google Photos. This will prevent the app from using data in the background.
6.4. Photos Not Appearing in Google Photos
If you can’t find your photos in Google Photos, try these solutions:
- Check the backup status: Ensure that the photos have been successfully backed up.
- Check the date and time: Make sure that the date and time on your iPhone are correct. Incorrect date and time settings can cause photos to be organized incorrectly in Google Photos.
- Search for the photos: Use the search feature in Google Photos to search for the photos by keyword, location, or date.
7. Exploring Alternatives to Google Photos
While Google Photos is a great option, it’s not the only photo management and storage service available. Here are some alternatives to consider:
7.1. iCloud Photos
iCloud Photos is Apple’s native photo storage and syncing service. It’s tightly integrated with iOS and macOS, making it a convenient option for Apple users.
Pros:
- Seamless integration with Apple devices
- Shared Albums feature
- Optimized Storage feature to save space on your device
Cons:
- Limited storage space in the free plan (5 GB)
- Can be expensive if you need a lot of storage
- Not as feature-rich as Google Photos
7.2. Amazon Photos
Amazon Photos is a photo storage service offered by Amazon. It’s included with Amazon Prime membership.
Pros:
- Unlimited photo storage for Amazon Prime members
- Integration with Amazon devices
- Face recognition and organization features
Cons:
- Limited video storage (5 GB for non-Prime members)
- Interface can be clunky
- Not as well-known as Google Photos or iCloud Photos
7.3. Microsoft OneDrive
Microsoft OneDrive is a cloud storage service that includes photo storage capabilities.
Pros:
- Integration with Microsoft Office apps
- Generous storage space in some plans
- File sharing and collaboration features
Cons:
- Photo management features not as advanced as Google Photos
- Can be expensive if you need a lot of storage
- Interface can be confusing for some users
7.4. Dropbox
Dropbox is a cloud storage service that can be used for photo storage and sharing.
Pros:
- Easy file sharing and collaboration
- Cross-platform compatibility
- Version history feature
Cons:
- Limited storage space in the free plan (2 GB)
- Photo management features not as advanced as Google Photos
- Can be expensive if you need a lot of storage
8. Google Photos vs. iCloud Photos: A Detailed Comparison
Let’s take a closer look at the two most popular photo storage options for iPhone users: Google Photos and iCloud Photos.
| Feature | Google Photos | iCloud Photos |
|---|---|---|
| Storage | 15 GB free (shared with Google Drive and Gmail). Paid plans available. | 5 GB free. Paid plans available. |
| Platform Support | Android, iOS, Web | iOS, macOS, Web |
| Organization | AI-powered search and organization. Face recognition, location-based organization, object recognition. | Face recognition, location-based organization. |
| Editing | Comprehensive editing tools. Basic adjustments, filters, color pop, sky enhancement. | Basic editing tools. |
| Sharing | Shared albums, direct sharing to social media. | Shared albums, iCloud Photo Sharing. |
| Integration | Integrated with Google services like Google Lens. | Seamless integration with Apple devices and services. |
| Cost | Paid plans start at $1.99/month for 100 GB. | Paid plans start at $0.99/month for 50 GB. |
| Offline Access | Yes, you can download photos for offline access. | Yes, you can download photos for offline access. |
| Privacy | Google has access to your data, but offers privacy controls. | Apple emphasizes privacy and encrypts your data. |
| Data Usage | Can consume a lot of data, especially when backing up over mobile data. | Can consume a lot of data, especially when syncing over mobile data. |
| Features | Google Lens integration, automatic creations (movies, animations, collages), AI-powered search. | iCloud Photo Library, Shared Albums, Optimized Storage. |
| User Interface | Clean and intuitive interface. | Seamless integration with Apple ecosystem; some users find the interface less intuitive than Google Photos. |
| Accessibility | Available on multiple platforms, ensuring accessibility across different devices. | Best experience on Apple devices; limited features on non-Apple platforms. |
| Image Analysis | Advanced AI algorithms analyze and categorize images, making searches more accurate and efficient. | Basic image analysis for face and scene detection; lacks the advanced capabilities of Google Photos. |
| Backup Speed | Generally faster backup speeds, especially with Google’s extensive server infrastructure. | Can be slower, particularly for large libraries, due to Apple’s infrastructure limitations. |
| Storage Options | Flexible storage plans with options for upgrading as needed; competitive pricing for additional storage. | Tiered storage plans that may be less flexible than Google Photos; pricing can be higher for larger storage capacities. |
| Community | Large and active community; extensive online resources and support available. | Smaller community; support primarily through Apple’s official channels. |
| Advanced Tools | Includes advanced editing tools such as color pop, sky enhancement, and portrait mode adjustments; offers more creative control. | Basic editing tools; lacks the advanced features and creative options available in Google Photos. |
| Organization Features | Robust organization features with automatic album creation and smart suggestions for organizing photos. | Manual album creation; lacks the intelligent organization features of Google Photos. |
| Security | Strong security measures; data is encrypted and protected on Google’s servers; two-factor authentication available. | Strong security measures; end-to-end encryption for data stored in iCloud; two-factor authentication available. |
| Device Integration | Seamless integration with Android devices and Google services; easy sharing across platforms. | Seamless integration with iOS and macOS; optimized for use within the Apple ecosystem. |
| Sharing Options | Rich sharing options with the ability to create shared albums, share directly to social media, and invite collaborators. | Limited sharing options compared to Google Photos; primarily designed for sharing within the Apple ecosystem. |
Ultimately, the best choice for you depends on your individual needs and preferences. If you’re heavily invested in the Apple ecosystem, iCloud Photos might be the most convenient option. If you want more advanced features, better organization, and cross-platform compatibility, Google Photos is a great choice.
9. Tips for Managing a Large Photo Library on Google Photos
If you’re a photography enthusiast, you might have a large photo library that can be challenging to manage. Here are some tips for keeping your Google Photos library organized:
9.1. Use Albums to Organize Photos
Albums are the most basic way to organize your photos in Google Photos. Create albums for different events, trips, or themes.
9.2. Use the Search Feature
Google Photos’ search feature is incredibly powerful. Use it to find specific photos by keyword, location, or date.
9.3. Add Descriptions to Photos
Adding descriptions to your photos can make them easier to find later. You can add descriptions by opening a photo and tapping the “i” icon.
9.4. Use Face Recognition
Google Photos’ face recognition feature can help you organize photos by people. Make sure to tag the faces in your photos so that Google Photos can recognize them.
9.5. Delete Unnecessary Photos
Regularly deleting unnecessary photos can help keep your library manageable. Get rid of blurry photos, duplicates, and photos you no longer need.
9.6. Archive Old Photos
If you have photos that you want to keep but don’t need to access frequently, you can archive them. Archived photos are removed from your main photo library but are still stored in Google Photos.
9.7. Back Up Your Photos Regularly
Regularly backing up your photos ensures that you don’t lose them if something happens to your device or Google Account.
10. Staying Updated with Google Photos Features and Updates
Google Photos is constantly evolving, with new features and updates being added regularly. Here’s how to stay informed:
10.1. Follow the Google Photos Blog
The Google Photos blog is a great source of information about new features, updates, and tips for using Google Photos.
10.2. Follow Google Photos on Social Media
Follow Google Photos on social media platforms like Twitter, Facebook, and Instagram to stay updated on the latest news.
10.3. Subscribe to Google Photos Newsletters
Subscribe to Google Photos newsletters to receive email updates about new features and promotions.
10.4. Check the Google Photos Help Center
The Google Photos Help Center is a comprehensive resource for learning about Google Photos features and troubleshooting issues.
FAQ: Making the Most of Google Photos on Your iPhone
Here are some frequently asked questions about using Google Photos on your iPhone:
1. Can I completely replace the native Photos app with Google Photos on my iPhone?
No, iOS doesn’t allow you to change the default photo app. However, you can make Google Photos your primary photo management tool by following the tips in this guide.
2. How do I enable automatic backup of my photos to Google Photos?
Open the Google Photos app, tap your profile picture, select Photos settings, tap Backup & sync, and toggle Backup & sync to the on position.
3. What’s the difference between “Storage saver” and “Original quality” upload sizes?
“Storage saver” compresses your photos and videos slightly to save storage space. “Original quality” backs up your photos and videos in their original resolution and quality, but counts towards your Google Account storage limit.
4. How do I free up space on my iPhone after backing up my photos to Google Photos?
Open the Google Photos app, tap your profile picture, select Free up space, and tap Remove to delete backed-up photos and videos from your iPhone.
5. Can I access my Google Photos library offline?
Yes, you can download photos and videos from Google Photos for offline access.
6. How do I share photos from Google Photos with friends and family?
You can create shared albums in Google Photos and invite people to join. You can also share photos directly to social media.
7. What are the storage costs for Google Photos?
Each Google Account comes with 15 GB of free storage. If you need more storage, you can subscribe to a Google One storage plan, starting at $1.99/month for 100 GB.
8. How do I troubleshoot issues with Google Photos on my iPhone?
Refer to the troubleshooting section in this guide for solutions to common problems.
9. What are some alternatives to Google Photos?
Alternatives include iCloud Photos, Amazon Photos, Microsoft OneDrive, and Dropbox.
10. How do I stay updated with Google Photos features and updates?
Follow the Google Photos blog, follow Google Photos on social media, subscribe to Google Photos newsletters, and check the Google Photos Help Center.
We at dfphoto.net hope this comprehensive guide helps you seamlessly integrate Google Photos into your iPhone photography workflow. Remember, photography is about capturing moments and sharing them with the world. With Google Photos, you can keep your memories safe, organized, and accessible, wherever you go.
Ready to dive deeper into the world of photography? Explore our website, dfphoto.net, for in-depth tutorials, inspiring photo galleries, and a vibrant community of fellow photography enthusiasts. Whether you’re looking to master new techniques, discover creative inspiration, or simply connect with like-minded individuals, dfphoto.net has something for everyone. Join us today and unlock your full photographic potential! Feel free to visit us at 1600 St Michael’s Dr, Santa Fe, NM 87505, United States, or give us a call at +1 (505) 471-6001. Happy shooting!