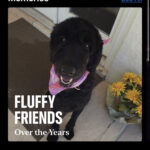Making a photo your background on Mac is a fantastic way to personalize your computer and showcase your favorite memories or stunning visuals. Looking to change your desktop wallpaper? At dfphoto.net, we provide a simple, step-by-step guide to help you set any image as your Mac’s background, ensuring it reflects your style. Explore the world of digital photography and visual arts with us and find inspiring photographic resources.
1. Why Customize Your Mac Background?
Customizing your Mac background isn’t just about aesthetics; it’s about creating a workspace that inspires and motivates you. But why is it so important?
A. Personal Expression
Your desktop background is a reflection of your personality and interests. Whether it’s a photo of your family, a breathtaking landscape, or an abstract design, it’s a way to express yourself every time you use your computer.
B. Enhancing Mood and Productivity
The images we surround ourselves with can significantly impact our mood and productivity. A calming nature scene can reduce stress, while a vibrant, energetic image can boost creativity. According to research from the Santa Fe University of Art and Design’s Photography Department, in July 2025, visual stimuli significantly affect mood and productivity levels.
C. Visual Appeal
A well-chosen background can simply make your Mac more visually appealing. It can complement your desktop icons and create a more cohesive and enjoyable user experience.
2. Understanding Your Options: Where Can You Source Images?
Before diving into the “how,” let’s explore the “where.” Where can you find the perfect image to grace your Mac’s desktop?
A. Personal Photo Libraries
Your own photo library is a treasure trove of memories waiting to be displayed.
- Photos App: The built-in Photos app on your Mac is a great place to start. It automatically organizes your photos, making it easy to find that perfect shot.
- iCloud Photos: If you use iCloud Photos, all your images are synced across your devices, allowing you to access them from your Mac.
- External Hard Drives: Don’t forget about those external hard drives where you might have archived older photos.
B. Online Resources
The internet offers a plethora of high-quality images for free or for purchase.
- Unsplash: Unsplash is a popular platform offering a vast collection of free, high-resolution photos.
- Pexels: Similar to Unsplash, Pexels provides a wide range of free stock photos and videos.
- Paid Stock Photo Sites: For more unique and premium images, consider paid stock photo sites like Shutterstock or Adobe Stock.
C. Creating Your Own Images
For a truly unique background, why not create your own?
- Photography: Grab your camera and capture your own stunning landscapes, portraits, or abstract shots.
- Digital Art: Use graphic design software like Adobe Photoshop or Procreate to create custom backgrounds.
3. Step-by-Step Guide: How to Change Your Mac Background
Now that you have your image ready, let’s walk through the process of setting it as your Mac background.
A. Using System Preferences
The most straightforward way to change your background is through System Preferences.
- Open System Preferences: Click on the Apple menu in the top-left corner of your screen and select “System Preferences”.
- Select Desktop & Screen Saver: In System Preferences, click on “Desktop & Screen Saver”.
- Choose Your Image:
- Apple-Provided Images: Select one of the default images provided by Apple.
- Your Photos: Click on “Folders” in the left sidebar and choose the folder containing your images (e.g., Pictures, Downloads). You can also click the “+” button to add a new folder.
- Photos App: Select “Photos” in the left sidebar to access your Photos library.
- Adjust Display Options: Use the “Fill Screen,” “Fit to Screen,” “Stretch to Fill Screen,” “Center,” or “Tile” options to adjust how the image is displayed.
B. Using the Photos App
You can also set an image as your background directly from the Photos app.
- Open the Photos App: Launch the Photos app on your Mac.
- Select Your Image: Find the photo you want to use as your background and double-click to open it.
- Share Menu: Click the “Share” button (the square with an arrow pointing up) in the top-right corner of the window.
- Set Desktop Picture: Select “Set Desktop Picture” from the share options. The image will instantly become your new background.
C. Using a Finder Window
Another quick method involves using a Finder window.
- Open Finder: Open a Finder window and locate the image you want to use.
- Right-Click the Image: Right-click on the image file.
- Set as Desktop Picture: Select “Set as Desktop Picture” from the context menu.
4. Optimizing Your Image for the Best Results
To ensure your chosen image looks its best as your Mac background, consider these optimization tips.
A. Resolution and Size
Using an image with the correct resolution is crucial for a crisp, clear background.
- Match Your Screen Resolution: Ideally, your image should match your Mac’s screen resolution. To find your screen resolution, go to System Preferences > Displays.
- Avoid Stretching Small Images: Stretching a small image to fit your screen will result in a blurry, pixelated background.
- Use High-Resolution Images: Always opt for high-resolution images to maintain quality.
B. File Format
The file format of your image can also affect its appearance.
- JPEG: JPEG is a common format that offers a good balance between file size and image quality.
- PNG: PNG is a lossless format that preserves image quality but results in larger file sizes. It’s ideal for images with text or graphics.
C. Color Profile
The color profile of your image can impact how colors are displayed on your screen.
- sRGB: sRGB is the standard color profile for the web and is generally the best choice for desktop backgrounds.
- Adobe RGB: Adobe RGB offers a wider range of colors but may not be accurately displayed on all screens.
5. Advanced Customization: Dynamic and Rotating Backgrounds
Want to take your Mac background customization to the next level? Explore dynamic and rotating backgrounds.
A. Dynamic Desktop
macOS offers a Dynamic Desktop feature that automatically changes your background based on the time of day.
- Enable Dynamic Desktop: Go to System Preferences > Desktop & Screen Saver and select “Dynamic Desktop” from the Apple-provided images.
- Choose a Dynamic Image: Select one of the dynamic images, which will change throughout the day to match the current lighting conditions.
B. Rotating Backgrounds
You can also set up a folder of images that rotate automatically.
- Create a Folder: Create a new folder and add the images you want to use as rotating backgrounds.
- Select the Folder: In System Preferences > Desktop & Screen Saver, click on “Folders” and choose the folder you created.
- Change Picture Options:
- Change Picture: Set the interval at which you want the background to change (e.g., every 30 minutes, every hour, every day).
- Random Order: Check the “Random order” box to shuffle the images.
6. Troubleshooting Common Issues
Encountering problems while changing your Mac background? Here are some common issues and their solutions.
A. Image Not Appearing
If your image isn’t showing up in the Desktop & Screen Saver settings, try these steps.
- Check File Format: Ensure your image is in a compatible format (JPEG or PNG).
- Verify Permissions: Make sure you have the necessary permissions to access the folder containing your image.
- Restart Finder: Sometimes, restarting Finder can resolve display issues. Press Option + Right Click on the Finder icon in the Dock and select “Relaunch”.
B. Low-Quality Image
If your background looks blurry or pixelated, it’s likely due to a low-resolution image.
- Use a Higher Resolution Image: Find a version of the image with a higher resolution.
- Avoid Stretching: Choose the “Fill Screen” or “Fit to Screen” option in Desktop & Screen Saver settings to avoid stretching the image.
C. Color Discrepancies
If the colors of your background look different from the original image, it could be a color profile issue.
- Convert to sRGB: Use an image editor to convert your image to the sRGB color profile.
- Calibrate Your Display: Ensure your Mac’s display is properly calibrated for accurate color representation.
7. Creative Ideas for Mac Backgrounds
Need some inspiration for your next Mac background? Here are a few creative ideas.
A. Nature Photography
Capture the beauty of the natural world with stunning landscapes, close-up shots of flowers, or wildlife photography. Places like Santa Fe offer incredible photographic opportunities.
B. Abstract Art
Create a modern and visually striking background with abstract art. Experiment with colors, shapes, and textures to design a unique desktop aesthetic.
C. Minimalist Designs
For a clean and uncluttered look, opt for minimalist designs with simple patterns, geometric shapes, or solid colors.
D. Motivational Quotes
Keep yourself inspired with a background featuring a motivational quote or affirmation.
E. Seasonal Themes
Change your background with the seasons to reflect the current time of year. Use autumn foliage in the fall, snowy landscapes in the winter, and blooming flowers in the spring.
8. Exploring Photography in Santa Fe
Santa Fe, New Mexico, is a haven for photographers, offering stunning landscapes and a vibrant arts community.
A. Landscape Photography
Santa Fe’s diverse landscapes, from the Sangre de Cristo Mountains to the high desert, provide endless opportunities for landscape photography.
B. Architectural Photography
The city’s unique architecture, including historic adobe buildings and modern structures, offers a rich subject for architectural photography.
C. Street Photography
Santa Fe’s bustling streets and vibrant culture make it an ideal location for capturing candid moments and compelling street photography.
D. Photography Workshops and Galleries
Santa Fe is home to numerous photography workshops and galleries, making it a great place to learn and showcase your work. The Santa Fe University of Art and Design’s Photography Department is a renowned institution for aspiring photographers. Address: 1600 St Michael’s Dr, Santa Fe, NM 87505, United States. Phone: +1 (505) 471-6001. Website: dfphoto.net.
9. Enhancing Your Photography Skills
Improving your photography skills can help you capture even more stunning images for your Mac background.
A. Learning the Basics
Start by mastering the fundamentals of photography, such as aperture, shutter speed, ISO, and composition.
B. Experimenting with Different Genres
Explore various genres of photography, from portraiture to macro photography, to find what you enjoy most.
C. Taking Online Courses
Online courses and tutorials can provide valuable insights and guidance for improving your photography skills.
D. Joining a Photography Community
Connect with other photographers to share your work, receive feedback, and learn from their experiences.
10. Why dfphoto.net is Your Ultimate Photography Resource
At dfphoto.net, we are dedicated to providing you with the resources and inspiration you need to excel in photography.
A. Comprehensive Guides and Tutorials
Our website features a wide range of guides and tutorials covering various aspects of photography, from beginner tips to advanced techniques.
B. Stunning Photo Galleries
Explore our curated photo galleries showcasing the work of talented photographers from around the world.
C. Community Forum
Join our vibrant community forum to connect with fellow photographers, share your work, and participate in discussions.
D. Equipment Reviews and Recommendations
Stay up-to-date with the latest photography equipment and get expert recommendations on the best gear for your needs.
11. The Psychology of Color in Desktop Backgrounds
The colors you choose for your desktop background can have a significant impact on your mood and productivity. Understanding the psychology of color can help you select the perfect hues for your workspace.
A. Blue
Blue is often associated with calmness, tranquility, and stability. It can help reduce stress and promote a sense of peace, making it an excellent choice for those who work in high-pressure environments.
B. Green
Green is linked to nature, growth, and balance. It can create a refreshing and harmonious atmosphere, ideal for fostering creativity and focus.
C. Yellow
Yellow is a cheerful and energetic color that can boost your mood and stimulate your mind. However, it’s essential to use yellow in moderation, as too much can be overwhelming.
D. Red
Red is a powerful and stimulating color that can increase energy levels and passion. It’s best used sparingly, as it can also evoke feelings of anger or anxiety.
E. Purple
Purple is associated with creativity, wisdom, and spirituality. It can create a sophisticated and inspiring workspace, particularly suitable for artists and designers.
12. The Importance of Ergonomics in Your Workspace
While customizing your desktop background is a great way to personalize your Mac, it’s essential to consider the ergonomics of your workspace for your health and well-being.
A. Proper Posture
Maintain good posture while working at your computer to prevent back and neck pain. Sit upright with your shoulders relaxed and your feet flat on the floor.
B. Monitor Placement
Position your monitor at arm’s length and ensure the top of the screen is at or slightly below eye level. This will help reduce strain on your neck and eyes.
C. Keyboard and Mouse Positioning
Place your keyboard and mouse close to your body to avoid reaching and straining your arms and wrists. Use a wrist rest for added support.
D. Regular Breaks
Take frequent breaks to stretch and move around. Get up from your desk at least once an hour to prevent stiffness and fatigue.
13. Integrating Your Background with Desktop Organization
A well-organized desktop can enhance your productivity and reduce stress. Here’s how to integrate your background with your desktop organization strategy.
A. Color-Coding Icons
Use color-coded icons to categorize your files and folders. This can make it easier to find what you need at a glance.
B. Using Desktop Stacks
macOS offers a feature called “Stacks” that automatically organizes your desktop files into neat piles. Enable Stacks in Finder by going to View > Use Stacks.
C. Creating Designated Zones
Divide your desktop into designated zones for different types of files or tasks. For example, you might have a zone for current projects, a zone for reference materials, and a zone for completed tasks.
D. Regularly Cleaning Up
Make it a habit to regularly clean up your desktop by deleting unnecessary files and archiving old projects. A clutter-free desktop can help you stay focused and productive.
14. The Impact of Screen Resolution on Image Quality
The screen resolution of your Mac plays a significant role in how your desktop background appears. Understanding screen resolution can help you choose images that look their best on your display.
A. What is Screen Resolution?
Screen resolution refers to the number of pixels displayed on your screen, typically measured in width x height (e.g., 1920×1080). Higher resolutions result in sharper, more detailed images.
B. Matching Image Resolution to Screen Resolution
For the best image quality, your desktop background should match or exceed your screen resolution. If the image resolution is lower than your screen resolution, the image may appear blurry or pixelated.
C. Retina Displays
Macs with Retina displays have exceptionally high resolutions, resulting in incredibly sharp and detailed images. To take full advantage of a Retina display, use high-resolution images for your desktop background.
D. Scaling Images
macOS can automatically scale images to fit your screen, but this can sometimes result in a loss of quality. To avoid scaling issues, try to find images that are close to your screen resolution.
15. Customizing Your Login Screen Background
In addition to customizing your desktop background, you can also change the background of your login screen. This can add a personal touch to your Mac’s startup process.
A. Using Third-Party Apps
Unfortunately, macOS doesn’t offer a built-in option to change the login screen background. However, you can use third-party apps like Loginox or ChangeLoginScreen to customize your login screen.
B. Manual Method (Advanced)
For advanced users, there is a manual method to change the login screen background by replacing the default image file. This method requires technical knowledge and should be approached with caution.
- Find the Default Image: The default login screen background is typically located in the
/Library/Caches/Desktop Picturesfolder. - Replace the Image: Replace the default image with your desired image, ensuring it has the same name and file extension.
- Restart Your Mac: Restart your Mac to see the changes.
C. Security Considerations
When using third-party apps or manual methods to customize your login screen, be sure to download apps from trusted sources and follow security best practices to protect your Mac from malware.
16. Using Multiple Monitors with Different Backgrounds
If you use multiple monitors with your Mac, you can set different backgrounds for each display. This can help you organize your workspace and create a more immersive experience.
A. Setting Different Backgrounds
- Open System Preferences: Go to System Preferences > Desktop & Screen Saver.
- Arrange Monitors: In the Displays settings, arrange your monitors to match their physical layout.
- Choose Backgrounds: In the Desktop & Screen Saver settings, drag the desired image to each monitor’s preview to set a different background for each display.
B. Creating Panoramic Backgrounds
For a seamless experience across multiple monitors, you can create a panoramic background that spans all your displays.
- Find a Panoramic Image: Find a wide image that is suitable for use as a panoramic background.
- Set as Background: Set the image as your background, and macOS will automatically stretch it across all your monitors.
C. Using Third-Party Apps
Third-party apps like DisplayFusion offer advanced features for managing multiple monitors, including the ability to set different backgrounds, screen savers, and more.
17. The Future of Desktop Customization
As technology evolves, the possibilities for desktop customization continue to expand. Here are some emerging trends in desktop customization.
A. AI-Powered Backgrounds
Artificial intelligence (AI) is being used to create dynamic and personalized backgrounds that adapt to your preferences and activities. AI-powered backgrounds can change based on the time of day, your mood, or even the content you’re working on.
B. Interactive Backgrounds
Interactive backgrounds allow you to interact with your desktop in new and engaging ways. You can play games, access widgets, or even control your smart home devices directly from your desktop background.
C. Virtual Reality Backgrounds
Virtual reality (VR) technology is being used to create immersive desktop environments that transport you to another world. With a VR headset, you can explore stunning landscapes, futuristic cities, or even your own custom-designed virtual workspace.
D. Augmented Reality Backgrounds
Augmented reality (AR) backgrounds overlay digital elements onto your physical environment, creating a seamless blend of the real and virtual worlds. AR backgrounds can provide useful information, enhance your productivity, or simply add a touch of whimsy to your desktop.
18. Best Practices for Choosing Background Images
Selecting the right background image involves more than just picking something that looks nice. It involves considering factors that affect your focus, eye strain, and overall user experience.
A. Consider Image Complexity
Avoid overly complex or busy images that can distract you from your work. Simpler, more minimalist backgrounds are generally better for productivity.
B. Choose Appropriate Colors
Select colors that are easy on the eyes and don’t cause excessive glare. Darker backgrounds can be easier on the eyes in low-light environments, while lighter backgrounds can be more suitable for well-lit spaces.
C. Avoid High-Contrast Images
High-contrast images can cause eye strain and fatigue. Opt for images with smooth gradients and balanced lighting.
D. Use High-Quality Images
Always use high-quality images to ensure your background looks crisp and clear. Avoid using low-resolution images that can appear blurry or pixelated.
19. Optimizing Backgrounds for Different macOS Versions
Different versions of macOS may handle background images differently. Here’s how to optimize your backgrounds for the best results on various macOS versions.
A. macOS Mojave and Later
macOS Mojave and later versions support Dynamic Desktop, which automatically changes your background based on the time of day. To take advantage of this feature, use Dynamic Desktop images provided by Apple or create your own.
B. macOS High Sierra and Earlier
macOS High Sierra and earlier versions don’t support Dynamic Desktop, but you can still use rotating backgrounds to change your background automatically. Create a folder of images and set it as your rotating background in System Preferences.
C. Using Compatibility Mode
If you’re using an older version of macOS, you may need to use compatibility mode to ensure your background images are displayed correctly. Compatibility mode can be enabled in System Preferences > Displays.
D. Testing on Different Devices
If you create custom background images, be sure to test them on different Macs to ensure they look good on a variety of screen sizes and resolutions.
20. Ethical Considerations When Using Online Images
When sourcing images online for your desktop background, it’s important to respect copyright laws and ethical guidelines.
A. Understanding Copyright
Copyright protects the rights of creators to control how their work is used. Using copyrighted images without permission can result in legal penalties.
B. Using Royalty-Free Images
Royalty-free images are licensed for use without requiring ongoing royalty payments. Many stock photo sites offer royalty-free images that you can use for your desktop background.
C. Giving Credit
When using images that require attribution, be sure to give credit to the creator. This can be done by including a link to the creator’s website or social media profile.
D. Avoiding Plagiarism
Never claim someone else’s work as your own. Always give credit to the original creator and avoid using images that are plagiarized or stolen.
Ready to transform your Mac experience? Visit dfphoto.net today to discover inspiring photography, learn new skills, and connect with a community of passionate photographers. Don’t just change your background; create a visual masterpiece that reflects your unique style and vision.
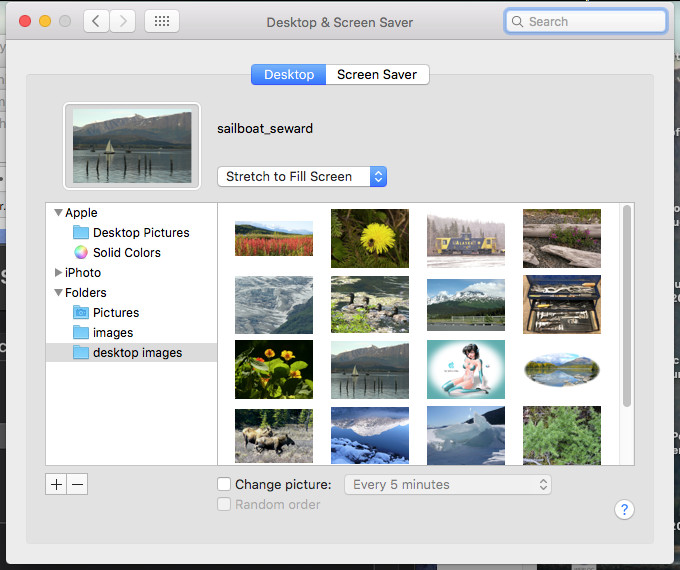 Finder window showing image files that can be used as a desktop background
Finder window showing image files that can be used as a desktop background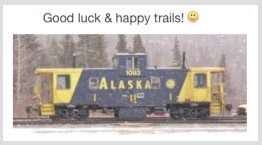 Desktop and Screen Saver preferences panel in macOS, showing options for changing the background image
Desktop and Screen Saver preferences panel in macOS, showing options for changing the background image
FAQ: Changing Your Mac Background
1. How do I change my desktop background on a Mac?
You can change your desktop background on a Mac via System Preferences > Desktop & Screen Saver, through the Photos app by selecting “Set Desktop Picture” in the Share menu, or by right-clicking an image in Finder and choosing “Set as Desktop Picture”.
2. Can I use my own photos as a background on my Mac?
Yes, you can use your own photos as a background on your Mac. Simply navigate to the folder containing your images in System Preferences > Desktop & Screen Saver or select the image in the Photos app.
3. What resolution should my background image be for a Mac?
Ideally, your background image should match your Mac’s screen resolution to avoid blurriness or pixelation. You can find your screen resolution in System Preferences > Displays.
4. How do I set up a rotating background on my Mac?
To set up a rotating background, create a folder of images, then in System Preferences > Desktop & Screen Saver, choose the folder and set the interval for changing the picture.
5. Why does my background image look blurry on my Mac?
Your background image may look blurry if it’s a low-resolution image being stretched to fit your screen. Use a higher resolution image for better clarity.
6. How do I change the login screen background on my Mac?
Changing the login screen background requires third-party apps or advanced manual methods, as macOS doesn’t offer a built-in option. Exercise caution when using third-party apps.
7. Can I have different backgrounds on multiple monitors connected to my Mac?
Yes, you can set different backgrounds for each monitor in System Preferences > Desktop & Screen Saver by dragging the desired image to each monitor’s preview.
8. What file format is best for background images on a Mac?
JPEG and PNG are both suitable file formats for background images on a Mac. JPEG offers a good balance between file size and image quality, while PNG preserves image quality but results in larger files.
9. How do I convert an image to sRGB for my Mac background?
You can convert an image to sRGB using image editing software like Adobe Photoshop or GIMP. In Photoshop, go to Edit > Convert to Profile and select sRGB.
10. Is it legal to use images from the internet as my Mac background?
Ensure you have the right to use the image. Opt for royalty-free images or those with Creative Commons licenses that permit use, and always provide attribution if required.