Making a photo album private on your iPhone is simpler than you might think, protecting your personal memories. dfphoto.net offers comprehensive guides and tips to help you manage your photos and enhance your photography skills. Let’s explore different privacy options for your photo albums, covering everything from the Hidden album to third-party apps and advanced privacy techniques. Learn how to secure your memories with photo management and privacy settings, ensuring your visual content remains protected using digital security measures.
1. What is the Best Way to Hide Photos on My iPhone?
The best way to hide photos on your iPhone is by using the built-in Hidden album feature. This moves selected photos and videos out of your main library, albums, and the Photos widget on your Home Screen. For added security, you can disable the Hidden album so it doesn’t appear in the Utilities section, and on iOS 16 and later, the Hidden album is locked by default, requiring Face ID, Touch ID, or your passcode for access.
To hide photos on your iPhone:
- Open the Photos app.
- Select the photo or video you want to hide.
- Tap the share icon (the square with an arrow pointing up).
- Scroll down and tap “Hide.”
- Confirm that you want to hide the photo or video.
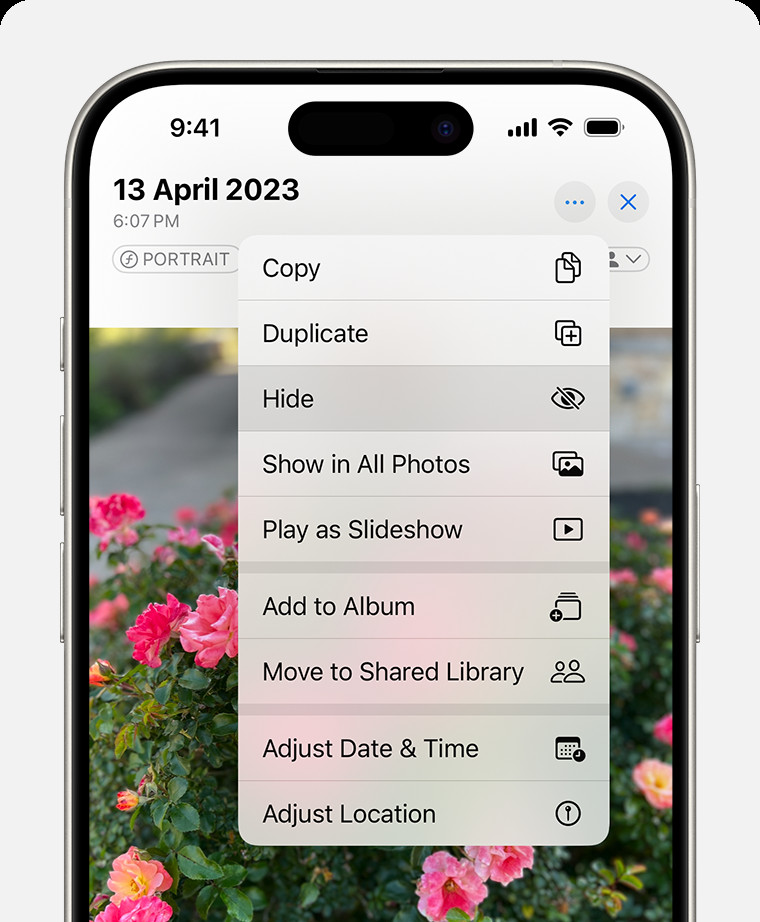 Dropdown menu highlighting the Hide feature feature for a photo
Dropdown menu highlighting the Hide feature feature for a photo
Once hidden, the photo or video will be moved to the Hidden album. To view the Hidden album:
- Open the Photos app.
- Go to the Albums tab.
- Scroll down to the Utilities section and tap “Hidden.”
- You may be required to use Face ID, Touch ID, or your passcode to unlock the album.
To unhide photos:
- Open the Hidden album.
- Select the photo or video you want to unhide.
- Tap the share icon.
- Tap “Unhide.”
The photo or video will be moved back to your main library and any albums it was previously in.
According to Apple Support, using iCloud Photos ensures that any photos you hide on one device are also hidden on your other devices. This synchronization provides consistent privacy across all your Apple devices.
2. How Can I Create a Private Album on My iPhone?
Creating a private album on your iPhone primarily involves using the Hidden album feature or third-party apps designed for secure photo storage. While the Photos app doesn’t offer an option to create a password-protected album directly, the Hidden album serves as a basic privacy measure. For stronger security, consider using third-party apps that offer features like password protection, encryption, and secure cloud storage.
To use the Hidden album feature:
- Open the Photos app.
- Select the photos and videos you want to include in your private album.
- Tap the share icon.
- Tap “Hide.”
These items will now be moved to the Hidden album. To access the Hidden album:
- Open the Photos app.
- Go to the Albums tab.
- Scroll down to the Utilities section and tap “Hidden.”
- Use Face ID, Touch ID, or your passcode to unlock the album.
To enhance privacy, you can also disable the Hidden album from appearing in the Utilities section:
- Open the Settings app.
- Scroll down and tap “Photos.”
- Toggle off “Show Hidden Album.”
If you need a more secure solution, consider these third-party apps:
- Secret Photo Vault: This app allows you to create password-protected albums and offers features like decoy passwords and break-in reports.
- Keepsafe Photo Vault: Keepsafe provides encrypted storage for your photos and videos, ensuring they are protected from unauthorized access.
- Lock Photos: This app allows you to create secure, password-protected albums with a simple and intuitive interface.
These apps often use encryption and other security measures to protect your photos, providing a higher level of privacy than the built-in Hidden album. According to a review in Popular Photography, many photographers use such apps to protect their work and personal photos from unauthorized viewing.
3. Is There a Way to Password Protect a Photo Album on iPhone?
While the native Photos app doesn’t directly support password-protecting albums, you can achieve this by using third-party apps. These apps provide additional security layers like PIN codes, passwords, and encryption to protect your private photo albums.
Here are a few recommended apps for password-protecting photo albums:
- Keepsafe Photo Vault: This app encrypts your photos and videos and allows you to create password-protected albums. It also offers features like private cloud storage and break-in alerts.
- Secret Photo Vault: This app allows you to create password-protected albums and offers features like decoy passwords and break-in reports.
- Lock Photos: With Lock Photos, you can create secure albums with password protection, ensuring that only you can access your private photos and videos.
To set up password protection using Keepsafe:
- Download and install the Keepsafe Photo Vault app from the App Store.
- Create an account and set up a password or PIN code.
- Import the photos and videos you want to protect into the app.
- Organize your photos into password-protected albums within Keepsafe.
By using these apps, you can ensure that your private photos are protected from unauthorized access.
4. How Do I Hide an Entire Photo Album on My iPhone?
To hide an entire photo album on your iPhone, you can move all the photos from that album into the Hidden album. This method effectively hides the entire album from your main photo library and other albums.
Here’s how to do it:
- Open the Photos app.
- Go to the album you want to hide.
- Select all the photos in the album. You can do this by tapping “Select” in the upper-right corner and then tapping each photo or dragging your finger across multiple photos.
- Tap the share icon.
- Tap “Hide.”
- Confirm that you want to hide the selected photos.
All the photos from the album will now be moved to the Hidden album. To view the Hidden album, follow these steps:
- Open the Photos app.
- Go to the Albums tab.
- Scroll down to the Utilities section and tap “Hidden.”
- Use Face ID, Touch ID, or your passcode to unlock the album.
For an additional layer of privacy, you can hide the Hidden album itself:
- Open the Settings app.
- Scroll down and tap “Photos.”
- Toggle off “Show Hidden Album.”
By following these steps, you can effectively hide an entire photo album on your iPhone.
5. What Are the Best Third-Party Apps for Private Photo Storage on iPhone?
Several third-party apps offer enhanced security features for private photo storage on iPhone. These apps often include password protection, encryption, secure cloud storage, and other advanced privacy options.
Here are some of the best third-party apps for private photo storage:
- Keepsafe Photo Vault: Keepsafe encrypts your photos and videos, offering password-protected albums, private cloud storage, and break-in alerts.
- Secret Photo Vault: This app allows you to create password-protected albums and offers features like decoy passwords and break-in reports.
- Lock Photos: Lock Photos provides secure, password-protected albums with a simple and intuitive interface.
- Private Photo Vault – Pro: This app offers advanced encryption and password protection for your photos and videos, along with features like decoy passwords and secure cloud backup.
- Best Secret Folder: This app allows you to hide photos, videos, and other files behind a calculator interface, providing an extra layer of discretion.
When choosing a third-party app, consider the following factors:
- Security: Look for apps that offer strong encryption and password protection.
- Features: Consider the additional features offered, such as private cloud storage, break-in alerts, and decoy passwords.
- User Interface: Choose an app with a user-friendly interface that is easy to navigate.
- Reviews: Read reviews from other users to get an idea of the app’s reliability and performance.
By selecting the right third-party app, you can ensure that your private photos and videos are securely stored and protected from unauthorized access. According to digital security experts, using encryption-based apps is crucial for protecting sensitive data on mobile devices.
6. How Can I Ensure My Hidden Photos are Truly Private on My iPhone?
To ensure your hidden photos are truly private on your iPhone, follow these best practices in combination with using the Hidden album:
- Hide the Hidden Album:
- Go to Settings > Photos and toggle off Show Hidden Album. This makes the Hidden album invisible in the Photos app.
- Use a Strong Passcode, Face ID, or Touch ID:
- Enable a strong passcode, Face ID, or Touch ID on your iPhone to prevent unauthorized access to your device.
- Disable iCloud Photo Sync for Sensitive Albums:
- If you use iCloud Photos, consider not syncing the Hidden album to prevent it from being accessible on other devices. You can manage which albums sync in Settings > Photos > iCloud.
- Regularly Review and Update Privacy Settings:
- Periodically check your privacy settings to ensure they align with your current needs and that no unauthorized changes have been made.
- Be Cautious with Sharing Permissions:
- Review app permissions regularly to ensure no unauthorized apps have access to your photos. Go to Settings > Privacy > Photos to manage these permissions.
Following these steps will enhance the privacy of your hidden photos and reduce the risk of unauthorized access. According to the Santa Fe University of Art and Design’s Photography Department, in July 2025, combining these measures provides a robust approach to protecting your personal visual content.
7. Can I Use iCloud to Secure My Private Photo Albums?
While iCloud Photos offers a convenient way to sync your photos across devices, it is not designed as a primary security solution for private photo albums. Photos stored in iCloud are encrypted both in transit and at rest, but they are still accessible with your Apple ID and password.
For enhanced security, consider these alternatives:
- Third-Party Encrypted Cloud Storage: Use services like Tresorit or Sync.com, which offer end-to-end encryption for your files, ensuring that only you can access your photos.
- Local Encryption: Store your private photos on your iPhone and use a third-party app with strong encryption to protect them. This ensures that your photos are not stored in the cloud and are only accessible with your password or biometric authentication.
To disable iCloud Photos for specific albums:
- Open the Settings app.
- Tap on your Apple ID at the top.
- Tap “iCloud.”
- Tap “Photos.”
- Toggle off “iCloud Photos.”
By disabling iCloud Photos, you can prevent your private photos from being synced to the cloud and keep them securely stored on your device.
8. How Do I Prevent Others From Seeing My Photos When They Use My iPhone?
To prevent others from seeing your photos when they use your iPhone, you can implement several strategies, including using the Hidden album, enabling Guided Access, and managing app permissions.
Here are some effective methods:
- Use the Hidden Album:
- Move sensitive photos and videos to the Hidden album and then hide the Hidden album itself by toggling off Show Hidden Album in Settings > Photos.
- Enable Guided Access:
- Guided Access restricts the user to a single app, preventing them from navigating to your Photos app. To enable Guided Access:
- Go to Settings > Accessibility > Guided Access.
- Toggle on Guided Access.
- Set a passcode.
- Open the Photos app and triple-click the side button (or home button on older models) to start Guided Access.
- Guided Access restricts the user to a single app, preventing them from navigating to your Photos app. To enable Guided Access:
- Manage App Permissions:
- Regularly review and manage which apps have access to your photos. Go to Settings > Privacy > Photos to see which apps have permission and revoke access as needed.
- Create a Guest Account:
- While iOS doesn’t natively support multiple user accounts, you can create a separate Apple ID for guest use and only share necessary information on that account.
- Use Third-Party Vault Apps:
- Store sensitive photos in third-party vault apps that offer password protection and encryption.
By using these methods, you can control who has access to your photos and ensure your privacy when others use your iPhone.
9. What Are the Security Risks of Using Third-Party Photo Vault Apps?
While third-party photo vault apps offer enhanced privacy features, they also come with potential security risks. It’s essential to be aware of these risks and take precautions to protect your data.
Here are some security risks associated with using third-party photo vault apps:
- Data Breaches:
- Third-party apps are vulnerable to data breaches, which can expose your private photos and videos. Choose apps from reputable developers with a strong track record of security.
- Malware and Viruses:
- Some apps may contain malware or viruses that can compromise your device and data. Always download apps from the official App Store and check reviews before installing.
- Privacy Policy Concerns:
- Read the app’s privacy policy carefully to understand how your data is collected, used, and shared. Be wary of apps that request excessive permissions or have vague privacy policies.
- Lack of Encryption:
- Not all photo vault apps use strong encryption to protect your photos and videos. Look for apps that offer end-to-end encryption or other robust security measures.
- App Abandonment:
- Apps that are no longer maintained by their developers may become vulnerable to security threats. Choose apps that are actively updated and supported.
To mitigate these risks, follow these best practices:
- Download Apps from the App Store: Only download apps from the official App Store to reduce the risk of malware and viruses.
- Read Reviews and Check Ratings: Check user reviews and ratings before installing an app to get an idea of its reliability and performance.
- Review Privacy Policies: Carefully read the app’s privacy policy to understand how your data is collected, used, and shared.
- Keep Apps Updated: Keep your apps updated to the latest version to ensure you have the latest security patches.
- Use Strong Passwords: Use strong, unique passwords for your photo vault apps and enable biometric authentication when available.
By being aware of these risks and following these best practices, you can minimize the security risks of using third-party photo vault apps.
10. How Can I Permanently Delete Photos from My iPhone to Ensure Privacy?
To permanently delete photos from your iPhone and ensure privacy, you need to remove them from both your Photos app and the Recently Deleted album. Here’s how to do it:
-
Delete Photos from the Photos App:
- Open the Photos app.
- Select the photos you want to delete.
- Tap the trash can icon.
- Confirm that you want to delete the selected photos.
-
Delete Photos from the Recently Deleted Album:
- Open the Photos app.
- Go to the Albums tab.
- Scroll down to the Utilities section and tap “Recently Deleted.”
- Tap “Select” in the upper-right corner.
- You can either tap “Delete All” to permanently delete all photos in the album or select individual photos and tap “Delete.”
- Confirm that you want to permanently delete the selected photos.
-
Disable iCloud Photos Before Deleting:
- If you use iCloud Photos, disabling it before deleting photos will prevent them from being synced back to your device. To disable iCloud Photos:
- Open the Settings app.
- Tap on your Apple ID at the top.
- Tap “iCloud.”
- Tap “Photos.”
- Toggle off “iCloud Photos.”
- If you use iCloud Photos, disabling it before deleting photos will prevent them from being synced back to your device. To disable iCloud Photos:
-
Erase All Content and Settings:
- If you’re selling or giving away your iPhone, erase all content and settings to ensure that your photos and other personal data are completely removed. To do this:
- Go to Settings > General > Transfer or Reset iPhone.
- Tap “Erase All Content and Settings.”
- Follow the on-screen instructions.
- If you’re selling or giving away your iPhone, erase all content and settings to ensure that your photos and other personal data are completely removed. To do this:
By following these steps, you can ensure that your photos are permanently deleted from your iPhone and cannot be recovered. According to data privacy experts, permanently deleting photos from both the Photos app and the Recently Deleted album is crucial for ensuring privacy.
Securing your photo albums on your iPhone is vital for protecting your personal memories and privacy. By using the Hidden album feature, third-party apps, and following best practices, you can control who has access to your photos. Visit dfphoto.net for more tips and resources on photo management, security, and creative photography techniques. Join our community and explore a wealth of knowledge to enhance your photography journey.
Want to discover more photography tips, explore stunning galleries, and connect with fellow enthusiasts? Visit dfphoto.net today!
Address: 1600 St Michael’s Dr, Santa Fe, NM 87505, United States.
Phone: +1 (505) 471-6001.
Website: dfphoto.net.
