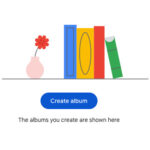Visual storytelling is powerful, and a photo collage amplifies that impact. Instead of a single image, a collage allows you to weave together multiple photos, crafting narratives that resonate, evoke emotions, and leave a lasting impression. From dynamic social media content to compelling marketing materials and engaging presentations, photo collages are a versatile tool for visual communication.
Imagine a company onboarding process where new team members introduce themselves through a collage showcasing their interests, personality, and experiences. This creative approach fosters connection and understanding within the team right from the start. The appeal and utility of photo collages are undeniable, and thankfully, iPhones make creating them incredibly accessible.
This guide dives into the world of iPhone photo collages, exploring why they’re so effective and presenting three user-friendly methods to create them today.
5 Compelling Reasons to Create a Collage on Your iPhone
Why should you consider making a photo collage? Beyond being a fun creative activity, collages offer numerous practical benefits. Here are five key reasons to embrace iPhone collages:
 Example of a photo collage showcasing various images in a grid layout
Example of a photo collage showcasing various images in a grid layout
1. Preserve and Share Cherished Memories
Collages are perfect for encapsulating memories from special occasions or periods. Whether it’s a wedding album alternative, a vacation highlight reel, a birthday celebration recap, or a nostalgic look back at a year or season, collages group related photos to tell a cohesive visual story. They allow you to share the essence of these moments with friends and family, creating lasting keepsakes to revisit and enjoy for years to come.
2. Tell a Richer, More Engaging Story
Storytelling is at the heart of effective communication, and photo collages excel at narrative building. They offer a comprehensive way to illustrate a story, whether it’s documenting an event, explaining a concept, or showcasing the relationship between different elements. By arranging images together, you create visual connections and context, making your story more impactful and easier to understand. Think of a travel collage that doesn’t just show places, but also the journey, the food, and the people you met – a much richer story than individual photos could convey alone.
3. Enhance Presentations and Grab Attention
In the professional sphere, collages can inject life into often monotonous presentations. Let’s face it, audiences often experience presentation fatigue. Incorporating visually appealing collages can break the monotony and significantly enhance audience engagement. They add visual interest, aid in storytelling, and help convey information more quickly and memorably. For instance, a marketing team might use a collage to showcase different aspects of a campaign, from product shots to customer testimonials, providing a quick and engaging overview of their efforts.
4. Effectively Showcase Products in E-commerce
For online businesses, photo collages are a powerful tool to boost sales. E-commerce platforms can leverage collages to display products from multiple angles, highlight variations in color or features, or even showcase products in use. Furthermore, collages of related items can effectively demonstrate product pairings or collections, encouraging cross-selling and upselling. Imagine a clothing store using a collage to show an outfit complete with accessories, making it easier for customers to visualize and purchase the entire look.
5. Unleash Your Creativity and Artistic Expression
Beyond their practical uses, collages serve as a fantastic creative outlet. The format encourages experimentation with layouts, themes, and design elements, offering endless possibilities for visual expression. This makes collages a particularly appealing art form for hobbyists, artists, and social media enthusiasts seeking unique and engaging content formats. Whether you’re creating mood boards, digital art pieces, or simply expressing yourself visually, iPhone collages offer a convenient and accessible canvas.
The beauty of creating collages on your iPhone is the unparalleled convenience. Your iPhone is always within reach, eliminating the need for extra equipment or disrupting your workflow. Modern iPhone apps, both built-in and from third parties, streamline the collage creation process, often making it a matter of mere seconds.
iPhones are also equipped with exceptional cameras, rivaling professional equipment in image quality and customization. You can capture high-resolution photos, edit them on the go, and seamlessly arrange them into a compelling collage, all within a single device. Combined with advanced editing features available through native and third-party apps, your iPhone transforms into a potent pocket-sized collage studio.
3 Simple Ways to Make a Collage on Your iPhone
While numerous apps cater to iPhone collage creation, we’ll focus on three distinct and efficient methods, ranging from built-in tools to dedicated collage apps.
1. Leverage the Built-in Shortcuts App for Quick Collages
For a fast and integrated solution, look no further than the iPhone’s Shortcuts app. This native app allows you to automate tasks across your favorite applications using custom shortcuts.
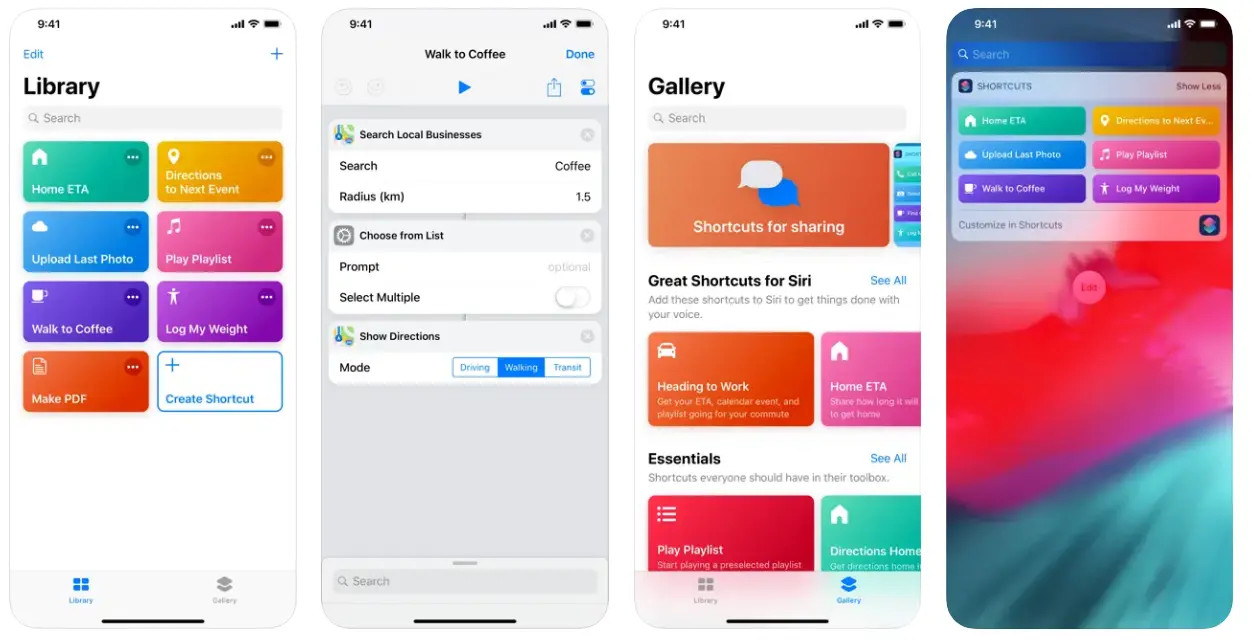 Screenshot of the Shortcuts app interface on iPhone, showing the Photo Grid shortcut
Screenshot of the Shortcuts app interface on iPhone, showing the Photo Grid shortcut
One pre-designed shortcut, aptly named “Photo Grid,” is specifically designed for automating collage creation. Here’s how to add and use it:
Adding the Photo Grid Shortcut:
- Open the Shortcuts app on your iPhone.
- Navigate to the “Gallery” tab located at the bottom of the screen.
- In the search bar, type “Photo Grid” and select the shortcut.
- Tap “Add Shortcut” to integrate it into your shortcut collection.
Once added, the Photo Grid shortcut is readily accessible, allowing you to create collages without downloading any additional apps.
Creating a Collage with Shortcuts:
- Go to the “My Shortcuts” tab and locate the “Photo Grid” shortcut you just added.
- Tap the shortcut to run it.
- You’ll be prompted to select photos for your collage.
- Choose your desired images from your camera roll by tapping on each one. A checkmark will appear on selected thumbnails.
- Confirm your selections.
After selecting your photos, the shortcut will automatically arrange them into a grid layout, instantly generating your collage. You can often customize basic layout options within the shortcut settings or through prompts during the process.
Once satisfied, save the collage directly to your camera roll for easy sharing across different platforms.
2. Photoroom: A Dedicated App for Stunning & Customizable Collages
For users seeking more advanced features and creative control, Photoroom emerges as a powerful third-party app designed for creating visually stunning content on iPhones and desktops. Photoroom excels in photo collages, offering both pre-designed templates and highly flexible drag-and-drop functionality.
Photoroom is an ideal choice for crafting high-quality iPhone collages, providing robust tools and extensive customization options suitable for both casual and professional users.
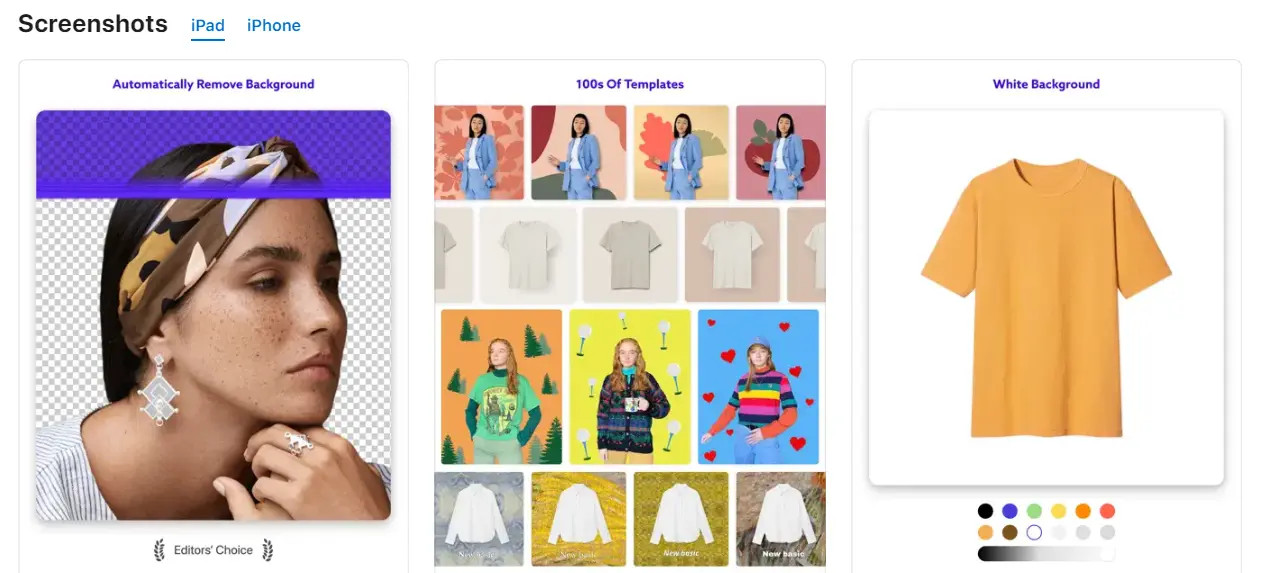 Screenshot of the Photoroom app interface on iPhone, showcasing collage creation options
Screenshot of the Photoroom app interface on iPhone, showcasing collage creation options
Here’s a step-by-step guide to creating collages with Photoroom:
Installation:
- Download the Photoroom iOS app from the App Store and install it on your iPhone.
Creating a Collage:
- Launch the Photoroom app and initiate a new project. You have two primary options:
Option 1: Start from Photo (Custom Collage):
- Tap “Start from Photo” to select an initial image from your camera roll.
- Photoroom intelligently removes the background of your chosen photo, offering options to select a new background from presets or even generate an AI-powered background. You can also retain the original background if desired.
- To add more photos to your collage, tap “Insert” at the bottom of the screen.
- Repeat the “Insert” process for each additional image. Photoroom will again remove backgrounds, allowing you to layer images seamlessly.
- Reposition, resize, and rotate images by dragging and pinching on the canvas.
- Enhance your collage further by adding text, filters, stickers, and utilizing other manual editing tools available within Photoroom.
Watch a video tutorial of Photoroom collage creation process
Option 2: Start from Template (Template-Based Collage):
- On the Photoroom home screen, scroll down to the “Collage” template section.
- Browse and select a template that aligns with your desired layout and style.
- You’ll enter the editing interface with placeholder images.
- Tap the image icon on each placeholder to replace it with a photo from your camera roll.
- Customize the template by rearranging elements, adding more photos, or replacing placeholders with shapes, graphics, or logos.
- Adjust image size, placement, and angles using touch gestures.
- If the template includes text, tap on it and use the pencil icon to edit and personalize.
- Leverage Photoroom’s comprehensive editing features to further refine your collage with filters, adjustments, and more.
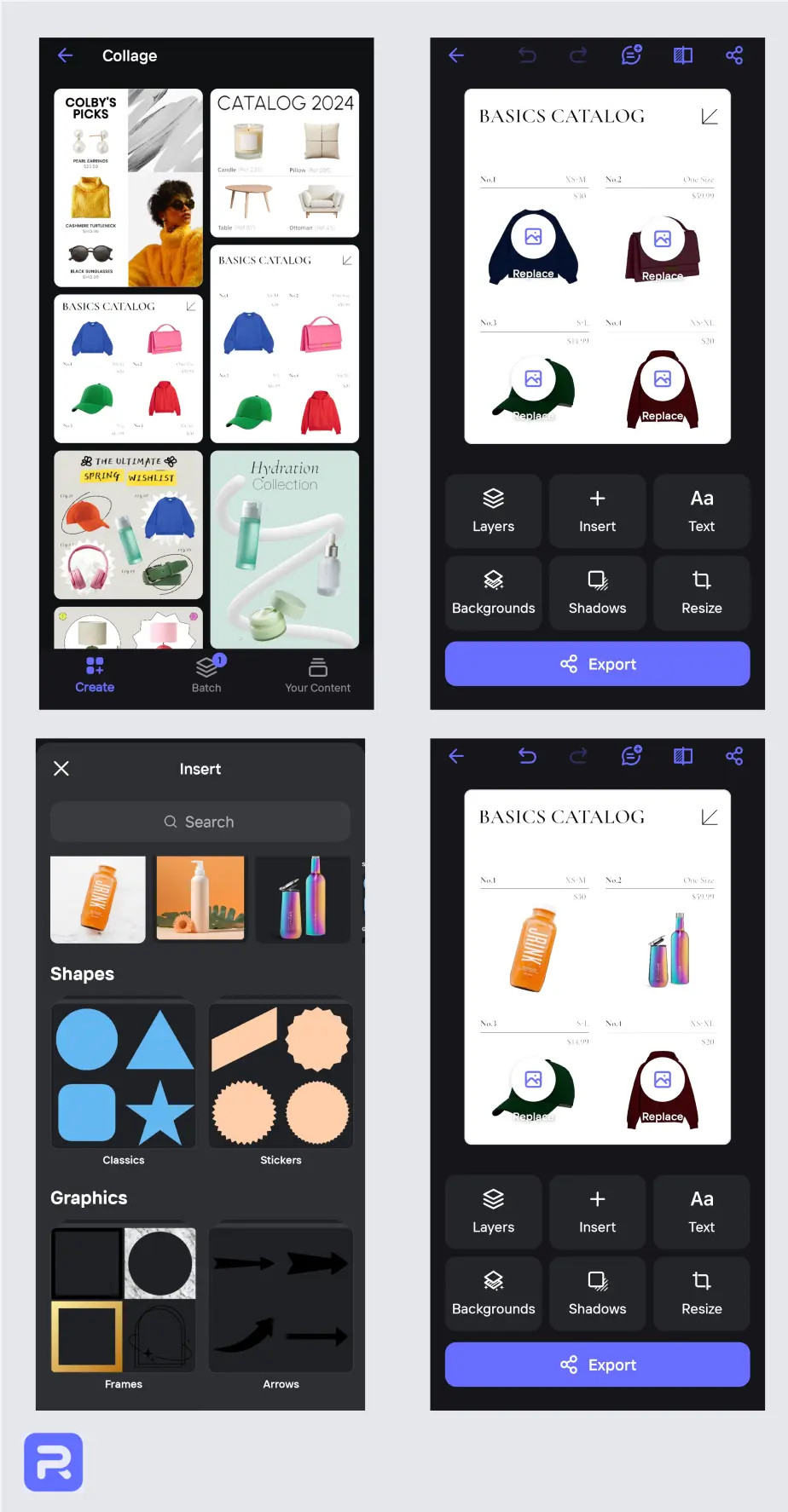 Screenshot of the Photoroom app interface on iPhone, showcasing template options for collage creation
Screenshot of the Photoroom app interface on iPhone, showcasing template options for collage creation
Once your collage is complete, tap “Export” to save it to your camera roll or share it directly to social media, email, or other platforms.
For further image enhancement, explore Photoroom’s integrated Photo Editor tools, designed for fast and intuitive editing to perfect your photos with just a few taps.
3. Google Photos App: Collage Creation within Your Photo Library
Google Photos, primarily known as a photo management and backup service, also offers a built-in collage feature accessible to iPhone users.
 Screenshot of the Google Photos app interface on iPhone, showing the Collage creation option under Utilities
Screenshot of the Google Photos app interface on iPhone, showing the Collage creation option under Utilities
Here’s how to create a collage using Google Photos:
Installation and Setup:
- Download and install the Google Photos app from the App Store.
- Launch the app and sign in with your Google account to access your photos. (You can also create a Google account and upload photos to Google Photos if needed).
Creating a Collage:
- Tap the “Library” tab at the bottom of the screen.
- Navigate to the “Utilities” section and tap on it.
- Under “Create New,” select “Collage.”
- Select 2-9 photos from your photo library that you want to include in your collage.
- Tap “Create” once you’ve made your selections.
- Google Photos will automatically arrange your chosen photos into a collage layout.
- You can make basic adjustments to the collage by tapping the edit icon, usually allowing for filter application or minor layout tweaks.
Once satisfied, tap “Save” to store your collage within your Google Photos library. You can then easily share it from the app across various platforms.
Create Stunning iPhone Collages in Minutes with Photoroom
Each of these methods provides a viable way to create photo collages on your iPhone, catering to different needs and preferences. For users seeking simplicity and quick, template-based collages with minimal editing, both the Shortcuts app and Google Photos offer convenient options.
However, for those desiring greater customization, versatility, and access to advanced photo editing capabilities, Photoroom stands out as the superior choice. Photoroom provides unparalleled control over image placement and layering, combined with a comprehensive suite of both traditional and AI-powered editing tools.
Ready to experience the creative power of Photoroom? Download the iOS app from the App Store today and set up your free account. You can also access Photoroom’s features on your desktop for even more flexibility.