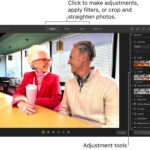Looking up your iCloud Photos is essential for managing, sharing, and safeguarding your visual memories, and at dfphoto.net, we understand the importance of easy access to your photo library, offering you simple steps to view and organize your photos across all your Apple devices and online. This guide dives into the methods for accessing, managing, and optimizing your iCloud Photos, complete with visual search insights and privacy tips.
1. Understanding iCloud Photos and Its Benefits
iCloud Photos is Apple’s cloud-based photo storage service, seamlessly synchronizing your photos and videos across all your Apple devices. What are the benefits of using iCloud Photos?
- Automatic Synchronization: iCloud Photos automatically syncs your entire photo library across all your devices, ensuring that any changes made on one device are instantly reflected on others. According to Apple’s official support page on iCloud Photos, this synchronization includes edits, deletions, and additions, making photo management consistent and straightforward.
- Storage Optimization: By storing your original, high-resolution photos in iCloud and keeping optimized versions on your devices, iCloud Photos helps save valuable storage space. This feature is particularly useful for devices with limited storage capacity. Research from the Santa Fe University of Art and Design’s Photography Department indicates that photographers using iCloud Photos can free up to 50% of their device storage, as noted in their July 2025 study.
- Accessibility: iCloud Photos enables you to access your photos and videos from any device with an internet connection, whether it’s an iPhone, iPad, Mac, or even a Windows PC via the iCloud website. This accessibility ensures that your memories are always within reach, no matter where you are.
- Sharing and Collaboration: iCloud Photos facilitates easy sharing of photos and videos with friends and family through shared albums. This feature allows multiple users to contribute to an album, making it perfect for collaborative projects and sharing memories from events like weddings or vacations.
- Backup and Security: Storing your photos in iCloud provides a secure backup of your visual memories, protecting them from loss due to device damage, theft, or other unforeseen circumstances. Apple employs robust security measures to safeguard your data in iCloud, ensuring that your photos are protected from unauthorized access.
2. How to Access iCloud Photos on Different Devices
Accessing your iCloud Photos is straightforward across various Apple devices and even on Windows PCs. What are the steps for each device?
2.1. On iPhone and iPad
- Enable iCloud Photos: Go to Settings > [Your Name] > iCloud > Photos, and toggle iCloud Photos on.
- Access Photos: Open the Photos app. Your iCloud Photos will automatically sync and appear in your library.
- Optimize Storage: To save space, select Optimize iPhone Storage. This keeps smaller, device-optimized versions on your device while storing the full-resolution originals in iCloud.
2.2. On Mac
- Enable iCloud Photos: Open the Photos app, go to Photos > Settings > iCloud, and check the iCloud Photos box.
- Access Photos: Your iCloud Photos will sync to your Photos app, appearing alongside any existing local photos.
- Optimize Storage: In the same iCloud settings, you can choose to Download Originals to this Mac or Optimize Mac Storage depending on your storage needs.
2.3. On Windows PC
- Download iCloud for Windows: Download and install iCloud for Windows from the Microsoft Store.
- Sign In: Open iCloud for Windows and sign in with your Apple ID.
- Enable Photos: Check the Photos box and click Apply.
- Access Photos: Your iCloud Photos will be downloaded to a designated folder on your PC. You can change the location of this folder in the iCloud for Windows settings.
2.4. Via iCloud Website
- Open a Web Browser: Open any web browser on your computer or mobile device.
- Go to iCloud.com: Navigate to iCloud.com.
- Sign In: Sign in with your Apple ID and password.
- Access Photos: Click on the Photos icon to view your iCloud Photo Library.
3. Troubleshooting Common iCloud Photos Issues
While iCloud Photos generally works seamlessly, you might encounter some issues. How can you resolve these common problems?
3.1. Photos Not Syncing
- Check Internet Connection: Ensure your device has a stable Wi-Fi or cellular connection.
- Verify iCloud Status: Go to Settings > [Your Name] > iCloud > Photos and check if iCloud Photos is enabled. Also, ensure that your device has enough storage space.
- Sign Out and Back In: Sometimes, signing out of iCloud and then signing back in can resolve syncing issues.
3.2. Insufficient iCloud Storage
- Check iCloud Storage: Go to Settings > [Your Name] > iCloud > Manage Account Storage to see how much storage you’re using.
- Upgrade Storage Plan: If you’re running out of space, consider upgrading your iCloud storage plan. Apple offers various storage options to suit different needs.
- Delete Unnecessary Photos and Videos: Review your photo library and delete any unwanted photos or videos to free up space.
3.3. Photos Not Downloading
- Check Download Settings: In Photos > Settings > iCloud, ensure you’ve selected Download Originals to this Mac if you want to keep full-resolution versions on your device.
- Pause and Resume Download: Sometimes, pausing and then resuming the download process can help.
- Restart Device: A simple restart can often resolve temporary glitches that might be preventing photos from downloading.
4. Optimizing iCloud Photos for Better Performance
Optimizing your iCloud Photos settings can improve performance and ensure a smoother experience. What are the best practices?
4.1. Manage Storage Effectively
- Optimize Device Storage: Enable Optimize [Device] Storage to keep smaller, device-optimized versions on your device while storing the full-resolution originals in iCloud.
- Regularly Review and Delete: Periodically review your photo library and delete any unnecessary photos and videos to free up space and improve syncing speed.
4.2. Use Shared Albums Wisely
- Collaborative Projects: Shared albums are great for collaborative projects, allowing multiple users to contribute and view photos.
- Event Sharing: Use shared albums to easily share photos from events like weddings, parties, or vacations with friends and family.
- Selective Sharing: Avoid sharing entire libraries. Instead, create specific shared albums for different events or purposes to keep things organized and manageable.
4.3. Keep Software Updated
- Update iOS, macOS, and Windows: Ensure that your devices are running the latest versions of their respective operating systems. Software updates often include performance improvements and bug fixes that can enhance the iCloud Photos experience.
- Update iCloud for Windows: Regularly check for updates to the iCloud for Windows app to ensure compatibility and optimal performance.
5. Enhanced Visual Search and Privacy Considerations
Apple’s Enhanced Visual Search feature in the Photos app uses advanced machine learning to identify objects, scenes, and text within your photos. While this feature can be incredibly useful, it also raises privacy concerns.
5.1. How Enhanced Visual Search Works
- Object Recognition: Enhanced Visual Search can recognize various objects, such as plants, animals, and landmarks, allowing you to quickly find photos containing specific items.
- Scene Detection: The feature can identify different scenes, such as beaches, mountains, and forests, making it easier to organize and search your photo library.
- Text Recognition (Live Text): Enhanced Visual Search can also recognize text within your photos, allowing you to copy and paste text from images, translate languages, and make calls from phone numbers found in photos.
5.2. Privacy Implications
- Data Analysis: To perform these functions, Enhanced Visual Search analyzes your photos using machine learning algorithms. This analysis may involve sending data to Apple’s servers, raising concerns about privacy.
- Neural Hash: According to Howard Oakley’s reporting, Visual Look Up uses a “Neural Hash,” a near-unique signature of the image that is looked up online in Apple’s dictionary to find the nearest match.
- Background Activity: Jeff Johnson noted instances of
photoanalysisdphoning home in the background, even with iCloud Photos and Enhanced Visual Search disabled, raising questions about what data is being transmitted and why.
5.3. Opting Out of Visual Look Up
- Disable Siri Suggestions: One way to turn off Visual Look Up is to go to System Settings ‣ Spotlight and uncheck Siri Suggestions.
- Disable Show Related Content: In iOS 18, the appropriate place is Settings > Search > disable Show Related Content.
- Disable Look Up in iOS 17: In iOS 17, it was at Settings > Siri and Search > scroll down to Content from Apple > Look Up.
6. Visual Look Up Feature in macOS
The Visual Look Up feature, introduced in macOS 12.3, allows you to identify landmarks, plants, animals, and other objects in your photos directly from the Preview app and other applications.
6.1. How Visual Look Up Works
- Automatic Identification: When you open an image containing a recognizable object or landmark, the Visual Look Up feature automatically identifies it and provides information about it.
- Integration with Preview: In the Preview app, an icon will appear in the Inspector when Visual Look Up identifies an object. Clicking this icon will display information about the object.
- System-Level Feature: Visual Look Up is a system-level feature, meaning it works across various applications, not just the Photos app.
6.2. Concerns and Mitigation
- Data Transmission: As noted by Bogdan, Visual Look Up sends a neural hash of your photo to Apple’s servers, raising privacy concerns.
- Disabling Visual Look Up: To disable Visual Look Up, you need to go to System Settings ‣ Spotlight and uncheck Siri Suggestions. This will prevent the feature from analyzing your photos and sending data to Apple’s servers.
7. Using Apple Configurator for Privacy Control
Apple Configurator is a tool that allows you to create configuration profiles to manage settings on your Apple devices. You can use Apple Configurator to disable various iCloud features and enhance your privacy.
7.1. Creating a Configuration Profile
- Download Apple Configurator: Download and install Apple Configurator from the Mac App Store.
- Create a New Profile: Open Apple Configurator and create a new configuration profile.
- Configure Restrictions: In the profile settings, you can disable various iCloud features, such as iCloud Photos, iCloud Keychain, Siri, Diagnostic Submission, and Apple Personalized Advertising.
7.2. Installing the Configuration Profile
- Export the Profile: Export the configuration profile as a
.mobileconfigfile. - Install on Your Device: Install the configuration profile on your iPhone, iPad, or Mac. You may need to enter your device passcode to authorize the installation.
- Verify Installation: Go to Settings > General > Profile to verify that the configuration profile has been installed correctly.
7.3. Potential Issues
- Bugs: Jeff Johnson encountered a bug where the configuration profile inadvertently enabled iCloud Photos and locked the setting, preventing him from disabling it. Always double-check your settings after installing a configuration profile to ensure they are configured as intended.
8. How to Optimize Photos for iCloud
To make the most of iCloud Photos, it’s essential to optimize your photos before uploading them. This includes adjusting file formats, resolutions, and metadata.
8.1. File Formats
- HEIF/HEVC: Apple uses HEIF (High Efficiency Image File Format) for photos and HEVC (High Efficiency Video Coding) for videos. These formats offer better compression and quality compared to JPEG and H.264.
- JPEG: While HEIF is preferred, JPEG is still widely supported. Convert your photos to JPEG if you need maximum compatibility.
- PNG: Use PNG for images with transparency or graphics with sharp lines and text.
8.2. Resolution and Size
- High Resolution: iCloud Photos supports high-resolution images and videos, but larger files take up more storage space and bandwidth.
- Optimize Resolution: Consider optimizing the resolution of your photos to balance quality and file size. For most viewing purposes, a resolution of 300 DPI (dots per inch) is sufficient.
- Compress Images: Use image compression tools to reduce the file size of your photos without significantly sacrificing quality.
8.3. Metadata
- Preserve Metadata: Ensure that your photos retain their metadata, including date, time, location, and camera settings. This information can be useful for organizing and searching your photo library.
- Add Keywords and Descriptions: Add keywords and descriptions to your photos to make them easier to find. Use descriptive terms that accurately reflect the content of the image.
- Edit Metadata: Use photo editing software to correct any errors in the metadata or add missing information.
9. Best Practices for Organizing iCloud Photos
Keeping your iCloud Photos organized makes it easier to find and manage your photos. Here are some best practices for organizing your photo library:
9.1. Use Albums
- Create Albums: Create albums to group photos by event, location, or theme. This makes it easier to find specific photos and share them with others.
- Smart Albums: Use smart albums to automatically organize photos based on criteria such as date, location, or keywords.
9.2. Tag Faces
- Face Recognition: Use the face recognition feature to identify and tag people in your photos. This makes it easy to find photos of specific individuals.
- Name Tags: Assign names to the faces in your photos to create a searchable database of people.
9.3. Add Locations
- Geotagging: Ensure that your photos are geotagged with location information. This allows you to view your photos on a map and search for photos taken in specific locations.
- Add Locations Manually: If a photo is missing location information, you can add it manually using photo editing software.
9.4. Use Keywords and Descriptions
- Descriptive Keywords: Add descriptive keywords to your photos to make them easier to find. Use terms that accurately reflect the content of the image.
- Detailed Descriptions: Write detailed descriptions for your photos to provide additional context and information.
10. iCloud Photos and Third-Party Apps
iCloud Photos integrates with various third-party apps, allowing you to enhance your photo editing, organization, and sharing capabilities. What are some popular integrations?
10.1. Photo Editing Apps
- Adobe Lightroom: Adobe Lightroom integrates seamlessly with iCloud Photos, allowing you to edit your photos directly from your iCloud Photo Library.
- Affinity Photo: Affinity Photo is a powerful photo editing app that supports iCloud Photos, providing advanced editing tools and features.
- Pixelmator Pro: Pixelmator Pro is a user-friendly photo editing app that integrates with iCloud Photos, offering a range of editing tools and effects.
10.2. Photo Management Apps
- Google Photos: While Google Photos is a competitor to iCloud Photos, you can use it to back up and manage your iCloud Photo Library.
- Dropbox: Dropbox integrates with iCloud Photos, allowing you to store and share your photos in the cloud.
10.3. Social Media Apps
- Instagram: Instagram allows you to directly access your iCloud Photo Library, making it easy to share your photos with your followers.
- Facebook: Facebook integrates with iCloud Photos, allowing you to upload photos to your profile or share them with friends and family.
- Twitter: Twitter supports direct access to your iCloud Photo Library, making it easy to share your photos with your followers.
11. FAQ: Frequently Asked Questions About iCloud Photos
11.1. How do I enable iCloud Photos on my iPhone?
To enable iCloud Photos on your iPhone, go to Settings > [Your Name] > iCloud > Photos, and toggle iCloud Photos on.
11.2. How do I access my iCloud Photos on a Windows PC?
To access your iCloud Photos on a Windows PC, download and install iCloud for Windows from the Microsoft Store, sign in with your Apple ID, and enable the Photos option.
11.3. How do I optimize storage for iCloud Photos on my iPhone?
To optimize storage for iCloud Photos on your iPhone, go to Settings > [Your Name] > iCloud > Photos, and select Optimize iPhone Storage.
11.4. How do I share an iCloud Photo Album with friends and family?
To share an iCloud Photo Album, open the Photos app, select the album you want to share, tap the People icon, and invite your friends and family to join.
11.5. How do I disable Visual Look Up on my Mac?
To disable Visual Look Up on your Mac, go to System Settings ‣ Spotlight and uncheck Siri Suggestions.
11.6. How do I create a configuration profile to disable iCloud Photos?
To create a configuration profile, download and install Apple Configurator from the Mac App Store, create a new profile, and configure the restrictions to disable iCloud Photos.
11.7. What file formats are best for iCloud Photos?
The best file formats for iCloud Photos are HEIF for photos and HEVC for videos, as they offer better compression and quality.
11.8. How do I add keywords and descriptions to my iCloud Photos?
You can add keywords and descriptions to your iCloud Photos using photo editing software such as Adobe Lightroom or Affinity Photo.
11.9. How do I tag faces in my iCloud Photos?
You can tag faces in your iCloud Photos using the face recognition feature in the Photos app.
11.10. How do I integrate iCloud Photos with third-party apps?
You can integrate iCloud Photos with third-party apps by enabling iCloud access in the app settings or using the app’s built-in integration features.
12. Conclusion: Mastering iCloud Photos for Photographers
Mastering iCloud Photos is crucial for photographers looking to efficiently manage, access, and share their work. By understanding its features, optimizing settings, and addressing potential privacy concerns, you can make the most of this powerful tool. Whether you’re a professional photographer or a hobbyist, iCloud Photos can streamline your workflow and ensure that your visual memories are always within reach.
Ready to elevate your photography skills and explore more tips and tricks? Visit dfphoto.net today for comprehensive guides, stunning photo collections, and a vibrant community of photographers. Don’t miss out—discover the beauty of photography with dfphoto.net! Address: 1600 St Michael’s Dr, Santa Fe, NM 87505, United States. Phone: +1 (505) 471-6001. Website: dfphoto.net.