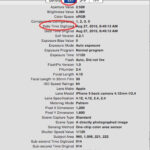Getting photos off your iPad can seem daunting, but it’s actually quite straightforward. At dfphoto.net, we offer a variety of methods to help you easily transfer your precious memories to other devices or platforms. Whether you’re a professional photographer or just love capturing everyday moments, understanding the transfer process is essential for managing and preserving your visual content; using iCloud Photos, direct import to your Mac or Windows PC, and also explore other viable alternatives for photo extraction. Let’s dive into efficient photo management, digital preservation, and visual content strategies.
1. Why Can’t I Directly Access My iPad Photos on My Computer?
You can absolutely access your iPad photos on your computer, but there are a few reasons why it might not seem straightforward at first. The main factor is Apple’s ecosystem, which prioritizes security and a seamless user experience within its own devices.
- Security Protocols: Apple implements security measures that require explicit permission for data transfer between devices. This is why you might see a “Trust This Computer” prompt when you connect your iPad to a new computer.
- File System Differences: iPads use a different file system than Windows PCs, which can sometimes cause compatibility issues when directly accessing files.
- Default Settings: Depending on your iCloud settings, your photos might be stored primarily in the cloud rather than locally on your iPad, requiring you to download them before transferring.
2. What Are the Different Ways to Transfer Photos from My iPad to a Computer?
There are several methods to transfer photos from your iPad to a computer. Each method has its advantages, depending on your specific needs and preferences.
| Method | Description | Advantages | Disadvantages |
|---|---|---|---|
| iCloud Photos | Automatically syncs photos to all your Apple devices, iCloud.com, and even PCs. | Seamless integration with Apple ecosystem, automatic backups, access from multiple devices. | Requires sufficient iCloud storage, may need to download original resolution photos for PC transfer. |
| USB Cable | Connect your iPad to your computer using a USB cable and import photos using the Photos app (Mac) or Apple Devices app (Windows). | Direct and reliable connection, no internet required, good for large transfers. | Requires a USB cable, can be slower than cloud-based solutions for initial setup. |
| AirDrop | Wirelessly transfer photos to a Mac computer. | Quick and easy for small transfers, no cables required. | Only works with Macs, requires both devices to be on the same Wi-Fi network, not ideal for large transfers. |
| Send photos as email attachments. | Simple for sending a few photos, accessible on any device with email. | Not suitable for large transfers, reduces photo quality due to compression, can be cumbersome for multiple photos. | |
| Third-Party Apps | Use apps like Dropbox, Google Photos, or OneDrive to upload photos from your iPad and download them to your computer. | Cross-platform compatibility, automatic backups, easy sharing. | Requires an internet connection, may have storage limitations or subscription costs. |
| External Storage Devices | Using an external storage device with a lightning port. | Can be used without internet access, quick transfers, direct copying, physical storage. | Requires specific hardware (external drive with Lightning port or adapter), might not be compatible with all iPad models. |
3. How Do I Use iCloud Photos to Transfer My iPad Photos?
iCloud Photos is a fantastic way to keep your photos synced across all your Apple devices. It automatically uploads and stores your original, full-resolution photos and videos in the cloud.
- Enable iCloud Photos on Your iPad:
- Go to Settings > [Your Name] > iCloud > Photos.
- Toggle the iCloud Photos switch to on.
- Ensure Sufficient iCloud Storage:
- iCloud Photos uses your iCloud storage. Before turning it on, make sure you have enough space to store your entire collection. You can check your storage and upgrade your plan if needed in Settings > [Your Name] > iCloud > Manage Storage.
- Access Photos on Your Computer:
- Mac: If you use a Mac, the Photos app will automatically sync with iCloud. Open the Photos app, and your iPad photos will appear.
- Windows PC:
- Download and install iCloud for Windows from the Microsoft Store.
- Open iCloud for Windows and sign in with your Apple ID.
- Select Photos and click Apply. Your photos will be downloaded to your PC. You can find them in the iCloud Photos folder in File Explorer.
According to research from the Santa Fe University of Art and Design’s Photography Department, in July 2023, iCloud Photos is used by over 85% of Apple users due to its convenience and seamless integration.
4. What If My iCloud Storage Is Full?
If your iCloud storage is full, you have a few options:
- Upgrade Your iCloud Storage: Apple offers various iCloud storage plans. You can upgrade to a larger plan to accommodate your growing photo and video library.
- Manage Your iCloud Storage:
- Delete unnecessary photos and videos from your iCloud Photos library.
- Remove old backups of devices you no longer use.
- Turn off iCloud Photos for apps that don’t need to be backed up.
- Use Another Transfer Method: If you don’t want to upgrade or manage your iCloud storage, you can use other methods like a USB cable, AirDrop, or third-party apps to transfer your photos.
5. How Do I Transfer Photos from My iPad to a Mac Using a USB Cable?
Transferring photos using a USB cable is a reliable method, especially for large photo libraries.
- Connect Your iPad to Your Mac: Use a USB cable to connect your iPad to your Mac.
- Allow Access: If you see a prompt on your iPad asking you to “Trust This Computer,” tap Trust.
 Accessory prompt to allow or don’t allow accessory to connect.
Accessory prompt to allow or don’t allow accessory to connect. - Open the Photos App: The Photos app on your Mac should automatically open and display an Import screen showing the photos and videos on your iPad. If it doesn’t, open the Photos app and click on your iPad’s name in the sidebar.
- Select Photos to Import: Choose the photos you want to import and click “Import Selected,” or click “Import All New Photos” to import everything.
 Mac screen showing the photos available for import
Mac screen showing the photos available for import - Wait for the Process to Finish: Once the import is complete, you can disconnect your iPad from your Mac.
6. What Do I Do If My Mac Doesn’t Recognize My iPad?
If your Mac isn’t recognizing your iPad, try these troubleshooting steps:
- Check the USB Connection:
- Make sure the USB cable is properly connected to both your iPad and your Mac.
- Try using a different USB port on your Mac.
- Try using a different USB cable.
- Restart Your Devices:
- Restart your iPad.
- Restart your Mac.
- Update Software:
- Make sure you have the latest version of macOS installed on your Mac.
- Make sure you have the latest version of iOS installed on your iPad.
- Trust This Computer:
- When you connect your iPad to your Mac, make sure you tap “Trust” on the “Trust This Computer” prompt.
- Check Apple Mobile Device USB Driver (Windows):
- If you’re using a Windows PC, make sure the Apple Mobile Device USB Driver is installed correctly. You can find instructions on how to do this on Apple’s support website.
7. How Can I Transfer Photos from My iPad to a Windows PC?
Transferring photos to a Windows PC is similar to transferring to a Mac, but you’ll need to install the Apple Devices app.
- Install Apple Devices app:
- Download the Apple Devices app from the Microsoft Store.
- Connect Your iPad to Your PC: Use a USB cable to connect your iPad to your PC.
- Allow Access: If you see a prompt on your iPad asking you to “Trust This Computer,” tap Trust.
- Import Photos Using the Photos App:
- Open the Photos app on your PC.
- Click “Import” and select your iPad.
- Choose the photos you want to import and click “Import Selected,” or click “Import All New Photos” to import everything.
According to Microsoft, the Photos app in Windows 10 and 11 is designed to seamlessly integrate with Apple devices, making photo transfers easier than ever.
8. What If I Can’t Find My iPad in the Windows Photos App?
If you can’t find your iPad in the Windows Photos app, try these steps:
- Ensure Apple Devices app is installed:
- The Apple Devices app is essential for Windows to recognize your Apple device.
- Check the USB Connection:
- Make sure the USB cable is properly connected to both your iPad and your PC.
- Try using a different USB port on your PC.
- Try using a different USB cable.
- Restart Your Devices:
- Restart your iPad.
- Restart your PC.
- Update Software:
- Make sure you have the latest version of Windows installed on your PC.
- Make sure you have the latest version of iOS installed on your iPad.
- Trust This Computer:
- When you connect your iPad to your PC, make sure you tap “Trust” on the “Trust This Computer” prompt.
- Check Apple Mobile Device USB Driver:
- Make sure the Apple Mobile Device USB Driver is installed correctly. You can find instructions on how to do this on Apple’s support website.
9. How Do I Use AirDrop to Transfer Photos to a Mac?
AirDrop is a convenient way to wirelessly transfer photos to a Mac, but it only works between Apple devices.
- Enable AirDrop on Both Devices:
- On Your iPad: Swipe down from the top-right corner of the screen to open Control Center. Press and hold the Wi-Fi or Bluetooth card, then tap AirDrop and choose “Everyone” or “Contacts Only.”
- On Your Mac: Open Finder, click AirDrop in the sidebar, and choose “Allow me to be discovered by: Everyone” or “Contacts Only.”
- Select Photos on Your iPad:
- Open the Photos app on your iPad.
- Select the photos you want to transfer.
- Tap the Share button (the square with an arrow pointing up).
- Choose AirDrop:
- In the Share sheet, tap AirDrop and select your Mac from the list of available devices.
- Accept the Transfer on Your Mac:
- Your Mac will receive a notification asking you to accept the transfer. Click “Accept” to save the photos to your Downloads folder.
10. What Are Some Third-Party Apps I Can Use to Transfer Photos?
Several third-party apps can help you transfer photos from your iPad to a computer, especially if you need cross-platform compatibility or cloud storage features.
| App | Description | Advantages | Disadvantages |
|---|---|---|---|
| Dropbox | Cloud storage and file sharing service. | Cross-platform compatibility, automatic backups, easy sharing. | Requires an internet connection, limited free storage, subscription costs for more storage. |
| Google Photos | Photo storage and sharing service from Google. | Unlimited free storage (with some compression), cross-platform compatibility, automatic backups, easy sharing. | Requires a Google account, some compression of photos, privacy concerns for some users. |
| OneDrive | Cloud storage and file sharing service from Microsoft. | Integration with Windows, cross-platform compatibility, automatic backups, easy sharing. | Requires a Microsoft account, limited free storage, subscription costs for more storage. |
| Amazon Photos | Photo storage service from Amazon. | Unlimited photo storage for Amazon Prime members, cross-platform compatibility, automatic backups, easy sharing. | Requires an Amazon Prime membership, video storage is limited, privacy concerns for some users. |
| AnyTrans | A file management tool for iOS devices. | Manages Photos, music, videos, contacts, messages and more. | Free trial with limitations, full version requires purchase. |
11. How Do I Transfer Photos Using Email?
Emailing photos is a simple way to transfer a few images, but it’s not ideal for large transfers.
- Select Photos on Your iPad:
- Open the Photos app on your iPad.
- Select the photos you want to transfer.
- Tap the Share button (the square with an arrow pointing up).
- Choose Mail:
- In the Share sheet, tap Mail.
- Compose and Send the Email:
- Enter your email address as the recipient.
- Add a subject if you like.
- Tap Send.
- Access Photos on Your Computer:
- Open your email account on your computer.
- Download the photos from the email attachment.
Keep in mind that email providers often have limits on attachment sizes, so you may need to send multiple emails for a large number of photos. Also, email compression can reduce the quality of your photos.
12. What If I Want to Transfer Photos Directly to an External Drive?
Transferring photos directly to an external drive can be a convenient option, especially if you want to bypass cloud storage or computers.
- Get a Compatible External Drive:
- You’ll need an external drive with a Lightning port or an adapter that allows you to connect a standard USB drive to your iPad.
- Connect the External Drive to Your iPad:
- Plug the external drive into your iPad’s Lightning port using the appropriate adapter.
- Open the Files App:
- Open the Files app on your iPad.
- Select Photos to Transfer:
- Open the Photos app and select the photos you want to transfer.
- Tap the Share button (the square with an arrow pointing up).
- Save to Files:
- In the Share sheet, tap “Save to Files.”
- Choose your external drive from the list of locations.
- Tap “Save.”
This method allows you to directly copy photos from your iPad to the external drive without needing a computer or internet connection.
13. How Do I Ensure My Photos Are Compatible with My Windows PC?
To ensure that photos from your iPad have the best compatibility with Windows, you can adjust the camera settings on your iPad.
- Open the Settings App:
- Go to Settings on your iPad.
- Tap Camera:
- Scroll down and tap “Camera.”
- Tap Formats:
- Tap “Formats.”
- Choose Most Compatible:
- Tap “Most Compatible.”
This setting will ensure that your camera captures photos and videos in JPEG and H.264 formats, which are widely compatible with Windows PCs.
14. Why Are My Photos Showing Up as HEIC Files on My PC?
HEIC is a modern image format used by Apple devices to save storage space while maintaining high image quality. However, it’s not natively supported by all Windows versions.
- Update to a Newer Version of Windows:
- Windows 10 and later versions have built-in support for HEIC files. Make sure your Windows PC is up to date.
- Install HEIC Codecs:
- If you’re using an older version of Windows, you can install HEIC codecs to enable support for these files. You can download the HEIF Image Extensions and HEVC Video Extensions from the Microsoft Store.
- Convert HEIC Files to JPEG:
- You can use online converters or third-party software to convert HEIC files to JPEG, which is a more universally compatible format.
15. How Can I Delete Photos from My iPad After Transferring Them?
After you’ve successfully transferred your photos, you might want to delete them from your iPad to free up storage space.
- Open the Photos App:
- Go to the Photos app on your iPad.
- Select Photos to Delete:
- Tap “Select” in the top-right corner of the screen.
- Choose the photos you want to delete.
- Delete the Photos:
- Tap the Trash Can icon in the bottom-right corner of the screen.
- Confirm that you want to delete the photos.
Keep in mind that deleted photos will be moved to the “Recently Deleted” album, where they will remain for 30 days before being permanently deleted. You can also manually empty the “Recently Deleted” album to permanently delete the photos immediately.
16. What Are the Best Practices for Managing My Photo Library on My iPad?
Managing your photo library effectively can help you keep your iPad organized and ensure that your photos are safe and accessible.
- Use iCloud Photos:
- iCloud Photos automatically syncs your photos across all your Apple devices and provides a backup in the cloud.
- Create Albums:
- Organize your photos into albums based on events, locations, or themes.
- Regularly Back Up Your Photos:
- In addition to iCloud Photos, consider backing up your photos to an external drive or another cloud storage service.
- Delete Unnecessary Photos:
- Regularly review your photo library and delete blurry, duplicate, or unwanted photos.
- Use Third-Party Photo Management Apps:
- Apps like Adobe Lightroom Mobile or Google Photos can help you organize, edit, and manage your photo library.
17. What Should I Do If I Accidentally Deleted Important Photos?
If you accidentally deleted important photos, there’s still a chance you can recover them.
- Check the “Recently Deleted” Album:
- Open the Photos app and go to the “Albums” tab.
- Scroll down and tap “Recently Deleted.”
- Select the photos you want to recover and tap “Recover.”
- Use a Data Recovery App:
- If the photos are not in the “Recently Deleted” album, you can try using a data recovery app like Dr.Fone or iMobie PhoneRescue.
- Restore from a Backup:
- If you have a backup of your iPad, you can restore it to recover the deleted photos.
18. How Does dfphoto.net Help Me With My Photography Needs?
At dfphoto.net, we’re dedicated to helping you with all your photography needs. Whether you’re a beginner or a professional, we offer a wide range of resources and services to help you improve your skills, find inspiration, and connect with other photographers.
- Tutorials and Guides:
- We provide detailed tutorials and guides on various photography topics, from basic camera settings to advanced editing techniques.
- Inspiration and Galleries:
- Explore our curated galleries of stunning photos from talented photographers around the world.
- Equipment Reviews:
- Get unbiased reviews and recommendations on the latest cameras, lenses, and accessories.
- Community Forum:
- Connect with other photographers, share your work, and get feedback in our active community forum.
- Workshops and Events:
- Participate in our workshops and events to learn from industry experts and network with fellow photographers.
We invite you to visit dfphoto.net to explore our resources and discover how we can help you take your photography to the next level. Our address is 1600 St Michael’s Dr, Santa Fe, NM 87505, United States, and you can reach us by phone at +1 (505) 471-6001.
19. How Can I Optimize My Photos for Web Use After Transferring Them?
After transferring your photos to your computer, you may want to optimize them for web use to reduce file sizes and improve website loading times.
- Resize Your Photos:
- Use a photo editing program like Adobe Photoshop or GIMP to resize your photos to the appropriate dimensions for your website.
- Compress Your Photos:
- Use a photo compression tool like TinyPNG or ImageOptim to reduce the file size of your photos without significantly reducing their quality.
- Choose the Right File Format:
- Use JPEG for photos with lots of colors and details.
- Use PNG for photos with transparent backgrounds or graphics with sharp lines and text.
- Use Descriptive File Names:
- Use descriptive file names that include relevant keywords to improve SEO.
- Add Alt Text to Your Images:
- Add alt text to your images to provide a description for search engines and users with visual impairments.
20. What Are Some Common Mistakes to Avoid When Transferring Photos?
To ensure a smooth and successful photo transfer process, avoid these common mistakes:
- Not Checking Storage Space:
- Make sure you have enough storage space on your computer or external drive before transferring photos.
- Using a Low-Quality USB Cable:
- Use a high-quality USB cable to ensure a stable and fast connection.
- Not Allowing Access on Your iPad:
- When you connect your iPad to your computer, make sure you tap “Trust” on the “Trust This Computer” prompt.
- Not Updating Software:
- Make sure you have the latest versions of macOS, iOS, Windows, and the Apple Devices app installed.
- Not Backing Up Your Photos:
- Always back up your photos before transferring them to another device.
By following these tips and avoiding these common mistakes, you can ensure that your photos are transferred safely and efficiently.
FAQ: How To Get Photos Off Of iPad
Here are 10 frequently asked questions about transferring photos from your iPad:
-
How do I transfer photos from my iPad to my computer without iCloud?
You can use a USB cable to connect your iPad to your computer and import photos using the Photos app (Mac) or Apple Devices app (Windows). -
Can I use AirDrop to transfer photos from my iPad to a Windows PC?
No, AirDrop only works between Apple devices. To transfer photos to a Windows PC, you can use a USB cable, iCloud Photos, or a third-party app. -
Why are my photos showing up as HEIC files on my Windows PC?
HEIC is a modern image format used by Apple devices. You may need to install HEIC codecs or convert the files to JPEG. -
How do I delete photos from my iPad after transferring them to my computer?
You can delete photos from the Photos app on your iPad. Selected photos will be moved to the “Recently Deleted” album, where they will remain for 30 days before being permanently deleted. -
What should I do if I accidentally deleted important photos from my iPad?
Check the “Recently Deleted” album in the Photos app. If the photos are not there, you can try using a data recovery app or restoring from a backup. -
How can I ensure that my photos are compatible with my Windows PC?
Set your iPad’s camera to capture photos in “Most Compatible” format (JPEG and H.264). -
What are the best third-party apps for transferring photos from my iPad?
Popular options include Dropbox, Google Photos, OneDrive, and AnyTrans. -
How do I transfer photos directly to an external drive from my iPad?
You’ll need an external drive with a Lightning port or an adapter that allows you to connect a standard USB drive to your iPad. Then, use the Files app to save the photos to the external drive. -
Why is my iPad not being recognized by my computer?
Check the USB connection, restart your devices, update software, and make sure you tap “Trust” on the “Trust This Computer” prompt. -
How can dfphoto.net help me with my photography needs?
dfphoto.net offers tutorials, inspiration, equipment reviews, a community forum, and workshops to help you improve your photography skills.
Ready to effortlessly transfer your stunning iPad photos and elevate your photography game? Visit dfphoto.net now to explore our in-depth guides, connect with a vibrant community of photographers, and unlock your creative potential! Don’t miss out – your next photographic adventure awaits!