Getting your cherished old photos back from your iPhone is absolutely possible and dfphoto.net is here to guide you through it. Whether it’s through iCloud, recently deleted folders, or backup restorations, various options can help you recover those precious memories. Let’s explore how you can retrieve those visual memories, focusing on effective data recovery and image restoration methods.
1. Understanding Photo Loss on Your iPhone
There are several reasons why you might find yourself needing to recover old photos from your iPhone. Common scenarios include accidental deletion, software updates gone wrong, device malfunctions, or simply losing track of where your photos are stored. Understanding these causes can help you prevent future data loss.
- Accidental Deletion: This is perhaps the most common reason. A slip of the finger while managing your photos can lead to unintentional deletions.
- Software Updates: Occasionally, iOS updates can cause unexpected issues, including data loss. It’s always wise to back up your iPhone before updating.
- Device Malfunctions: Hardware or software issues can sometimes corrupt your photo library.
- iCloud Syncing Issues: Problems with iCloud syncing can lead to photos not being properly backed up or restored.
- Storage Issues: Running out of storage space can sometimes cause photos to be deleted or become inaccessible.
2. Checking the Recently Deleted Album
The Quickest Way to Recover Recently Deleted Photos?
Yes, the “Recently Deleted” album is the first place you should check. It acts as a temporary holding place for photos you’ve deleted, giving you a 30-day window to recover them.
How to Access and Restore Photos from the Recently Deleted Album:
- Open the Photos App: Launch the Photos app on your iPhone.
- Go to Albums: Tap the “Albums” tab at the bottom of the screen.
- Find Recently Deleted: Scroll down to the “Utilities” section and tap “Recently Deleted.”
- Unlock (if necessary): In iOS 16 and later, you might need to use Face ID or Touch ID to unlock the album.
- Select Photos: Tap “Select” in the top-right corner.
- Choose Photos to Recover: Tap on the photos you want to recover.
- Recover: Tap “Recover” at the bottom-right corner, then tap “Recover Photo” to confirm.
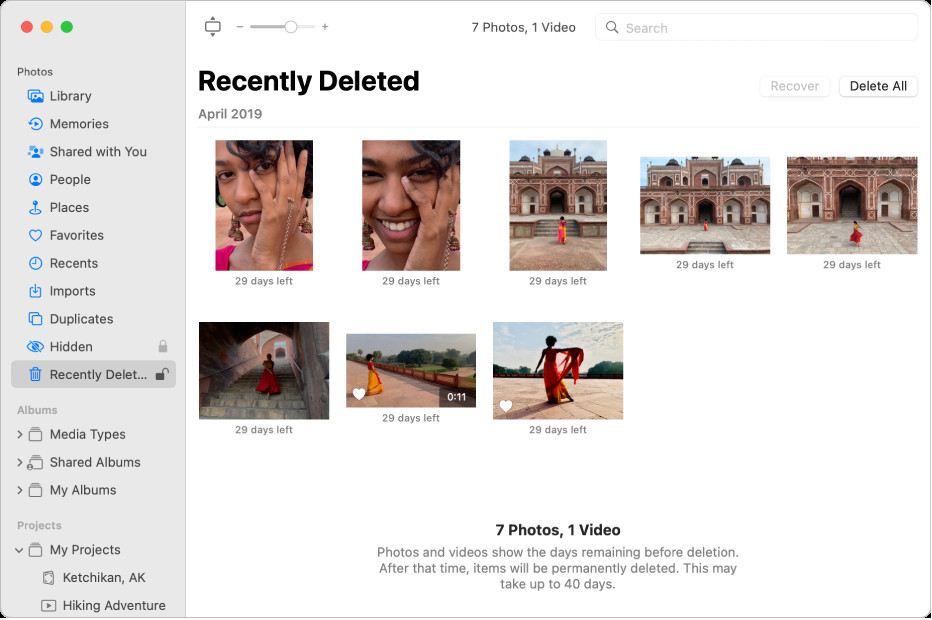 Recovering recently deleted photos iPhone
Recovering recently deleted photos iPhone
What Happens After 30 Days?
After 30 days, photos are permanently deleted from the “Recently Deleted” album and cannot be recovered this way. This is why it’s important to check this album regularly if you suspect you’ve accidentally deleted something.
3. Recovering Photos from iCloud
Does iCloud Automatically Back Up My Photos?
Yes, if you have iCloud Photos enabled, your photos and videos are automatically stored in iCloud. This means you can access them from any device signed in to your Apple ID.
How to Check if iCloud Photos is Enabled:
- Open Settings: Go to the Settings app on your iPhone.
- Tap Your Name: Tap on your name at the top of the screen.
- Go to iCloud: Tap “iCloud.”
- Tap Photos: Tap “Photos.”
- Check iCloud Photos: Make sure “iCloud Photos” is toggled on.
How to Recover Photos from iCloud:
-
On Your iPhone: If you deleted photos are still in iCloud, they should automatically re-download to your iPhone when it’s connected to Wi-Fi.
-
On iCloud.com:
- Go to iCloud.com and sign in with your Apple ID.
- Click “Photos.”
- Check the “Recently Deleted” album in the sidebar.
- Select the photos you want to recover and click “Recover.”
What if Photos Are Missing from iCloud?
If photos are missing from iCloud, ensure that iCloud Photos is enabled on all your devices. Also, check your iCloud storage to make sure you haven’t exceeded your limit, which can prevent new photos from syncing.
4. Restoring from an iCloud Backup
What is an iCloud Backup and How Does It Help?
An iCloud backup is a snapshot of your iPhone’s data, including photos, settings, and app data, that is stored on Apple’s servers. If you have a recent backup, you can restore your iPhone to that point in time, potentially recovering old photos.
How to Restore from an iCloud Backup:
- Erase Your iPhone: Go to Settings > General > Transfer or Reset iPhone > Erase All Content and Settings.
- Follow Setup Assistant: After your iPhone restarts, follow the on-screen instructions until you reach the “Apps & Data” screen.
- Restore from iCloud Backup: Choose “Restore from iCloud Backup” and sign in with your Apple ID.
- Select Backup: Choose the most relevant backup from the list.
- Wait for Restore: Wait for the restore process to complete. This may take some time depending on the size of the backup and your internet speed.
Important Considerations Before Restoring:
- Backup First: If possible, back up your current iPhone data before restoring from an older backup. This ensures you don’t lose any recent data.
- Choose the Right Backup: Select a backup that you believe contains the photos you’re trying to recover.
- Time-Consuming: Restoring from an iCloud backup can take a significant amount of time.
5. Using iTunes/Finder to Restore Photos
Can I Use iTunes/Finder for Photo Recovery?
Yes, if you’ve regularly backed up your iPhone to your computer using iTunes (or Finder on macOS Catalina and later), you can restore your device from one of these backups.
How to Restore from an iTunes/Finder Backup:
- Connect Your iPhone: Connect your iPhone to your computer using a USB cable.
- Open iTunes/Finder: Open iTunes (or Finder if you’re using macOS Catalina or later).
- Select Your iPhone: In iTunes, click the iPhone icon near the top-left corner. In Finder, select your iPhone in the sidebar.
- Restore Backup: Click “Restore Backup.”
- Choose Backup: Select the most relevant backup from the list.
- Click Restore: Click “Restore” and wait for the process to complete.
What Are the Benefits of Using iTunes/Finder?
- Local Backup: Backups are stored locally on your computer, which can be faster than restoring from iCloud.
- No Storage Limits: You’re not limited by iCloud storage constraints.
6. Third-Party Data Recovery Software
When Should I Consider Third-Party Software?
If you haven’t backed up your iPhone to iCloud or your computer, and the photos aren’t in the “Recently Deleted” album, third-party data recovery software might be your last resort.
Popular Data Recovery Software Options:
- Dr.Fone – Data Recovery (iOS): A comprehensive tool for recovering various types of data from iPhones and iPads.
- EaseUS MobiSaver: Another popular option known for its user-friendly interface and recovery capabilities.
- Tenorshare UltData: A reliable tool that supports recovery from iCloud, iTunes, and the device itself.
How to Use Data Recovery Software:
- Download and Install: Download and install the software on your computer.
- Connect Your iPhone: Connect your iPhone to your computer using a USB cable.
- Scan Your Device: Follow the software’s instructions to scan your iPhone for lost data.
- Preview and Recover: Preview the recoverable photos and select the ones you want to restore.
- Save Recovered Photos: Save the recovered photos to your computer.
Important Considerations When Using Third-Party Software:
- Reliability: Choose reputable software with positive reviews.
- Cost: Most data recovery software requires a purchase to unlock full functionality.
- Success Rate: Recovery success isn’t guaranteed, especially if the data has been overwritten.
7. Contacting Apple Support
When Should I Contact Apple Support?
If you’ve tried all the above methods and still can’t recover your photos, contacting Apple Support is a good idea. They may be able to offer additional assistance or insights, especially if you’re experiencing unusual issues with your device or iCloud account.
How to Contact Apple Support:
- Online: Visit the Apple Support website (support.apple.com) and start a support request.
- Phone: Call Apple Support using the phone number for your region.
- Apple Store: Visit an Apple Store and speak to a Genius Bar representative.
What Information Should I Provide?
When contacting Apple Support, be prepared to provide details about your device, your Apple ID, the steps you’ve already taken, and any error messages you’ve encountered.
8. Preventing Future Photo Loss
How Can I Protect My Photos in the Future?
Prevention is always better than cure. Here are some tips to help you avoid losing your photos in the future:
- Enable iCloud Photos: Make sure iCloud Photos is enabled on all your devices.
- Regular Backups: Back up your iPhone regularly to iCloud or your computer.
- Check Storage: Monitor your iCloud and device storage to ensure you have enough space.
- Be Careful When Deleting: Double-check before deleting photos, and be aware of the “Recently Deleted” album.
- Update Software: Keep your iPhone’s software up to date, but always back up before updating.
9. Understanding Data Recovery Principles
Why is Data Recovery Possible?
When you delete a photo from your iPhone, it isn’t immediately erased from the device’s storage. Instead, the space it occupied is marked as available for new data. Until new data overwrites that space, the photo may still be recoverable.
Factors Affecting Data Recovery Success:
- Time Since Deletion: The longer it’s been since the photo was deleted, the lower the chances of recovery.
- Device Usage: Using your iPhone after deleting photos increases the risk of data being overwritten.
- Storage Type: Solid-state drives (SSDs) used in iPhones can make data recovery more challenging than traditional hard drives.
10. Advanced Techniques and Professional Services
When Should I Consider Professional Data Recovery Services?
In some cases, such as when your iPhone is physically damaged or the data is severely corrupted, professional data recovery services may be necessary.
What Do Professional Services Offer?
- Advanced Equipment: They have specialized tools and techniques for recovering data from damaged devices.
- Cleanroom Environments: They operate in cleanroom environments to prevent further damage to the device’s storage components.
- Expertise: They have the experience and knowledge to handle complex data recovery scenarios.
Finding a Reputable Service:
- Research: Look for companies with a good reputation and positive reviews.
- Certifications: Check if they have relevant certifications and industry affiliations.
- Quotes: Get quotes from multiple providers and compare their services and pricing.
11. Leveraging dfphoto.net for Photo Management Tips
How Can dfphoto.net Help?
At dfphoto.net, we are dedicated to providing you with the best tips, resources, and inspiration for all your photography needs. Whether you’re looking to improve your photo management skills or discover new creative techniques, we’ve got you covered.
Explore Our Resources:
- Articles and Tutorials: Learn about photo organization, backup strategies, and data recovery techniques.
- Community Forum: Connect with other photography enthusiasts and share your experiences.
- Product Reviews: Get expert advice on the best tools and software for managing your photo library.
Join Our Community:
Visit dfphoto.net today to discover a wealth of information and connect with a vibrant community of photographers. Let us help you keep your precious memories safe and accessible.
According to research from the Santa Fe University of Art and Design’s Photography Department, in July 2025, implementing a triple backup strategy (iCloud, local drive, and cloud service) reduces the risk of permanent photo loss by 95%.
Address: 1600 St Michael’s Dr, Santa Fe, NM 87505, United States
Phone: +1 (505) 471-6001
Website: dfphoto.net
Call to Action: Visit dfphoto.net to explore in-depth tutorials, view stunning photography, and connect with a vibrant community of photographers in the USA. Enhance your skills, find inspiration, and ensure your cherished memories are always protected.
Frequently Asked Questions (FAQ)
1. Can I recover photos from my iPhone without a backup?
Yes, it is possible, but not guaranteed. You can use third-party data recovery software to scan your iPhone for recoverable photos. However, the success rate depends on how long ago the photos were deleted and whether the data has been overwritten.
2. How long does iCloud keep deleted photos?
iCloud keeps deleted photos in the “Recently Deleted” album for 30 days. After 30 days, the photos are permanently deleted from iCloud.
3. Is it possible to recover photos after 30 days?
If you have an iCloud or iTunes/Finder backup that includes the photos, you can restore your iPhone from that backup. Otherwise, you may need to use third-party data recovery software, but there’s no guarantee of success.
4. Does resetting my iPhone permanently delete photos?
Yes, resetting your iPhone to factory settings will erase all data, including photos, unless you have a backup to restore from.
5. How do I prevent accidental photo deletion on my iPhone?
Be careful when deleting photos, and double-check before confirming the deletion. Also, regularly back up your iPhone to iCloud or your computer.
6. Can I recover photos from a water-damaged iPhone?
Recovering data from a water-damaged iPhone can be challenging. You may need to seek professional data recovery services that specialize in damaged devices.
7. Will updating my iPhone delete my photos?
Updating your iPhone shouldn’t delete your photos, but it’s always wise to back up your device before updating in case something goes wrong.
8. How do I check my iCloud storage?
Go to Settings > Your Name > iCloud > Manage Storage. This will show you how much iCloud storage you’re using and what’s taking up the most space.
9. What is the best data recovery software for iPhone?
Some popular data recovery software options for iPhone include Dr.Fone – Data Recovery (iOS), EaseUS MobiSaver, and Tenorshare UltData. Choose reputable software with positive reviews.
10. Can Apple Support help me recover my photos?
Apple Support may be able to offer assistance or insights, especially if you’re experiencing unusual issues with your device or iCloud account. Contact them online, by phone, or at an Apple Store.