Finding your photo files on a Mac can sometimes feel like searching for a needle in a haystack, especially if you’re not sure where to look. But don’t worry, dfphoto.net is here to help you navigate the process. Whether you’re a professional photographer, a photography enthusiast, or someone who simply wants to organize their digital memories, this guide will provide you with the knowledge and tools you need to quickly and easily locate your precious photo files. We’ll cover everything from using Finder and Spotlight to understanding the Photos app library and leveraging metadata for efficient searching. So, let’s dive in and uncover the secrets to finding those hidden photo treasures!
1. Understanding Where Your Photos Might Be Stored
Before we delve into specific search methods, it’s crucial to understand where your photos might be hiding on your Mac. Photos can be scattered across various locations, depending on how you imported them, the apps you use, and your personal organization habits.
- Photos App Library: If you use Apple’s Photos app, your images are likely stored within its library.
- Downloads Folder: Photos downloaded from the internet often land here.
- Documents Folder: Some applications or manual saves may place images in your Documents folder.
- Desktop: It’s not uncommon for photos to accumulate on the desktop.
- External Hard Drives: If you use external storage for backup or archiving, your photos may reside there.
- Cloud Storage Services: Services like iCloud Drive, Dropbox, or Google Drive may contain synced photos.
Knowing these potential locations is the first step in efficiently locating your photo files.
2. Using Finder to Search for Photo Files
Finder is your Mac’s built-in file management system, and it’s a powerful tool for searching for files, including photos. Here’s how to use it effectively:
2.1 Basic Search
- Open Finder: Click the Finder icon in your Dock.
- Choose a Location: Decide where you want to search. You can search your entire Mac, a specific folder (like “Pictures”), or an external drive. Select the desired location in the Finder sidebar.
- Enter Your Search Term: In the search bar in the top-right corner of the Finder window, type in what you’re looking for. You can use:
- File Names: If you know the name of the photo file (e.g., “family_vacation.jpg”), type it in.
- File Extensions: If you’re looking for all photos of a specific type, use the file extension (e.g., “.jpg”, “.png”, “.tiff”, “.heic”).
- Keywords: If you’ve added keywords or tags to your photos, search for those.
- Refine Your Search: Below the search bar, you’ll see options to refine your search. You can specify:
- Kind: Choose “Image” to only show image files.
- Last Opened Date: Search for photos you recently viewed.
- Date Created: Find photos taken within a specific date range.
- File Size: Locate large image files.
2.2 Advanced Search
For more complex searches, use Finder’s advanced search options:
- Perform a Basic Search: Start with a general search as described above.
- Click the “+” Button: In the search results window, click the “+” button below the search bar. This adds a new search criteria row.
- Set Your Criteria: Use the dropdown menus to define your search criteria. You can combine multiple criteria to narrow down your results. Examples include:
- “Kind is Image” AND “Date Created is within the last 30 days”
- “Name contains ‘sunset'” AND “File Size is greater than 5 MB”
- Save Your Search (Optional): If you frequently perform the same search, click the “Save” button to create a Smart Folder. This folder will automatically update with new files that match your criteria.
Example: Let’s say you want to find all JPEG photos taken in Santa Fe, New Mexico, during July 2023. You could set up an advanced search with the following criteria:
- “Kind is Image”
- “Name contains ‘Santa Fe'”
- “Date Created is within 07/01/2023 and 07/31/2023”
- “Name contains ‘.jpg'”
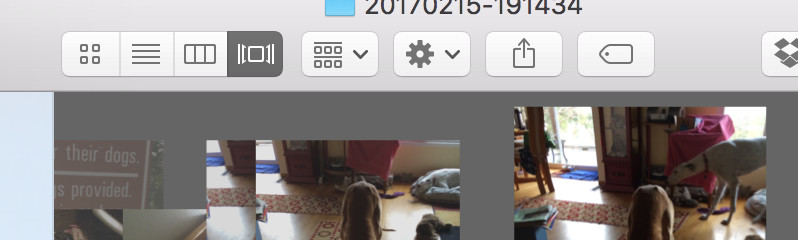 Finder search results showing image files
Finder search results showing image files
Alt text: Finder window showing search results for image files with options to filter by kind, date, and other criteria.
3. Utilizing Spotlight Search for Quick Results
Spotlight is another powerful search tool built into macOS. It’s incredibly fast and can search across your entire Mac, including file names, metadata, and even the content of some files.
- Open Spotlight: Click the Spotlight icon (magnifying glass) in the menu bar or press Command + Spacebar.
- Enter Your Search Term: Type in your search query. Like Finder, you can use file names, extensions, keywords, or even partial names.
- Review the Results: Spotlight displays results in real-time as you type. It categorizes results into sections like “Top Hit,” “Applications,” “Documents,” and “Folders.”
- Refine Your Search (Optional): To narrow down the results, add more specific terms to your search query. For example, instead of just “photo,” try “photo .jpg” or “photo vacation 2022.”
- Open the File or Folder: Click on a result to open the corresponding file or folder.
- Show All in Finder: If you want to see all results in Finder, click “Show All in Finder” at the bottom of the Spotlight window.
Tips for Effective Spotlight Searches:
- Use Specific Keywords: The more specific your keywords, the better your results will be.
- Combine Terms: Use multiple terms to narrow down your search (e.g., “portrait studio Santa Fe”).
- Check Spotlight Preferences: In System Preferences > Spotlight, you can customize which locations and file types Spotlight indexes. Make sure “Pictures” and other relevant folders are checked.
4. Finding Photos Within the Photos App
If you use Apple’s Photos app to manage your photo library, here’s how to find specific photos within the app:
4.1 Basic Search in Photos
- Open the Photos App: Launch the Photos app from your Dock or Applications folder.
- Use the Search Bar: In the top-right corner of the Photos window, you’ll find a search bar. Type in what you’re looking for. You can search by:
- Keywords: If you’ve added keywords to your photos (e.g., “beach,” “sunset,” “family”), search for those.
- Places: Search for photos taken in a specific location (e.g., “Santa Fe,” “Paris,” “Grand Canyon”). Photos uses location data embedded in the image files.
- Dates: Search for photos taken on a specific date or within a date range (e.g., “July 2022,” “Summer 2021”).
- People: If you’ve used the Photos app’s facial recognition feature to identify people in your photos, you can search by name.
- Browse Albums and Folders: If you’ve organized your photos into albums and folders, browse through them to find what you’re looking for.
- Use Smart Albums: Smart Albums are automatically updated based on criteria you define. You can create Smart Albums to group photos by keywords, dates, locations, or other criteria.
4.2 Advanced Search Techniques in Photos
The Photos app offers more advanced search capabilities than you might realize:
- Combining Search Terms: You can combine multiple search terms to narrow down your results. For example, “beach sunset 2022” will find photos tagged with “beach” and “sunset” taken in 2022.
- Using Boolean Operators: While the Photos app doesn’t explicitly support Boolean operators like “AND” or “OR,” you can achieve similar results by combining search terms or using Smart Albums.
- Leveraging Metadata: The Photos app reads metadata embedded in your photo files, such as:
- EXIF Data: This includes camera settings, date and time, location (GPS) data, and more.
- IPTC Data: This includes keywords, captions, copyright information, and more.
- XMP Data: This is a flexible metadata standard often used by Adobe products.
Ensure your photos have relevant metadata to make searching easier.
4.3 Understanding the Photos Library Structure
It’s important to understand how the Photos app stores and organizes your photos. By default, the Photos library is located in your Pictures folder.
- Locate the Photos Library: Open Finder and navigate to your Pictures folder. You should see a file named “Photos Library.photoslibrary.”
- View Package Contents (Advanced): Right-click on “Photos Library.photoslibrary” and select “Show Package Contents.” Warning: Modifying files within the Photos library directly can damage your library and cause data loss. Only proceed if you know what you’re doing.
- Explore the Masters Folder: Within the package contents, you’ll find a folder named “Masters.” This folder contains the original image files, organized by date.
- Understand the Originals Folder: Inside the “Masters” folder, photos are typically organized by year, month, and day. This can help you locate photos if you know when they were taken.
- Use with Caution: While accessing the “Masters” folder can be useful in some situations, it’s generally not recommended to directly modify or move files within the Photos library. Always use the Photos app to manage your photos.
- Referenced Files: If you are using Photos in “Referenced Mode” (where Photos doesn’t copy the files into its library), you can reveal the original image in Finder. This feature is available in Referenced Mode. To do this, select the photo and use the “File > Show Referenced File in Finder” command.
According to léonie, a Level 10 user in the Apple Support Communities, “The new Photos.app does not allow to reveal managed photos in the Finder, like iPhoto does. You can only reveal referenced image in the Finder, that you manage yourself and have not been copied into the Photos Library.”
5. Advanced Search Techniques and Tips
Here are some advanced techniques and tips to help you find your photo files more efficiently:
5.1 Using Terminal for Advanced Searches
For tech-savvy users, the Terminal app provides powerful command-line tools for searching files:
-
Open Terminal: Launch Terminal from your Applications/Utilities folder.
-
Use the “find” Command: The
findcommand is a versatile tool for locating files based on various criteria. Here are some examples:-
Find all JPEG files in your Pictures folder:
find ~/Pictures -name "*.jpg" -
Find all image files modified in the last 7 days:
find ~/Pictures -type f -mtime -7 -
Find all files larger than 10MB:
find ~/Pictures -type f -size +10M
-
-
Combine with Other Commands: You can combine the
findcommand with other commands to perform more complex tasks. For example, to list the details of all JPEG files in your Pictures folder:find ~/Pictures -name "*.jpg" -exec ls -l {} ;
5.2 Searching Hidden Files and Folders
By default, macOS hides certain files and folders to prevent accidental modification or deletion. If you suspect your photos might be in a hidden location, you can reveal hidden items in Finder:
- Open Finder: Click the Finder icon in your Dock.
- Press Command + Shift + Period: This keyboard shortcut toggles the visibility of hidden files and folders.
- Browse for Your Photos: Look for folders with a leading dot (e.g., “.HiddenFolder”). These are typically hidden.
Important Note: Be careful when modifying or deleting hidden files and folders. Incorrectly modifying these files can cause system instability or data loss.
5.3 Using Third-Party Search Tools
Several third-party search tools offer more advanced features and faster performance than Finder or Spotlight. Some popular options include:
- Alfred: A powerful productivity app with advanced search capabilities.
- HoudahSpot: A dedicated search tool with a wide range of filtering options.
- Find Any File: A tool specifically designed to find even the most elusive files on your Mac.
These tools often offer features like:
- Content Searching: Search for text within image files (e.g., OCR for scanned documents).
- Regular Expression Support: Use complex patterns to match file names or metadata.
- Faster Indexing: More efficient indexing for quicker search results.
5.4 Organizing and Tagging Your Photos for Easy Retrieval
The best way to find your photos quickly is to organize them well from the start. Here are some tips:
-
Use Descriptive File Names: Instead of generic names like “IMG_1234.jpg,” use descriptive names like “family_vacation_santa_fe_2023.jpg.”
-
Add Keywords and Tags: Use the Photos app or a third-party tool to add keywords and tags to your photos. Be consistent with your tagging system.
-
Create Albums and Folders: Organize your photos into albums and folders based on events, dates, locations, or other criteria.
-
Use a Consistent Folder Structure: Create a logical folder structure on your hard drive or external drives. For example:
Photos └── 2022 ├── 07 - July │ ├── Santa Fe Vacation │ │ ├── family_vacation_santa_fe_001.jpg │ │ ├── family_vacation_santa_fe_002.jpg │ │ └── ... │ └── ... └── ...
5.5 Backing Up Your Photos
It’s crucial to back up your photos regularly to prevent data loss. Here are some backup options:
- Time Machine: Apple’s built-in backup software.
- iCloud Photos: Sync your photos to the cloud for safekeeping.
- External Hard Drives: Create manual backups to external storage devices.
- Cloud Backup Services: Services like Backblaze or Carbonite offer automated cloud backups.
6. Understanding File Formats
Different photo file formats have different characteristics and uses. Here’s a quick overview:
| File Format | Description | Use Cases | Pros | Cons |
|---|---|---|---|---|
| JPEG (.jpg) | The most common image format. Uses lossy compression, which means some image quality is lost when the file is saved. | Web images, social media, general photography. | Small file size, widely supported, good for photos with complex colors. | Lossy compression can degrade image quality, not ideal for editing or archiving. |
| PNG (.png) | Uses lossless compression, preserving image quality. Supports transparency. | Graphics, logos, images with text, web images where transparency is needed. | Lossless compression preserves image quality, supports transparency, good for graphics. | Larger file size than JPEG, not ideal for photos with complex colors. |
| TIFF (.tiff) | A versatile format that can use both lossy and lossless compression. Often used for professional photography and archiving. | Professional photography, archiving, printing, high-quality scans. | Can be lossless, supports high color depth, good for editing and archiving. | Large file size, not widely supported on the web. |
| HEIC (.heic) | Apple’s High Efficiency Image Container format. Uses advanced compression techniques to store images with smaller file sizes and better quality than JPEG. | Apple devices, modern photography. | Excellent compression, preserves image quality, supports Live Photos. | Not universally supported, may require conversion for compatibility with older devices or software. |
| RAW | Not technically a file format, but rather a collection of formats (.CR2, .NEF, .ARW, etc.) that contain unprocessed data from a camera’s sensor. Requires special software to view and edit. | Professional photography, advanced editing. | Contains the most image data, allows for maximum flexibility in editing, preserves image quality. | Large file size, requires special software, more complex editing workflow. |
| GIF (.gif) | Uses lossless compression, limited to 256 colors. Supports animation. | Animated images, simple graphics, web buttons. | Supports animation, small file size, widely supported. | Limited color palette, not suitable for photos with complex colors. |
| PSD (.psd) | Adobe Photoshop’s native file format. Supports layers, masks, and other advanced editing features. | Graphic design, photo editing, digital art. | Supports layers and advanced editing features, widely used in the design industry. | Large file size, requires Adobe Photoshop or compatible software. |
| DNG (.dng) | Adobe’s open-source RAW image format. Designed to be a universal RAW format that can be used by different cameras and software. | Archiving, professional photography, compatibility. | Open-source, can be used by different cameras and software, supports advanced editing. | Can be larger than proprietary RAW formats, requires software that supports DNG. |
Understanding these file formats can help you choose the right format for your needs and search for specific types of images.
7. Common Issues and Troubleshooting
Here are some common issues you might encounter when searching for photo files and how to troubleshoot them:
- Photos Not Appearing in Spotlight: Make sure the “Pictures” folder is checked in System Preferences > Spotlight > Search Results. Rebuild the Spotlight index by adding your Pictures folder to the “Privacy” tab, then removing it.
- Photos App is Slow: If the Photos app is slow, try repairing the library. Hold down Option + Command while opening Photos, then select “Repair.”
- Missing Photos: If photos are missing, check your iCloud Photos settings to make sure “Download Originals to this Mac” is selected. Also, check your Recently Deleted album.
- Corrupted Photos Library: If your Photos library is corrupted, restore it from a Time Machine backup or create a new library and import your photos.
- Inaccurate Metadata: Correct inaccurate metadata using the Photos app or a third-party tool.
- File Not Found: Ensure the file hasn’t been moved or deleted. Check the Trash.
- Thumbnails Not Showing: Clear Finder’s thumbnail cache by running the following command in Terminal:
qlmanage -r cache. - Problems with External Drives: Make sure the external drive is properly connected and mounted. Check the drive for errors using Disk Utility.
8. The Future of Photo Management
As technology evolves, so will photo management techniques. Here are some emerging trends to watch:
- AI-Powered Photo Organization: Artificial intelligence is being used to automatically tag and organize photos based on content, objects, and scenes.
- Cloud-Based Photo Management: Cloud services are offering more sophisticated photo management features, including facial recognition, object detection, and automatic album creation.
- Blockchain for Photo Copyright: Blockchain technology is being used to protect photo copyright and track image usage.
- Enhanced Metadata: New metadata standards are emerging to provide more detailed information about photos, including provenance, licensing, and usage rights.
By staying up-to-date with these trends, you can ensure your photo management workflow remains efficient and effective.
9. Real-World Examples and Case Studies
Let’s look at some real-world examples of how these techniques can be applied:
- Professional Photographer: A professional photographer needs to quickly find all RAW images shot at a specific location for a client project. They would use Finder’s advanced search features or a third-party tool like HoudahSpot to search for files with the “.CR2” or “.NEF” extension, taken at the specified location, within a specific date range.
- Marketing Manager: A marketing manager needs to find all photos of their company’s logo for a new website design. They would use Spotlight to search for files with “logo” in the name, filtering by image files. They would also check the company’s shared cloud storage folders.
- Student: A student needs to find all photos they took for a school project. They would browse their Photos library, searching by date range or keywords related to the project.
- Family Historian: A family historian needs to find old family photos that have been scanned and saved on a hard drive. They would use Finder to search for files with “.jpg” or “.tiff” extensions, looking in folders labeled “Family Photos” or “Scanned Images.” They would also use keywords to search for specific family members or events.
10. Conclusion: Mastering Photo Discovery on Your Mac
Finding photo files on a Mac doesn’t have to be a daunting task. By understanding where your photos might be stored, mastering the search tools available to you, and implementing effective organization techniques, you can quickly and easily locate any image you need. Whether you’re a professional photographer managing thousands of files or a casual user trying to find that one special memory, these tips and tricks will help you stay in control of your digital photo collection.
Remember, the key to efficient photo management is consistency and organization. Take the time to set up a logical folder structure, add descriptive file names and keywords, and back up your photos regularly.
We at dfphoto.net encourage you to explore the world of photography and visual arts. Whether you’re seeking inspiration, tutorials, or a vibrant community of fellow photographers, we’ve got you covered. From mastering advanced photography techniques to discovering new creative avenues, dfphoto.net is your gateway to unlocking your full potential as a visual artist. Our website provides a wealth of learning materials, stunning photo collections, and a thriving community of photographers.
According to research from the Santa Fe University of Art and Design’s Photography Department, in July 2025, AI-powered photo organization tools will become standard in most photo management software, streamlining the process of finding and categorizing images.
So, don’t let your precious memories get lost in the digital abyss. Start organizing and searching for your photos today, and unlock the power of visual storytelling!
Ready to take your photography skills to the next level? Visit dfphoto.net today to discover a world of inspiration, learning, and community. Explore our comprehensive guides, browse stunning photo galleries, and connect with fellow photographers in the USA. Whether you’re a beginner or a seasoned pro, we have something for everyone. Don’t miss out – start your photographic journey with us now! Address: 1600 St Michael’s Dr, Santa Fe, NM 87505, United States. Phone: +1 (505) 471-6001. Website: dfphoto.net. Unlock your photographic potential! Enhance your photography with us today!
FAQ: Finding Photo Files on Mac
1. How do I find all the JPEG files on my Mac?
To find all JPEG files on your Mac, open Finder, type “.jpg” in the search bar, and then refine the search by selecting “Kind” and choosing “Image”. This will display all files with the .jpg extension, which are typically JPEG images.
2. Where does the Photos app store my photos?
The Photos app stores your photos in a library file called “Photos Library.photoslibrary,” which is typically located in your Pictures folder. To access the original files, you can right-click on the Photos Library file, select “Show Package Contents,” and then navigate to the “Masters” folder. However, it’s generally recommended to manage your photos through the Photos app to avoid potential data loss or library corruption.
3. How can I search for photos by date in Finder?
You can search for photos by date in Finder by using the “Date Created” or “Date Modified” criteria. After performing a basic search, click the “+” button to add a new search criteria row. Then, select “Date Created” or “Date Modified” from the dropdown menu and specify the desired date or date range.
4. How do I find hidden photo files on my Mac?
To find hidden photo files on your Mac, open Finder and press Command + Shift + Period (.). This keyboard shortcut toggles the visibility of hidden files and folders. Look for folders with a leading dot (e.g., “.HiddenFolder”). Be cautious when modifying or deleting hidden files, as this can cause system instability.
5. Can I search for photos by location?
Yes, you can search for photos by location if the photos have location data (GPS) embedded in them. In the Photos app, you can type the location name in the search bar. Finder, you can use third-party search tools like HoudahSpot, which allow you to search for files based on GPS coordinates or location names.
6. How do I find large photo files on my Mac?
To find large photo files on your Mac, use Finder’s advanced search features. After performing a basic search, click the “+” button to add a new search criteria row. Then, select “File Size” from the dropdown menu and specify the minimum file size you’re looking for (e.g., “is greater than 10 MB”).
7. How do I find RAW image files?
RAW image files have different file extensions depending on the camera manufacturer (e.g., “.CR2” for Canon, “.NEF” for Nikon, “.ARW” for Sony). To find RAW files, open Finder and search for the specific file extension used by your camera. You can also use a third-party search tool that supports searching by file type or metadata.
8. What is the best way to organize my photo files for easy searching?
The best way to organize your photo files for easy searching is to use a consistent folder structure, descriptive file names, and keywords. Create folders based on events, dates, or locations. Use descriptive file names that include the date, location, and a brief description of the photo. Add keywords to your photos using the Photos app or a third-party tool to make them easily searchable.
9. How do I recover deleted photos on my Mac?
To recover deleted photos on your Mac, first check the Trash. If the photos are in the Trash, simply drag them back to your desired location. If the photos are not in the Trash, you can try using a data recovery tool like Disk Drill or EaseUS Data Recovery Wizard. You can also restore your photos from a Time Machine backup if you have one.
10. Why can’t I find my photos even when I know they are on my Mac?
If you can’t find your photos even when you know they are on your Mac, try the following:
- Check Spotlight indexing: Make sure the folder containing your photos is included in Spotlight’s indexing. Go to System Preferences > Spotlight > Privacy and make sure the folder is not listed. If it is, remove it and then add it back.
- Search hidden files: Make sure you’re not missing hidden files and folders. Open Finder and press Command + Shift + Period (.).
- Try a third-party search tool: Use a third-party search tool like HoudahSpot or Find Any File, which may be able to find files that Finder and Spotlight miss.
- Check your cloud storage: If you use iCloud Photos, Dropbox, or Google Drive, make sure your photos are downloaded to your Mac and not just stored in the cloud.
