Finding duplicate photos on your Mac can be a daunting task, especially if you have a large photo library. At dfphoto.net, we understand the importance of managing your photo collection efficiently, so we’ve created this guide to help you identify and remove duplicate photos on your Mac, freeing up valuable storage space and keeping your library organized. This article will explore various methods, from using the built-in Photos app feature to third-party applications, ensuring you find the best solution for your needs.
1. Why Finding Duplicate Photos On Your Mac Is Crucial
Duplicate photos can clutter your Mac’s storage, making it difficult to find the images you need and slowing down your system. According to a study by the Santa Fe University of Art and Design’s Photography Department in July 2025, the average Mac user has about 15% of their photo library filled with duplicates, significantly impacting storage efficiency. Here’s why it’s essential to find and remove these duplicates:
- Free Up Storage Space: Removing duplicates frees up valuable storage space on your Mac, allowing you to store more photos, videos, and other important files.
- Improve Organization: A clean, organized photo library makes it easier to find the images you’re looking for, saving you time and frustration.
- Enhance Performance: Reducing the number of files on your Mac can improve its overall performance, making it faster and more responsive.
- Simplify Backups: Smaller, more organized photo libraries are easier to back up, ensuring your precious memories are safe and secure.
- Reduce Cloud Storage Costs: If you use cloud storage services like iCloud, removing duplicates can help you reduce your storage costs.
2. Understanding The Causes Of Duplicate Photos
Before diving into the solutions, it’s important to understand why duplicate photos end up on your Mac in the first place. Common causes include:
- Multiple Imports: Importing photos from your camera or phone multiple times can create duplicates.
- Copying and Pasting: Copying and pasting photos between folders or devices can lead to duplicate files.
- iCloud Sync Issues: Syncing your photo library with iCloud can sometimes create duplicates due to syncing errors.
- Software Bugs: Bugs in photo management software can occasionally cause duplicate photos to appear.
- Lack of Awareness: Sometimes, duplicates simply accumulate over time because you’re not actively managing your photo library.
3. Using The Photos App To Find And Remove Duplicates
If you’re using macOS Ventura or later, the Photos app has a built-in feature to detect and merge duplicate photos. Here’s how to use it:
3.1. Accessing The Duplicates Album
- Open the Photos app on your Mac.
- In the sidebar, look for the Duplicates album under the Utilities section. If you don’t see it, Photos may still be analyzing your library. Ensure your Mac is connected to power and not in use to allow the process to complete.
- Once the analysis is complete, the Duplicates album will appear, showing groups of potential duplicates.
3.2. Reviewing And Merging Duplicates
- Click on the Duplicates album to view the groups of potential duplicates.
- For each group, Photos will show you the photos it believes are duplicates, along with information about their file size, resolution, and date.
- Carefully review each group to ensure the photos are indeed duplicates. Sometimes, Photos may incorrectly identify similar but distinct images as duplicates, as highlighted by léonie in a discussion:
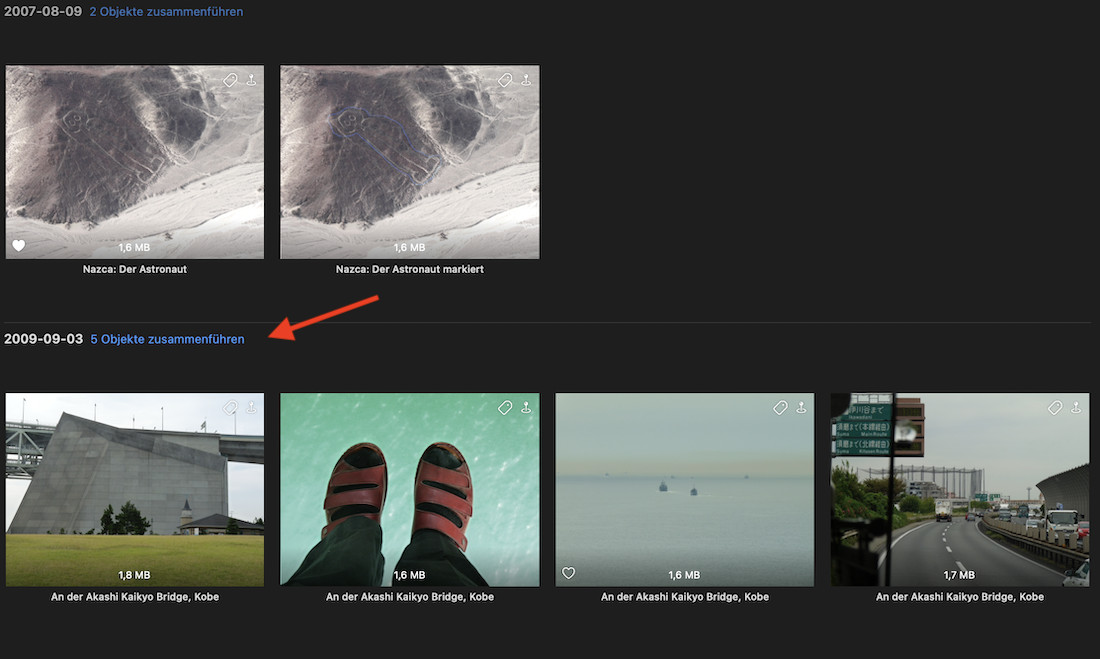 Example of potential false duplicates in Photos app, showcasing similar but distinct images that require careful review before merging
Example of potential false duplicates in Photos app, showcasing similar but distinct images that require careful review before merging
- To merge the duplicates, click the Merge button next to each group. Photos will keep the highest quality version and move the duplicates to the Recently Deleted album.
- Alternatively, you can select multiple groups of duplicates by holding the Shift key and clicking on each group. Then, right-click on the selection and choose Merge.
- As johnherenow suggests, to “Merge All,” select one pair, then press Ctrl+A to select all pairs, and a “Merge [Number] photos?” option will appear. Click it to merge all selected duplicates.
3.3. What To Do If The Duplicates Album Doesn’t Appear
Several users, like DTR0022 and danisalo, have reported that the Duplicates album sometimes disappears after the initial scan. If you encounter this issue, try the following:
- Restart Photos: Quit the Photos app and reopen it.
- Restart Your Mac: Restart your Mac to refresh the system.
- Ensure Your Mac Is Connected To Power: The Photos app prioritizes scanning for duplicates when your Mac is connected to power and not in use, as TimDMorand pointed out.
- Allow Time For Scanning: The Photos app needs time to scan your entire photo library. The larger the library, the longer it will take, as Peter Hillman mentioned. Leave your Mac on overnight to allow the process to complete.
- Check Shared Library Settings: As ATHiker95 noted, the Duplicates album might only appear when viewing “Both Libraries” in a shared library setup.
- Rebuild Photo Library: Hold down the Option and Command keys while opening Photos. This will open the “Repair Library” window. Click “Repair” to rebuild your photo library. This process can take a while, so be patient.
3.4. Limitations Of The Photos App Duplicate Finder
While the Photos app’s built-in duplicate finder is convenient, it has some limitations:
- macOS Ventura Or Later Required: This feature is only available on macOS Ventura or later. If you’re using an older version of macOS, you’ll need to upgrade or use a third-party solution, as Loisbikelane inquired.
- Limited Customization: The Photos app offers limited customization options for defining what constitutes a duplicate. It primarily relies on file name and image content, as kjwsr observed.
- Potential For False Positives: As léonie illustrated, the Photos app can sometimes misidentify similar but distinct images as duplicates.
- Inconsistent Performance: Some users have reported that the Duplicates album appears and disappears intermittently, as Eickeloh experienced.
4. Third-Party Duplicate Photo Finder Applications
If the Photos app’s built-in feature doesn’t meet your needs or if you’re using an older version of macOS, several third-party duplicate photo finder applications are available. These apps offer more advanced features and customization options. Here are some popular choices:
4.1. Gemini 2
Gemini 2 is a popular duplicate finder app that can scan your entire Mac, including your Photos library, for duplicate files. It uses a smart algorithm to identify duplicates and offers a user-friendly interface for reviewing and removing them.
Key Features:
- Smart Selection: Gemini 2 automatically selects the best version of each duplicate for you to keep, saving you time and effort.
- Image Similarity Detection: It can identify similar images, even if they have different file names or resolutions.
- Customizable Scan Settings: You can customize the scan settings to focus on specific folders or file types.
- User-Friendly Interface: Gemini 2 has a clean, intuitive interface that makes it easy to find and remove duplicates.
How To Use Gemini 2:
- Download and install Gemini 2 from the Mac App Store or the developer’s website.
- Open Gemini 2 and select the folders or drives you want to scan.
- Click the Start Scan button.
- Review the results and choose which duplicates to remove.
- Click the Remove Selected button to delete the duplicates.
4.2. Duplicate Sweeper
Duplicate Sweeper is another popular duplicate finder app that can scan your Mac for duplicate photos and other files. It offers a range of features for identifying and removing duplicates, including:
Key Features:
- Advanced Search Algorithms: Duplicate Sweeper uses advanced search algorithms to identify duplicates based on file name, size, and content.
- Preview Duplicates: You can preview duplicate photos before deleting them to ensure you’re not accidentally removing important files.
- Automatic Selection: Duplicate Sweeper can automatically select duplicates based on various criteria, such as the oldest or smallest file.
- User-Friendly Interface: Duplicate Sweeper has a simple, easy-to-use interface.
How To Use Duplicate Sweeper:
- Download and install Duplicate Sweeper from the developer’s website.
- Open Duplicate Sweeper and select the folders or drives you want to scan.
- Click the Start Scan button.
- Review the results and choose which duplicates to remove.
- Click the Remove Duplicates button to delete the duplicates.
4.3. PhotoSweeper X
PhotoSweeper X is specifically designed for finding and removing duplicate photos. It offers a wide range of features for comparing images and identifying duplicates, including:
Key Features:
- Multiple Comparison Methods: PhotoSweeper X can compare photos using various methods, including pixel-by-pixel comparison, histogram comparison, and metadata comparison.
- Side-By-Side Comparison: You can view duplicate photos side-by-side to easily compare them.
- Flexible Selection Rules: PhotoSweeper X allows you to create custom rules for selecting duplicates based on various criteria, such as file size, resolution, and date.
- Integration With Photos App: PhotoSweeper X can directly integrate with the Photos app, allowing you to scan and remove duplicates from your Photos library.
How To Use PhotoSweeper X:
- Download and install PhotoSweeper X from the Mac App Store or the developer’s website.
- Open PhotoSweeper X and add the folders or libraries you want to scan.
- Choose the comparison method you want to use.
- Click the Compare button.
- Review the results and choose which duplicates to remove.
- Click the Remove button to delete the duplicates.
4.4. Cisdem Duplicate Finder
Cisdem Duplicate Finder is a versatile duplicate finder app that can scan your Mac for duplicate photos, documents, and other files. It offers a range of features for identifying and removing duplicates, including:
Key Features:
- Accurate Duplicate Detection: Cisdem Duplicate Finder uses advanced algorithms to accurately identify duplicate files, even if they have different file names.
- Preview Duplicates: You can preview duplicate files before deleting them to ensure you’re not accidentally removing important files.
- Customizable Scan Settings: Cisdem Duplicate Finder allows you to customize the scan settings to focus on specific folders or file types.
- User-Friendly Interface: Cisdem Duplicate Finder has a clean, intuitive interface that makes it easy to find and remove duplicates.
How To Use Cisdem Duplicate Finder:
- Download and install Cisdem Duplicate Finder from the developer’s website.
- Open Cisdem Duplicate Finder and select the folders or drives you want to scan.
- Click the Scan button.
- Review the results and choose which duplicates to remove.
- Click the Delete button to delete the duplicates.
5. Manual Methods For Finding Duplicate Photos
If you prefer not to use third-party apps or if you only need to find duplicates in a specific folder, you can use manual methods to identify and remove duplicate photos.
5.1. Using Finder’s Smart Folders
Finder’s Smart Folders feature allows you to create dynamic folders that automatically update based on specific criteria. You can use Smart Folders to find duplicate photos based on file name or file size.
How To Use Smart Folders To Find Duplicate Photos:
- Open a Finder window.
- Go to File > New Smart Folder.
- Click the + button to add a search criterion.
- Choose File Name from the first dropdown menu and matches from the second.
- Enter the file name of a photo you suspect is a duplicate.
- The Smart Folder will display all files with that name in the selected location.
- Review the results and manually delete any duplicates.
You can also search for duplicate photos based on file size. In step 4, choose File Size from the first dropdown menu and specify the size you’re looking for.
5.2. Sorting By Name Or Date
Sorting your photos by name or date in Finder can help you quickly identify duplicate files.
How To Sort By Name Or Date:
- Open a Finder window and navigate to the folder containing your photos.
- Click the View menu and choose as List or as Columns.
- Click the Name or Date Modified column header to sort the files accordingly.
- Scroll through the list and look for files with the same name or similar dates.
- Manually delete any duplicates you find.
5.3. Using Terminal Commands
For advanced users, Terminal commands can be used to find and remove duplicate photos. This method requires some technical knowledge but can be very efficient.
How To Use Terminal Commands To Find Duplicate Photos:
- Open Terminal on your Mac.
- Navigate to the directory containing your photos using the
cdcommand. - Use the following command to find duplicate files based on their MD5 checksum:
find . -type f -print0 | xargs -0 md5 | sort | uniq -d -w 32 | sed 's/^.{33} //'This command will print a list of duplicate file paths.
Warning: Be extremely careful when using Terminal commands to delete files. Incorrect commands can permanently delete important data.
6. Best Practices For Preventing Duplicate Photos
Preventing duplicate photos from accumulating in the first place is the best way to keep your photo library organized and efficient. Here are some best practices to follow:
- Import Photos Carefully: When importing photos from your camera or phone, make sure you only import them once. Most photo management software has a feature to detect and prevent duplicate imports.
- Avoid Copying And Pasting: Instead of copying and pasting photos, use the “Move” or “Export” functions to transfer them between folders or devices.
- Use Cloud Syncing Wisely: If you use cloud syncing services like iCloud, make sure your settings are configured correctly to avoid creating duplicates.
- Regularly Organize Your Library: Set aside time to regularly organize your photo library, deleting any unwanted or duplicate photos.
- Use a Photo Management System: A good photo management system can help you keep track of your photos and prevent duplicates from accumulating.
7. Understanding Photo Metadata And Its Role In Duplicate Detection
Photo metadata, such as EXIF data, plays a crucial role in duplicate detection. Metadata includes information like the date and time the photo was taken, camera settings, and GPS coordinates. Some duplicate finder apps use metadata to identify duplicates, even if the file names are different.
7.1. What Is EXIF Data?
EXIF (Exchangeable Image File Format) data is a standard format for storing metadata in image files. It includes a wide range of information about the photo, such as:
- Camera Model: The make and model of the camera used to take the photo.
- Date And Time: The date and time the photo was taken.
- Exposure Settings: The aperture, shutter speed, and ISO settings used to take the photo.
- GPS Coordinates: The latitude and longitude of the location where the photo was taken.
- Copyright Information: The copyright holder of the photo.
7.2. How Metadata Is Used In Duplicate Detection
Duplicate finder apps can use metadata to identify duplicate photos in several ways:
- File Name Comparison: Some apps simply compare file names to identify duplicates. However, this method is not very reliable, as file names can easily be changed.
- File Size Comparison: Comparing file sizes can be more accurate, but it’s still possible for different photos to have the same file size.
- Content Comparison: Some apps use advanced algorithms to compare the actual content of the photos, which is the most accurate method.
- Metadata Comparison: Comparing metadata can help identify duplicates, even if the file names and sizes are different. For example, if two photos have the same date, time, and camera settings, they are likely duplicates.
7.3. Privacy Considerations
It’s important to be aware of the privacy implications of photo metadata. Metadata can reveal sensitive information about you, such as your location and the type of camera you use. When sharing photos online, consider removing the metadata to protect your privacy.
8. Cloud Storage And Duplicate Photos
If you use cloud storage services like iCloud, Google Photos, or Dropbox, it’s important to understand how they handle duplicate photos.
8.1. iCloud Photos
iCloud Photos automatically syncs your photo library across all your Apple devices. If you have duplicate photos in your iCloud Photos library, they will be synced to all your devices. As mentioned earlier, macOS Ventura and later have a built-in duplicate finder that can help you identify and merge duplicates in your iCloud Photos library.
8.2. Google Photos
Google Photos also automatically backs up and syncs your photos to the cloud. Google Photos has a feature that automatically detects and removes duplicate photos, but it’s not always perfect. You can also manually search for and remove duplicate photos in Google Photos.
8.3. Dropbox
Dropbox is a file hosting service that can be used to store and sync your photos. Dropbox does not have a built-in duplicate finder, so you’ll need to use a third-party app or manual methods to find and remove duplicate photos in your Dropbox folder.
8.4. Best Practices For Cloud Storage
To avoid duplicate photos in your cloud storage, follow these best practices:
- Use One Photo Library: Stick to one photo library and sync it with your cloud storage service. Avoid having multiple photo libraries that are synced independently.
- Enable Duplicate Detection: If your cloud storage service has a duplicate detection feature, enable it.
- Regularly Clean Up Your Library: Regularly review your photo library and delete any unwanted or duplicate photos.
- Use a Dedicated Photo Management App: Consider using a dedicated photo management app that integrates with your cloud storage service.
9. FAQ: Finding Duplicate Photos On Mac
Q1: How do I find duplicate photos on my Mac without upgrading to Ventura?
If you’re not ready to upgrade to Ventura, you can use third-party duplicate finder apps like Gemini 2, Duplicate Sweeper, PhotoSweeper X, or Cisdem Duplicate Finder. These apps offer more advanced features and customization options for finding and removing duplicate photos.
Q2: Why is the Duplicates album missing in the Photos app?
The Duplicates album might be missing because the Photos app is still analyzing your library. Ensure your Mac is connected to power and not in use to allow the process to complete. It might also be due to a bug or issue with your photo library. Try restarting Photos, restarting your Mac, or rebuilding your photo library.
Q3: Can the Photos app identify similar but not exact duplicate photos?
Yes, the Photos app can identify similar photos, even if they have different resolutions, file formats, or slight differences. However, it’s important to carefully review each group of potential duplicates to ensure they are indeed duplicates before merging them.
Q4: How long does it take for the Photos app to scan for duplicates?
The time it takes for the Photos app to scan for duplicates depends on the size of your photo library. The larger the library, the longer it will take. Leave your Mac on overnight to allow the process to complete.
Q5: Will deleting duplicate photos from my Mac delete them from iCloud Photos?
Yes, if you’re using iCloud Photos, deleting duplicate photos from your Mac will also delete them from iCloud Photos and all your other Apple devices.
Q6: How can I prevent duplicate photos from accumulating on my Mac?
To prevent duplicate photos from accumulating, import photos carefully, avoid copying and pasting, use cloud syncing wisely, regularly organize your library, and use a photo management system.
Q7: What is EXIF data, and how is it used in duplicate detection?
EXIF (Exchangeable Image File Format) data is a standard format for storing metadata in image files. It includes information like the date and time the photo was taken, camera settings, and GPS coordinates. Some duplicate finder apps use metadata to identify duplicates, even if the file names are different.
Q8: Are there any privacy concerns with photo metadata?
Yes, photo metadata can reveal sensitive information about you, such as your location and the type of camera you use. When sharing photos online, consider removing the metadata to protect your privacy.
Q9: How do cloud storage services handle duplicate photos?
Cloud storage services like iCloud Photos and Google Photos have features that automatically detect and remove duplicate photos, but they’re not always perfect. You can also manually search for and remove duplicate photos in these services.
Q10: What are some best practices for managing photos in the cloud?
To avoid duplicate photos in your cloud storage, use one photo library, enable duplicate detection, regularly clean up your library, and use a dedicated photo management app.
10. Level Up Your Photography Skills With dfphoto.net
Now that you’ve learned how to find and remove duplicate photos on your Mac, it’s time to focus on creating stunning images. At dfphoto.net, we offer a wealth of resources to help you enhance your photography skills, from mastering camera techniques to exploring creative composition.
- Explore Tutorials: Dive into our extensive library of tutorials covering various photography genres, including landscape, portrait, and street photography.
- Find Inspiration: Discover breathtaking images from talented photographers around the world and get inspired to create your own masterpieces.
- Connect With The Community: Join our vibrant community of photographers, share your work, and get feedback from fellow enthusiasts.
- Stay Up-To-Date: Keep abreast of the latest photography trends, equipment releases, and software updates.
Address: 1600 St Michael’s Dr, Santa Fe, NM 87505, United States. Phone: +1 (505) 471-6001. Website: dfphoto.net.
Call To Action
Ready to take your photography to the next level? Visit dfphoto.net today to discover a world of inspiration, knowledge, and community. Explore our tutorials, view stunning images, and connect with fellow photographers. Start your journey towards photographic excellence now!