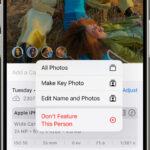Enhance a photo on Photoshop? Absolutely! This guide from dfphoto.net will provide you with expert techniques to transform your images from ordinary to extraordinary. Discover the world of photo enhancement, image retouching, and visual storytelling, all within the powerful environment of Adobe Photoshop.
1. Understanding Photo Enhancement in Photoshop
Photo enhancement in Photoshop refers to improving an image’s overall quality, clarity, and visual appeal using various tools and techniques. It’s about making your photos look their best, whether for personal enjoyment, professional presentations, or artistic expression. According to research from the Santa Fe University of Art and Design’s Photography Department, in July 2025, “Effective photo enhancement can significantly impact the emotional response viewers have to an image.”
1.1 What Is Photo Enhancement?
Photo enhancement involves adjusting various aspects of an image to improve its visual quality. This can include correcting exposure, adjusting colors, sharpening details, reducing noise, and removing blemishes. The goal is to refine the image to match your artistic vision or to accurately represent the scene as you remember it. Photo enhancement is the fundamental tool for photographers and graphic designers to refine the quality of their work.
1.2 Why Enhance Photos in Photoshop?
Photoshop is the industry-standard software for photo editing and enhancement. Its comprehensive set of tools offers unparalleled control over every aspect of your image. From basic adjustments to complex manipulations, Photoshop provides the power and flexibility to achieve stunning results. Photoshop is preferred by most professionals and hobbyists because of its wide range of tools and editing features.
1.3 Who Benefits from Photo Enhancement?
- Photographers: Enhance their images to create stunning portfolios and prints.
- Graphic Designers: Refine images for marketing materials, websites, and other visual projects.
- Social Media Enthusiasts: Improve photos for sharing on platforms like Instagram and Facebook.
- Business Owners: Enhance product photos for e-commerce and advertising.
- Anyone who wants to make their photos look their best: Whether it’s family photos, travel memories, or artistic creations.
2. Essential Photoshop Tools for Photo Enhancement
Photoshop offers a wide array of tools for enhancing photos. Here are some of the most essential ones:
2.1 Adjustment Layers: Your Non-Destructive Editing Powerhouse
Adjustment layers are a fundamental aspect of non-destructive editing in Photoshop. They allow you to apply color and tonal adjustments to your image without directly altering the original pixels. This means you can always go back and modify or remove the adjustments without damaging your base image.
- Levels: Adjust the brightness and contrast of your image by setting black, white, and gray points.
- Curves: Offers more precise control over tonal range, allowing you to adjust specific areas of brightness and contrast.
- Brightness/Contrast: Simple sliders for basic adjustments to the overall brightness and contrast.
- Exposure: Adjusts the overall exposure of the image, simulating the effect of changing the aperture or shutter speed on a camera.
- Vibrance/Saturation: Controls the intensity of colors in your image. Vibrance adjusts the more muted colors, while Saturation affects all colors equally.
- Hue/Saturation: Allows you to adjust the hue (color), saturation (intensity), and lightness of specific color ranges in your image.
- Color Balance: Adjusts the balance of colors in the shadows, midtones, and highlights of your image.
- Black & White: Converts your image to black and white while providing control over how individual colors are converted to grayscale values.
- Photo Filter: Applies a color filter to your image, simulating the effect of using a physical filter on a camera lens.
2.2 Camera Raw Filter: Your All-in-One Editing Solution
The Camera Raw filter is a powerful tool for making comprehensive adjustments to your photos. It’s especially useful for RAW images, but it can also be applied to JPEGs and TIFFs.
- Basic Panel: Adjust exposure, contrast, highlights, shadows, whites, blacks, temperature, tint, vibrance, and saturation.
- Detail Panel: Sharpen your image and reduce noise.
- Lens Corrections: Correct distortions caused by your camera lens.
- Effects Panel: Add grain or a vignette to your image.
- Color Mixer: Fine-tune individual color channels.
- Calibration: Adjust the overall color rendering of your image.
2.3 Sharpening Tools: Bringing Details into Focus
Sharpening is crucial for enhancing the details in your photos. Photoshop offers several sharpening tools:
- Unsharp Mask: A classic sharpening tool that increases contrast along edges.
- Smart Sharpen: Offers more control and reduces artifacts compared to Unsharp Mask.
- Shake Reduction: Reduces blurring caused by camera shake.
2.4 Healing and Cloning Tools: Removing Imperfections
These tools are essential for removing blemishes, distractions, and other imperfections from your photos:
- Spot Healing Brush: Quickly removes small blemishes and spots.
- Healing Brush: Blends the texture and color of the source area with the target area.
- Patch Tool: Selects an area to replace with a sample from another area.
- Clone Stamp Tool: Copies pixels from one area to another.
- Content-Aware Fill: Intelligently fills in selected areas with surrounding content.
2.5 Selection Tools: Isolating Areas for Precise Editing
Selection tools allow you to isolate specific areas of your image for targeted adjustments.
- Lasso Tool: Freehand selections.
- Marquee Tool: Rectangular or elliptical selections.
- Magic Wand Tool: Selects areas based on color similarity.
- Quick Selection Tool: Quickly selects objects or areas by painting over them.
- Pen Tool: Creates precise vector-based selections.
3. Step-by-Step Guide to Enhancing a Photo on Photoshop
Here’s a step-by-step guide to enhancing your photos in Photoshop:
3.1 Step 1: Open Your Image in Photoshop
Start by opening your image in Photoshop. Go to File > Open and select your image file.
3.2 Step 2: Duplicate the Background Layer
Create a duplicate of your background layer by right-clicking on the layer in the Layers panel and selecting Duplicate Layer. This protects your original image and allows for non-destructive editing.
3.3 Step 3: Adjust Exposure and Contrast
- Using Adjustment Layers:
- Go to
Layer > New Adjustment Layer > LevelsorCurves. - Adjust the sliders to set the black, white, and gray points.
- Alternatively, use the
Brightness/Contrastadjustment layer for simple adjustments.
- Go to
- Using Camera Raw Filter:
- Go to
Filter > Camera Raw Filter. - Adjust the
Exposure,Contrast,Highlights, andShadowssliders in the Basic panel.
- Go to
3.4 Step 4: Correct Color Balance
- Using Adjustment Layers:
- Go to
Layer > New Adjustment Layer > Color Balance. - Adjust the sliders for shadows, midtones, and highlights to correct any color casts.
- Alternatively, use the
Photo Filteradjustment layer to add a warming or cooling effect.
- Go to
- Using Camera Raw Filter:
- Adjust the
TemperatureandTintsliders in the Basic panel. - Use the
Color Mixerto fine-tune individual color channels.
- Adjust the
3.5 Step 5: Sharpen the Image
- Using Unsharp Mask:
- Go to
Filter > Sharpen > Unsharp Mask. - Adjust the
Amount,Radius, andThresholdsliders.
- Go to
- Using Smart Sharpen:
- Go to
Filter > Sharpen > Smart Sharpen. - Adjust the settings for more precise control.
- Go to
- Using Camera Raw Filter:
- Go to
Filter > Camera Raw Filter. - Adjust the
Sharpeningsettings in the Detail panel.
- Go to
3.6 Step 6: Remove Blemishes and Imperfections
- Using Spot Healing Brush:
- Select the
Spot Healing Brush Toolfrom the toolbar. - Click on small blemishes to remove them.
- Select the
- Using Healing Brush:
- Select the
Healing Brush Toolfrom the toolbar. - Alt-click to select a source area, then click on the blemish to replace it.
- Select the
- Using Patch Tool:
- Select the
Patch Toolfrom the toolbar. - Draw a selection around the area you want to replace, then drag it to a source area.
- Select the
- Using Clone Stamp Tool:
- Select the
Clone Stamp Toolfrom the toolbar. - Alt-click to select a source area, then paint over the area you want to replace.
- Select the
3.7 Step 7: Make Selective Adjustments (Optional)
- Use selection tools to isolate specific areas of your image.
- Apply adjustment layers or Camera Raw Filter adjustments to the selected areas.
- This allows you to fine-tune specific parts of your image without affecting the entire photo.
3.8 Step 8: Save Your Enhanced Photo
Go to File > Save As and choose a file format (JPEG, TIFF, PNG, etc.). Adjust the quality settings as needed and save your enhanced photo.
4. Advanced Photo Enhancement Techniques
Beyond the basics, here are some advanced techniques to take your photo enhancement skills to the next level:
4.1 Frequency Separation: Smoothing Skin and Enhancing Details
Frequency separation is a technique that separates an image into high-frequency (details) and low-frequency (tones and colors) layers. This allows you to smooth skin without losing detail or enhance textures without affecting the overall color.
- Duplicate your layer twice.
- Name one layer “Low Frequency” and the other “High Frequency.”
- Select the “Low Frequency” layer and go to
Filter > Blur > Gaussian Blur. Adjust the radius until skin imperfections are blurred. - Select the “High Frequency” layer and go to
Image > Apply Image. Set the layer to “Low Frequency,” blending mode to “Subtract,” scale to 2, and offset to 128. - Change the blending mode of the “High Frequency” layer to “Linear Light.”
- Now you can edit the “Low Frequency” layer to smooth skin tones and the “High Frequency” layer to enhance details.
4.2 Dodge and Burn: Sculpting Light and Shadow
Dodge and burn is a technique used to selectively lighten (dodge) or darken (burn) areas of an image. This can be used to enhance highlights and shadows, add depth, and sculpt the subject.
- Create a new layer and fill it with 50% gray.
- Change the blending mode of the layer to “Overlay.”
- Select the
Dodge ToolorBurn Toolfrom the toolbar. - Adjust the settings for range (shadows, midtones, highlights) and exposure.
- Paint over the areas you want to lighten or darken.
4.3 Color Grading: Setting the Mood
Color grading is the process of altering and enhancing the colors in your image to create a specific mood or style.
- Use adjustment layers like
Color Balance,Hue/Saturation, andSelective Colorto adjust the colors in your image. - Experiment with different blending modes and opacities to achieve unique effects.
- Use the
Color Lookupadjustment layer to apply preset color grades.
4.4 Using Luminosity Masks: Precise Control Over Tonal Adjustments
Luminosity masks are selections based on the brightness values in your image. They allow you to make precise tonal adjustments to specific areas, such as highlights, shadows, or midtones.
- Go to
Window > Channelsto open the Channels panel. - Hold Ctrl (Cmd on Mac) and click on the RGB channel to load the luminosity selection.
- Create an adjustment layer and the selection will be automatically applied as a layer mask.
- Adjust the settings of the adjustment layer to affect only the selected tonal range.
5. Common Photo Enhancement Mistakes and How to Avoid Them
While photo enhancement can greatly improve your images, it’s important to avoid common mistakes that can degrade the quality of your photos:
5.1 Over-Sharpening
Over-sharpening can create unwanted artifacts and make your image look unnatural. Use sharpening tools sparingly and always zoom in to 100% to check for artifacts.
5.2 Over-Saturating Colors
Over-saturating colors can make your image look unrealistic and garish. Use the Vibrance slider instead of the Saturation slider to adjust the more muted colors without affecting the already saturated ones.
5.3 Over-Correcting Exposure
Over-correcting exposure can lead to loss of detail in highlights or shadows. Make subtle adjustments and use tools like Levels and Curves to fine-tune the tonal range.
5.4 Removing Too Many Imperfections
While it’s important to remove distractions and blemishes, removing too many imperfections can make your subject look unnatural and plastic-like. Leave some natural texture to maintain realism.
5.5 Not Saving in the Correct Format
Saving your image in the wrong format can lead to loss of quality. Use JPEG for photos that will be shared online, TIFF for archival purposes, and PNG for images with transparency.
6. Photo Enhancement for Different Genres of Photography
The best photo enhancement techniques will vary depending on the genre of photography:
6.1 Portrait Photography
- Focus on smoothing skin tones, removing blemishes, and enhancing eyes and lips.
- Use frequency separation to smooth skin without losing detail.
- Dodge and burn to sculpt the face and add depth.
- Subtle color grading to create a flattering mood.
6.2 Landscape Photography
- Focus on enhancing details, correcting color casts, and balancing exposure.
- Use the Camera Raw Filter to adjust exposure, contrast, and color balance.
- Sharpen the image to bring out details in the landscape.
- Use luminosity masks to make targeted adjustments to the sky, mountains, or foreground.
6.3 Product Photography
- Focus on removing distractions, correcting color casts, and enhancing details.
- Use the Clone Stamp Tool and Healing Brush to remove any imperfections from the product.
- Adjust the white balance to ensure accurate colors.
- Sharpen the image to make the product look crisp and detailed.
6.4 Street Photography
- Focus on enhancing the mood and atmosphere of the scene.
- Use color grading to create a specific style or feel.
- Adjust contrast and sharpness to bring out details in the street scene.
- Consider converting the image to black and white to emphasize the composition and subject.
7. The Future of Photo Enhancement: AI and Automated Tools
The future of photo enhancement is being shaped by artificial intelligence (AI) and automated tools. These technologies are making it easier than ever to enhance your photos with just a few clicks.
7.1 AI-Powered Enhancement
Photoshop now includes AI-powered features like Super Resolution, which can upscale images without losing detail, and Content-Aware Fill, which can intelligently fill in selected areas with surrounding content.
7.2 Automated Adjustments
Photoshop also offers automated adjustments that can analyze your image and make suggested corrections to exposure, color, and sharpness.
7.3 AI-Driven Plugins and Software
There are also numerous AI-driven plugins and software that can automate the photo enhancement process, such as Topaz Photo AI and Luminar AI.
While AI can be a powerful tool, it’s important to remember that it’s not a replacement for human creativity and artistic vision. Use AI as a tool to assist you in your photo enhancement workflow, but always retain control over the final result.
8. Resources for Learning More About Photo Enhancement
There are many resources available to help you learn more about photo enhancement in Photoshop:
8.1 Online Tutorials and Courses
- Adobe Photoshop Tutorials: Adobe offers a wide range of tutorials on its website, covering everything from basic adjustments to advanced techniques.
- YouTube Channels: Many photographers and retouchers offer free tutorials on YouTube.
- Online Learning Platforms: Platforms like Skillshare and Udemy offer comprehensive courses on Photoshop and photo enhancement.
8.2 Books and Magazines
- “The Adobe Photoshop CC Book for Digital Photographers” by Scott Kelby: A comprehensive guide to Photoshop for photographers.
- “Photoshop CC: The Missing FAQ” by David Blatner and Lesa Snider: A question-and-answer guide to Photoshop.
- “Popular Photography Magazine”: A leading photography magazine that features articles on photo editing and enhancement.
8.3 Photography Communities and Forums
- DPReview: A popular website with forums and articles on digital photography.
- Photography Forums: A community forum for photographers of all levels.
- Adobe Photoshop Community: The official Adobe Photoshop community forum.
9. dfphoto.net: Your Resource for Photography Education and Inspiration
At dfphoto.net, we are dedicated to providing you with the best resources for photography education and inspiration. We offer:
- In-depth articles and tutorials on photography techniques and equipment.
- Stunning photo galleries featuring the work of talented photographers.
- A vibrant community forum where you can connect with other photographers and share your work.
We believe that everyone has the potential to create beautiful and meaningful photographs, and we are here to help you unlock your creative potential.
9.1 Explore dfphoto.net for More Photo Enhancement Tips
Visit dfphoto.net today to discover a wealth of information on photo enhancement and other photography topics. Whether you’re a beginner or an experienced photographer, you’ll find valuable resources to help you improve your skills and create stunning images.
10. Call to Action: Enhance Your Photos Today!
Ready to take your photos to the next level? Visit dfphoto.net to explore our comprehensive guides, stunning photo galleries, and vibrant community. Start your journey to creating breathtaking images today!
Are you struggling with mastering complex photography techniques or selecting the right equipment? Do you need inspiration or want to connect with other photographers? dfphoto.net is here to help. Explore our detailed tutorials, discover inspiring images, and join our community. Visit dfphoto.net today to enhance your photography skills and unleash your creative potential.
Address: 1600 St Michael’s Dr, Santa Fe, NM 87505, United States
Phone: +1 (505) 471-6001
Website: dfphoto.net
FAQ: Enhance Your Photo on Photoshop
1. What is the best way to enhance a photo in Photoshop?
The best way to enhance a photo in Photoshop involves a combination of techniques including adjusting exposure, contrast, color balance, and sharpness using adjustment layers for non-destructive editing. Start with basic adjustments and then move on to more advanced techniques like frequency separation or dodge and burn for detailed enhancements.
2. How do I improve the quality of a low-resolution image in Photoshop?
To improve the quality of a low-resolution image in Photoshop, use the Super Resolution feature or try upscaling techniques with the Camera Raw Filter, increasing the image size while minimizing pixelation. Sharpening and noise reduction tools can further refine the image.
3. What are adjustment layers, and why are they important for photo enhancement?
Adjustment layers are non-destructive editing tools in Photoshop that allow you to make color and tonal adjustments without permanently altering the original image. This flexibility allows you to tweak or remove adjustments at any time, making them essential for a safe and reversible workflow.
4. How can I remove blemishes and imperfections from a photo in Photoshop?
Use the Spot Healing Brush, Healing Brush, Patch Tool, or Clone Stamp Tool in Photoshop to remove blemishes and imperfections. The Spot Healing Brush is best for small spots, while the Healing Brush and Patch Tool are useful for larger areas, blending textures and colors seamlessly.
5. What is frequency separation, and how is it used for skin retouching?
Frequency separation is a technique that divides an image into high-frequency (details) and low-frequency (tones and colors) layers. This allows you to smooth skin tones on the low-frequency layer without affecting the details on the high-frequency layer, resulting in natural-looking skin retouching.
6. How do I color grade a photo in Photoshop to achieve a specific mood?
Color grading involves adjusting the colors in your image using adjustment layers like Color Balance, Hue/Saturation, and Selective Color. Experiment with different blending modes and opacities to create unique effects and set a specific mood, such as warm, cool, or cinematic.
7. What is the best file format to save my enhanced photo in Photoshop?
The best file format to save your enhanced photo depends on the intended use. Use JPEG for photos shared online due to its compression, TIFF for archival purposes and high-quality prints, and PNG for images with transparency.
8. How can I sharpen a photo in Photoshop without creating artifacts?
To sharpen a photo without artifacts, use the Unsharp Mask or Smart Sharpen filters sparingly. Zoom in to 100% to check for artifacts, and adjust the settings carefully. The Camera Raw Filter also offers excellent sharpening tools with more control.
9. What are luminosity masks, and how can they improve my photo enhancements?
Luminosity masks are selections based on the brightness values in your image, allowing you to make precise tonal adjustments to specific areas like highlights, shadows, or midtones. This gives you greater control over your enhancements, avoiding broad adjustments that affect the entire image.
10. How can AI-powered tools assist in photo enhancement in Photoshop?
AI-powered tools like Super Resolution and Content-Aware Fill in Photoshop can automate complex tasks, such as upscaling images without losing detail or intelligently filling in selected areas with surrounding content. These tools streamline the enhancement process, saving time and effort.