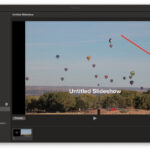PowerPoint, beyond its presentation prowess, offers surprisingly robust photo editing capabilities. This guide, brought to you by dfphoto.net, will illuminate How To Edit Photo In Powerpoint like a pro, turning ordinary images into visually stunning assets for your presentations and projects. Learn to master brightness adjustments, artistic effects, color corrections, and more with this accessible tool. Discover the art of visual storytelling through enhanced imaging and photo manipulation, and elevate your photography editing skills.
1. Can You Actually Edit Photos In PowerPoint Effectively?
Yes, you can effectively edit photos in PowerPoint. While not a replacement for dedicated photo editing software like Adobe Photoshop or Lightroom, PowerPoint offers a surprising array of tools to enhance your images. These tools, according to visual communication experts at the Santa Fe University of Art and Design’s Photography Department, can significantly improve the visual impact of your presentations and even your social media content.
PowerPoint is designed to be user-friendly, making it accessible to individuals with varying levels of technical expertise. Its editing tools are straightforward, allowing you to quickly adjust brightness, contrast, and sharpness. You can also apply artistic effects, change colors, add borders, and even remove backgrounds directly within the program. This makes it an excellent option for quick edits and enhancements, especially when you need to create visually appealing presentations without the complexity of professional photo editing software.
- Basic Adjustments: Brightness, Contrast, Sharpness
- Artistic Effects: Blur, Glow, Sketch
- Color Correction: Saturation, Tone, Recolor
2. How Do I Adjust The Brightness, Contrast, Or Sharpness Of A Photo In PowerPoint?
Adjusting the brightness, contrast, and sharpness of a photo in PowerPoint is a straightforward process that can significantly enhance the visual appeal of your images. It’s a simple yet effective method of photo enhancement.
Here’s how to do it:
- Select the Picture: Click on the photo you want to edit within your PowerPoint slide.
- Access Picture Format: A new tab called Picture Format will appear in the ribbon at the top of the PowerPoint window. Click on it.
- Find Corrections: In the Adjust group on the Picture Format tab, you’ll find the Corrections option.
- Choose the Right Correction: Hover your mouse over the various thumbnail previews to see how each adjustment affects your picture. Once you find the desired effect, click on it to apply.
- Fine-Tune (Optional): For more precise control, select Picture Corrections Options at the bottom of the dropdown menu. This opens a pane on the right side of the screen where you can manually adjust the sharpness, brightness, and contrast sliders until you achieve the perfect look.
These adjustments can make a big difference in how your photos are perceived. Increasing brightness can lighten dark photos, while adjusting contrast can make the colors pop. Sharpness adjustments can refine the details in your images, making them appear more crisp and clear. Remember to use these tools subtly to avoid over-editing.
3. What Artistic Effects Can I Apply To Photos In PowerPoint?
PowerPoint offers a range of artistic effects that can transform your photos from ordinary to extraordinary. These effects, from subtle enhancements to dramatic alterations, provide creative options for enhancing the visual impact of your presentations.
Here’s how to apply them:
-
Select the Picture: Begin by selecting the image on your PowerPoint slide that you wish to modify.
-
Go to Picture Format: Click on the Picture Format tab in the PowerPoint ribbon. This tab appears once you select an image.
-
Find Artistic Effects: In the Adjust group, locate and click on the Artistic Effects button.
-
Choose Your Effect: A dropdown gallery will appear, showcasing various artistic effects. These include options like:
- Pencil Sketch: Converts your photo into a pencil drawing.
- Line Drawing: Creates a stark, linear representation of the image.
- Blur: Softens the image for a dreamy effect.
- Light Screen: Adds a bright, airy feel to the photo.
- Glow Diffused: Gives the image a soft, glowing aura.
- Paint Brush: Makes the photo look like it was painted with brush strokes.
-
Apply the Effect: Simply hover over each thumbnail to preview the effect on your selected image, and click on the one you like to apply it.
It’s important to note that you can only apply one artistic effect at a time. Applying a new effect will replace the previous one. Experiment with different effects to see which ones best suit your image and the overall theme of your presentation. Remember, artistic effects can be a powerful tool, but use them judiciously to maintain a professional and polished look.
4. How Do I Change The Color Of A Photo In PowerPoint?
Changing the color of a photo in PowerPoint can dramatically alter its mood and impact. Whether you want to adjust the saturation, change the tone, or recolor the entire image, PowerPoint provides several options to achieve the desired effect.
Here’s how to change the color of a photo:
-
Select the Picture: Start by clicking on the photo you want to modify in your PowerPoint slide.
-
Access Picture Format: A new tab called Picture Format will become visible in the ribbon at the top. Click on this tab.
-
Find the Color Option: In the Adjust group of the Picture Format tab, you will find the Color option. Click on it.
-
Explore Color Options: A dropdown menu will appear, offering a variety of color adjustments:
- Color Tone: Adjust the overall warmth or coolness of the image.
- Recolor: Replace colors in the image with a single color or a gradient.
- Saturation: Increase or decrease the intensity of the colors.
-
Preview and Apply: Hover your mouse over the different options to preview the changes on your selected image. Click on the desired effect to apply it.
-
Fine-Tune (Optional): For more detailed control, choose Picture Color Options at the bottom of the dropdown menu. This will open a pane on the right side of the screen, where you can manually adjust the temperature, tint, saturation, and recolor settings.
By manipulating the color of your photos, you can create a consistent theme throughout your presentation, emphasize certain elements, or simply enhance the visual appeal of your images. Remember to use these tools with care to avoid making your photos look unnatural or distracting.
5. What Picture Effects Are Available In PowerPoint?
PowerPoint offers a variety of picture effects that can add depth, dimension, and style to your images. These effects can help you create visually compelling presentations by enhancing the appearance of your photos.
Here’s a rundown of the available picture effects:
- Shadow: Adds a shadow behind the picture, creating a sense of depth. You can customize the shadow’s color, size, distance, and angle.
- Reflection: Creates a mirrored reflection of the picture below it. You can adjust the intensity and distance of the reflection.
- Glow: Adds a colored glow around the edges of the picture, making it stand out. You can change the color and size of the glow.
- Soft Edges: Blurs the edges of the picture, creating a smooth transition between the image and the background. You can adjust the size of the soft edges.
- Bevel: Adds a 3D effect to the edges of the picture, making it look raised or recessed. You can choose from various bevel styles and adjust the depth and contour.
- 3-D Rotation: Rotates the picture in three dimensions, allowing you to create dynamic and eye-catching effects. You can choose from preset rotations or customize the rotation angles.
Here’s how to apply these effects:
- Select the Picture: Click on the picture you wish to enhance.
- Go to Picture Format: Click on the Picture Format tab in the PowerPoint ribbon.
- Find Picture Effects: In the Picture Styles group, click on Picture Effects.
- Choose Your Effect: A dropdown menu will appear with the list of effects. Hover over each effect to see a preview on your image.
- Customize the Effect: After selecting an effect, you can further customize it by choosing Options at the bottom of the effect’s submenu. This opens a pane where you can adjust various parameters such as color, size, distance, and angle.
By using these picture effects judiciously, you can add a professional touch to your presentations and make your images more engaging.
6. How Can I Add A Border To A Photo In PowerPoint?
Adding a border to a photo in PowerPoint is a simple way to frame your image and make it stand out on the slide. A border can provide a visual boundary, helping to define the image and draw the viewer’s eye.
Here’s how to add a border:
- Select the Picture: Start by selecting the photo to which you want to add a border.
- Access Picture Format: Click on the Picture Format tab in the PowerPoint ribbon. This tab becomes visible when you select a picture.
- Find Picture Border: In the Picture Styles group, find and click on Picture Border.
- Choose a Color: A dropdown menu will appear, allowing you to select a color for your border. You can choose from the theme colors, standard colors, or select More Outline Colors to pick a custom color.
- Adjust the Weight: To change the thickness of the border, go back to Picture Border and select Weight. Here, you can choose from a range of line thicknesses. For a more subtle border, select a thinner weight; for a more prominent border, select a thicker weight.
- Select a Style (Optional): You can also change the style of the border by going to Picture Border and selecting Dashes. This allows you to create a dashed or dotted border instead of a solid line.
By customizing the color, weight, and style of your border, you can create a unique frame that complements your image and enhances your presentation. Experiment with different options to find the perfect border for your photo.
7. Is It Possible To Remove The Background From A Photo Directly In PowerPoint?
Yes, it is indeed possible to remove the background from a photo directly in PowerPoint. This feature is particularly useful when you want to isolate a subject in an image or create a transparent overlay.
Here’s how to remove a background:
- Select the Picture: Begin by selecting the photo from which you want to remove the background.
- Go to Picture Format: Click on the Picture Format tab that appears in the ribbon when you select the picture.
- Find Remove Background: In the Adjust group, click on Remove Background.
- Mark Areas to Keep or Remove: PowerPoint will attempt to automatically identify the background. Use the Mark Areas to Keep and Mark Areas to Remove tools to refine the selection.
- Mark Areas to Keep: Click this button and then draw on the areas of the picture that you want to keep.
- Mark Areas to Remove: Click this button and then draw on the areas of the picture that you want to remove.
- Keep Changes: Once you are satisfied with the selection, click on Keep Changes. PowerPoint will remove the background, leaving only the selected subject.
- Discard Changes: If you make a mistake or are not happy with the results, click on Discard All Changes to start over.
Removing the background from a photo can be a powerful tool for creating professional-looking presentations. However, it’s worth noting that the accuracy of the background removal tool depends on the complexity of the image and the contrast between the subject and the background. For more intricate background removal tasks, dedicated photo editing software may be necessary.
8. How Do I Compress A Picture In PowerPoint To Reduce File Size?
Compressing a picture in PowerPoint is an essential step to reduce the file size of your presentation, making it easier to share and load. High-resolution images can significantly increase file size, leading to slower performance and larger email attachments.
Here’s how to compress a picture:
-
Select the Picture: Click on the picture you want to compress.
-
Go to Picture Format: Click on the Picture Format tab in the PowerPoint ribbon.
-
Find Compress Pictures: In the Adjust group, click on Compress Pictures.
-
Choose Compression Options: A dialog box will appear with several options:
-
Apply to All Pictures: Check this box if you want to compress all the pictures in your presentation.
-
Delete Cropped Areas of Pictures: Check this box to remove any cropped portions of the pictures, further reducing file size.
-
Picture Quality: Choose the desired resolution:
- Email (96 ppi): Good for sending in email.
- Web (150 ppi): Good for web pages and projectors.
- Print (220 ppi): Good for printing.
- Use document resolution: Uses the default resolution of the document.
-
-
Apply Compression: Select the desired options and click OK.
By compressing your pictures, you can significantly reduce the file size of your PowerPoint presentation without noticeably affecting the visual quality of the images. This is especially important for presentations that contain many high-resolution photos.
9. Can I Crop An Image Within PowerPoint?
Yes, you can definitely crop an image within PowerPoint. Cropping allows you to remove unwanted portions of a photo, focus on a specific area, and improve the overall composition of your slide.
Here’s how to crop an image in PowerPoint:
- Select the Picture: Click on the image you want to crop.
- Go to Picture Format: The Picture Format tab will appear in the ribbon. Click on it.
- Find the Crop Tool: In the Size group on the far right, click on the Crop button.
- Adjust the Crop: Black handles will appear around the edges and corners of the picture. Drag these handles to define the area you want to keep. The portion of the image outside the handles will be cropped away.
- Crop to Shape (Optional): If you want to crop the image to a specific shape, click the arrow below the Crop button and select Crop to Shape. Choose the shape you want from the dropdown menu.
- Finalize the Crop: Once you’re satisfied with the cropped area, click the Crop button again, or simply click anywhere outside the image.
Cropping is a fundamental image editing tool that can help you emphasize key elements, remove distractions, and create visually balanced presentations.
10. How Do I Add A Picture As A Background In PowerPoint?
Adding a picture as a background in PowerPoint can create a visually engaging and immersive experience for your audience. A well-chosen background image can enhance the overall theme and message of your presentation.
Here’s how to add a picture as a background:
- Select the Slide: In the left-hand pane, click on the slide to which you want to add a background picture.
- Access Format Background: Right-click on the slide and select Format Background. This will open the Format Background pane on the right side of the screen.
- Choose Picture or Texture Fill: In the Format Background pane, select Picture or texture fill.
- Insert Picture: Under Picture source, click on the Insert button. You can choose to insert a picture from a file, online sources, or your clipboard.
- From a file: Select this option to browse for an image on your computer.
- Online Pictures: Select this option to search for images online using Bing Image Search.
- Clipboard: Select this option to paste an image that you have copied to your clipboard.
- Adjust Transparency (Optional): Use the Transparency slider to adjust the transparency of the background image. This can help ensure that your text and other slide content remain legible.
- Tile Picture as Texture (Optional): If you want to repeat the image across the slide, check the Tile picture as texture box. This is useful for creating subtle background patterns.
- Apply to All (Optional): If you want to apply the same background to all slides in your presentation, click on the Apply to All button.
Adding a picture as a background can significantly enhance the visual appeal of your PowerPoint presentation. Just make sure to choose an image that complements your content and doesn’t distract from your message.
11. Can I Animate Photos In PowerPoint?
Yes, you can animate photos in PowerPoint to add movement and visual interest to your presentations. Animation can help you draw attention to specific images, create dynamic transitions, and engage your audience.
Here’s how to animate a photo:
-
Select the Picture: Click on the photo you want to animate.
-
Go to Animations Tab: Click on the Animations tab in the PowerPoint ribbon.
-
Choose an Animation: In the Animations group, you’ll see a variety of animation options. These are divided into categories:
- Entrance: Animations that control how the picture appears on the slide (e.g., Fade, Fly In, Zoom).
- Emphasis: Animations that draw attention to the picture while it’s already on the slide (e.g., Pulse, Spin, Grow/Shrink).
- Exit: Animations that control how the picture disappears from the slide (e.g., Fade, Fly Out, Zoom).
- Motion Paths: Animations that move the picture along a predefined path (e.g., Lines, Arcs, Loops).
-
Apply the Animation: Click on the desired animation to apply it to the picture.
-
Customize the Animation (Optional): To customize the animation, click on Effect Options in the Animations group. This will allow you to adjust parameters such as direction, speed, and smoothness.
-
Adjust Timing (Optional): To adjust the timing of the animation, use the options in the Timing group. You can set the start time, duration, and delay.
-
Animation Pane: For more advanced control over animations, click on Animation Pane in the Advanced Animation group. This opens a pane on the right side of the screen where you can view and modify all the animations on the slide.
Animating photos in PowerPoint can add a professional and engaging touch to your presentations. Experiment with different animation effects and timing options to create the desired visual impact.
12. How Do I Layer Photos In PowerPoint?
Layering photos in PowerPoint allows you to create complex and visually interesting compositions by stacking images on top of each other. This technique can be used to create depth, add emphasis, and combine different elements into a single, cohesive visual.
Here’s how to layer photos:
-
Insert the Photos: Insert all the photos you want to layer onto the slide.
-
Arrange the Photos: Position the photos where you want them in the overall composition.
-
Select a Photo to Adjust: Click on the photo you want to bring forward or send backward in the layering order.
-
Go to Picture Format: Click on the Picture Format tab in the PowerPoint ribbon.
-
Use Bring Forward or Send Backward: In the Arrange group, you’ll find two options:
- Bring Forward: Moves the selected photo one layer closer to the front. You can choose Bring to Front to bring it all the way to the front.
- Send Backward: Moves the selected photo one layer closer to the back. You can choose Send to Back to send it all the way to the back.
-
Repeat as Needed: Repeat steps 3-5 until you achieve the desired layering order.
-
Adjust Transparency (Optional): To create interesting effects, you can adjust the transparency of one or more of the layered photos. Select a photo, go to the Picture Format tab, and use the Transparency option under Picture Corrections Options to adjust the transparency level.
By layering photos and adjusting their transparency, you can create a wide range of visual effects in PowerPoint. This technique is particularly useful for creating collages, adding depth to your slides, and emphasizing specific elements in your presentation.
13. What Are Some Tips For Editing Photos In PowerPoint To Make Them Look Professional?
Editing photos in PowerPoint can be a great way to enhance your presentations, but it’s important to follow a few guidelines to ensure your images look professional and polished. Here are some tips:
- Start with High-Quality Images: The better the original image, the better the final result will be. Use high-resolution photos whenever possible.
- Use the Corrections Tools Subtly: Adjust brightness, contrast, and sharpness gradually. Overdoing these adjustments can make your photos look unnatural.
- Be Mindful of Color Adjustments: Use color adjustments to enhance the mood of your photos, but avoid extreme color shifts that can make them look unrealistic.
- Crop Purposefully: Crop photos to remove distractions, focus on key elements, and improve composition.
- Use Artistic Effects Sparingly: Artistic effects can be fun, but they can also make your photos look amateurish if overused. Use them sparingly and only when they enhance the message of your presentation.
- Maintain Consistency: Apply the same editing style to all the photos in your presentation to create a cohesive look.
- Compress Images: Compress your photos to reduce file size and improve performance.
- Respect Copyright: Only use photos that you have the right to use. If you’re using photos from the internet, make sure they are licensed for commercial use.
- Preview Your Presentation: Before you present, preview your slides on a large screen to make sure your photos look good in a presentation setting.
- Consider Color Themes: Adjust images to fit in with the PowerPoint color theme for enhanced visual harmony.
By following these tips, you can edit photos in PowerPoint to create visually appealing and professional-looking presentations.
14. How Does PowerPoint’s Photo Editing Compare To Dedicated Software Like Photoshop?
PowerPoint’s photo editing capabilities, while useful for basic enhancements, differ significantly from dedicated software like Adobe Photoshop. The best choice depends on the complexity of the editing tasks required.
Here’s a comparison:
| Feature | PowerPoint | Adobe Photoshop |
|---|---|---|
| Complexity | Simple, user-friendly interface suitable for basic adjustments. | Complex, feature-rich interface designed for advanced editing. |
| Tools | Limited set of tools for brightness, contrast, color, cropping, and basic effects. | Extensive range of tools for retouching, color correction, compositing, masking, and more. |
| Precision | Less precise control over adjustments. | Highly precise control with layers, masks, and advanced selection tools. |
| File Formats | Primarily designed to work with common image formats like JPEG and PNG. | Supports a wide range of file formats, including RAW, TIFF, and PSD (Photoshop’s native format). |
| Non-Destructive Editing | Limited non-destructive editing capabilities. | Full non-destructive editing through layers and adjustment layers, allowing you to revert changes without affecting the original image. |
| Batch Processing | Limited batch processing capabilities. | Robust batch processing capabilities for applying the same edits to multiple images simultaneously. |
| Learning Curve | Easy to learn and use, especially for those familiar with PowerPoint. | Steeper learning curve due to the complexity of the software. |
| Cost | Included as part of Microsoft Office suite. | Requires a subscription or one-time purchase. |
| Intended Use | Quick edits and enhancements for presentations and simple projects. | Professional-level photo editing, graphic design, and digital art. |
According to a study by the Santa Fe University of Art and Design’s Photography Department, PowerPoint is sufficient for quick edits needed within a presentation context. However, Photoshop remains the industry standard for professional-quality image manipulation.
15. What Are The Limitations Of Using PowerPoint For Photo Editing?
While PowerPoint offers a convenient set of photo editing tools, it’s important to be aware of its limitations:
- Limited Toolset: PowerPoint lacks many of the advanced features found in dedicated photo editing software, such as layer masks, healing brushes, and content-aware fill.
- Less Precision: The adjustment sliders in PowerPoint offer less precise control than the tools in Photoshop or Lightroom.
- No RAW Support: PowerPoint cannot open or edit RAW image files, which are the preferred format for professional photographers.
- Destructive Editing: Many of the editing operations in PowerPoint are destructive, meaning they permanently alter the original image file.
- Color Management: PowerPoint’s color management capabilities are limited, which can lead to inconsistencies in color appearance across different devices.
- File Size: Edited photos in PowerPoint can sometimes result in larger file sizes compared to photos edited in dedicated software.
- Lack of Advanced Effects: PowerPoint does not offer the same range of advanced effects and filters as Photoshop or other dedicated photo editing software.
- Batch Processing Limitations: The ability to edit multiple images at once is limited compared to software designed for batch processing.
- No Plugin Support: PowerPoint does not support third-party plugins, which can extend the capabilities of photo editing software.
- Output Quality: The final output quality of photos edited in PowerPoint may not be as high as those edited in professional software.
These limitations mean that while PowerPoint can be useful for basic photo enhancements, it’s not a substitute for dedicated photo editing software when professional-quality results are required.
16. Can I Save An Edited Photo From PowerPoint As A Separate Image File?
Yes, you can save an edited photo from PowerPoint as a separate image file. This is useful if you want to use the edited photo in other applications or share it independently of the presentation.
Here’s how to do it:
- Select the Edited Photo: Click on the photo you want to save.
- Right-Click the Photo: Right-click on the selected photo.
- Save as Picture: In the context menu that appears, select Save as Picture.
- Choose a File Format and Location: A dialog box will open, allowing you to choose the file format (such as JPEG, PNG, or GIF) and the location where you want to save the image.
- Save the Image: Enter a name for the file and click Save.
By saving an edited photo as a separate image file, you can use it in other projects, share it on social media, or archive it for future use.
17. Are There Keyboard Shortcuts For Photo Editing In PowerPoint?
While PowerPoint doesn’t have as many dedicated keyboard shortcuts for photo editing as professional software like Photoshop, there are some useful shortcuts that can speed up your workflow:
| Shortcut | Action |
|---|---|
| Ctrl + X (or Cmd + X) | Cut the selected picture. |
| Ctrl + C (or Cmd + C) | Copy the selected picture. |
| Ctrl + V (or Cmd + V) | Paste the picture. |
| Delete | Delete the selected picture. |
| Ctrl + Z (or Cmd + Z) | Undo the last action. |
| Ctrl + Y (or Cmd + Y) | Redo the last action. |
| Ctrl + G (or Cmd + G) | Group selected pictures. |
| Ctrl + Shift + G (or Cmd + Shift + G) | Ungroup selected pictures. |
| Shift + Arrow Keys | Move the selected picture in small increments. |
| Ctrl + Shift + > (or Cmd + Shift + >) | Increase the size of the selected picture proportionally. |
| Ctrl + Shift + < (or Cmd + Shift + <) | Decrease the size of the selected picture proportionally. |
| Alt + F7 | Check spelling. |
These shortcuts can help you perform common photo editing tasks more quickly and efficiently in PowerPoint. While they may not be as comprehensive as the shortcuts in dedicated photo editing software, they can still save you time and effort.
18. How Can I Restore A Photo To Its Original State After Editing In PowerPoint?
If you’ve made changes to a photo in PowerPoint and want to revert it to its original state, there are a couple of ways to do this:
- Use the Undo Command: If you’ve only made a few changes, you can use the Undo command (Ctrl + Z or Cmd + Z) to step back through your edits one by one until you reach the original state.
- Reset the Picture: If you’ve made many changes or want to quickly revert to the original, you can use the Reset Picture option. Here’s how:
- Select the edited photo.
- Click on the Picture Format tab in the PowerPoint ribbon.
- In the Adjust group, click on the arrow below the Reset Picture button.
- Choose Reset Picture & Size to revert both the edits and the size of the picture to its original dimensions, or choose Reset Picture to only revert the edits.
Using the Reset Picture option is the fastest way to undo all the changes you’ve made to a photo in PowerPoint and restore it to its original state.
19. Can I Copy Photo Editing Attributes From One Photo To Another In PowerPoint?
Yes, you can copy photo editing attributes from one photo to another in PowerPoint using the Format Painter. This tool allows you to quickly apply the same formatting and editing changes to multiple images, ensuring consistency across your presentation.
Here’s how to use the Format Painter:
- Select the Source Photo: Click on the photo that has the editing attributes you want to copy.
- Click the Format Painter: On the Home tab, in the Clipboard group, click the Format Painter button. Your cursor will change to a paintbrush icon.
- Apply to the Destination Photo: Click on the photo you want to apply the copied attributes to. The editing attributes from the source photo will be applied to the destination photo.
- Apply to Multiple Photos: To apply the attributes to multiple photos, double-click the Format Painter button. This will lock the Format Painter on, allowing you to click on multiple photos to apply the attributes. When you’re finished, click the Format Painter button again or press the Esc key to turn it off.
Using the Format Painter is a great way to save time and ensure consistency when editing multiple photos in PowerPoint.
20. What Are Some Creative Photo Editing Ideas Using PowerPoint?
PowerPoint can be used for more than just basic photo editing. Here are some creative ideas to inspire you:
- Create Photo Collages: Layer multiple photos on top of each other, adjust their sizes and positions, and add borders and effects to create a unique collage.
- Design Custom Backgrounds: Use PowerPoint’s drawing tools to create custom backgrounds for your photos, adding shapes, lines, and textures to enhance the visual appeal.
- Add Text Overlays: Insert text boxes over your photos to add captions, quotes, or other information. Use different fonts, colors, and sizes to create visually appealing text overlays.
- Create Silhouette Effects: Remove the background from a photo and replace it with a solid color or gradient to create a silhouette effect.
- Design Photo Albums: Use PowerPoint’s slide layout features to create digital photo albums, adding captions and descriptions to each photo.
- Animate Photo Transitions: Use PowerPoint’s animation features to create dynamic transitions between photos, adding movement and visual interest to your presentations.
- Create Mockups: Insert photos into PowerPoint’s 3D shapes to create mockups of products or designs.
- Use Photo Filters: Use PowerPoint’s color correction and artistic effects to create custom photo filters, such as sepia, black and white, or vintage.
- Make Before-and-After Comparisons: Place two versions of the same photo side by side to showcase the effects of your editing.
- Create Cinemagraphs: Combine a still photo with a subtle animation to create a cinemagraph, a hybrid of photography and video.
By experimenting with these creative ideas, you can push the boundaries of PowerPoint’s photo editing capabilities and create visually stunning presentations.
PowerPoint, though not a dedicated photo editor, provides a handy set of tools for basic image enhancements. Remember the tips and techniques shared by dfphoto.net, and you’ll be well on your way to creating visually compelling presentations that capture your audience’s attention.
FAQ Section
1. Can I use PowerPoint to professionally edit photos?
While PowerPoint offers basic photo editing tools, it’s not a substitute for professional software like Adobe Photoshop.
2. How do I remove red eye in PowerPoint?
PowerPoint doesn’t have a dedicated red-eye removal tool. You may need to use a different software for this task.
3. Can I add a watermark to my photos in PowerPoint?
Yes, you can add a text box or image overlay as a watermark, adjusting transparency as needed.
4. How do I create a transparent background in PowerPoint?
Use the “Remove Background” feature and carefully mark areas to keep and remove.
5. What is the best image format to use in PowerPoint?
JPEG is generally best for photos, while PNG is better for images with text or graphics.
6. How do I flip or rotate a photo in PowerPoint?
Select the photo, go to Picture Format, and use the Rotate options.
7. Can I adjust the transparency of a picture in PowerPoint?
Yes, use the Transparency slider in the Format Picture pane.
8. How do I change the shape of a picture in PowerPoint?
Crop the picture to a shape using the Crop to Shape option.
9. Can I add a shadow to a picture in PowerPoint?
Yes, use the Picture Effects > Shadow options.
10. How do I resize a picture in PowerPoint without distorting it?
Hold down the Shift key while dragging the corner handles to resize proportionally.
Address: 1600 St Michael’s Dr, Santa Fe, NM 87505, United States
Phone: +1 (505) 471-6001
Website: dfphoto.net
Ready to transform your photos and presentations? Visit dfphoto.net to discover a wealth of tutorials, stunning photography, and a vibrant community of fellow enthusiasts. Dive into our guides, explore inspiring galleries, and connect with photographers who share your passion. Elevate your skills and unleash your creativity today!