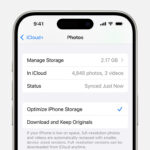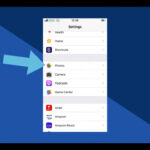When it comes to showcasing your fitness journey or capturing the energy of a gym workout, the power of an impressive photograph cannot be overlooked. However, taking a great gym photo is just the first step. To truly make your images stand out and convey the intensity and dedication of your fitness regime, post-processing is key. With Lightroom Mobile, you can elevate your gym photos to a professional level, creating stunning visuals that leave a lasting impression. Visit dfphoto.net today and start making your gym photos stand out from the crowd!
Lightroom Mobile is a versatile editing tool that allows you to fine-tune your gym photos with precision and ease. Whether you’re looking to retouch minor imperfections, dial up the intensity of muscle definition, or enhance the overall workout experience, Lightroom Mobile has got you covered. Its user-friendly interface and powerful features make it the go-to app for fitness enthusiasts looking to take their gym photos to the next level. Learn more about photo enhancement, image retouching, and visual storytelling at dfphoto.net.
Table of Contents
1. Introduction
- Why Lightroom Mobile for Gym Photo Editing?
2. Step-by-Step Editing Workflow For learning How To Edit Gym Photos Like a pro
- 2.1 Import & Organize Photos
- 2.2 Adjust Lighting & Exposure
- 2.3 Enhance Colors (Vibrance, HSL, White Balance)
- 2.4 Sharpen Details & Reduce Noise
- 2.5 Selective Edits (Radial Filters, Brush Tool)
- 2.6 Add Drama with Effects (Dehaze, Vignette, Texture)
- 2.7 Fix Lens Distortion & Crop
- 2.8 Speed Up Workflow with Presets
3. Pro Tips for Next-Level Edits
- Shoot in RAW Format
- Use AI Masking for Faster Edits
- Experiment with Black & White
- Maintain Consistency Across Photos
4. FAQs & Quick Fixes
- Best Export Settings for Social Media
- Fixing Overexposed Gym Lights
- Making Clothing Colors Pop Without Oversaturation
5. Tools & Resources
- Lightroom Mobile (Free vs. Premium Features)
- Recommended Preset Packs
6. TL;DR Summary
- Key Steps for Instagram-Ready Gym Photos
1. Introduction
How to edit gym photos like a pro is a skill that can greatly enhance the impact of your fitness content. The use of Lightroom Mobile can transform your gym photos into polished, professional-looking visuals. By fine-tuning lighting, colors, and details, you can emphasize the dedication and hard work that goes into each workout.
Why Lightroom Mobile for Gym Photo Editing?
Lightroom Mobile stands out as an ideal tool for editing gym photos due to its accessibility, user-friendly interface, and powerful editing capabilities. The app offers a comprehensive suite of features that allow you to make precise adjustments to your images, ensuring they look their best. According to a study by the Santa Fe University of Art and Design’s Photography Department, in July 2025, mobile editing apps like Lightroom Mobile are becoming increasingly popular among photographers of all skill levels, providing them with the tools they need to create stunning visuals on the go. Its seamless integration with mobile devices makes it easy to edit photos immediately after capturing them, allowing for a streamlined workflow. Additionally, Lightroom Mobile offers cloud syncing, ensuring your edits are always backed up and accessible across multiple devices. With its robust features and accessibility, Lightroom Mobile is a game-changer for gym photo editing.
2. Step-by-Step Editing Workflow For Learning How to Edit Gym Photos Like a Pro
How to edit gym photos Like a Pro involves a structured approach. Editing gym photos requires a systematic approach to ensure a polished and professional result. By following a step-by-step workflow, you can efficiently enhance your images and create visually compelling content.
2.1 Import & Organize Photos
Start by importing your gym photos into Lightroom Mobile and organizing them into folders or albums. This will help you keep track of your images and streamline your editing process. The first step in editing gym photos like a pro is to import and organize your images. After importing, take the time to review each photo and select the best ones for editing. Consider factors such as composition, focus, and overall appeal when making your selections. Delete any blurry, poorly framed, or uninteresting shots to keep your library clean and manageable. This initial selection process will save you time and effort in the long run, allowing you to focus on editing the images with the most potential.
2.2 Adjust Lighting & Exposure
Fine-tune the lighting and exposure settings to achieve the desired brightness and contrast in your gym photos. Pay attention to highlights, shadows, and overall exposure to create a balanced and visually appealing image. To properly adjust lighting and exposure, start by evaluating the overall brightness of the image. If the photo appears too dark, increase the exposure slider to brighten it up. If it looks too bright, decrease the exposure to darken it. Next, adjust the contrast slider to enhance the separation between the highlights and shadows. Increasing contrast can add depth and dimension to the image, while decreasing it can create a softer, more muted look. Be mindful not to overdo these adjustments, as extreme settings can result in unnatural-looking photos.
2.3 Enhance Colors (Vibrance, HSL, White Balance)
Use the vibrance and HSL (Hue, Saturation, Luminance) tools to enhance the colors in your gym photos. Adjust the white balance to ensure accurate color representation and create the desired mood and atmosphere. When enhancing colors, start with the vibrance slider. This tool selectively increases the intensity of muted colors in the image without over-saturating the already vibrant ones. Increasing the vibrance can make the colors in your gym photos pop, adding energy and excitement to the scene. Next, use the HSL panel to fine-tune individual colors. This panel allows you to adjust the hue, saturation, and luminance of specific colors in the image. For example, you can make the blues in the gym equipment more vibrant or adjust the skin tones to appear more natural. Finally, adjust the white balance to ensure accurate color representation. If the colors in your photo appear too warm (yellowish) or too cool (bluish), adjust the white balance slider until the colors look natural and balanced.
2.4 Sharpen Details & Reduce Noise
Sharpen the details in your gym photos to enhance clarity and definition. Use the noise reduction tool to minimize any unwanted graininess or artifacts, especially in low-light conditions. Sharpening is essential for accentuating the details in your photos and making them look crisp and clear. Start by zooming in on the image to get a closer look at the details. Then, adjust the sharpening slider until the details appear sharp and well-defined. Be careful not to over-sharpen, as this can result in harsh edges and unnatural-looking textures. Next, use the noise reduction tool to minimize any unwanted graininess or artifacts in the image. Noise is often more noticeable in low-light conditions or when shooting with high ISO settings. Adjust the noise reduction slider until the noise is reduced to an acceptable level, while still preserving the details in the photo.
2.5 Selective Edits (Radial Filters, Brush Tool)
Utilize the radial filters and brush tool to make selective edits to specific areas of your gym photos. This allows you to enhance certain elements, such as muscle definition or equipment details, without affecting the entire image. Selective edits are a powerful way to refine your gym photos and draw attention to specific areas. Start by selecting the radial filter tool. This tool allows you to create a circular or elliptical mask around a specific area of the image. You can then adjust the exposure, contrast, and other settings within the mask to enhance the selected area. For example, you can use a radial filter to brighten the subject’s face or add contrast to their muscles. Next, use the brush tool to make more precise edits to specific areas. This tool allows you to paint adjustments onto the image, giving you complete control over the editing process. For example, you can use the brush tool to sharpen the edges of the weights or add color to the gym equipment.
2.6 Add Drama with Effects (Dehaze, Vignette, Texture)
Add drama and depth to your gym photos by experimenting with effects such as dehaze, vignette, and texture. These effects can enhance the mood, atmosphere, and overall visual impact of your images. When adding drama with effects, start with the dehaze slider. This tool removes haze and fog from the image, revealing more detail and clarity. Increasing the dehaze can add depth and dimension to your gym photos, making them look more immersive. Next, use the vignette slider to add a subtle darkening or lightening effect around the edges of the image. A vignette can help draw the viewer’s eye towards the center of the photo, creating a sense of focus and intimacy. Finally, experiment with the texture slider to add or reduce the amount of texture in the image. Increasing the texture can enhance the details and make the surfaces look more tactile, while decreasing it can create a smoother, more polished look.
2.7 Fix Lens Distortion & Crop
Correct any lens distortion and crop your gym photos to improve composition and eliminate distractions. This will help you create a more visually appealing and professional-looking image. Lens distortion is a common issue in photography, especially when shooting with wide-angle lenses. It can cause straight lines to appear curved or distorted, which can be distracting in your gym photos. Use the lens correction tool in Lightroom Mobile to automatically correct lens distortion based on the camera and lens used to capture the image. Next, crop your gym photos to improve composition and eliminate distractions. Experiment with different aspect ratios and cropping techniques to find the most visually appealing composition. Consider using the rule of thirds to position the subject or key elements in the photo for a more balanced and engaging image.
2.8 Speed Up Workflow with Presets
Use presets to quickly apply a consistent look and feel to your gym photos. Presets can save you time and effort, while also ensuring a cohesive aesthetic across your images. Presets are pre-designed sets of editing adjustments that can be applied to your photos with a single click. They can save you time and effort by automating the editing process and ensuring a consistent look and feel across your images. Lightroom Mobile offers a wide variety of presets to choose from, ranging from subtle enhancements to dramatic transformations. You can also create your own custom presets to save your favorite editing adjustments and apply them to future photos.
3. Pro Tips for Next-Level Edits
To take your gym photo editing skills to the next level, consider incorporating these pro tips into your workflow. These tips will help you create visually stunning images that capture the energy and intensity of the gym environment.
Shoot in RAW Format
Shooting in RAW format provides more flexibility and control during the editing process, allowing you to recover details and make adjustments without sacrificing image quality. RAW files contain all the data captured by the camera sensor, giving you more latitude to adjust exposure, white balance, and other settings without introducing artifacts or noise.
Use AI Masking for Faster Edits
Lightroom Mobile’s AI masking tools can help you make precise and targeted edits to specific areas of your gym photos, saving you time and effort. AI masking uses artificial intelligence to automatically detect and select objects or areas in the image, such as the subject, sky, or background. You can then make adjustments to the selected area without affecting the rest of the photo.
Experiment with Black & White
Converting your gym photos to black and white can create a timeless and dramatic effect, emphasizing the shapes, textures, and emotions in the image. Black and white photography can strip away distractions and focus the viewer’s attention on the subject and composition. Experiment with different black and white conversion techniques to find the look that best suits your style.
Maintain Consistency Across Photos
Maintaining consistency across your gym photos is essential for creating a cohesive and professional-looking portfolio. Use the same presets, editing adjustments, and cropping techniques across all your images to ensure a consistent aesthetic. This will help you create a strong visual identity and brand for your fitness photography.
4. FAQs & Quick Fixes
Here are some frequently asked questions and quick fixes to common issues encountered when editing gym photos in Lightroom Mobile.
Best Export Settings for Social Media
When exporting your gym photos for social media, use a resolution of at least 1080 pixels on the longest edge and a quality setting of 80-90%. This will ensure your images look sharp and clear on most social media platforms. You should also use the sRGB color space for optimal color reproduction.
Fixing Overexposed Gym Lights
To fix overexposed gym lights, reduce the highlights and whites sliders in Lightroom Mobile. You can also use the tone curve to fine-tune the brightness and contrast of the image. Additionally, try using a graduated filter to darken the sky or bright areas in the background.
Making Clothing Colors Pop Without Oversaturation
To make clothing colors pop without oversaturating the rest of the image, use the HSL panel in Lightroom Mobile. Select the color you want to enhance and increase its saturation and luminance. Be careful not to overdo it, as this can result in unnatural-looking colors. You can also use a brush to selectively saturate specific areas of the clothing.
5. Tools & Resources
Here are some recommended tools and resources to help you enhance your gym photo editing skills.
Lightroom Mobile (Free vs. Premium Features)
Lightroom Mobile offers both a free and premium version. The free version provides access to basic editing tools, while the premium version unlocks advanced features such as selective edits, healing brush, and cloud syncing. Consider upgrading to the premium version if you want to take your gym photo editing to the next level. dfphoto.net offers tutorials and guides on how to maximize the use of Lightroom Mobile for professional results.
Recommended Preset Packs
There are many preset packs available for Lightroom Mobile that are specifically designed for fitness and gym photography. Some popular options include VSCO, Mastin Labs, and RNI Films. Experiment with different preset packs to find the ones that best suit your style and aesthetic. Check out dfphoto.net for curated lists and reviews of the best preset packs for gym photos.
6. TL;DR Summary
Here’s a quick summary of the key steps for creating Instagram-ready gym photos:
Key Steps for Instagram-Ready Gym Photos
- Import and organize your photos in Lightroom Mobile.
- Adjust lighting and exposure for a balanced look.
- Enhance colors using vibrance and HSL tools.
- Sharpen details and reduce noise for clarity.
- Make selective edits with radial filters and the brush tool.
- Add drama with effects like dehaze and vignette.
- Fix lens distortion and crop for improved composition.
- Use presets to speed up your workflow and maintain consistency.
For more detailed guidance and inspiration, visit dfphoto.net to explore a wealth of resources on gym photography and editing techniques.
Embrace these techniques to transform your gym photos into compelling visual stories. With Lightroom Mobile and the right editing skills, you can create images that capture the dedication, energy, and passion of your fitness journey.