Downloading photos from iCloud to your iPad is a great way to ensure you always have access to your memories, even without an internet connection. At dfphoto.net, we provide detailed guides and tips to help you master your photography and image management skills. This comprehensive guide will walk you through various methods to seamlessly transfer your cherished photos and videos from iCloud to your iPad. You’ll also discover how to optimize your photo storage and backup strategies. Let’s delve into the world of digital photo management and enhance your visual storytelling journey with essential LSI keywords: photo management tips, cloud storage solutions, and iPad photography workflow.
1. Why Download Photos from iCloud to Your iPad?
Downloading photos from iCloud to your iPad is essential for several reasons:
- Offline Access: Access your photos even without an internet connection.
- Editing on the Go: Edit your photos using iPad’s powerful apps like Adobe Lightroom or Procreate.
- Backup: Keep a local backup in addition to iCloud.
- Sharing: Easily share photos with friends and family directly from your iPad.
- Performance: Accessing photos directly from your device can be faster than streaming them from the cloud.
2. Understanding iCloud Photos
iCloud Photos automatically uploads and stores your photo library, keeping them updated across all your devices where you’re signed in with the same Apple ID. According to Apple Support, iCloud Photos ensures that every new photo and video you take is available on all your devices. This seamless synchronization is a boon for photographers who use multiple Apple devices. However, there are different settings you should be aware of:
- Optimize iPad Storage: This setting keeps smaller, space-saving versions of your photos on your iPad while the original, high-resolution versions are stored in iCloud.
- Download and Keep Originals: This setting downloads the full-resolution versions of your photos and videos to your iPad, ensuring you have the best possible quality available offline.
The setting you choose affects how quickly you fill up your iPad’s storage. If you’re running low on space, optimizing storage might be the better option, but if you need high-resolution images for editing or sharing, downloading originals is the way to go.
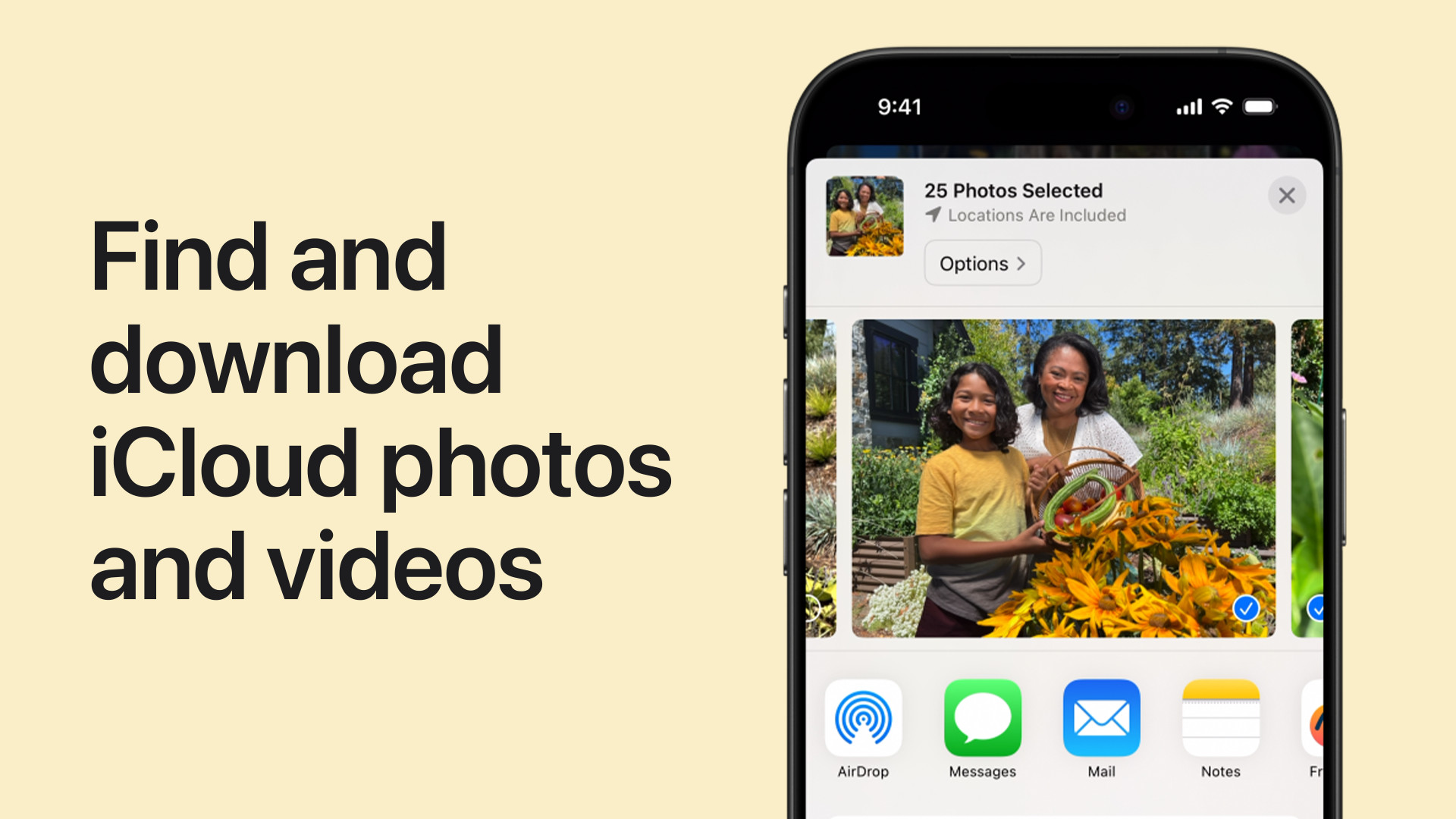 iCloud Photos settings on an iPad, showing the options to Optimize iPad Storage and Download and Keep Originals
iCloud Photos settings on an iPad, showing the options to Optimize iPad Storage and Download and Keep Originals
3. How to Download All Photos from iCloud to iPad
3.1. Using the Photos App via Settings
This method downloads all original photos and videos from iCloud to your iPad.
- Open Settings App: Go to the Settings app on your iPad.
- Tap Your Name: Tap on your name at the top of the Settings menu to access your Apple ID settings.
- Tap iCloud: Select iCloud from the list of options.
- Tap Photos: Choose Photos to access iCloud Photos settings.
- Select Download and Keep Originals: Ensure this option is selected.
Your iPad will now begin downloading the full-resolution versions of your photos and videos from iCloud. The time this takes depends on the size of your library and your internet connection speed. According to research from the Santa Fe University of Art and Design’s Photography Department, selecting “Download and Keep Originals” ensures the highest quality images are available for editing and printing.
3.2. Checking Download Progress
To check the progress of your iCloud photo download:
- Open Photos App: Launch the Photos app on your iPad.
- Scroll to the Bottom: Scroll to the bottom of the Photos or Albums tab.
- Check Status: You will see a status message indicating the progress of the download, such as “Downloading [number] Photos and Videos.”
If the download seems stuck, ensure you have a stable Wi-Fi connection and sufficient storage space on your iPad.
4. How to Download Specific Photos from iCloud to iPad
Sometimes, you might not want to download your entire iCloud library, but rather specific photos or albums. Here’s how to do it:
4.1. Downloading Individual Photos
- Open Photos App: Launch the Photos app on your iPad.
- Find the Photo: Navigate to the photo you want to download.
- Tap to Open: Tap the photo to view it in full screen.
- If “Optimize iPad Storage” is enabled, the photo will download automatically when you open it. You’ll see a loading icon briefly.
- If “Download and Keep Originals” is enabled, the photo is already on your device in full resolution.
4.2. Downloading Multiple Photos
- Open Photos App: Launch the Photos app on your iPad.
- Tap Select: In the upper-right corner, tap Select.
- Choose Photos: Tap on each photo you want to download. A checkmark will appear on the selected photos.
- Tap Share Button: Tap the Share button in the lower-left corner.
- Select Save [Number] Images: Choose this option to save the selected photos to your iPad.
These photos will now be available in your Camera Roll or specified album.
4.3. Downloading from Shared Albums
Shared Albums allow you to share photos and videos with other people, and vice versa. To download photos from a shared album:
- Open Photos App: Launch the Photos app on your iPad.
- Scroll to Shared Albums: Scroll down to the Shared Albums section.
- Select an Album: Tap the shared album you want to download from.
- Tap the Photo or Video: Tap the photo or video you want to download.
- Tap the Share Button: Tap the Share button.
- Choose Save Image or Save Video: Select the appropriate option to save the content to your iPad.
5. How to Download Photos from iCloud.com to iPad
If you prefer using a web browser, you can download photos from iCloud.com directly to your iPad.
5.1. Steps to Download
-
Open Safari: Open the Safari browser on your iPad.
-
Go to iCloud.com: Navigate to iCloud.com/photos.
-
Sign In: Sign in with your Apple ID.
-
Tap Select: Tap Select at the top of the screen.
-
Choose Photos: Select the photos you want to download. To select all, tap Select All.
-
Tap More Button: Tap the More button (three dots in a circle).
-
Choose Download: Select Download.
-
Choose Download Options: You’ll see options such as:
- Unmodified Originals: Downloads the photos in the original format as captured or imported.
- Highest Resolution: Downloads the photos in the best quality for your device, typically HEIC or H.265.
- Most Compatible: Downloads the photos in JPEG or MP4/H.264 format.
-
Tap Download: Confirm your selection and tap Download.
5.2. Finding Downloaded Photos
Downloaded photos will typically be saved in the Files app, in the Downloads folder. From there, you can move them to the Photos app.
- Open Files App: Launch the Files app on your iPad.
- Go to Downloads: Navigate to the Downloads folder.
- Select Photos: Select the downloaded photos.
- Tap Share Button: Tap the Share button.
- Choose Save Image: Select Save Image to save the photos to your Photos app.
6. Managing Storage on Your iPad
Downloading photos from iCloud can quickly fill up your iPad’s storage. Here are some tips for managing your storage effectively:
6.1. Check Your Storage
- Open Settings App: Go to the Settings app on your iPad.
- Tap General: Select General.
- Tap iPad Storage: Choose iPad Storage to see a breakdown of your storage usage.
6.2. Optimize iPad Storage
If you’re running low on space, enable the “Optimize iPad Storage” option in iCloud Photos settings. This keeps smaller versions of your photos on your iPad and stores the full-resolution versions in iCloud.
6.3. Delete Unnecessary Photos and Videos
Regularly review your photo library and delete any unnecessary photos or videos.
6.4. Use External Storage
Consider using an external storage device like a USB drive or an external hard drive to store your photos. You can transfer photos from your iPad to the external storage using the Files app.
6.5. Cloud Storage Alternatives
Consider using other cloud storage services in addition to iCloud, such as Google Photos, Dropbox, or Amazon Photos. Each service offers different features and storage options, so choose one that best suits your needs.
- Google Photos: Offers unlimited storage for “high quality” photos and videos.
- Dropbox: Great for syncing files across devices and sharing with others.
- Amazon Photos: Provides unlimited photo storage for Amazon Prime members.
7. Troubleshooting Common Issues
7.1. Photos Not Downloading
If your photos are not downloading from iCloud to your iPad, try the following:
- Check Internet Connection: Ensure you have a stable Wi-Fi connection.
- Check iCloud Status: Verify that iCloud is functioning correctly by checking the Apple System Status page.
- Restart Your iPad: Sometimes, a simple restart can resolve the issue.
- Update Software: Make sure your iPad is running the latest version of iPadOS.
- Sign Out and Back In: Sign out of your Apple ID and sign back in.
- Free Up Storage: Ensure you have enough storage space on your iPad.
7.2. Slow Download Speed
If your photos are downloading slowly, try these tips:
- Use a Faster Wi-Fi Network: Connect to a faster Wi-Fi network.
- Download During Off-Peak Hours: Download photos during times when network traffic is lower.
- Keep iPad Awake: Ensure your iPad’s screen stays on during the download process.
7.3. Photos Not Showing Up in Photos App
If your downloaded photos are not appearing in the Photos app:
- Check the Files App: Make sure the photos were downloaded to the Files app.
- Import from Files App: Import the photos from the Files app to the Photos app.
- Restart Photos App: Close and reopen the Photos app.
- Check Hidden Album: Ensure the photos are not hidden in the Hidden album.
8. Maximizing Your Photography Workflow on iPad
The iPad is a fantastic tool for photographers, offering a portable and powerful platform for editing and managing photos. Here are some tips for maximizing your photography workflow on your iPad:
8.1. Use Professional Photo Editing Apps
Take advantage of the powerful photo editing apps available on the iPad, such as:
- Adobe Lightroom: Industry-standard photo editing software with advanced features and cloud syncing.
- Affinity Photo: A professional-grade photo editor with a one-time purchase price.
- Snapseed: A free and powerful photo editing app from Google.
- Procreate: An excellent tool for digital painting and photo manipulation.
8.2. Streamline Your Import Process
Use a Lightning to SD Card Camera Reader or a USB-C to SD Card Reader to quickly import photos from your camera to your iPad. This allows you to bypass iCloud and transfer photos directly to your device for editing.
8.3. Organize Your Photos with Albums
Create albums in the Photos app to organize your photos by date, event, or project. This makes it easier to find and manage your photos.
8.4. Backup Your Edited Photos
Regularly back up your edited photos to iCloud, an external storage device, or another cloud storage service to prevent data loss.
8.5. Share Your Photos Directly
Share your photos directly from the Photos app to social media, email, or messaging apps. You can also create shared albums to share photos with friends and family.
9. Staying Updated with dfphoto.net
At dfphoto.net, we are dedicated to providing you with the latest tips, tricks, and tutorials for mastering your photography skills. Whether you’re a beginner or a professional, our resources can help you enhance your visual storytelling journey.
9.1. Explore Our Guides
Check out our comprehensive guides on various photography topics, including:
- Mastering Camera Settings: Learn how to use aperture, shutter speed, and ISO to capture stunning photos.
- Composition Techniques: Discover the secrets to creating visually appealing compositions.
- Photo Editing Tutorials: Enhance your photos with our step-by-step editing tutorials.
- Gear Reviews: Stay updated with the latest camera gear and accessories.
9.2. Join Our Community
Connect with other photographers in our community forum. Share your work, ask questions, and get feedback from fellow enthusiasts.
9.3. Subscribe to Our Newsletter
Subscribe to our newsletter to receive the latest photography tips, tutorials, and news directly to your inbox.
10. Frequently Asked Questions (FAQ)
Q1: How do I download all my photos from iCloud to my iPad?
You can download all your photos by going to Settings > Your Name > iCloud > Photos and selecting “Download and Keep Originals.”
Q2: How can I download specific photos from iCloud to my iPad?
Open the Photos app, select the photos you want to download, tap the Share button, and choose “Save [Number] Images.”
Q3: What does “Optimize iPad Storage” mean?
“Optimize iPad Storage” keeps smaller versions of your photos on your iPad and stores the full-resolution versions in iCloud, saving space on your device.
Q4: How do I check the download progress of photos from iCloud to my iPad?
Scroll to the bottom of the Photos or Albums tab in the Photos app to see the download status.
Q5: Why are my photos not downloading from iCloud to my iPad?
Check your internet connection, iCloud status, restart your iPad, update software, or ensure you have enough storage space.
Q6: How can I download photos from iCloud.com to my iPad?
Go to iCloud.com/photos in Safari, sign in, select the photos, tap the More button, choose Download, and save the photos to your Files app.
Q7: How do I manage storage on my iPad when downloading photos from iCloud?
Check your storage in Settings > General > iPad Storage, enable “Optimize iPad Storage,” delete unnecessary photos, or use external storage.
Q8: What are some good photo editing apps for iPad?
Some popular photo editing apps for iPad include Adobe Lightroom, Affinity Photo, Snapseed, and Procreate.
Q9: How can I speed up the download process of photos from iCloud to my iPad?
Use a faster Wi-Fi network, download during off-peak hours, and keep your iPad awake during the download process.
Q10: Where can I find more photography tips and tutorials?
Visit dfphoto.net for comprehensive guides, community forums, and the latest photography news.
Downloading photos from iCloud to your iPad ensures you always have access to your memories, whether you’re editing on the go or sharing with friends and family. By following these detailed steps and troubleshooting tips, you can seamlessly manage your photo library and maximize your photography workflow.
We encourage you to explore dfphoto.net for more in-depth tutorials, gear reviews, and creative inspiration. Join our community of passionate photographers and elevate your visual storytelling to new heights. Don’t miss out on the opportunity to enhance your skills and discover the beauty of photography – visit dfphoto.net today!
Address: 1600 St Michael’s Dr, Santa Fe, NM 87505, United States.
Phone: +1 (505) 471-6001
Website: dfphoto.net.