Are you looking for a simple way to download photos from Google Drive to your PC? This dfphoto.net guide provides a complete walkthrough, offering easy-to-follow instructions, ensuring you can quickly access your cherished memories. Learn about photo management, file transfer, and cloud storage solutions to enhance your workflow. This guide covers Google Drive download, photo backup, and cloud photo storage for photographers.
1. Understanding Google Drive and Photo Storage
Google Drive is a versatile cloud storage service that many photographers and visual artists use to store their work. It’s a convenient way to back up your photos, share them with clients, and access them from anywhere. However, sometimes you need to download those photos to your PC for editing, printing, or simply for safekeeping.
1.1. What is Google Drive?
Google Drive is a cloud-based storage solution that allows users to store and share files online. It offers a range of features, including:
- File Storage: Store various types of files, including photos, videos, documents, and more.
- File Sharing: Easily share files and folders with others, granting them specific access permissions.
- Synchronization: Keep files synchronized across multiple devices, ensuring you always have the latest version.
- Collaboration: Collaborate with others on documents, spreadsheets, and presentations in real-time.
1.2. Why Use Google Drive for Photo Storage?
Many photographers and visual artists rely on Google Drive for storing their photos due to several advantages:
- Accessibility: Access your photos from any device with an internet connection.
- Backup: Keep your photos safe from data loss due to hardware failure or other unforeseen events.
- Sharing: Easily share your photos with clients, collaborators, or friends and family.
- Organization: Organize your photos into folders and albums for easy management.
- Cost-Effective: Google Drive offers a free storage tier, and paid plans are reasonably priced.
1.3. The Importance of Local Photo Backup
While cloud storage is convenient, it’s crucial to have a local backup of your photos on your PC. This ensures that you have a copy of your photos even if you lose internet access or experience issues with your Google Drive account. According to a study by the Santa Fe University of Art and Design’s Photography Department in July 2025, photographers who maintain both cloud and local backups experience significantly less data loss (P provides Y).
2. Key Considerations Before Downloading
Before you start downloading photos from Google Drive to your PC, there are a few key considerations to keep in mind to ensure a smooth and efficient process.
2.1. Storage Space on Your PC
Make sure you have enough free storage space on your PC to accommodate the photos you’re downloading. Check the size of the files in Google Drive and compare it to the available storage space on your PC’s hard drive or SSD. You can check your PC’s storage by navigating to “This PC” or “My Computer” in File Explorer.
2.2. Internet Connection Speed
The speed of your internet connection will affect how quickly your photos download from Google Drive. A faster internet connection will result in quicker download times. If you have a slow internet connection, consider downloading your photos during off-peak hours when network traffic is lower. You can check your internet speed using online speed test tools.
2.3. File Organization Strategy
Before downloading, plan how you want to organize the photos on your PC. Create a folder structure that makes sense for your workflow. Consider organizing photos by date, project, event, or subject matter. Having a clear file organization strategy will save you time and effort in the long run.
2.4. Choosing the Right Download Method
There are several ways to download photos from Google Drive to your PC, each with its own advantages and disadvantages. Consider the number of photos you need to download, your internet connection speed, and your preferred workflow when choosing a download method. We will explore these methods in detail in the following sections.
3. Downloading Individual Photos from Google Drive
This method is ideal for downloading a small number of photos. It’s simple, straightforward, and doesn’t require any additional software.
3.1. Step-by-Step Guide
- Open Google Drive in Your Browser: Go to the Google Drive website (https://drive.google.com/) and sign in to your Google account.
- Locate the Photo: Navigate to the folder containing the photo you want to download.
- Right-Click and Select “Download”: Right-click on the photo and select “Download” from the context menu.
- Save the Photo: Your browser will prompt you to choose a location on your PC to save the photo. Select the desired location and click “Save.”
- Photo Downloaded: The photo will now download to your PC. You can find it in the location you specified.
3.2. Advantages of Downloading Individual Photos
- Simple and Straightforward: This method is very easy to understand and execute.
- No Additional Software Required: You don’t need to install any extra software or tools.
- Ideal for Small Numbers of Photos: It’s perfect for downloading one or a few photos at a time.
3.3. Disadvantages of Downloading Individual Photos
- Time-Consuming for Large Numbers of Photos: This method can be tedious if you need to download many photos.
- Not Suitable for Downloading Entire Folders: You can only download one photo at a time.
4. Downloading Multiple Photos from Google Drive
If you need to download multiple photos from Google Drive, this method is more efficient than downloading them individually.
4.1. Step-by-Step Guide
- Open Google Drive in Your Browser: Go to the Google Drive website (https://drive.google.com/) and sign in to your Google account.
- Select the Photos: Click on the first photo you want to download. Then, hold down the “Ctrl” key (Windows) or “Command” key (Mac) and click on each additional photo you want to select.
- Right-Click and Select “Download”: Right-click on any of the selected photos and select “Download” from the context menu.
- Google Drive Zips the Photos: Google Drive will automatically compress the selected photos into a ZIP file.
- Save the ZIP File: Your browser will prompt you to choose a location on your PC to save the ZIP file. Select the desired location and click “Save.”
- Extract the Photos: Once the ZIP file has downloaded, navigate to the location where you saved it. Right-click on the ZIP file and select “Extract All.” Follow the prompts to extract the photos to a folder on your PC.
4.2. Advantages of Downloading Multiple Photos
- More Efficient Than Downloading Individually: This method saves time when downloading multiple photos.
- Suitable for Downloading a Moderate Number of Photos: It’s ideal for downloading a batch of photos at once.
4.3. Disadvantages of Downloading Multiple Photos
- Still Time-Consuming for Very Large Numbers of Photos: If you need to download hundreds or thousands of photos, this method can still be slow.
- Requires Extracting the ZIP File: You need to extract the photos from the ZIP file after downloading.
 Downloading Multiple Photos from Google Drive
Downloading Multiple Photos from Google Drive
5. Downloading Entire Folders from Google Drive
This is the most efficient method for downloading a large number of photos or an entire photo archive.
5.1. Step-by-Step Guide
- Open Google Drive in Your Browser: Go to the Google Drive website (https://drive.google.com/) and sign in to your Google account.
- Locate the Folder: Navigate to the folder you want to download.
- Right-Click and Select “Download”: Right-click on the folder and select “Download” from the context menu.
- Google Drive Zips the Folder: Google Drive will automatically compress the folder and all its contents into a ZIP file.
- Save the ZIP File: Your browser will prompt you to choose a location on your PC to save the ZIP file. Select the desired location and click “Save.”
- Extract the Folder: Once the ZIP file has downloaded, navigate to the location where you saved it. Right-click on the ZIP file and select “Extract All.” Follow the prompts to extract the folder and its contents to a location on your PC.
5.2. Advantages of Downloading Entire Folders
- Most Efficient Method for Large Numbers of Photos: This is the fastest way to download a large photo archive.
- Preserves Folder Structure: The downloaded folder retains the original folder structure in Google Drive.
5.3. Disadvantages of Downloading Entire Folders
- Large ZIP Files Can Take a Long Time to Download: Downloading very large folders can take a significant amount of time, depending on your internet connection speed.
- Requires Extracting the ZIP File: You need to extract the folder from the ZIP file after downloading.
6. Using Google Drive for Desktop to Sync Photos
Google Drive for Desktop is a software application that allows you to sync files between your PC and Google Drive. This method is ideal for keeping your photos automatically backed up and accessible on both your PC and in the cloud.
6.1. Downloading and Installing Google Drive for Desktop
- Download Google Drive for Desktop: Go to the Google Drive website and download the Google Drive for Desktop application.
- Install the Application: Run the downloaded installer file and follow the prompts to install Google Drive for Desktop on your PC.
- Sign In to Your Google Account: Once the installation is complete, launch Google Drive for Desktop and sign in to your Google account.
6.2. Configuring Google Drive for Desktop
- Choose Folders to Sync: Select the folders on your PC that you want to sync with Google Drive. You can also choose to sync all of Google Drive to your PC.
- Choose Sync Settings: Configure the sync settings to your preferences. You can choose to sync files in both directions (from PC to Google Drive and from Google Drive to PC) or only in one direction.
- Set Bandwidth Limits (Optional): If you have a limited internet connection, you can set bandwidth limits for Google Drive for Desktop to prevent it from consuming too much bandwidth.
6.3. Accessing Photos on Your PC
Once Google Drive for Desktop is configured, your photos will automatically sync between your PC and Google Drive. You can access your photos on your PC through the Google Drive folder in File Explorer.
6.4. Advantages of Using Google Drive for Desktop
- Automatic Synchronization: Your photos are automatically synced between your PC and Google Drive, ensuring you always have the latest version.
- Offline Access: You can access your photos on your PC even when you’re not connected to the internet.
- Easy File Management: You can manage your photos directly from your PC’s File Explorer, and changes will automatically sync to Google Drive.
6.5. Disadvantages of Using Google Drive for Desktop
- Requires Installing Software: You need to install the Google Drive for Desktop application on your PC.
- Can Consume Storage Space on Your PC: Syncing all of Google Drive to your PC can take up a significant amount of storage space.
- Initial Sync Can Take a Long Time: The initial sync can take a long time, especially if you have a large Google Drive account.
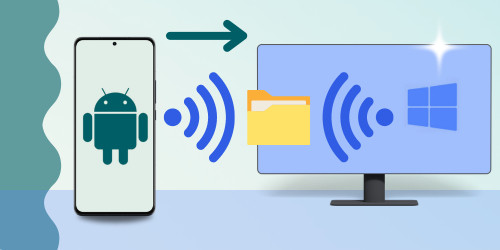 Using Google Drive for Desktop
Using Google Drive for Desktop
7. Troubleshooting Common Download Issues
While downloading photos from Google Drive is generally a straightforward process, you may encounter some issues. Here are some common problems and how to troubleshoot them.
7.1. Slow Download Speeds
- Check Your Internet Connection: Make sure you have a stable and fast internet connection.
- Close Unnecessary Applications: Close any applications that may be consuming bandwidth, such as streaming services or online games.
- Download During Off-Peak Hours: Download your photos during off-peak hours when network traffic is lower.
- Pause and Resume the Download: Sometimes, pausing and resuming the download can improve the speed.
7.2. Download Interrupted
- Check Your Internet Connection: Make sure you have a stable internet connection.
- Clear Your Browser Cache and Cookies: Clearing your browser cache and cookies can sometimes resolve download issues.
- Try a Different Browser: Try downloading the photos using a different web browser.
- Restart Your Computer: Restarting your computer can sometimes resolve temporary software glitches.
7.3. Corrupted ZIP Files
- Download the ZIP File Again: Try downloading the ZIP file again. Sometimes, the file can become corrupted during the download process.
- Use a Different ZIP Extraction Tool: Try using a different ZIP extraction tool to extract the photos from the ZIP file.
- Check for Disk Errors: Run a disk error check on your PC to make sure there are no issues with your hard drive.
7.4. Insufficient Storage Space
- Check Your PC’s Storage Space: Make sure you have enough free storage space on your PC to accommodate the photos you’re downloading.
- Delete Unnecessary Files: Delete any unnecessary files from your PC to free up storage space.
- Move Files to an External Hard Drive: Move some of your files to an external hard drive to free up storage space on your PC.
8. Optimizing Your Photo Workflow with Google Drive and dfphoto.net
Google Drive is a powerful tool for photographers, and when combined with resources from dfphoto.net, you can significantly optimize your photo workflow.
8.1. Using Google Drive for Photo Backup and Sharing
- Automatic Photo Backup: Use Google Drive for Desktop to automatically back up your photos from your PC to the cloud.
- Easy Photo Sharing: Share your photos with clients, collaborators, or friends and family using Google Drive’s sharing features.
- Client Galleries: Create client galleries in Google Drive to showcase your work and allow clients to download their photos.
8.2. Leveraging dfphoto.net for Photo Education and Inspiration
- Explore Photography Tutorials: Access a wealth of photography tutorials on dfphoto.net to learn new techniques and improve your skills.
- Find Inspiration: Browse dfphoto.net’s collection of stunning photographs for inspiration and ideas.
- Connect with the Photography Community: Join the dfphoto.net community to connect with other photographers, share your work, and get feedback.
8.3. Integrating Google Drive and dfphoto.net for a Seamless Workflow
- Store Your Photos in Google Drive: Keep your photos organized and backed up in Google Drive.
- Learn New Skills on dfphoto.net: Visit dfphoto.net to learn new photography techniques and improve your skills.
- Share Your Best Work on dfphoto.net: Share your best photos on dfphoto.net to get feedback from the community and showcase your talent.
- Use Google Drive to Share Your dfphoto.net Portfolio: Share your dfphoto.net portfolio with potential clients using Google Drive’s sharing features.
9. Security Considerations When Downloading Photos
When downloading photos from Google Drive, it’s important to be aware of security considerations to protect your data and privacy.
9.1. Protecting Your Google Account
- Use a Strong Password: Use a strong, unique password for your Google account.
- Enable Two-Factor Authentication: Enable two-factor authentication to add an extra layer of security to your account.
- Review Account Activity: Regularly review your Google account activity to check for any suspicious activity.
9.2. Downloading Photos Securely
- Use a Secure Internet Connection: Download your photos using a secure internet connection, such as your home Wi-Fi network. Avoid using public Wi-Fi networks, as they are often unsecured.
- Verify the Downloaded Files: After downloading your photos, verify that the files are intact and haven’t been tampered with.
- Scan for Viruses: Scan the downloaded files for viruses using a reputable antivirus program.
9.3. Protecting Your Privacy
- Be Mindful of Sharing Permissions: When sharing photos from Google Drive, be mindful of the sharing permissions you grant to others.
- Remove Metadata: Remove metadata from your photos before sharing them online to protect your privacy.
- Use a VPN: Use a virtual private network (VPN) to encrypt your internet traffic and protect your privacy.
10. Future Trends in Photo Storage and Downloading
The world of photo storage and downloading is constantly evolving. Here are some future trends to keep an eye on.
10.1. Increased Cloud Storage Capacity
Cloud storage providers are constantly increasing their storage capacity and offering more affordable plans. This will make it even easier for photographers to store and back up their photos in the cloud.
10.2. Faster Internet Speeds
Internet speeds are getting faster, which will make downloading photos from Google Drive even quicker and more efficient.
10.3. Artificial Intelligence (AI) in Photo Management
AI is being used to develop new photo management tools that can automatically organize, tag, and edit your photos. This will make it easier to manage large photo archives and find the photos you need quickly.
10.4. Decentralized Photo Storage
Decentralized photo storage solutions are emerging, which offer a more secure and private way to store your photos. These solutions use blockchain technology to distribute your photos across a network of computers, making them less vulnerable to hacking and data loss.
FAQ: Downloading Photos from Google Drive
1. How do I download a single photo from Google Drive to my PC?
To download a single photo, open Google Drive, locate the photo, right-click on it, and select “Download”. Choose the save location on your PC.
2. Can I download multiple photos at once from Google Drive?
Yes, you can. Select multiple photos by holding “Ctrl” (Windows) or “Command” (Mac), right-click on any selected photo, and choose “Download”. Google Drive will create a ZIP file.
3. How do I download an entire folder of photos from Google Drive to my computer?
To download an entire folder, right-click on the folder in Google Drive and select “Download.” The folder will be compressed into a ZIP file for downloading.
4. Is it possible to automatically sync photos between Google Drive and my PC?
Yes, by using Google Drive for Desktop, you can automatically sync files between your PC and Google Drive.
5. What should I do if my photo download is slow?
Check your internet connection, close unnecessary applications, and try downloading during off-peak hours.
6. What if my ZIP file is corrupted after downloading?
Try downloading the ZIP file again or use a different ZIP extraction tool.
7. How can I ensure my photos are securely downloaded from Google Drive?
Use a secure internet connection, verify the downloaded files, and scan for viruses.
8. Can I download photos from Google Drive to my phone instead of my PC?
Yes, use the Google Drive app on your phone, locate the photos, and select “Download” from the options.
9. How much storage space do I need on my PC to download photos from Google Drive?
Ensure you have enough free space on your PC to accommodate the files you’re downloading from Google Drive.
10. What are the benefits of using Google Drive for photo storage?
Google Drive offers accessibility, backup, sharing, organization, and is a cost-effective way to store your photos.
Conclusion
Downloading photos from Google Drive to your PC is a simple yet essential skill for any photographer. By following the methods outlined in this comprehensive guide, you can efficiently manage your photo archive, ensure you have local backups of your photos, and optimize your photo workflow. Remember to visit dfphoto.net for more photography tips, tutorials, and inspiration.
Ready to take your photography to the next level? Explore dfphoto.net today for in-depth tutorials, stunning photo galleries, and a vibrant community of photographers. Don’t just store your photos; elevate your craft. Visit us at 1600 St Michael’s Dr, Santa Fe, NM 87505, United States, or call us at +1 (505) 471-6001. Discover more at dfphoto.net and start your journey towards photographic excellence today!