Deleting photos from Flickr doesn’t have to be a chore; it’s a simple process that helps you keep your online photo collection tidy and focused on your best work. At dfphoto.net, we understand the importance of managing your digital memories effectively. This guide will walk you through various methods to remove photos from your Flickr account, ensuring your photostream remains a curated showcase of your photographic journey, enhancing your visual art portfolio. Discover how to streamline your digital space with photo management tips.
1. Understanding the Basics: Accessing Your Flickr Photostream
Want to clean up your Flickr account? The first step is accessing your photostream, your personal online gallery.
- Log into your Flickr account: Open your preferred web browser and navigate to the Flickr website. Enter your username and password to access your account.
- Navigate to “You”: Once logged in, look for the “You” tab or icon, typically located at the top-right corner of the page. Click on it to access your profile.
- Select “Photostream”: From the dropdown menu or profile page, choose the “Photostream” option. This will display all the photos you have publicly uploaded to Flickr in a chronological, reverse order.
This simple process is your gateway to managing and deleting photos, ensuring your Flickr presence reflects your best photography.
2. Deleting Photos Individually: A Step-by-Step Guide
Need to remove a single photo from your Flickr account? Here’s how to do it, explained simply:
- Hover Over the Photo: Go to your photostream and find the specific photo you want to remove. Place your mouse cursor over the image.
- Click the Pencil Icon: A set of icons will appear when you hover over the photo. Look for the pencil icon, which indicates the edit option, and click on it.
- Select “Delete”: After clicking the pencil icon, you’ll be taken to the photo’s edit page. Scroll down to the bottom of the page where you will find several options, including “Delete.” Click on “Delete.”
- Confirm Deletion: A pop-up window will appear, asking you to confirm whether you want to delete the photo. Confirm to permanently remove the photo from your photostream.
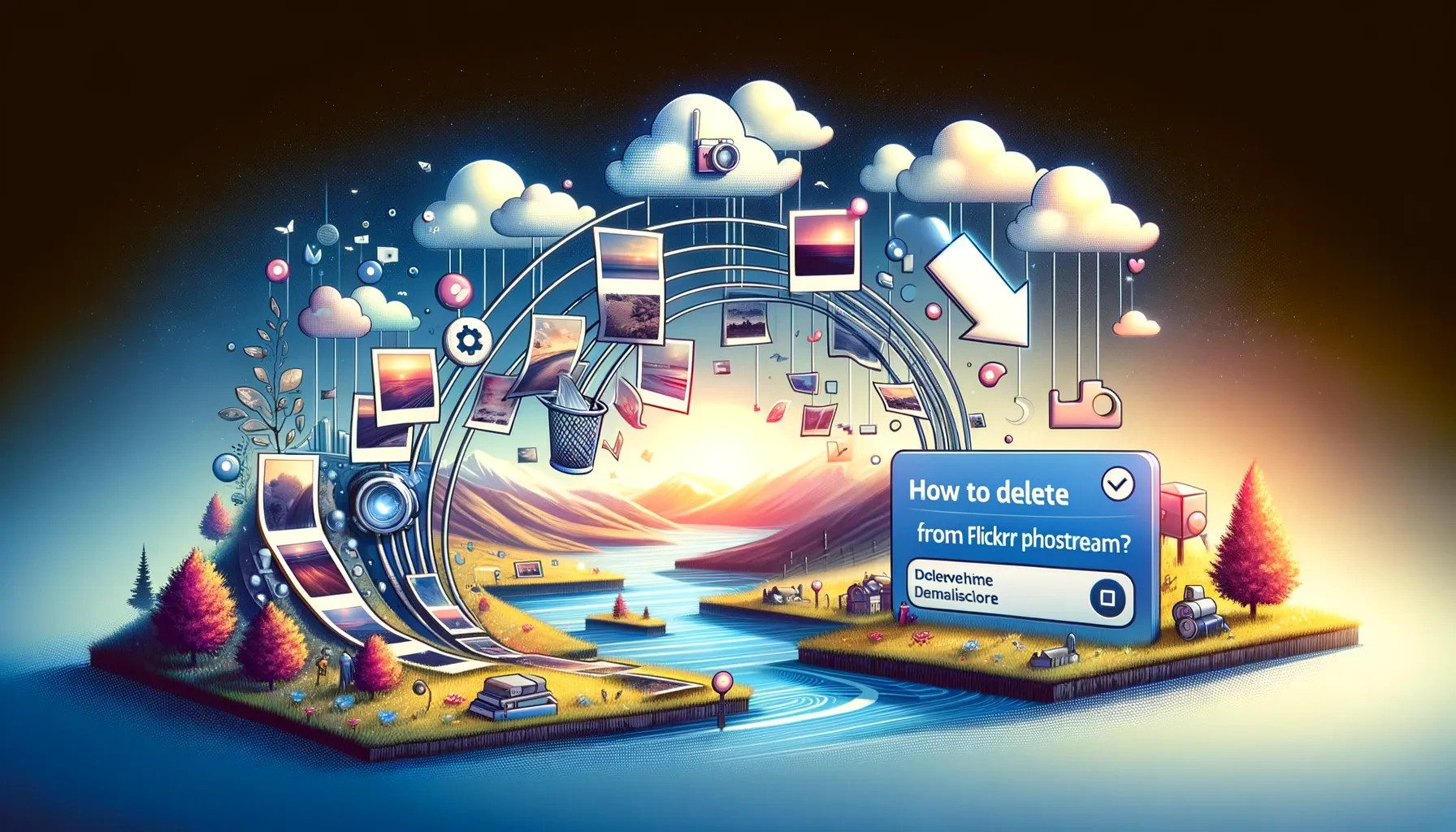 Pencil Icon for Editing a Photo on Flickr
Pencil Icon for Editing a Photo on Flickr
This method is perfect for removing individual photos, keeping your photostream tidy and showcasing your best images for photography enthusiasts. According to a study by the Santa Fe University of Art and Design’s Photography Department, individual photo management is crucial for maintaining a professional online presence, providing value to photography lovers.
2.1. Alternative Deletion Option
There’s another quick way to delete photos individually on Flickr, and it’s just as straightforward as using the pencil icon.
- Hover Over the Photo: Just like before, start by hovering your cursor over the photo you wish to delete in your photostream.
- Click the Cog Icon: Instead of looking for the pencil icon, find the cog icon. This icon usually indicates settings or options for the photo.
- Select “Delete” from the Dropdown Menu: Clicking the cog icon will reveal a dropdown menu with various options. Look for “Delete” in this menu and click it.
- Confirm Deletion: A confirmation window will pop up, asking if you’re sure you want to delete the photo. Confirm your decision to remove the photo from your photostream.
This alternative method offers a convenient way to manage your photos, ensuring your photostream remains up-to-date and highlights your best photography work.
3. Bulk Deleting: Removing Multiple Photos at Once
Want to clear out many photos from your Flickr account quickly? Bulk deleting is the way to go.
3.1. Selecting Photos for Bulk Deletion
Here’s how to select multiple photos for deletion:
- Go to Your Photostream: Start by navigating to your photostream on Flickr, where all your uploaded photos are displayed.
- Tick the Boxes: Look for small checkboxes, usually located in the top-left corner of each photo. Click on the checkboxes beside each photo you want to delete to select them.
- Click “Edit Selected Photos”: After you’ve selected all the photos you want to delete, look for the “Edit Selected Photos” button at the top of the page and click it.
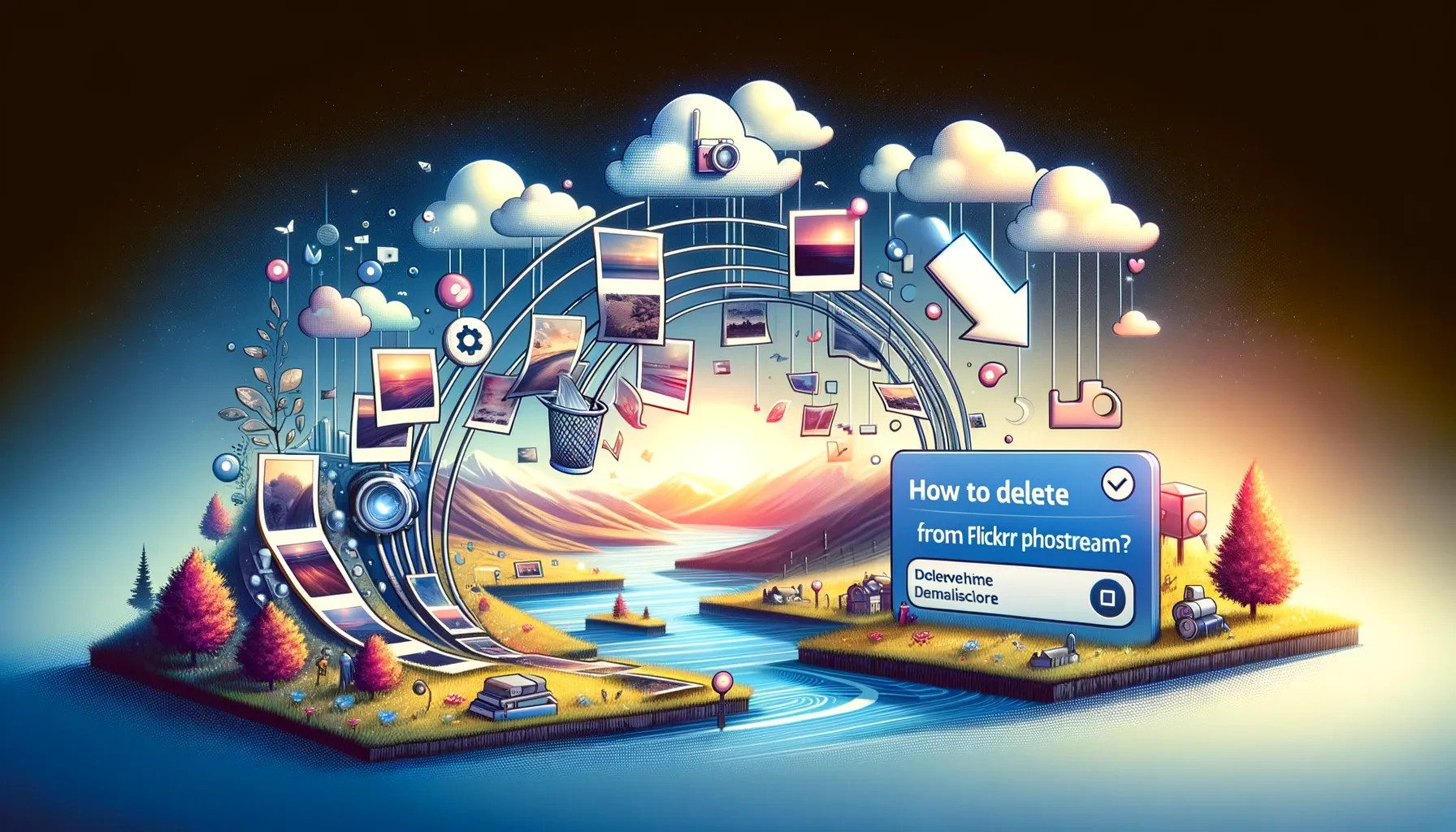 Pencil Icon for Editing a Photo on Flickr
Pencil Icon for Editing a Photo on Flickr
3.2. Deleting the Selected Photos
Now that you’ve selected your photos, here’s how to delete them:
- A Popup Appears: After clicking “Edit Selected Photos,” a popup window will appear, displaying all the photos you’ve selected.
- Choose “Delete”: Look for the “Delete” option at the bottom of the popup window and click on it.
- Confirm Deletion: A confirmation message will appear, asking if you’re sure you want to delete all the selected photos. Confirm your decision to proceed.
3.3. Enhanced Bulk Deletion Capabilities
Good news for Flickr users! Flickr has recently updated its bulk deletion process, making it easier to manage your photo collection.
Flickr now allows you to delete up to 500 photos at once, significantly more than the previous limit of only 10. This enhancement streamlines the process of cleaning up your photostream, saving you time and effort. It’s now easier than ever to remove unwanted photos and keep your Flickr account looking its best.
4. Removing Photos from Sets: Keeping Your Albums Organized
Want to remove a photo from a set without deleting it from your entire Flickr account? Here’s how to do it:
- Navigate to the Set: Go to the specific set that contains the photo you want to remove.
- Click the Pencil Icon: Find the photo you want to remove and hover over it. A pencil icon, indicating the edit option, should appear. Click on this icon.
- Choose “Remove from Set”: After clicking the pencil icon, a dropdown menu or a set of options will appear. Look for the “Remove from set” option and click on it.
This action will remove the photo from the current set, but it will still remain in your photostream and other sets it might belong to.
This feature allows you to maintain organized sets while keeping your best work visible, providing a curated experience for those who appreciate visual storytelling.
5. Utilizing Flickr’s Camera Roll: Managing Recent Uploads
Need to quickly manage your most recent uploads on Flickr? Flickr’s Camera Roll feature is the perfect tool for the job.
- Access Camera Roll: Look for the “Camera Roll” option in the left sidebar of your Flickr interface. Click on it to access your most recent uploads.
- Choose “Delete Items”: Once in the Camera Roll, you’ll see a button or option labeled “Delete Items” at the top of the page. Click on it to start the deletion process.
- Select Photos: After clicking “Delete Items,” you can select up to 500 photos that you want to remove.
- Confirm Deletion: Once you’ve selected the photos you want to delete, confirm your decision to remove them from your Camera Roll.
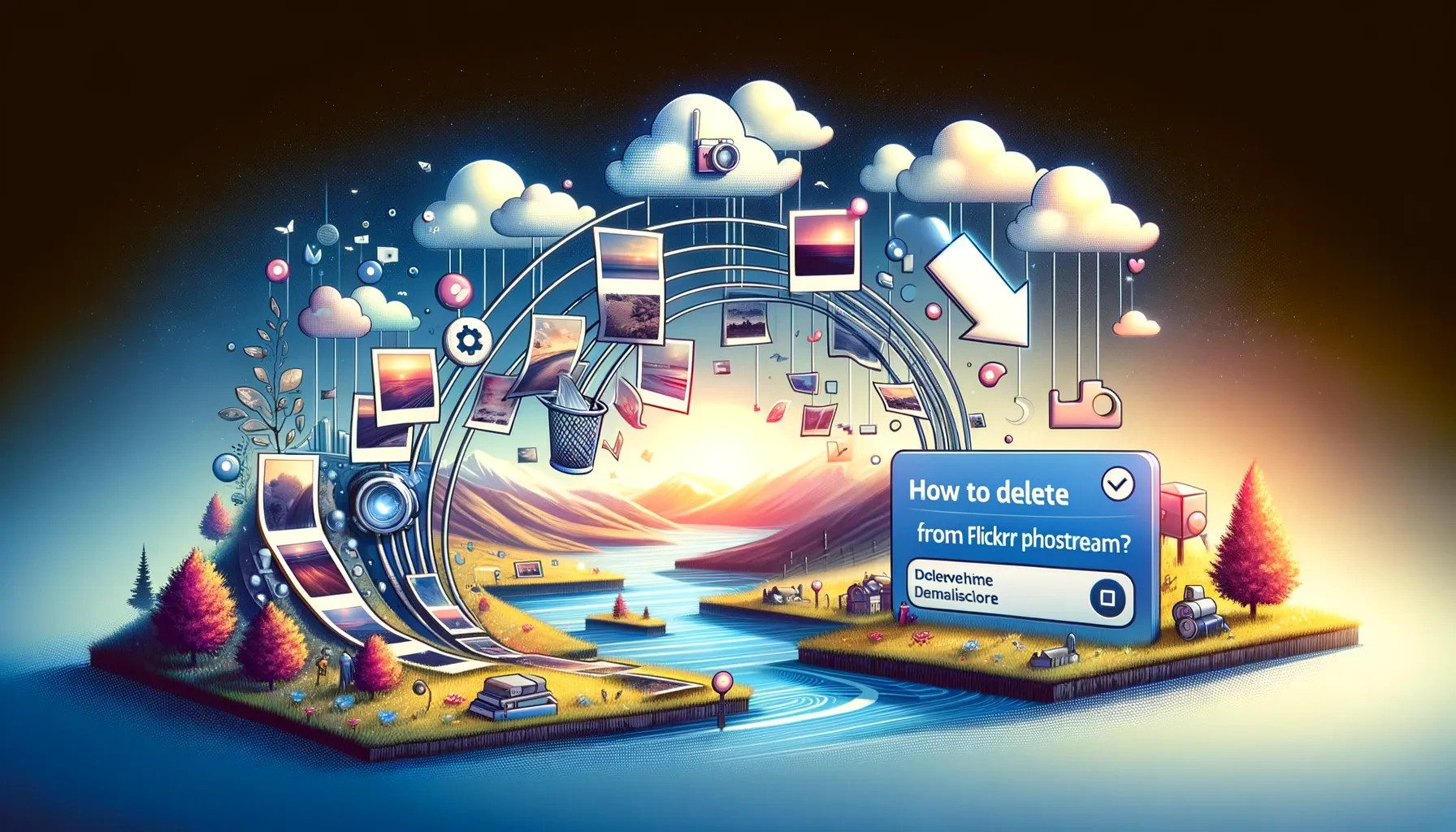 Pencil Icon for Editing a Photo on Flickr
Pencil Icon for Editing a Photo on Flickr
The Camera Roll feature allows you to efficiently manage your recent uploads, ensuring your Flickr account remains organized and showcases your best work. This feature is particularly useful for users who regularly upload photos from their mobile devices, ensuring your Flickr presence reflects your best photography.
6. Deleting Photos from Auto-Upload: Managing Mobile Uploads
Do you use Flickr’s auto-upload feature from your mobile device? Here’s how to manage and delete those photos:
6.1. On Mobile Devices
If you’re using the Flickr mobile app:
- Tap Your Profile Picture: Open the Flickr app on your mobile device and tap on your profile picture, usually located in the bottom-right corner of the screen.
- Go to “Auto Upload”: From your profile page, find and tap on the “Auto Upload” option.
- Select and Delete: Tap on the photo you want to delete, then tap the “Delete” option.
6.2. On Desktop
If you prefer managing your auto-uploads from a computer:
- Click the Cloud Icon: Look for the cloud icon, usually located near your camera roll or profile section on the Flickr website.
- Select “Delete Camera Uploads”: Click on the cloud icon, then select the “Delete camera uploads” option.
- Choose Photos: Select up to 500 photos that you want to remove from your auto-uploads.
- Confirm Removal: Confirm your decision to delete the selected photos.
This method ensures your Flickr account remains organized, reflecting your best mobile photography, while allowing you to easily manage and curate your content.
7. Understanding the Effects of Deleting Photos on Flickr
What happens when you delete photos from Flickr? Here’s what you need to know:
- Storage Limit: Deleted photos may still count towards your storage limit for up to 24 hours. Be patient, and the storage space will be freed up shortly.
- View Counts: Deleting photos removes them from the view counts of your profile and sets. This means that the total number of views on your profile and in the sets containing the deleted photos will decrease.
- Comments: Comments on deleted photos will also be removed. Any feedback or discussions related to the deleted photos will be permanently lost.
- Permanent Removal: Deleted photos get permanently removed within 60 days. After this period, the photos will be completely wiped from Flickr’s servers.
It’s important to consider these effects before deleting photos, especially if they hold sentimental value or have received significant engagement.
8. Retrieving Deleted Photos: Can You Get Them Back?
Accidentally deleted a photo on Flickr? There might be a way to rescue it:
8.1. Checking the Trash for Recently Deleted Photos
- Deleted Photos in the Trash: When you delete photos, they are moved to the trash, which can hold up to 1,000 of your most recently deleted pictures.
- Restoring Photos: You can restore photos one by one from the trash, typically for several hours after deletion.
8.2. Searching for Deleted Photos
- Using the Search Bar: Use the search bar on Flickr and type deleted:1 to find photos deleted within the past 60 days.
- Restoring Available Photos: If the photos are still available, you can restore them back to your photostream.
This grace period allows you to recover accidentally deleted photos, ensuring your precious memories are not lost forever.
9. Protecting Your Visual Memories: The Importance of Backup
Losing precious photos can be heartbreaking. That’s where PicBackMan comes in – it’s the simplest way to ensure your videos and photos are safely backed up in one or more online accounts.
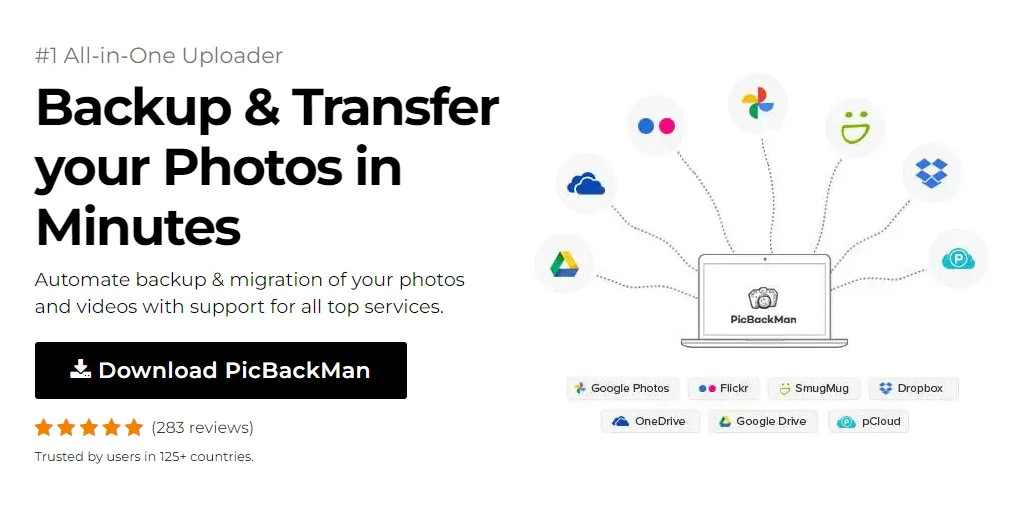 PicBackMan Interface
PicBackMan Interface
- Automatic Backup: PicBackMan automatically uploads all your videos and photos to your chosen online accounts, and keeps looking for new ones to back up.
- Peace of Mind: With PicBackMan, you can rest easy knowing your visual memories are safe from hard drive crashes or missing devices.
10. Frequently Asked Questions About Deleting Photos from Flickr
Let’s tackle some common questions about deleting photos from Flickr:
10.1. How Do I Delete Private Photos or Videos?
Deleting private photos or videos on Flickr is straightforward:
- For Photos: Click the pencil icon on the photo, select “Delete,” and confirm the removal.
- For Videos: Select “Delete Video” from the dropdown menu.
10.2. Why Do Deleted Photos Still Show They Are Using Storage Space?
It can take up to 24 hours for Flickr’s systems to process deleted photos and free up the storage capacity they were using.
10.3. Why Can I Only Delete 500 Photos at Once with Bulk Deletion?
Flickr increased the bulk deletion limit from 10 to 500 photos. This prevents accidental mass deletions while still allowing efficient clean-up.
10.4. How Long Do Permanently Deleted Flickr Photos Stay in the Trash?
Deleted Flickr photos typically remain in the trash for several hours, allowing you to recover them if needed.
10.5. Can Other People See If I Delete Photos from Flickr?
If you delete public photos, they disappear from your photostream to everyone. However, photo view counts get reset, so frequent deletions may become noticeable.
10.6. Why Did Flickr Delete Photos from My Camera Roll Automatically?
Flickr has an automated moderation system that may incorrectly flag photos as inappropriate. Appeal the decision if you believe it made a mistake.
10.7. How do I clear my entire Flickr photostream?
Unfortunately, Flickr does not offer a one-click “delete all” button. The fastest way is to use the bulk deletion feature, deleting up to 500 photos at a time. Repeat the process until your photostream is clear.
10.8. Can I recover photos I deleted a long time ago from Flickr?
Once photos are permanently deleted from Flickr (after the trash period), they are unrecoverable. Always back up important photos.
10.9. Does deleting photos affect my Flickr Pro subscription?
Deleting photos does not directly affect your Flickr Pro subscription. However, managing your storage effectively ensures you stay within your subscription limits.
10.10. Is there a way to archive photos on Flickr instead of deleting them?
While Flickr doesn’t have a dedicated “archive” feature, you can make photos private so they are only visible to you, effectively archiving them without deleting them.
Conclusion: Mastering Your Flickr Photo Management
Cleaning up your Flickr account by removing unwanted photos from your photostream and camera roll is easy with Flickr’s user-friendly tools. Whether you’re deleting individual photos, bulk removing, or recovering recently deleted images, Flickr provides the tools you need to keep your photo collection organized. Keep your photo collection organized this way lets you shine the spotlight on your best work for all to admire without distraction.
Ready to take your photography to the next level? Visit dfphoto.net for a wealth of tutorials, inspiration, and a vibrant community of fellow photography enthusiasts. Explore new techniques, discover stunning images, and connect with like-minded individuals who share your passion.
Call to Action
Ready to enhance your photography skills and find inspiration? Visit dfphoto.net today to discover insightful tutorials, stunning photo collections, and a vibrant community of photographers. Don’t miss out—start your journey to photographic excellence now!
Address: 1600 St Michael’s Dr, Santa Fe, NM 87505, United States
Phone: +1 (505) 471-6001
Website: dfphoto.net
