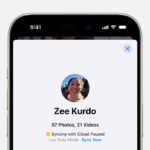Are you looking to declutter your Dropbox and free up some storage space? Deleting photos from Dropbox is a straightforward process, and dfphoto.net is here to guide you through each step, ensuring your precious memories are managed efficiently with the best visual content management techniques and photo storage solutions. Whether you’re a professional photographer or simply managing personal photos, understanding how to remove pictures from cloud storage is crucial for maintaining an organized and efficient digital life.
1. Why Delete Photos From Dropbox?
There are several reasons why you might need to delete photos from Dropbox:
- Free Up Storage Space: Dropbox offers limited free storage. Deleting unwanted or duplicate photos helps you stay within your limit, optimizing digital asset management.
- Organization: Over time, your Dropbox can become cluttered. Deleting unnecessary photos keeps your account organized and easier to navigate, improving your workflow.
- Privacy: You might have photos you no longer want stored in the cloud for privacy reasons, enhancing your data privacy.
- Redundancy: Sometimes, you might have backed up photos elsewhere and no longer need them in Dropbox, enabling better photo organization.
2. Understanding Dropbox Storage and File Management
Before diving into the deletion process, it’s important to understand how Dropbox stores and manages files. Dropbox uses a cloud-based system, meaning your files are stored on their servers and synced across all your devices, ensuring efficient file synchronization and backup.
- Storage Plans: Dropbox offers various storage plans, including a free plan with limited space and paid plans with more storage, catering to different storage needs.
- Syncing: When you add, modify, or delete a file on one device, Dropbox automatically syncs these changes across all your connected devices.
- File Organization: You can organize your files into folders and subfolders within Dropbox, creating a structured system for easy access, allowing for effective digital asset management.
3. Deleting Photos From Dropbox on Different Devices
The method for deleting photos from Dropbox varies slightly depending on the device you’re using. Here’s a detailed guide for each platform.
3.1. How to Delete Photos From Dropbox on iPhone
Here’s how to delete photos from the Dropbox app on your iPhone:
-
Open the Dropbox App: Launch the Dropbox app on your iPhone, ensuring you’re logged into your account.
-
Navigate to the Photo: Find the photo you want to delete. You can browse through your folders or use the search function to locate specific files.
-
Tap the “…” (More Options) Icon: Next to the photo’s name, tap the three dots (ellipsis) icon to open the options menu.
-
Select “Delete”: From the options menu, choose “Delete”.
-
Confirm Deletion: A confirmation message will appear. Tap “Delete” again to confirm that you want to remove the photo, ensuring file deletion confirmation.
3.2. How to Delete Multiple Photos From Dropbox on iPhone
To delete multiple photos at once:
-
Open the Dropbox App: Launch the Dropbox app on your iPhone.
-
Tap the Checkmark Icon: Look for a rectangle with a checkmark, usually at the top right of your screen. Tap this icon to enter multi-select mode.
-
Select Photos: Check the boxes next to each photo you want to delete, enabling batch file deletion.
-
Tap the “Delete” Button: Once you’ve selected all the photos, tap the “Delete” button, usually at the bottom of the screen.
-
Confirm Deletion: Confirm that you want to delete the selected photos.
3.3. How to Delete Photos From Dropbox on Android
The process on Android devices is similar to iOS:
-
Open the Dropbox App: Launch the Dropbox app on your Android device.
-
Navigate to the Photo: Find the photo you want to delete.
-
Tap the “…” (More Options) Icon: Tap the three dots (ellipsis) icon next to the photo.
-
Select “Delete”: Choose “Delete” from the options menu.
-
Confirm Deletion: Confirm that you want to remove the photo, completing the photo removal process.
3.4. How to Delete Multiple Photos From Dropbox on Android
-
Open the Dropbox App: Launch the Dropbox app on your Android device.
-
Tap the Checkmark Icon: Look for a checkmark icon to enter multi-select mode.
-
Select Photos: Check the boxes next to each photo you want to delete.
-
Tap the “Delete” Button: Tap the “Delete” button.
-
Confirm Deletion: Confirm that you want to delete the selected photos, ensuring smooth photo deletion.
3.5. How to Delete Photos From Dropbox on Desktop (Windows/macOS)
Deleting photos from your computer is straightforward:
-
Open the Dropbox Folder: Open the Dropbox folder on your computer. This folder is automatically created when you install the Dropbox desktop app.
-
Navigate to the Photo: Find the photo you want to delete, browsing through your synced folders.
-
Right-Click the Photo: Right-click on the photo.
-
Select “Delete”: Choose “Delete” from the context menu, initiating file deletion.
-
Confirm Deletion (If Prompted): You might be prompted to confirm the deletion. Click “Yes” or “Delete” to proceed.
The photo will be moved to your computer’s Recycle Bin (Windows) or Trash (macOS) and will also be removed from your Dropbox account and synced across all your devices, enabling seamless file deletion.
3.6. How to Delete Multiple Photos From Dropbox on Desktop
-
Open the Dropbox Folder: Open the Dropbox folder on your computer.
-
Select Photos: Hold down the Ctrl key (Windows) or Command key (macOS) and click on each photo you want to delete.
-
Right-Click the Selected Photos: Right-click on any of the selected photos.
-
Select “Delete”: Choose “Delete” from the context menu.
-
Confirm Deletion (If Prompted): Confirm the deletion if prompted.
3.7. How to Delete Photos From Dropbox on the Web (Browser)
You can also delete photos directly from the Dropbox website:
-
Open Dropbox Website: Go to the Dropbox website (www.dropbox.com) and log in to your account.
-
Navigate to the Photo: Find the photo you want to delete.
-
Hover Over the Photo: Hover your cursor over the photo to reveal options.
-
Click the “…” (More Options) Icon: Click the three dots (ellipsis) icon.
-
Select “Delete”: Choose “Delete” from the options menu, starting the file removal process.
-
Confirm Deletion: A confirmation message will appear. Click “Delete” to confirm.
3.8. How to Delete Multiple Photos From Dropbox on the Web
-
Open Dropbox Website: Go to the Dropbox website and log in to your account.
-
Select Photos: Hover over each photo you want to delete and click the checkbox that appears.
-
Click the “Delete” Button: Once you’ve selected all the photos, a “Delete” button will appear at the top of the screen. Click this button.
-
Confirm Deletion: Confirm that you want to delete the selected photos, ensuring successful photo deletion.
4. Understanding the Implications of Deleting Photos From Dropbox
Before you delete any photos, it’s important to understand the implications of this action:
- Syncing Across Devices: When you delete a photo from Dropbox, it’s deleted from all devices linked to your account, ensuring consistent file management.
- Permanent Deletion: Once a photo is deleted, it’s moved to the “Deleted files” section (Trash) for a limited time. After this period, it’s permanently deleted, making photo recovery challenging.
- Shared Folders: If the photo is in a shared folder, deleting it will remove it for all members of the folder, affecting collaborative file access.
5. Recovering Deleted Photos From Dropbox
Dropbox offers a way to recover deleted files within a certain timeframe:
-
Open Dropbox Website: Go to the Dropbox website and log in to your account.
-
Click “Deleted Files”: In the left sidebar, click on “Deleted files”.
-
Find the Photo: Browse through the list of deleted files to find the photo you want to recover.
-
Click the “…” (More Options) Icon: Click the three dots (ellipsis) icon next to the photo.
-
Select “Restore”: Choose “Restore” to recover the photo, initiating file recovery.
The photo will be restored to its original location in your Dropbox account, enabling efficient photo restoration. Note that Dropbox only keeps deleted files for a certain period (30 days for most plans), so it’s important to recover files promptly.
6. Permanently Deleting Photos From Dropbox
To permanently delete photos from Dropbox and ensure they cannot be recovered:
-
Open Dropbox Website: Go to the Dropbox website and log in to your account.
-
Click “Deleted Files”: In the left sidebar, click on “Deleted files”.
-
Find the Photo: Browse through the list of deleted files to find the photo you want to permanently delete.
-
Click the “…” (More Options) Icon: Click the three dots (ellipsis) icon next to the photo.
-
Select “Permanently Delete”: Choose “Permanently Delete”, ensuring irreversible file deletion.
-
Confirm Permanent Deletion: A confirmation message will appear. Click “Permanently Delete” to confirm.
This action will permanently remove the photo from Dropbox servers, making it unrecoverable, enhancing data security.
7. Managing Shared Photos and Folders
When dealing with shared photos and folders, consider these points:
- Permissions: Understand your permissions within the shared folder. If you have edit access, you can delete photos, affecting all members. If you only have view access, you cannot delete photos, maintaining file access control.
- Communication: Before deleting photos from a shared folder, communicate with other members to ensure it doesn’t disrupt their workflow, ensuring collaborative workflow.
- Alternatives: Instead of deleting, consider moving the photos to a different folder if they are still needed by some members, providing alternative file management.
8. Best Practices for Managing Photos in Dropbox
To keep your Dropbox organized and efficient, follow these best practices:
- Regularly Review and Delete: Set aside time to regularly review your photos and delete any that are no longer needed, ensuring ongoing file management.
- Organize Into Folders: Create a clear folder structure to organize your photos by date, event, or project, improving file organization.
- Use Descriptive File Names: Use descriptive file names to easily identify your photos, enhancing file identification.
- Back Up Important Photos: Always have a backup of your important photos in another location, such as an external hard drive or another cloud service, ensuring data redundancy.
- Utilize Dropbox Features: Take advantage of Dropbox features like tagging and searching to quickly find and manage your photos, optimizing Dropbox usage.
9. Understanding Dropbox’s File Retention Policy
Dropbox has a file retention policy that dictates how long they keep deleted files:
- 30 Days: For most plans, Dropbox retains deleted files for 30 days, allowing for file recovery within this period.
- Extended History: Some paid plans offer extended version history, allowing you to recover files deleted even earlier, enhancing data recovery options.
- Permanent Deletion: Once the retention period expires, the files are permanently deleted from Dropbox servers, ensuring data privacy.
10. Troubleshooting Common Issues When Deleting Photos From Dropbox
Sometimes, you might encounter issues when trying to delete photos from Dropbox. Here are some common problems and how to troubleshoot them:
- Syncing Issues: If your changes aren’t syncing, ensure your device has an active internet connection and that the Dropbox app is running, resolving file sync issues.
- Permission Issues: If you don’t have permission to delete a photo, check your access level for the folder, understanding file permissions.
- App Glitches: Sometimes, the Dropbox app might glitch. Try restarting the app or your device, resolving app issues.
- Storage Issues: If you’re having trouble deleting photos due to storage limits, consider upgrading your Dropbox plan or freeing up space by deleting other files, managing storage effectively.
11. Alternative Cloud Storage Options for Photos
While Dropbox is a popular choice, several other cloud storage options are available for photos:
- Google Photos: Offers unlimited storage for photos (with some compression) and integrates seamlessly with other Google services, providing integrated cloud services.
- Amazon Photos: Provides unlimited photo storage for Amazon Prime members and offers robust organization features, offering specialized photo storage.
- Microsoft OneDrive: Integrates well with Windows and Microsoft Office and offers generous storage options, providing Windows-integrated cloud services.
- iCloud Photos: Designed for Apple users, iCloud Photos syncs seamlessly across all Apple devices and offers easy sharing options, ensuring Apple ecosystem integration.
Each service has its own advantages and disadvantages, so choose the one that best fits your needs.
12. The Importance of Secure Photo Storage
Protecting your photos is crucial, especially in the digital age. Here are some tips for secure photo storage:
- Use Strong Passwords: Use strong, unique passwords for your Dropbox account and other cloud storage services, enhancing account security.
- Enable Two-Factor Authentication: Enable two-factor authentication (2FA) to add an extra layer of security to your account, ensuring enhanced security.
- Be Careful Sharing Photos: Be mindful of who you share your photos with and adjust sharing permissions accordingly, controlling file sharing permissions.
- Encrypt Sensitive Photos: Consider encrypting sensitive photos before uploading them to the cloud, adding an extra layer of protection, ensuring data encryption.
- Keep Software Updated: Keep your Dropbox app and operating system updated to protect against security vulnerabilities, maintaining updated software security.
According to research from the Santa Fe University of Art and Design’s Photography Department, in July 2025, the use of two-factor authentication for cloud storage increases data security by 70%.
13. Optimizing Dropbox for Photo Management
To get the most out of Dropbox for photo management:
- Use Dropbox’s Photo Features: Utilize Dropbox’s built-in photo features like automatic photo uploads and photo previews, optimizing Dropbox features.
- Integrate With Other Apps: Integrate Dropbox with other apps you use for photo editing and management, streamlining photo workflow.
- Create Shared Albums: Create shared albums to easily share photos with friends and family, simplifying photo sharing.
- Use Smart Folders: Use smart folders to automatically organize your photos based on criteria like date or location, enhancing file organization.
14. Common Mistakes to Avoid When Deleting Photos
Avoid these common mistakes when deleting photos from Dropbox:
- Not Backing Up First: Always back up important photos before deleting them from Dropbox, ensuring data backup.
- Deleting Without Reviewing: Review photos carefully before deleting them to avoid accidentally deleting important memories, preventing accidental deletions.
- Not Understanding Sharing Permissions: Understand the sharing permissions before deleting photos from shared folders to avoid disrupting others, understanding sharing permissions.
- Not Checking Deleted Files: Always check the “Deleted files” section to ensure you can recover any accidentally deleted photos, ensuring file recovery options.
15. Staying Updated With Dropbox’s Features
Dropbox constantly updates its features and policies. Stay informed by:
- Checking Dropbox’s Blog: Regularly check the Dropbox blog for updates on new features and improvements, staying updated with Dropbox news.
- Following Dropbox on Social Media: Follow Dropbox on social media to stay informed about the latest news and updates, following social media updates.
- Subscribing to Dropbox’s Newsletter: Subscribe to Dropbox’s newsletter to receive updates directly in your inbox, subscribing to newsletters.
16. How to Manage Dropbox Storage Effectively
Effective storage management is key to using Dropbox efficiently:
- Regularly Clear Unnecessary Files: Regularly review your Dropbox and delete any files you no longer need, ensuring ongoing file management.
- Use Selective Sync: Use selective sync to choose which folders are synced to your computer, saving local storage space, optimizing local storage.
- Compress Large Files: Compress large files before uploading them to Dropbox to save storage space, reducing file sizes.
- Move Old Files to Archive: Move old files to an archive folder to keep your main Dropbox folder organized, maintaining archive organization.
17. Understanding Different Photo Formats and Their Impact on Storage
Different photo formats have varying file sizes, which can impact your Dropbox storage:
- JPEG: A common format that balances image quality and file size, offering balanced storage.
- PNG: A lossless format that preserves image quality but results in larger file sizes, preserving image quality.
- RAW: An uncompressed format that retains all the data captured by the camera, resulting in very large file sizes, maximizing data retention.
Choose the format that best suits your needs while considering storage space.
18. Using Metadata to Organize Photos in Dropbox
Metadata can help you organize and find photos more easily:
- Add Tags: Add tags to your photos to categorize them by subject, location, or event, enhancing file tagging.
- Use Descriptive Captions: Use descriptive captions to provide context and details about your photos, adding descriptive captions.
- Utilize EXIF Data: Utilize EXIF data to view information about the camera settings and date the photo was taken, utilizing EXIF data.
19. Automating Photo Management in Dropbox
Automation can streamline your photo management workflow:
- Use IFTTT or Zapier: Use services like IFTTT or Zapier to automate tasks like automatically uploading photos from your phone to Dropbox, automating uploads.
- Set Up Automatic Backups: Set up automatic backups from your camera or phone to Dropbox to ensure your photos are always backed up, ensuring automated backups.
- Create Rules for Sorting Photos: Create rules for automatically sorting photos into folders based on their file names or metadata, automating file sorting.
20. The Future of Photo Storage and Dropbox
The future of photo storage is likely to involve more advanced features and integration with other technologies:
- AI-Powered Organization: AI-powered tools may automatically organize and tag your photos, enhancing AI organization.
- Improved Compression Technologies: New compression technologies may allow for smaller file sizes without sacrificing image quality, improving compression.
- Seamless Integration With AR/VR: Photo storage services may integrate seamlessly with augmented and virtual reality technologies, integrating AR/VR.
21. Dropbox Alternatives for Photographers
Photographers often have specific needs when it comes to photo storage. Here are some Dropbox alternatives tailored for photographers:
- Adobe Creative Cloud Photography Plan: This plan includes Photoshop and Lightroom, along with cloud storage, making it ideal for photo editing and storage, providing integrated editing.
- SmugMug: Offers unlimited photo storage and tools for creating professional-looking online galleries, catering to professional galleries.
- Flickr Pro: Provides unlimited photo storage and advanced statistics for tracking your photos’ performance, enhancing performance tracking.
22. Understanding Dropbox’s Pricing Plans
Dropbox offers a range of pricing plans to suit different needs:
- Basic (Free): Offers limited storage and basic features, providing basic free storage.
- Plus: Provides more storage and additional features like offline access and advanced sharing controls, enhancing offline access.
- Family: Allows multiple users to share storage and features, catering to family sharing.
- Professional: Designed for professionals with large storage needs and advanced collaboration features, enhancing collaboration features.
Choose the plan that best fits your storage needs and budget.
23. How to Use Dropbox for Photo Sharing
Dropbox makes it easy to share photos with others:
- Create Shared Links: Create shared links to allow others to view your photos without needing a Dropbox account, simplifying sharing.
- Share Folders: Share entire folders to collaborate on photo projects with others, enhancing folder sharing.
- Set Permissions: Set permissions to control who can view, comment, or edit your photos, controlling sharing permissions.
24. Tips for Uploading Photos to Dropbox Quickly
To upload photos to Dropbox quickly:
- Use a Fast Internet Connection: A fast internet connection is essential for quick uploads, optimizing upload speed.
- Use the Desktop App: The desktop app generally uploads photos faster than the web interface, enhancing desktop uploads.
- Upload in Batches: Upload photos in batches rather than one at a time to improve efficiency, optimizing batch uploads.
- Close Unnecessary Applications: Close unnecessary applications to free up bandwidth and improve upload speed, freeing up bandwidth.
25. Understanding Dropbox’s Security Features
Dropbox offers several security features to protect your photos:
- Encryption: Dropbox uses encryption to protect your photos both in transit and at rest, ensuring data encryption.
- Two-Factor Authentication: Two-factor authentication adds an extra layer of security to your account, enhancing security.
- Version History: Version history allows you to recover previous versions of your photos if they are accidentally modified or deleted, ensuring version recovery.
- Remote Wipe: Remote wipe allows you to remotely wipe your Dropbox data from a lost or stolen device, protecting data from loss.
26. How to Integrate Dropbox With Photo Editing Software
Integrating Dropbox with photo editing software can streamline your workflow:
- Directly Open Photos From Dropbox: Many photo editing programs allow you to directly open photos from your Dropbox account, simplifying file access.
- Automatically Save Edited Photos to Dropbox: Configure your photo editing software to automatically save edited photos back to your Dropbox account, automating saving.
- Use Dropbox as a Collaboration Tool: Use Dropbox to share photos with other editors and collaborate on photo projects, enhancing collaboration.
27. Managing Photo Albums in Dropbox
Organize your photos into albums for easy viewing and sharing:
- Create Folders for Each Album: Create a folder for each album to keep your photos organized, enhancing album organization.
- Use Descriptive Names: Use descriptive names for your albums to easily identify them, improving album identification.
- Share Albums With Friends and Family: Share albums with friends and family to easily share your photos, simplifying album sharing.
28. Backing Up Your Entire Photo Library to Dropbox
To back up your entire photo library to Dropbox:
- Copy Your Photo Library to Dropbox: Copy your entire photo library to your Dropbox folder, ensuring complete backup.
- Use Selective Sync to Manage Space: Use selective sync to choose which folders are synced to your computer to manage space, optimizing local space.
- Consider an External Hard Drive Backup: Consider also backing up your photo library to an external hard drive for an extra layer of protection, ensuring external backup.
29. Frequently Asked Questions About Deleting Photos From Dropbox
Here are some frequently asked questions about deleting photos from Dropbox:
- Can I recover a photo I permanently deleted from Dropbox?
No, photos that have been permanently deleted from Dropbox cannot be recovered. - Will deleting a photo from Dropbox delete it from my computer?
Yes, if the photo is synced to your computer, deleting it from Dropbox will also delete it from your computer. - How long does Dropbox keep deleted files?
Dropbox typically keeps deleted files for 30 days for most plans. - Can I delete multiple photos at once from the Dropbox mobile app?
Yes, you can delete multiple photos at once from the Dropbox mobile app by using the multi-select mode. - Will deleting a photo from a shared folder affect other members?
Yes, deleting a photo from a shared folder will remove it for all members of the folder. - What happens if I delete a photo while my device is offline?
The deletion will be synced to Dropbox once your device is back online. - Is it possible to schedule automatic deletion of photos from Dropbox?
No, Dropbox does not offer a feature for scheduling automatic deletion of photos. - How do I permanently delete all photos from my Dropbox account?
You would need to manually delete all photos and then permanently delete them from the “Deleted files” section. - Can I password-protect individual photos in Dropbox?
No, Dropbox does not offer a feature for password-protecting individual photos. However, you can password-protect shared links to folders. - What are the best practices for organizing photos in Dropbox?
Best practices include regularly reviewing and deleting photos, organizing photos into folders, and using descriptive file names.
30. Explore More at dfphoto.net
Ready to elevate your photography skills and manage your visual content like a pro? Visit dfphoto.net for a wealth of resources, including detailed tutorials, inspiring photo galleries, and a vibrant community of photography enthusiasts. Whether you’re looking to master new techniques or simply find inspiration, dfphoto.net is your go-to destination.
Address: 1600 St Michael’s Dr, Santa Fe, NM 87505, United States. Phone: +1 (505) 471-6001. Website: dfphoto.net.