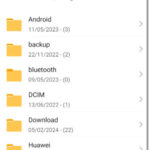Deleting photos from Google Photos but keeping them on your iPhone is a common need for photographers and visual artists. This article, brought to you by dfphoto.net, explores how to manage your photos effectively, ensuring your cherished memories remain safe on your device while decluttering your cloud storage. Learn about photo management, cloud storage solutions, and image synchronization techniques to keep your digital life organized.
1. Understanding Google Photos and iPhone Integration
Google Photos and iPhones work seamlessly together, but understanding how they interact is crucial for managing your photos. Google Photos offers cloud storage, automatically backing up your iPhone photos if you enable the feature. This integration ensures your photos are safe, even if your iPhone is lost or damaged. However, deleting a photo from Google Photos can sometimes remove it from your iPhone, and vice versa, depending on your settings.
1.1. How Does Google Photos Sync With Your iPhone?
Google Photos uses a synchronization process to keep your photos consistent across devices. When you enable backup and sync, any photo you take on your iPhone is automatically uploaded to Google Photos. This means that changes made in one location, such as deleting a photo, can reflect in the other.
1.2. The Role of Backup and Sync
The “Backup and Sync” feature is the key to understanding this behavior. When enabled, it continuously uploads your photos to Google’s cloud. This is great for data security but can be problematic if you want to manage photos independently on your iPhone and in Google Photos.
1.3. Potential Issues With Automatic Syncing
Automatic syncing can lead to unintended deletions. If you delete a photo from the Google Photos app on your iPhone, it might also be removed from your iPhone’s local storage, depending on your settings.
2. Steps to Delete From Google Photos But Not iPhone
To safely remove photos from Google Photos while keeping them on your iPhone, follow these steps carefully. These steps involve disabling backup and sync, deleting photos from the cloud, and ensuring your local copies remain intact.
2.1. Turning Off Backup and Sync
The first and most crucial step is to turn off the “Backup and Sync” feature in the Google Photos app on your iPhone. Here’s how:
- Open the Google Photos app on your iPhone.
- Tap your profile picture or initial in the top right corner.
- Select “Photos settings.”
- Tap “Backup & sync.”
- Toggle the “Backup & sync” switch to the off position.
Turning off backup ensures that any changes you make in Google Photos will not affect the photos stored on your iPhone.
2.2. Deleting Photos From Google Photos Website
After disabling backup and sync, the next step is to delete the photos from the Google Photos website. This ensures that the photos are removed from the cloud storage but remain on your iPhone.
- Open your web browser (e.g., Safari, Chrome) on your iPhone or computer.
- Go to photos.google.com.
- Log in with your Google account.
- Select the photos you want to delete.
- Click the trash icon to delete the selected photos.
- Empty the trash to permanently remove the photos from Google Photos.
Deleting photos via the website ensures you’re only affecting the cloud storage and not the local copies on your iPhone.
2.3. Verifying Photos Remain on Your iPhone
After deleting photos from Google Photos, verify that they are still present on your iPhone. This step ensures that the process was successful and that your photos are safe.
- Open the Photos app on your iPhone.
- Check your albums and library to ensure the deleted photos are still there.
- If the photos are missing, they might have been deleted before you turned off backup and sync. In this case, restore them from a recent backup or iCloud if available.
2.4. What To Do If Photos Are Missing After Deletion
If you find that photos are missing from your iPhone after deleting them from Google Photos, there are a few steps you can take to recover them.
- Check the Recently Deleted Album: The Photos app on your iPhone has a “Recently Deleted” album where deleted photos are stored for 30 days. Open the Photos app, go to Albums, and scroll down to find the “Recently Deleted” album. If your photos are there, you can recover them.
- Restore From iCloud Backup: If you have iCloud Backup enabled, you can restore your iPhone from a recent backup. This will restore your photos and other data to the state they were in at the time of the backup. To do this, go to Settings > General > Reset > Erase All Content and Settings. Follow the on-screen instructions to restore from an iCloud backup. Note that this will erase all current data on your iPhone, so ensure you have a recent backup before proceeding.
- Use Third-Party Recovery Software: There are several third-party data recovery software options available that can scan your iPhone for deleted photos and recover them. These tools can be helpful if the photos are not in the “Recently Deleted” album and you don’t have an iCloud backup. Research and choose a reputable recovery software that is compatible with your iPhone.
Remember, acting quickly increases the chances of successful photo recovery. Regularly backing up your iPhone is crucial to prevent data loss.
Alt: A close-up of the Google Photos app interface on an iPhone, with the user’s profile picture selected to access account settings and manage photo backup and sync options.
3. Managing Storage on Google Photos and iPhone
Effective storage management involves understanding the storage capacities of both Google Photos and your iPhone and optimizing your settings to suit your needs.
3.1. Understanding Storage Limits
Google Photos offers 15 GB of free storage shared across Google Drive, Gmail, and Google Photos. This storage can fill up quickly, especially if you upload high-resolution photos and videos. iPhones also have storage limits, which vary depending on the model and configuration.
3.2. Optimizing iPhone Storage
To optimize your iPhone storage, consider the following tips:
- Use iCloud Photo Library: iCloud Photo Library can help you save space on your iPhone by storing full-resolution photos in iCloud and keeping optimized, smaller versions on your device.
- Delete Unnecessary Apps: Remove apps you no longer use to free up storage space.
- Clear Cache and Data: Clear the cache and data of apps that consume a lot of storage, such as social media apps.
- Regularly Back Up Your iPhone: Back up your iPhone to iCloud or a computer to ensure your data is safe and to free up space by deleting old backups.
3.3. Managing Google Photos Storage
To manage your Google Photos storage effectively:
- Compress Photos: Google Photos offers an option to compress photos to “Storage saver” quality, which reduces file size without significantly affecting image quality.
- Delete Unwanted Photos: Regularly review and delete unwanted or duplicate photos and videos.
- Purchase Additional Storage: If you need more storage, consider purchasing a Google One plan, which offers additional storage at various price points.
4. Alternative Methods for Photo Management
Besides Google Photos, several alternative methods can help you manage your photos effectively.
4.1. Using iCloud Photo Library
iCloud Photo Library is Apple’s photo storage service, which syncs your photos across all your Apple devices. It’s a seamless way to keep your photos organized and accessible on your iPhone, iPad, and Mac.
4.1.1. Benefits of iCloud Photo Library
- Seamless Integration: Integrates seamlessly with all Apple devices.
- Automatic Syncing: Automatically syncs photos across devices.
- Storage Optimization: Offers storage optimization to save space on your device.
4.1.2. How to Set Up iCloud Photo Library
- Go to Settings on your iPhone.
- Tap your name at the top.
- Select “iCloud.”
- Tap “Photos.”
- Toggle “iCloud Photos” to the on position.
4.2. Using Third-Party Cloud Storage Services
Several third-party cloud storage services offer photo management features, such as Dropbox, OneDrive, and Amazon Photos.
4.2.1. Dropbox
Dropbox is a popular cloud storage service that allows you to store and share photos, videos, and other files. It offers automatic photo uploading from your iPhone and provides a user-friendly interface for managing your photos.
4.2.2. OneDrive
OneDrive is Microsoft’s cloud storage service, which integrates seamlessly with Windows and other Microsoft products. It offers automatic photo uploading and allows you to access your photos from any device.
4.2.3. Amazon Photos
Amazon Photos is a cloud storage service specifically designed for photos and videos. It offers unlimited photo storage for Amazon Prime members and provides tools for organizing and sharing your photos.
4.3. Using External Hard Drives
Using an external hard drive is a reliable way to back up and store your photos. It offers a physical backup that is independent of cloud services and can be accessed without an internet connection.
4.3.1. Benefits of Using External Hard Drives
- Physical Backup: Provides a physical backup of your photos.
- No Subscription Fees: No ongoing subscription fees.
- Large Storage Capacity: Offers large storage capacities for storing large photo libraries.
4.3.2. How to Back Up Photos to an External Hard Drive
- Connect the external hard drive to your computer.
- Open Finder (on Mac) or File Explorer (on Windows).
- Locate the photos on your iPhone using the Photos app or iCloud Photos.
- Copy the photos to the external hard drive.
5. Tips for Efficient Photo Management
Efficient photo management involves establishing a workflow that keeps your photos organized, accessible, and safe.
5.1. Creating a Photo Management Workflow
- Regularly Back Up Your Photos: Establish a routine for backing up your photos to multiple locations, such as Google Photos, iCloud, and an external hard drive.
- Organize Your Photos: Create albums and use tags to organize your photos.
- Delete Unwanted Photos: Regularly review and delete unwanted or duplicate photos.
- Edit Your Photos: Edit your photos to improve their quality and appearance.
- Share Your Photos: Share your photos with friends and family.
5.2. Using Albums and Tags
Albums and tags are powerful tools for organizing your photos. Use albums to group photos by event, location, or theme. Use tags to add keywords and descriptions to your photos, making them easier to search and find.
5.3. Regularly Reviewing and Deleting Photos
Regularly reviewing and deleting unwanted photos is essential for managing your photo library. Delete blurry, duplicate, or unnecessary photos to free up storage space and keep your library organized.
5.4. Editing Photos for Better Quality
Editing your photos can significantly improve their quality and appearance. Use photo editing apps or software to adjust brightness, contrast, color, and sharpness. Crop and straighten your photos to improve their composition.
6. Troubleshooting Common Issues
Even with careful planning, you may encounter issues while managing your photos. Here are some common problems and their solutions.
6.1. Photos Not Syncing Correctly
If your photos are not syncing correctly between your iPhone and Google Photos, try the following steps:
- Check Your Internet Connection: Ensure you have a stable internet connection.
- Restart the Google Photos App: Close and reopen the Google Photos app.
- Restart Your iPhone: Restart your iPhone to refresh the system.
- Check Your Google Account: Ensure you are logged in to the correct Google account.
- Update the Google Photos App: Make sure you have the latest version of the Google Photos app installed.
6.2. Duplicate Photos
Duplicate photos can clutter your photo library and waste storage space. Use duplicate photo finder apps or software to identify and remove duplicate photos.
6.3. Storage Full Issues
If you are running out of storage on your iPhone or Google Photos, try the following tips:
- Delete Unwanted Photos: Regularly review and delete unwanted photos.
- Compress Photos: Compress photos to reduce their file size.
- Use iCloud Photo Library: Use iCloud Photo Library to store full-resolution photos in the cloud and keep optimized versions on your device.
- Purchase Additional Storage: Consider purchasing additional storage from Google One or iCloud.
7. Staying Updated With Google Photos Features
Google Photos is continuously evolving with new features and updates. Staying informed about these changes can help you manage your photos more effectively.
7.1. Following Google Photos Updates
Stay updated with the latest Google Photos features by:
- Reading the Google Photos Blog: Follow the official Google Photos blog for announcements and updates.
- Subscribing to Newsletters: Subscribe to newsletters from tech websites and blogs that cover Google Photos.
- Following Social Media: Follow Google Photos on social media platforms like Twitter and Facebook.
7.2. New Features and Enhancements
Recent Google Photos features and enhancements include:
- Improved Search: Enhanced search capabilities for finding photos quickly.
- Advanced Editing Tools: New editing tools for enhancing your photos.
- AI-Powered Features: AI-powered features like automatic album creation and photo suggestions.
7.3. Impact on Photo Management
Staying updated with these features can significantly impact your photo management workflow. For example, improved search capabilities can help you find photos more efficiently, while advanced editing tools can improve the quality of your photos.
8. The Importance of Regular Backups
Regular backups are crucial for protecting your photos and ensuring that you never lose your precious memories.
8.1. Why Backups Are Essential
Backups protect your photos from:
- Device Loss or Damage: If your iPhone is lost, stolen, or damaged, backups ensure that you don’t lose your photos.
- Accidental Deletion: Backups allow you to recover photos that you accidentally delete.
- Software Issues: Backups protect your photos from software issues or glitches that can cause data loss.
8.2. Backup Strategies
Consider the following backup strategies:
- Multiple Backups: Back up your photos to multiple locations, such as Google Photos, iCloud, and an external hard drive.
- Automatic Backups: Enable automatic backups to ensure that your photos are backed up regularly.
- Regularly Test Your Backups: Test your backups to ensure that they are working correctly and that you can restore your photos if needed.
8.3. Tools for Backing Up Photos
- Google Photos: Google Photos automatically backs up your photos to the cloud.
- iCloud: iCloud automatically backs up your iPhone to the cloud.
- External Hard Drives: Use an external hard drive to create a physical backup of your photos.
9. Maintaining Privacy and Security
Maintaining the privacy and security of your photos is essential. Take steps to protect your photos from unauthorized access and ensure that your data is safe.
9.1. Privacy Settings in Google Photos
Configure the privacy settings in Google Photos to control who can see your photos. You can choose to share your photos with specific people or keep them private.
9.2. Securing Your Google Account
Secure your Google account by:
- Using a Strong Password: Use a strong, unique password for your Google account.
- Enabling Two-Factor Authentication: Enable two-factor authentication to add an extra layer of security to your account.
- Regularly Reviewing Account Activity: Regularly review your Google account activity to check for any suspicious activity.
9.3. Protecting Photos on Your iPhone
Protect your photos on your iPhone by:
- Using a Passcode: Use a passcode or Touch ID/Face ID to secure your iPhone.
- Enabling Find My iPhone: Enable Find My iPhone to locate your iPhone if it is lost or stolen.
- Regularly Updating Your iPhone Software: Regularly update your iPhone software to ensure that you have the latest security patches.
10. Frequently Asked Questions (FAQs)
10.1. Can I delete photos from Google Photos without deleting them from my iPhone?
Yes, you can delete photos from Google Photos without deleting them from your iPhone by turning off the “Backup & Sync” feature before deleting.
10.2. How do I turn off backup and sync in Google Photos?
Open the Google Photos app, tap your profile picture, go to “Photos settings,” select “Backup & sync,” and toggle the switch to the off position.
10.3. What happens if I delete photos from Google Photos with backup and sync turned on?
If backup and sync are turned on, deleting photos from Google Photos will also delete them from your iPhone.
10.4. How do I check if a photo is backed up to Google Photos?
Open the photo in the Google Photos app, tap the three dots, and scroll down to “Details.” If the photo is backed up, it will show the backup status.
10.5. Can I restore photos deleted from Google Photos?
Yes, photos deleted from Google Photos are stored in the trash for 60 days. You can restore them from the trash during this period.
10.6. What is the difference between Google Photos and iCloud Photos?
Google Photos is a cloud storage service for photos and videos from Google, while iCloud Photos is Apple’s photo storage service that syncs photos across Apple devices.
10.7. How do I manage storage on Google Photos?
You can manage storage by deleting unwanted photos, compressing photos, or purchasing additional storage from Google One.
10.8. What are the benefits of using iCloud Photo Library?
iCloud Photo Library offers seamless integration with Apple devices, automatic syncing, and storage optimization.
10.9. How do I back up my photos to an external hard drive?
Connect the external hard drive to your computer, locate the photos on your iPhone using the Photos app or iCloud Photos, and copy the photos to the external hard drive.
10.10. How do I secure my Google Photos account?
Secure your Google Photos account by using a strong password, enabling two-factor authentication, and regularly reviewing account activity.
11. Conclusion: Taking Control of Your Photo Library
Managing your photos across Google Photos and your iPhone requires understanding how these services interact and taking proactive steps to control your settings. By following the tips and strategies outlined in this article, you can effectively manage your photo library, ensuring your precious memories are safe, organized, and accessible whenever you need them. Visit dfphoto.net for more in-depth guides, tutorials, and resources to enhance your photography skills and manage your visual content efficiently. Discover new techniques, explore stunning photography, and connect with a vibrant community of photography enthusiasts. Elevate your photography journey with dfphoto.net today. For inquiries, you can reach us at Address: 1600 St Michael’s Dr, Santa Fe, NM 87505, United States. Phone: +1 (505) 471-6001. Website: dfphoto.net.