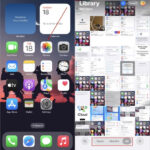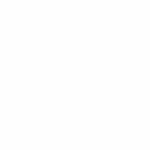Creating a captivating photo slideshow on your iPhone is a fantastic way to relive memories and share experiences with friends and family. With dfphoto.net, you’ll discover numerous methods and resources to elevate your slideshows, transforming them into visually stunning stories. Learn how to create memorable slideshows using your iPhone’s built-in features, third-party apps, and more to bring your photographs to life. Dive in to unlock the secrets of mobile photography slideshow creation!
1. What is a Photo Slideshow and Why Create One on Your iPhone?
A photo slideshow is a presentation of images displayed in a sequential manner, often with transitions, music, and captions. Creating a slideshow on your iPhone offers a portable and convenient way to share memories, showcase photography work, or create engaging content for social media. It’s a simple yet effective method to bring still images to life.
1.1. Benefits of Creating Slideshows on Your iPhone
Creating slideshows on your iPhone offers several benefits:
- Portability: Your iPhone is always with you, making it easy to create and share slideshows on the go.
- Convenience: The built-in Photos app and numerous third-party apps offer intuitive tools for creating slideshows.
- Sharing: Easily share slideshows with friends and family via social media, email, or messaging apps.
- Creativity: Add music, transitions, and captions to personalize your slideshows and tell compelling stories.
1.2. Understanding the Appeal of Visual Storytelling
Visual storytelling through photo slideshows taps into our inherent attraction to narratives. According to research from the Santa Fe University of Art and Design’s Photography Department, in July 2025, combining images with music and text enhances emotional engagement, making the content more memorable and impactful. This technique can transform a simple collection of photos into a powerful story.
2. What are the Built-in Features on iPhone for Creating Slideshows?
The iPhone’s built-in Photos app offers a straightforward way to create basic slideshows without needing additional software. This feature is perfect for quick and simple presentations.
2.1. How to Use the Photos App to Create a Slideshow
To create a slideshow using the Photos app:
- Select Photos: Open the Photos app and select the photos you want to include in your slideshow.
- Share Options: Tap the share button (the square with an arrow pointing up).
- Slideshow: Scroll down and tap “Slideshow.”
- Customize: Your slideshow will start playing. Tap the screen to access options to change the theme, music, and transitions.
2.2. Customization Options Within the Photos App
The Photos app provides limited but useful customization options:
- Themes: Choose from several pre-set themes that apply different transitions and effects.
- Music: Select from a list of included soundtracks or choose your own music from your library.
- Looping: Enable or disable looping to have the slideshow play continuously.
- Speed: Adjust the speed at which the photos transition.
3. What Third-Party Apps Can I Use to Enhance My Slideshows?
For more advanced features and creative control, third-party apps offer a wide range of tools to enhance your photo slideshows. These apps often include more transitions, effects, and editing options.
3.1. Overview of Popular Slideshow Apps for iPhone
Several popular slideshow apps for iPhone include:
- iMovie: A free video editing app by Apple that allows you to create sophisticated slideshows with music, transitions, and text.
- PicFlow: Designed specifically for creating quick and engaging slideshows for social media.
- Animoto: Offers a range of templates and customization options for creating professional-looking slideshows.
- Photo Slideshow Maker: Provides a variety of transitions, effects, and music options.
- KineMaster: A more advanced video editing app that can be used to create complex slideshows with multiple layers and effects.
3.2. In-Depth Look at iMovie for Slideshow Creation
iMovie is a powerful and user-friendly option for creating slideshows. Here’s how to use it:
- Create a New Project: Open iMovie and tap the “+” button to start a new project. Select “Movie.”
- Add Photos: Select the photos you want to include in your slideshow and tap “Create Movie.”
- Edit Clips: Trim and arrange the photos in your desired order.
- Add Transitions: Tap the transition icon between clips to choose from a variety of transitions.
- Add Music: Tap the “+” button to add music from your library, sound effects, or record your own audio.
- Add Text: Use the text tool to add titles, captions, and annotations to your slides.
- Export: Once you’re happy with your slideshow, tap “Done” and then the share button to export your video.
3.3. Comparing Features: iMovie vs. Other Slideshow Apps
Here’s a comparison of iMovie with other popular slideshow apps:
| Feature | iMovie | PicFlow | Animoto | Photo Slideshow Maker | KineMaster |
|---|---|---|---|---|---|
| Price | Free | Free (with in-app purchases) | Free (with subscription options) | Free (with in-app purchases) | Free (with subscription options) |
| Ease of Use | User-friendly | Very easy | Easy | Easy | Advanced |
| Transitions | Variety of transitions | Limited transitions | Many templates with built-in transitions | Wide range of transitions | Extensive transition options |
| Music Options | Access to iTunes library, sound effects | Limited music options | Extensive music library | Multiple music options | Comprehensive audio editing capabilities |
| Text Options | Customizable text styles | Basic text options | Customizable text styles | Variety of text styles | Advanced text and animation options |
| Special Effects | Basic video effects | Limited effects | Pre-designed video styles | Multiple effects and filters | Extensive visual effects and layering options |
| Export Options | Multiple resolution options, direct sharing | Social media optimized sharing | Various export formats and social sharing | Save to camera roll, share to social media | High-resolution export, multiple formats |
| Advanced Features | Video editing tools, green screen support | Quick slideshow creation for social media | Marketing-focused templates and analytics | Photo editing tools | Multi-layer editing, chroma keying |
4. What Essential Elements Make a Great Photo Slideshow?
Creating a compelling photo slideshow involves more than just stringing images together. Attention to detail in transitions, music, and text can significantly enhance the viewing experience.
4.1. Selecting the Right Photos for Your Slideshow
- Relevance: Choose photos that are relevant to the story or theme you want to convey.
- Quality: Use high-resolution images to ensure clarity and detail.
- Variety: Include a mix of close-ups, wide shots, and action shots to keep the slideshow visually interesting.
- Chronological Order: Arrange photos in a logical sequence to tell a coherent story.
4.2. Choosing the Perfect Music to Set the Mood
Music can evoke emotions and enhance the storytelling aspect of your slideshow.
- Match the Tone: Select music that complements the mood and theme of your slideshow. Upbeat music works well for celebratory slideshows, while mellow music is suitable for nostalgic or sentimental presentations.
- Copyright Considerations: Be mindful of copyright restrictions when using commercial music. Opt for royalty-free music or songs you have the rights to use.
- Volume Levels: Adjust the volume levels of the music so it doesn’t overpower any narration or important sounds in your slideshow.
4.3. Adding Transitions and Effects Effectively
Transitions and effects can add visual interest and flow to your slideshow, but use them sparingly and purposefully.
- Subtlety: Choose subtle transitions that don’t distract from the photos themselves. Simple fades and cross-dissolves are often the most effective.
- Consistency: Use the same transitions throughout the slideshow to maintain a cohesive look.
- Avoid Overuse: Too many transitions and effects can make the slideshow look amateurish and overwhelming.
4.4. Incorporating Text and Captions for Context
Text and captions can provide context and enhance the story you’re telling with your photos.
- Conciseness: Keep text brief and to the point. Use only essential information that adds value to the slideshow.
- Readability: Choose fonts and colors that are easy to read against the background of your photos.
- Placement: Position text in a way that doesn’t obscure important details in the images.
- Consistency: Maintain a consistent style and formatting for all text elements throughout the slideshow.
5. How Can I Optimize My iPhone Photo Slideshows for Sharing?
Optimizing your slideshows for sharing involves considering the platform you’re using and ensuring your content is engaging and accessible.
5.1. Best Export Settings for Different Platforms
Different platforms have different requirements for video resolution, aspect ratio, and file size.
- Social Media (Instagram, Facebook, Twitter): Export your slideshow in 1080p resolution with an aspect ratio of 1:1 (square) or 9:16 (vertical). Keep the file size under 500MB for optimal sharing.
- YouTube: Export your slideshow in 1080p or 4K resolution with an aspect ratio of 16:9 (widescreen).
- Email: Compress your slideshow to a smaller file size (e.g., 720p) to make it easier to send via email.
- Local Storage: Export your slideshow in the highest possible resolution for viewing on your iPhone or other devices.
5.2. Engaging Your Audience: Tips for Creating Shareable Content
- Tell a Story: Craft a narrative that resonates with your audience.
- Keep it Short: Shorter slideshows are more likely to hold viewers’ attention. Aim for a length of 1-3 minutes.
- Use High-Quality Visuals: Ensure your photos are sharp, well-lit, and visually appealing.
- Add Captions and Titles: Use text to provide context and highlight key moments.
- Include a Call to Action: Encourage viewers to like, comment, and share your slideshow.
5.3. Utilizing Social Media Features for Maximum Impact
- Hashtags: Use relevant hashtags to increase the visibility of your slideshow on social media.
- Tags: Tag friends, family, or relevant accounts in your slideshow to increase engagement.
- Stories: Share snippets of your slideshow in your Instagram or Facebook stories to drive traffic to the full video.
- Thumbnails: Create an eye-catching thumbnail for your slideshow to attract viewers.
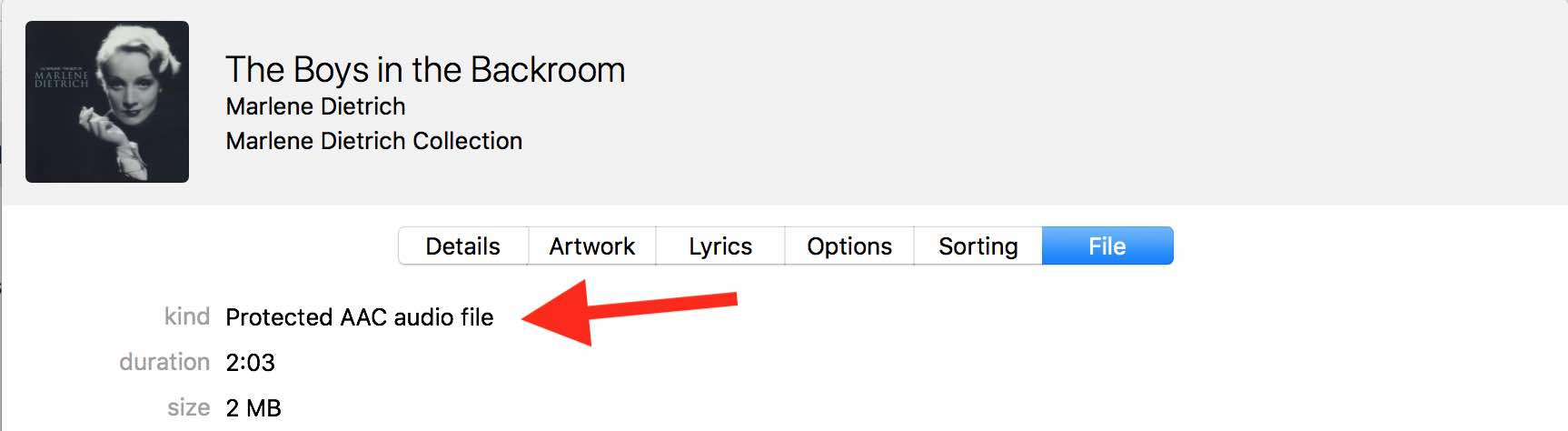 Various themes for photo slideshow creation
Various themes for photo slideshow creation
6. What Are Some Creative Ideas for iPhone Photo Slideshows?
Explore various themes and ideas to make your iPhone photo slideshows stand out and captivate your audience.
6.1. Slideshows for Travel Memories
- Theme: “My Trip to [Destination]”
- Photos: Include a mix of landscapes, landmarks, food, and people you met along the way.
- Music: Use local music or upbeat travel-themed songs.
- Text: Add captions with the names of places and interesting facts.
6.2. Slideshows for Family Events
- Theme: “Our Family Reunion” or “Celebrating [Milestone]”
- Photos: Include group photos, candid shots, and funny moments from the event.
- Music: Use nostalgic or celebratory songs that everyone will enjoy.
- Text: Add captions with names and dates.
6.3. Slideshows for Showcasing Photography Work
- Theme: “My Best Photos of [Subject]”
- Photos: Select your best photos of a particular subject, such as portraits, landscapes, or street photography.
- Music: Use instrumental or ambient music that complements the photos.
- Text: Add captions with details about the photos, such as the location, camera settings, or inspiration behind the shot.
6.4. Slideshows for Educational Purposes
- Theme: “The History of [Topic]” or “How to [Skill]”
- Photos: Use a combination of photos, illustrations, and text to explain a concept or process.
- Music: Use calm and informative music that doesn’t distract from the content.
- Text: Add detailed explanations and instructions.
7. What are Some Advanced Tips and Tricks for iPhone Slideshows?
Take your iPhone slideshow skills to the next level with these advanced tips and tricks.
7.1. Using Stop Motion Techniques in Your Slideshows
Stop motion is a technique where you take a series of photos of a subject, making small adjustments between each shot, and then play them back in rapid succession to create the illusion of movement.
- Apps: Use apps like Stop Motion Studio or iMotion to create stop motion animations on your iPhone.
- Setup: Use a tripod to keep your iPhone steady and ensure consistent lighting.
- Subject: Choose a simple subject that is easy to manipulate, such as toys, clay, or paper cutouts.
- Execution: Take a series of photos, making small adjustments to the subject between each shot.
- Integration: Incorporate your stop motion animation into your slideshow to add a unique and creative element.
7.2. Incorporating Video Clips into Your Slideshows
Adding short video clips to your slideshows can add variety and dynamism.
- Relevance: Choose video clips that are relevant to the photos and theme of your slideshow.
- Length: Keep video clips short and to the point. Aim for a length of 5-10 seconds.
- Editing: Use iMovie or another video editing app to trim and edit your video clips before adding them to your slideshow.
- Transitions: Use smooth transitions between photos and video clips to maintain a cohesive flow.
7.3. Creating Ken Burns Effect for Dynamic Photo Display
The Ken Burns effect is a technique where you slowly zoom in or pan across a photo to add movement and interest.
- iMovie: iMovie automatically applies the Ken Burns effect to photos, but you can customize it by tapping on the photo in the timeline and selecting “Ken Burns.”
- Customization: Adjust the start and end points of the zoom or pan to create the desired effect.
- Subtlety: Use the Ken Burns effect sparingly and subtly to avoid distracting from the photos themselves.
7.4. Adding Voiceovers and Narration to Personalize Your Slideshows
Adding voiceovers and narration can personalize your slideshows and provide additional context.
- Preparation: Write a script or outline of what you want to say before recording.
- Recording: Use a quiet environment to record your voiceover.
- Editing: Use iMovie or another audio editing app to trim and edit your voiceover.
- Integration: Add your voiceover to your slideshow and adjust the volume levels to ensure it is clear and audible.
8. How Do I Troubleshoot Common Issues When Creating Slideshows on iPhone?
Encountering technical difficulties is common, but knowing how to troubleshoot these issues can save time and frustration.
8.1. Addressing Compatibility Issues with Music Files
- File Format: Ensure your music files are in a compatible format, such as MP3, AAC, or WAV.
- Copyright Protection: Some music files may be protected by copyright and cannot be used in slideshows.
- iTunes Match/Apple Music: If you’re using iTunes Match or Apple Music, make sure the songs are downloaded to your device and not just stored in the cloud.
- Conversion: Use a music converter app to convert incompatible music files to a compatible format.
8.2. Resolving Photo Resolution and Size Problems
- Resolution: Use high-resolution photos to ensure clarity and detail in your slideshow.
- File Size: Large photo files can slow down the slideshow creation process and make it difficult to share.
- Compression: Use a photo compression app to reduce the file size of your photos without sacrificing too much quality.
- Resizing: Resize your photos to a smaller resolution if necessary.
8.3. Fixing Transition and Effect Glitches
- App Updates: Make sure you’re using the latest version of your slideshow app.
- Device Restart: Restart your iPhone to clear any temporary glitches.
- App Reinstall: Reinstall the slideshow app if the problem persists.
- Complexity: Simplify your slideshow by reducing the number of transitions and effects.
8.4. Overcoming Export and Sharing Errors
- Storage Space: Make sure you have enough storage space on your iPhone to export the slideshow.
- Internet Connection: A stable internet connection is required for sharing slideshows to social media or cloud storage services.
- File Size: Reduce the file size of your slideshow to make it easier to export and share.
- Export Settings: Adjust the export settings to match the requirements of the platform you’re sharing to.
9. Where Can I Find Inspiration and Resources for Creating Slideshows?
Finding inspiration and resources can spark creativity and help you create better slideshows.
9.1. Online Tutorials and Courses for Slideshow Creation
- YouTube: Search for tutorials on creating slideshows with iMovie or other slideshow apps.
- Skillshare: Offers a variety of courses on video editing and slideshow creation.
- Udemy: Provides courses on using iMovie and other video editing software.
- dfphoto.net: Check out dfphoto.net for tutorials and tips on photography and visual storytelling.
9.2. Communities and Forums for Sharing Ideas and Getting Feedback
- Photography Forums: Join online photography forums to share your slideshows and get feedback from other photographers.
- Social Media Groups: Join social media groups dedicated to video editing and slideshow creation.
- Apple Support Communities: Visit the Apple Support Communities to ask questions and get help with iMovie.
9.3. Showcasing Examples of Outstanding iPhone Photo Slideshows
- Vimeo: Explore Vimeo for examples of creative and well-made photo slideshows.
- Instagram: Follow accounts that showcase photography and visual storytelling.
- YouTube: Subscribe to channels that feature examples of outstanding video editing and slideshow creation.
9.4. Utilizing dfphoto.net for Learning and Inspiration
dfphoto.net offers a wealth of resources for photographers and visual storytellers, including tutorials, tips, and examples of outstanding work. Explore the site to find inspiration and learn new techniques for creating compelling photo slideshows.
10. What Future Trends Can We Expect in iPhone Photo Slideshows?
Staying updated with future trends can help you create cutting-edge and engaging slideshows.
10.1. Integration of AI and Machine Learning for Automated Slideshow Creation
- Automated Editing: AI and machine learning algorithms can automatically select the best photos, add transitions, and choose music to create slideshows with minimal user input.
- Smart Recommendations: AI can analyze your photos and suggest themes, music, and effects that match the content.
- Facial Recognition: AI can use facial recognition to identify people in your photos and automatically tag them in your slideshows.
10.2. Enhanced AR and VR Experiences in Slideshow Presentations
- Immersive Slideshows: AR and VR technologies can create immersive slideshow experiences that transport viewers to the locations where the photos were taken.
- Interactive Elements: AR can add interactive elements to your slideshows, such as 3D models, animations, and clickable hotspots.
- Virtual Tours: VR can create virtual tours of locations using a series of 360-degree photos.
10.3. Increased Focus on Vertical Video and Mobile-First Design
- Vertical Video: As more people consume content on their smartphones, there will be an increased focus on creating slideshows in vertical video format.
- Mobile-First Design: Slideshow apps will be designed with mobile users in mind, offering intuitive interfaces and optimized features for creating content on the go.
10.4. Greater Emphasis on Interactive and Personalized Content
- Interactive Slideshows: Slideshows will become more interactive, allowing viewers to click on photos, answer questions, and explore additional content.
- Personalized Experiences: AI can be used to personalize slideshows based on the viewer’s preferences, interests, and viewing history.
Creating a photo slideshow on your iPhone is an art that combines technology with personal expression. Whether you’re using the built-in Photos app, exploring third-party applications like iMovie, or incorporating advanced techniques, the possibilities are endless. Remember to focus on storytelling, choose the right elements, and optimize your slideshow for sharing. Visit dfphoto.net for more inspiration, tutorials, and a community of fellow photography enthusiasts. Elevate your visual storytelling and share your world through captivating photo slideshows!
Address: 1600 St Michael’s Dr, Santa Fe, NM 87505, United States
Phone: +1 (505) 471-6001
Website: dfphoto.net
FAQ: Creating Photo Slideshows on iPhone
1. How do I start a slideshow on my iPhone?
To start a slideshow on your iPhone, open the Photos app, select the photos you want to include, tap the share button, and choose “Slideshow.” The slideshow will begin playing automatically.
2. Can I add music to my iPhone slideshow?
Yes, you can add music to your iPhone slideshow. When the slideshow is playing, tap the screen to access the options, then select “Music” and choose a song from your library.
3. What apps can I use to make a slideshow on my iPhone?
You can use the built-in Photos app for basic slideshows. For more advanced features, consider using iMovie, PicFlow, Animoto, Photo Slideshow Maker, or KineMaster.
4. How do I add transitions to my iPhone slideshow?
The Photos app offers limited transition options. For more transitions, use apps like iMovie or KineMaster, where you can select from a variety of transitions between photos.
5. How do I change the order of photos in my iPhone slideshow?
In the Photos app, you need to ensure the photos are in the desired order before starting the slideshow. In apps like iMovie, you can easily drag and drop photos to rearrange them in the timeline.
6. How can I make my iPhone slideshow loop continuously?
In the Photos app, tap the screen while the slideshow is playing, then select “Options” and enable the “Repeat” or “Loop” option.
7. What is the best resolution for exporting an iPhone slideshow?
For social media, 1080p is usually sufficient. For YouTube, you can use 1080p or 4K. Export in the highest resolution possible for local storage and viewing on devices.
8. How do I add text to my iPhone slideshow?
Use apps like iMovie or KineMaster to add text and captions to your slideshow. These apps offer customizable text styles and placement options.
9. Can I add video clips to my iPhone slideshow?
Yes, you can add video clips to your slideshow using apps like iMovie or KineMaster. Trim the video clips to a suitable length and integrate them smoothly with your photos.
10. How can I share my iPhone slideshow with others?
You can share your iPhone slideshow via social media, email, or messaging apps. Export the slideshow as a video and then share it through your preferred platform. Ensure the file size and resolution are optimized for the platform you’re using.