Creating a photo collage in PowerPoint is an excellent way to enhance your presentations and visual storytelling, and dfphoto.net is here to guide you. This article explores multiple methods to create stunning photo collages, transforming your slideshows into captivating visual experiences. Whether you’re an amateur or professional photographer, or a visual arts enthusiast, learn how to leverage PowerPoint to showcase your images creatively.
1. Leveraging PowerPoint’s Picture Layout Feature
Want to add captions to your photo collage? The Picture Layout feature in PowerPoint is perfect! It offers pre-designed layouts with built-in text boxes, making it easy to combine visuals with descriptive text. Unfortunately, this feature is unavailable in PowerPoint for Mac.
-
Insert and Select Photos: Begin by inserting the photos you want to use into your slide and selecting them in the order you want.
-
Access Picture Layout: Navigate to the Picture Format tab, and within the Picture Styles section, find and open the Picture Layout menu.
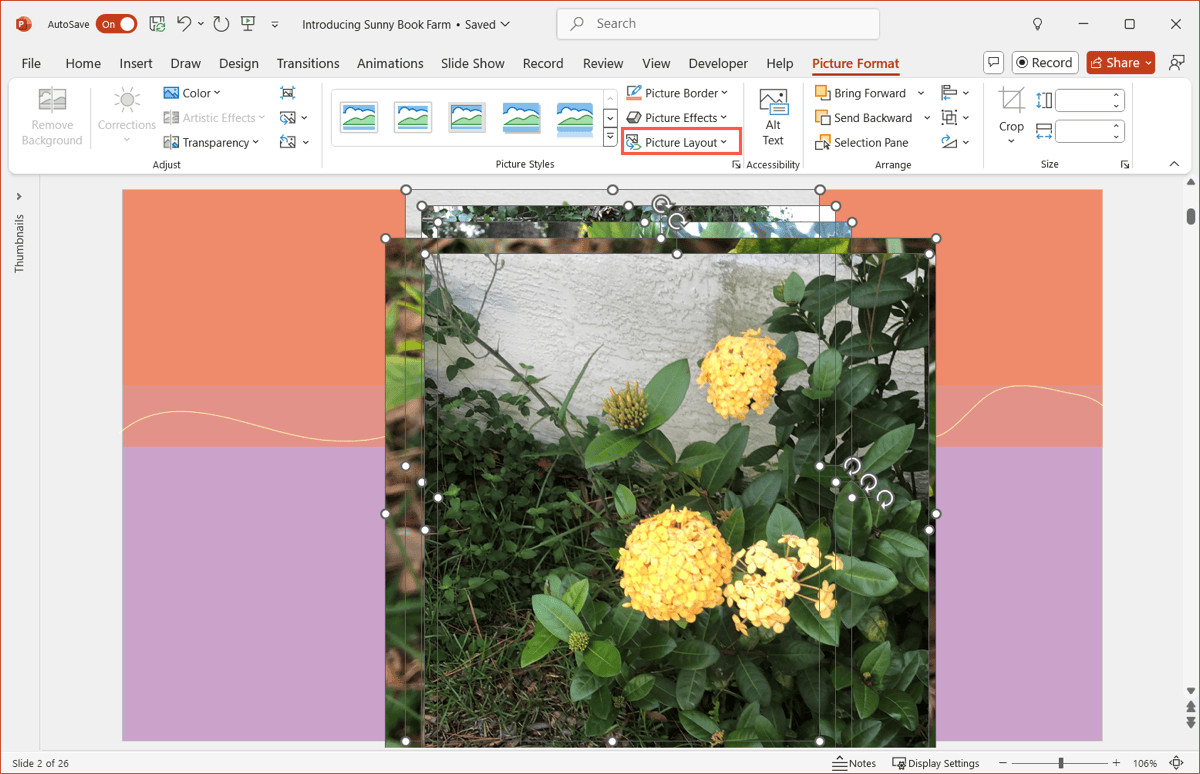 Accessing the Picture Layout menu in PowerPoint for creating a photo collage with captions
Accessing the Picture Layout menu in PowerPoint for creating a photo collage with captions -
Preview Layouts: Hover your cursor over the available layouts to see a live preview on your slide, helping you choose the best arrangement for your photos.
 Previewing different picture layouts in PowerPoint to create an appealing photo collage
Previewing different picture layouts in PowerPoint to create an appealing photo collage -
Select Your Layout: Choose the layout that suits your vision. In our example, we’ve selected the “Picture Grid” layout.
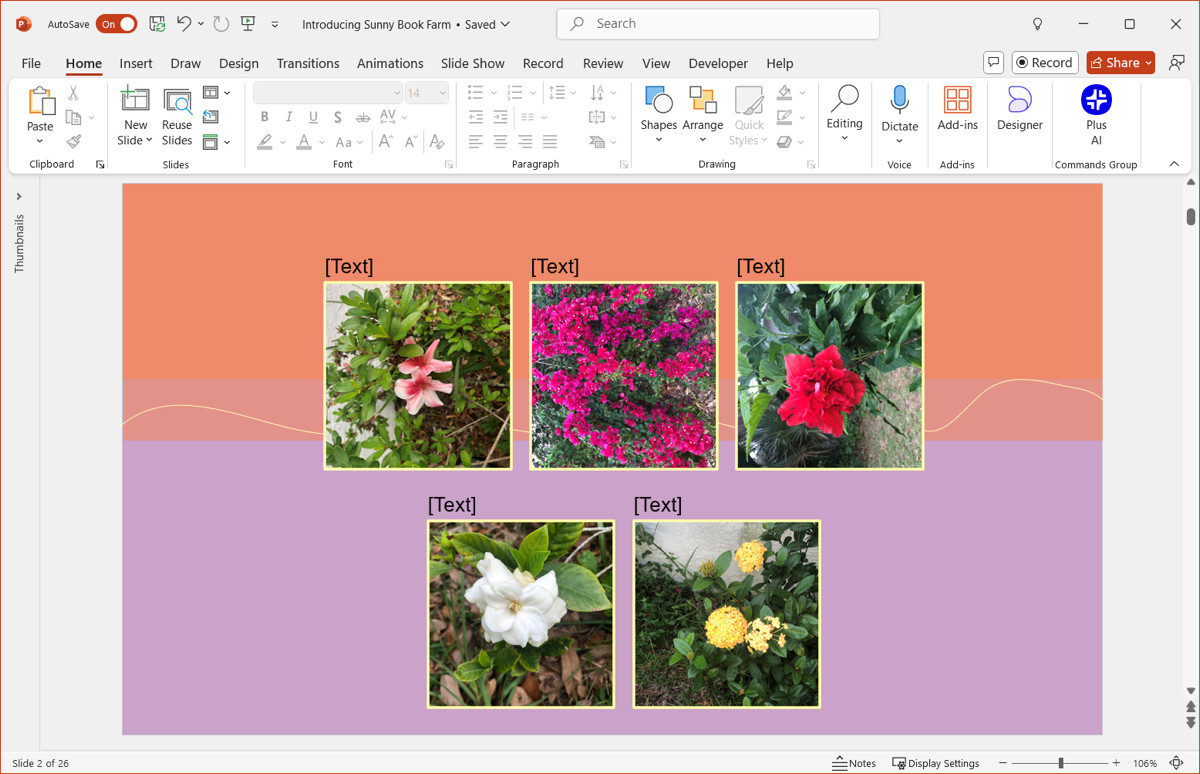 Selecting the Picture Grid layout to create a structured photo collage in PowerPoint
Selecting the Picture Grid layout to create a structured photo collage in PowerPoint -
Add Captions: Type directly into the text boxes to add captions for each photo. Alternatively, use the arrow on the slide object’s left to enter text in the corresponding box.
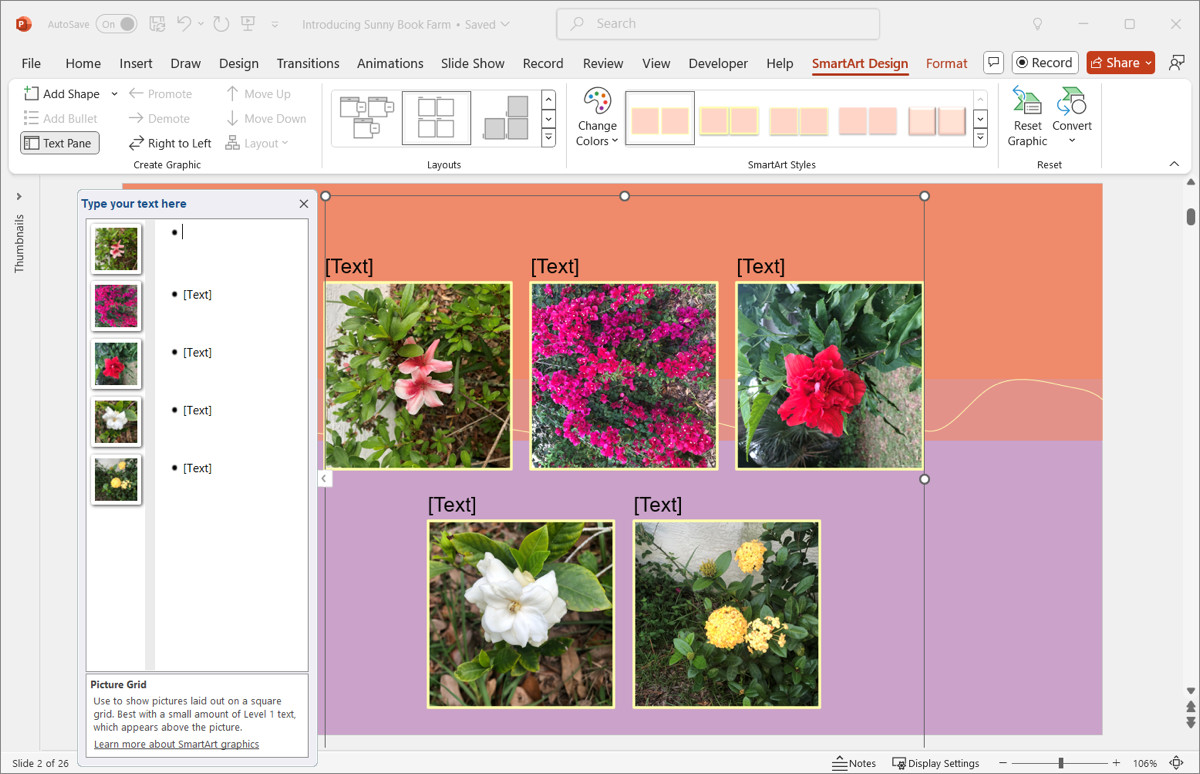 Adding captions to photos in a PowerPoint collage using the Picture Layout feature
Adding captions to photos in a PowerPoint collage using the Picture Layout feature
2. Unleashing Design Ideas with PowerPoint Designer
Are you a Microsoft 365 subscriber? Then you can use PowerPoint Designer! This tool intelligently suggests design options as you add content, streamlining creating visually appealing slides and photo collages.
-
Insert Photos: Start by adding your desired photos to the slide. Selection isn’t needed, as Designer will automatically recognize them.
-
Activate Designer: If the Designer sidebar doesn’t automatically appear, go to the Home or Design tab and click Designer in the ribbon.
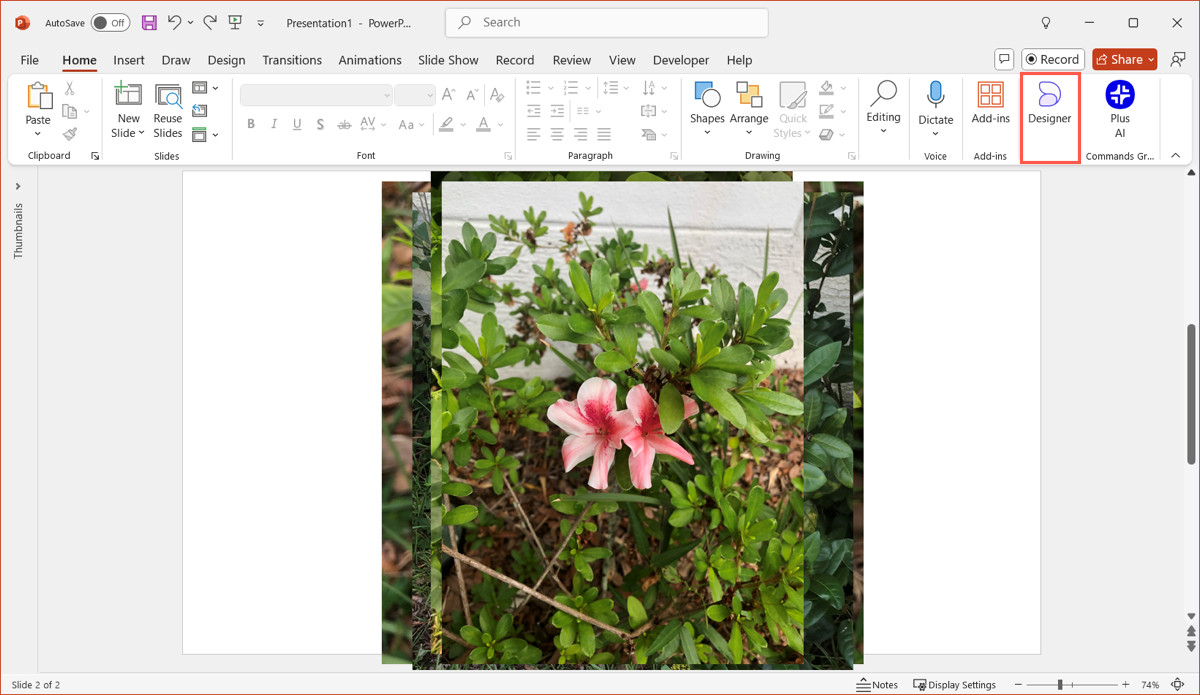 Activating the PowerPoint Designer to generate design ideas for a photo collage
Activating the PowerPoint Designer to generate design ideas for a photo collage -
Choose a Design: Browse the various layouts in the side panel and select one to instantly update your slide with the new design.
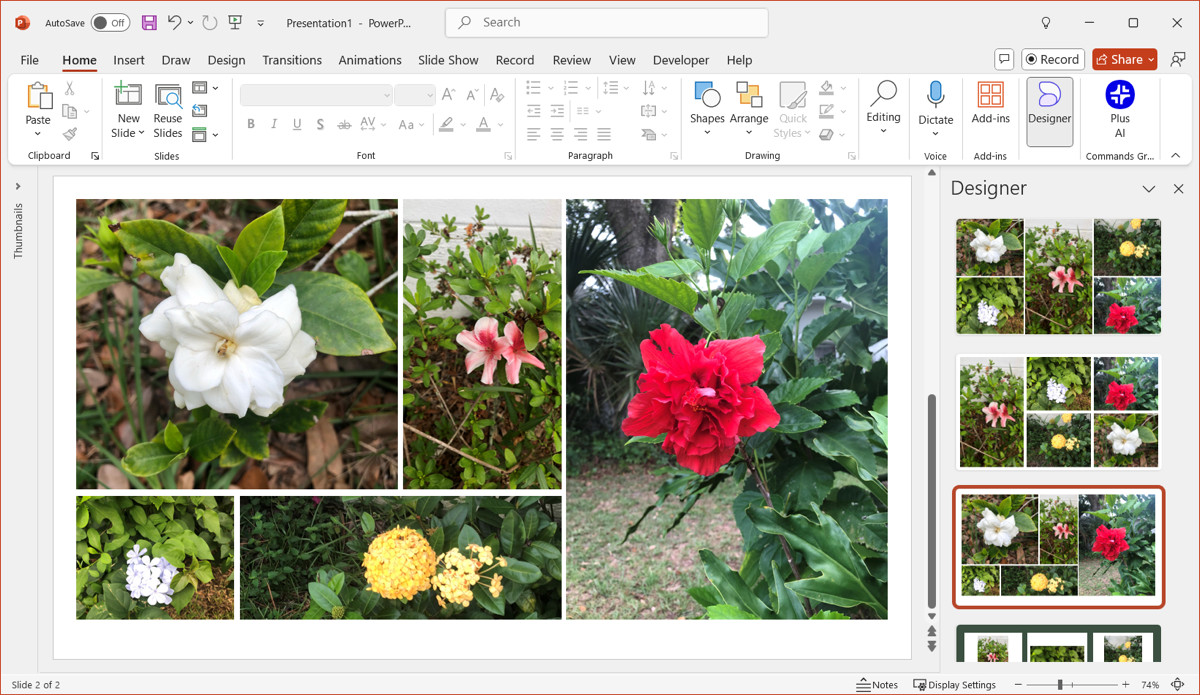 Choosing a design idea from PowerPoint Designer to quickly create a photo collage
Choosing a design idea from PowerPoint Designer to quickly create a photo collage
3. Utilizing PowerPoint Photo Templates
Need a quick and visually striking solution? PowerPoint photo templates are your answer. With pre-designed slides ideal for photo collages, these templates save time and ensure professional results.
-
Access Templates: Go to the File tab and select New to access the template options.
-
Search for Photo Templates: Type in search terms like “picture album,” “photo collage,” or simply “photos” to find relevant templates.
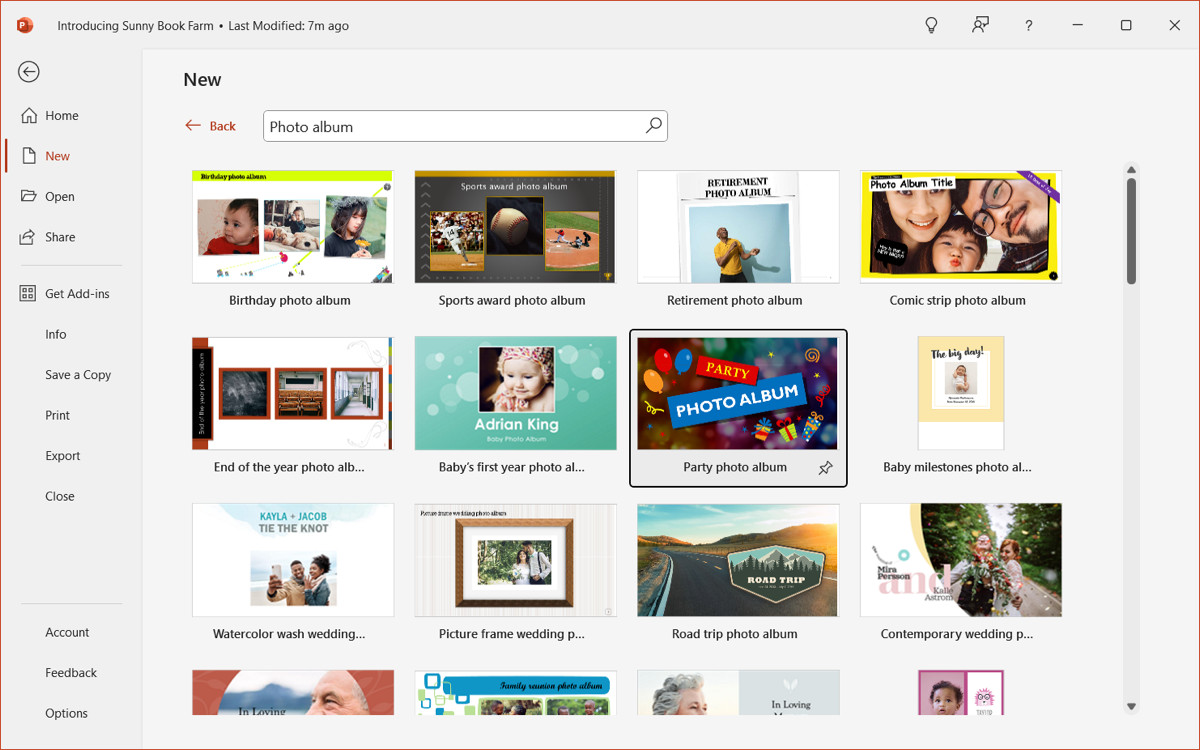 Searching for photo collage templates in PowerPoint to quickly start a presentation
Searching for photo collage templates in PowerPoint to quickly start a presentation -
Select and Create: Choose a template and click Create to start using it. The availability of templates may vary based on your PowerPoint version and Microsoft 365 subscription status.
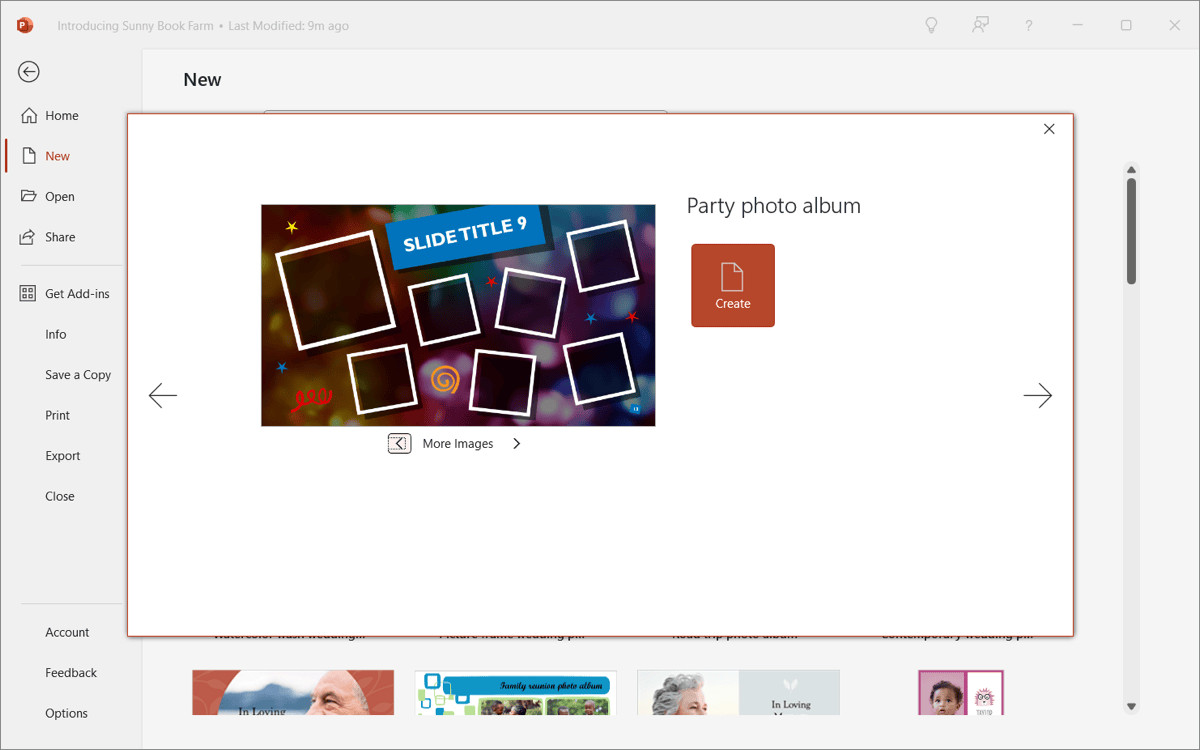 Selecting a party photo album template in PowerPoint for creating a fun photo collage
Selecting a party photo album template in PowerPoint for creating a fun photo collage -
Example Template: A party photo album template provides vibrant backgrounds and designated spots for your photos, making collage creation easy.
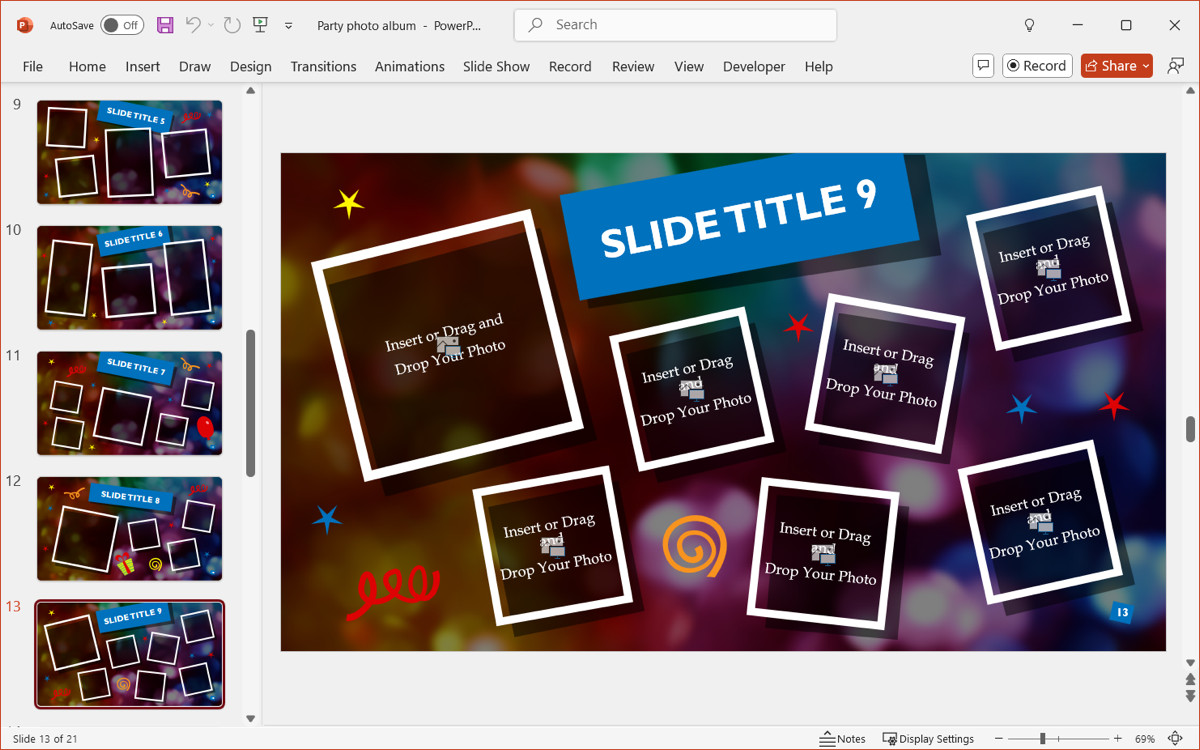 Using a pre-designed slide from a party photo album template to create a photo collage
Using a pre-designed slide from a party photo album template to create a photo collage
4. Building a Photo Album in PowerPoint
Did you know PowerPoint has a built-in Photo Album feature? This function simplifies creating entire slideshows dedicated to photos and is a great option for collages. This feature is not available in PowerPoint for Mac.
-
Open Photo Album Feature: Go to the Insert tab, find the Images group, open the Photo Album menu, and select New Photo Album.
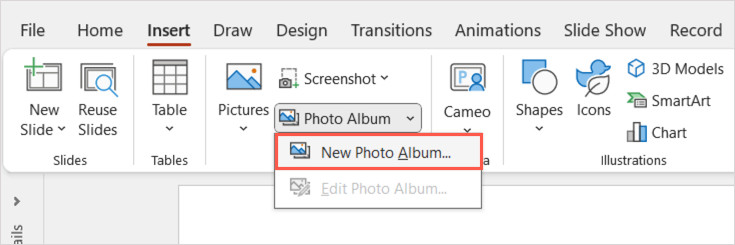 Opening the New Photo Album feature in PowerPoint to create a photo slideshow
Opening the New Photo Album feature in PowerPoint to create a photo slideshow -
Set Up Your Album: In the pop-up window, use the File/Disk button to select your photos. They will appear in the Pictures in album box.
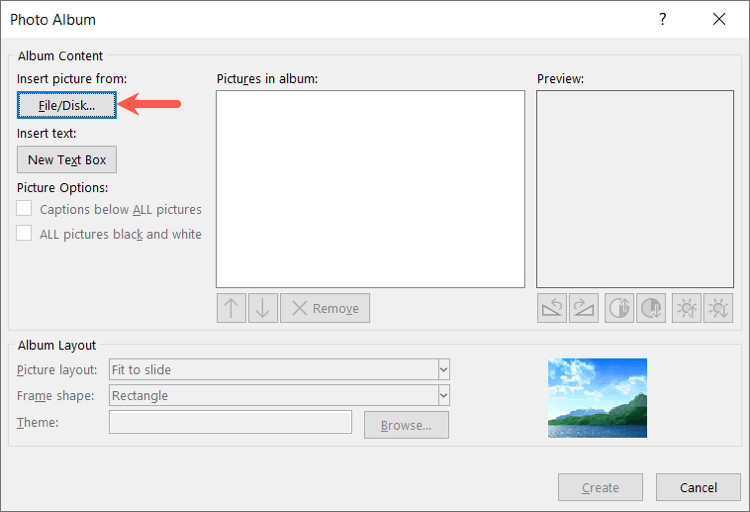 Setting up a new photo album in PowerPoint by selecting photos from files and disks
Setting up a new photo album in PowerPoint by selecting photos from files and disks -
Customize: You can customize the album with various options:
-
Add a text box: Select New Text Box.
-
Picture options: Check the boxes for captions below all pictures and if you want all photos in black and white.
-
Change the item order: Check the box for a photo or text box and use the up or down arrow.
-
Remove an item: Check the box for a photo or text box and select Remove.
-
Rotate or correct a photo: Select the picture and use the buttons to the right below the preview.
-
Choose a layout: Open the Picture layout menu and select a layout.
-
Pick a frame: Open the Frame shape menu and select a style.
-
Theme: Select Browse to locate and use a saved theme.
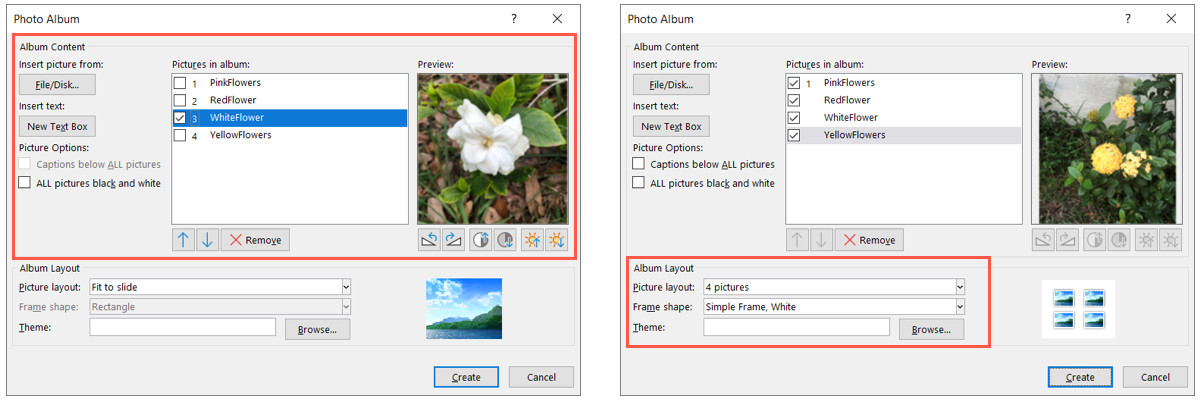 Customizing the photo album settings in PowerPoint, including layout and theme
Customizing the photo album settings in PowerPoint, including layout and theme
-
-
Create Album: Once you’ve set up the album, click Create.
 Viewing the newly created photo album in PowerPoint with selected settings
Viewing the newly created photo album in PowerPoint with selected settings
5. Unleashing Creativity with PowerPoint’s Tools
Prefer a more hands-on approach? Use PowerPoint’s built-in tools to craft a custom collage, whether you’re showcasing vacation snapshots or personal photography projects. These tools offer precision and style for a unique collage.
-
Utilize Guides and Gridlines: Navigate to the View tab and check the boxes for Ruler, Guides, and Gridlines in the Show section. These tools help align photos and ensure they snap into place.
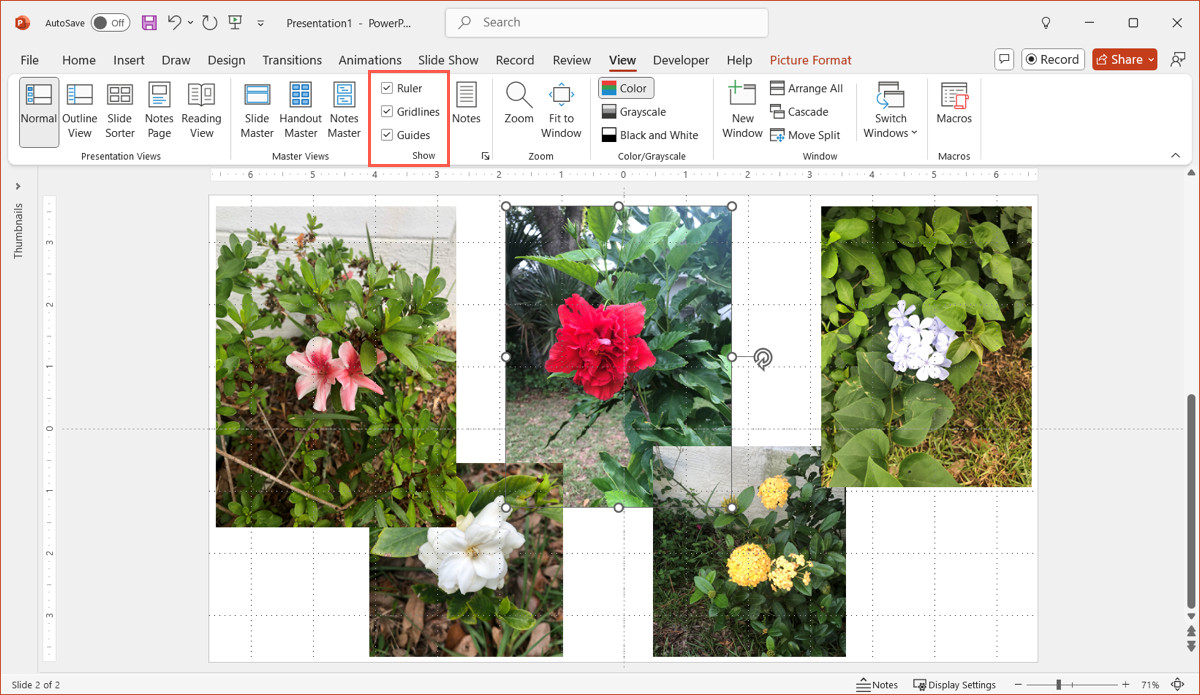 Enabling guides and gridlines in PowerPoint for precise alignment of photos in a collage
Enabling guides and gridlines in PowerPoint for precise alignment of photos in a collage -
Crop to a Shape: Select a photo, go to the Picture Format tab, open the Crop menu, and choose Crop to Shape. This allows you to fit your photos into various shapes for creative flair.
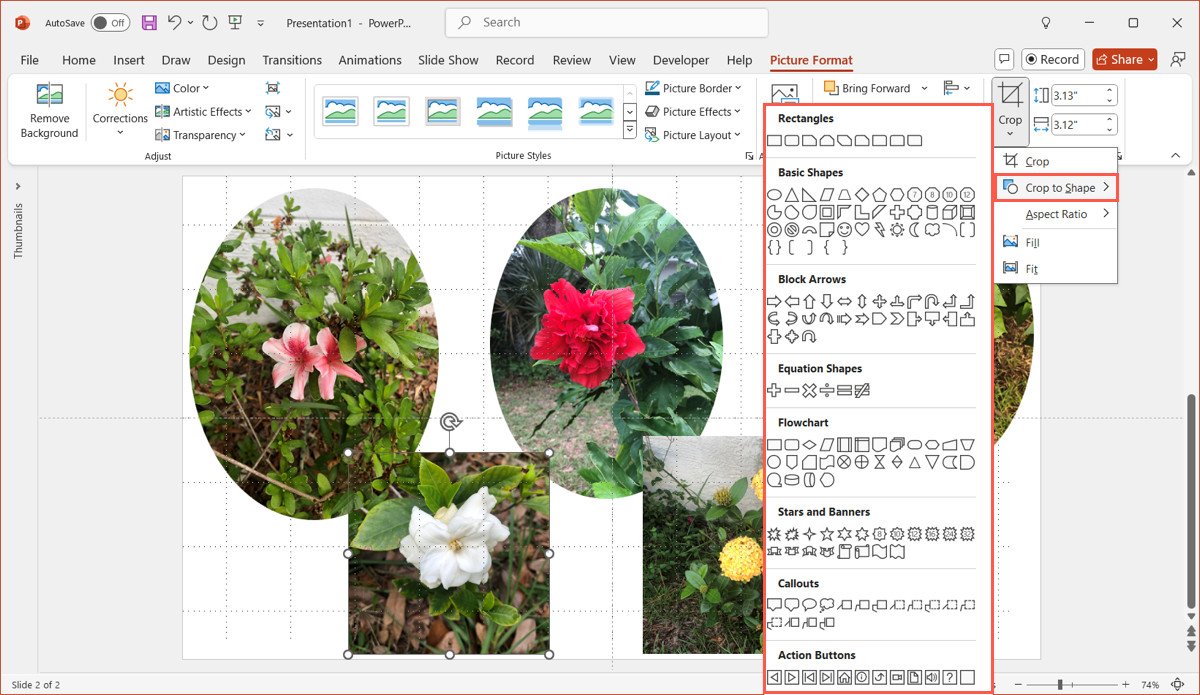 Cropping a photo to a specific shape in PowerPoint to add a creative element to a collage
Cropping a photo to a specific shape in PowerPoint to add a creative element to a collage -
Experiment with Picture Styles: Select a photo, go to the Picture Format tab, and explore the Picture Styles section. You can soften edges, add frames, apply shadows, or create reflections.
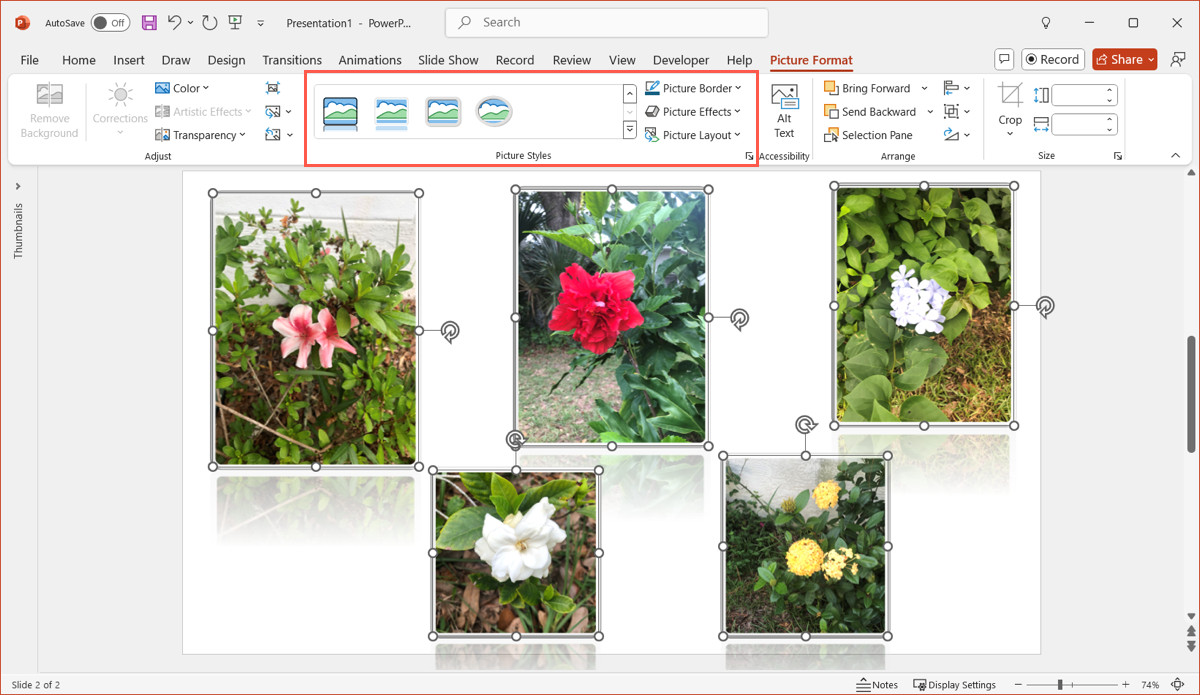 Applying picture styles to photos in PowerPoint to enhance the visual appeal of a collage
Applying picture styles to photos in PowerPoint to enhance the visual appeal of a collage
6. Streamlining Design with Plus AI
Looking for an even easier way to create stunning presentations? Consider Plus AI. This tool automates slide creation with text, images, and other elements, helping you design professional presentations in minutes.
According to research from the Santa Fe University of Art and Design’s Photography Department, in July 2025, AI-driven design tools like Plus AI significantly reduce the time required to create visually compelling presentations by up to 70%.
-
Automated Slide Creation: Plus AI sets up slides with elements you request or provide.
-
Edit Existing Slideshows: Use Plus AI to add slides or remix current layouts.
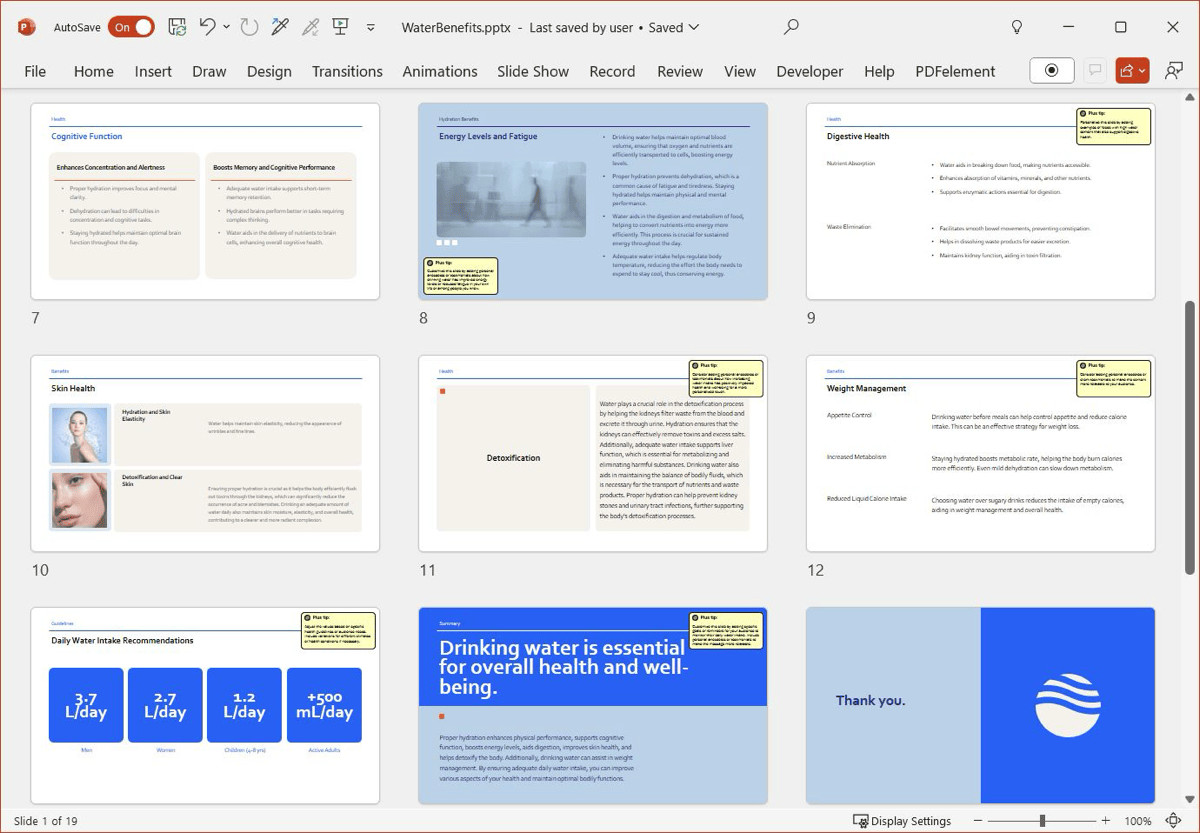 Using Plus AI to design a PowerPoint slide with automatically arranged elements
Using Plus AI to design a PowerPoint slide with automatically arranged elements
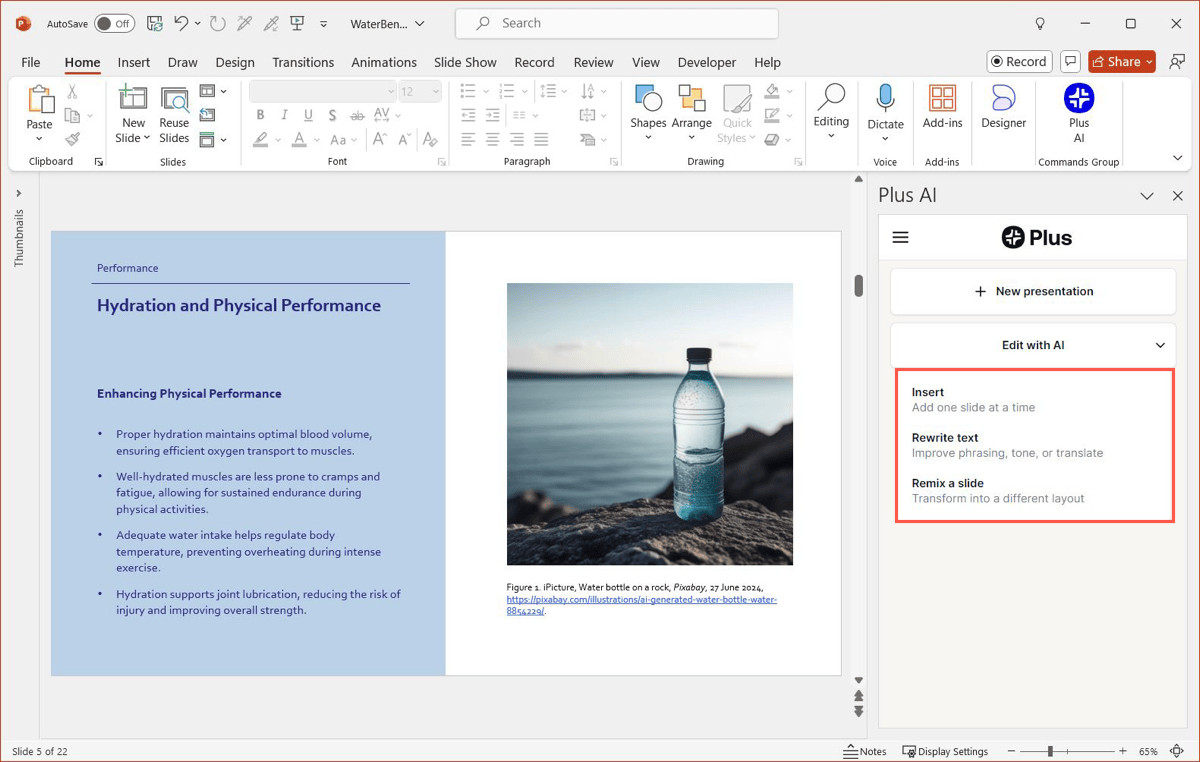 Using Plus AI to remix the layout of a PowerPoint slide, enhancing its visual appeal
Using Plus AI to remix the layout of a PowerPoint slide, enhancing its visual appeal
7. Tips for Crafting Exceptional Photo Collages
- Maintain High Resolution: Use high-resolution images to ensure clarity and detail in your photo collage.
- Use Consistent Themes: Apply a consistent theme or style to unify your collage and enhance its visual appeal.
- Balance Composition: Distribute photos evenly to achieve a balanced and visually pleasing composition.
- Incorporate White Space: Add white space to give the eyes a break and highlight key images in your collage.
- Experiment with Overlays: Try using overlays to add depth and texture to your photos.
- Consider Typography: Use typography creatively to enhance your collage’s message and aesthetic appeal.
- Keep It Simple: Avoid overcrowding your collage; simplicity can often be more effective.
8. Trends in Photo Collage Design
- Minimalist Collages: Clean, simple designs with plenty of white space.
- Geometric Layouts: Arrangements using geometric shapes for a modern look.
- Animated Collages: Dynamic collages with subtle animations to capture attention.
- Interactive Collages: Collages that allow viewers to interact with different elements.
- Vintage Aesthetics: Retro-themed collages with classic fonts and aged textures.
9. The Benefits of Visual Storytelling in Presentations
- Enhanced Engagement: Visuals capture and hold the audience’s attention more effectively than text alone.
- Improved Comprehension: Visuals help illustrate complex ideas, making them easier to understand.
- Increased Retention: People are more likely to remember information presented visually.
- Emotional Connection: Visuals evoke emotions, creating a stronger connection with the audience.
- Persuasive Communication: Visuals support arguments and make presentations more persuasive.
10. Staying Updated with dfphoto.net
Stay ahead in the world of photography with dfphoto.net. We provide the latest tips, techniques, and trends to help you enhance your skills. Explore our extensive resources for photo composition, editing, and visual storytelling.
10.1 Discovering Advanced Photography Techniques
At dfphoto.net, you’ll find resources that help you master complex techniques like long exposure, aperture control, and composition rules.
10.2 Exploring Visual Arts and Inspiration
Explore a wide array of visual arts, from classic photography to modern digital art, and discover inspiration for your next project.
10.3 Gear Reviews and Updates
Stay updated on the latest cameras, lenses, and accessories with our detailed reviews and comparisons. Make informed decisions on your photography equipment.
FAQs
How do I add pictures to PowerPoint?
To insert a picture on your slide, go to the Insert tab and open the Pictures menu. You can then choose an image from your device, stock images, or online pictures. Pick a location, select the image, and click Insert.
How do I group photos in PowerPoint?
When you have a collection of pictures on a slide, you can group them to treat them as one object. This lets you move or format the entire group at once. Select the photos, go to the Picture Format tab, and pick Group in the Arrange section of the ribbon.
How do I distribute pictures evenly in PowerPoint?
You can align your photos so that they are spaced evenly in just a few steps. Select the pictures, go to the Picture Format tab, and open the Alignment menu in the Arrange section. Pick Distribute Horizontally or Distribute Vertically.
Can I animate my photo collage in PowerPoint?
Yes, you can animate your photo collage by using PowerPoint’s animation features. Select each photo and apply entrance, emphasis, or exit effects to create dynamic movement.
How do I ensure my photos are high resolution in PowerPoint?
To ensure your photos are high resolution, use images with a DPI of at least 300. Avoid resizing images excessively within PowerPoint, as this can reduce their quality.
Are there keyboard shortcuts for arranging photos in PowerPoint?
Yes, several keyboard shortcuts can help you arrange photos efficiently. Use Ctrl + Arrow keys to nudge photos, and Shift + Arrow keys to resize them proportionally.
How can I add a border to my photo collage in PowerPoint?
To add a border, select each photo and go to the Picture Format tab. Use the Picture Border option to choose a color, weight, and style for the border.
What file formats are best for photos in PowerPoint?
JPEG is ideal for photographs due to its efficient compression. PNG is better for graphics and images with transparency.
How do I change the background of my photo collage in PowerPoint?
To change the background, right-click on the slide and select Format Background. You can then choose a solid color, gradient, picture, or pattern for your background.
Can I collaborate with others on a PowerPoint photo collage?
Yes, PowerPoint allows real-time collaboration. Share your presentation with others and work simultaneously to create your photo collage.
Creating a photo collage in PowerPoint is a fantastic way to present your photos in a visually engaging manner. Whether you choose to use built-in layouts, templates, or create your own design, PowerPoint offers the tools you need to make your slideshows stand out.
Ready to take your photography skills to the next level? Visit dfphoto.net today to explore our detailed tutorials, view stunning photo galleries, and connect with a community of photography enthusiasts. Elevate your visual storytelling and transform your presentations into unforgettable experiences. Reach us at Address: 1600 St Michael’s Dr, Santa Fe, NM 87505, United States. Phone: +1 (505) 471-6001. Website: dfphoto.net. Discover the art of visual expression with dfphoto.net! Keywords: photo presentation, image slideshow, visual arrangement.
