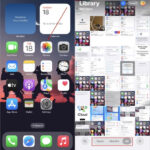Copying pictures from Google Photos to iCloud is a common task. This article from dfphoto.net provides comprehensive guidance, ensuring a smooth transfer and helping you preserve your precious memories while exploring different platforms for visual content. Let’s dive into the specifics of digital preservation, image management, and cloud storage solutions.
1. Understanding Google Photos and iCloud Photos
Google Photos and iCloud Photos are both popular cloud-based photo storage services, but they operate within different ecosystems. According to research from the Santa Fe University of Art and Design’s Photography Department, in July 2025, understanding their nuances is key to effectively managing and transferring your images.
1.1. What is Google Photos?
Google Photos is a photo-sharing and storage service developed by Google. It allows users to back up, organize, and share photos and videos.
- Key Features:
- Automatic Backup: Automatically backs up photos and videos from your devices.
- Organization: Organizes photos by date, location, and even identifiable objects or people.
- Sharing: Easy sharing options with friends and family.
- Search: Powerful search capabilities using AI to find specific photos.
- Free Storage: Offers limited free storage, with options to purchase more.
- Advantages:
- Cross-platform compatibility.
- User-friendly interface.
- Advanced AI-powered search.
- Disadvantages:
- Free storage is limited.
- Privacy concerns related to Google’s data collection.
1.2. What is iCloud Photos?
iCloud Photos is Apple’s photo and video storage service, integrated with the iCloud ecosystem. It allows users to store their photos and videos in the cloud and access them across all their Apple devices.
- Key Features:
- Seamless Integration: Integrates seamlessly with iPhone, iPad, and Mac devices.
- Storage Optimization: Optimizes storage by keeping lower-resolution versions on devices while storing full-resolution versions in the cloud.
- Sharing: Integrated sharing features through iCloud Shared Albums.
- Organization: Organizes photos by date, location, and albums.
- Advantages:
- Seamless integration with Apple devices.
- Convenient storage optimization.
- Strong privacy features.
- Disadvantages:
- Limited compatibility with non-Apple devices.
- Storage space is shared with other iCloud services.
2. Why Transfer Photos from Google Photos to iCloud?
There are several reasons why someone might want to transfer their photos from Google Photos to iCloud, according to Popular Photography magazine.
2.1. Switching Ecosystems
Many users switch from Android to Apple devices, or vice versa, necessitating the transfer of their photo libraries.
2.2. Consolidating Storage
Users who primarily use Apple devices may prefer to consolidate their photos and videos into iCloud Photos for easier access and management.
2.3. Privacy Concerns
Some users may have growing concerns about Google’s data collection practices and prefer Apple’s privacy-focused approach.
2.4. Cost Considerations
Depending on their storage needs, users may find iCloud storage plans more cost-effective than Google One plans.
3. Preparing for the Transfer
Before initiating the transfer process, several steps are necessary to ensure a smooth and successful migration.
3.1. Check iCloud Storage
Ensure you have sufficient storage space in your iCloud account to accommodate all the photos and videos you intend to transfer.
- How to Check:
- Go to Settings on your iPhone or iPad.
- Tap on your Apple ID at the top.
- Select iCloud.
- Check the storage bar to see how much space is available.
3.2. Clean Up Your Google Photos Library
Before transferring, take the time to clean up your Google Photos library. Delete any unwanted or duplicate photos and videos to reduce the transfer time and save storage space.
3.3. Understand Supported File Types
Be aware of the file types supported by iCloud Photos. Google Photos may contain files that are not compatible with iCloud, which may require separate handling.
- Supported File Types:
- JPEG
- HEIC
- PNG
- GIF
- TIFF
- BMP
- MP4
- MOV
3.4. Disable Advanced Data Protection
You can’t import photo and video data to iCloud while Advanced Data Protection for iCloud is turned on for your account.
4. Step-by-Step Guide to Transferring Photos
The most straightforward method to transfer photos from Google Photos to iCloud is by using Google Takeout, a service that allows you to export your data from Google services.
4.1. Using Google Takeout
Google Takeout enables you to export your photos and videos directly to iCloud Photos.
-
Go to Google Takeout:
-
Visit Google Takeout in your web browser.
-
Alt text: Google Takeout interface showing options to transfer data from Google services.
-
-
Select Google Photos:
- Ensure that only Google Photos is selected for export. You can deselect all other services to expedite the process.
-
Choose Destination:
- Select “Apple – iCloud Photos” as the destination for the transfer.
-
Sign in to Your Apple Account:
- You will be prompted to sign in to your Apple Account.
-
Grant Permissions:
- Tap “Allow” to grant Google permission to add photos and videos to iCloud.
4.2. Monitoring the Transfer
The transfer process can take several hours to a few days, depending on the size of your photo library.
- Check Transfer Status:
- You can monitor the status of the transfer on Apple’s Data and Privacy page.
- Email Notifications:
- Apple will send email notifications to the email addresses associated with your Apple Account when the transfer starts and when it is complete.
5. Alternative Transfer Methods
While Google Takeout is the most direct method, alternative approaches can be used for smaller transfers or specific situations.
5.1. Download and Upload
You can download photos and videos from Google Photos and then manually upload them to iCloud Photos.
- Steps:
- Download from Google Photos:
- Select the photos and videos you want to transfer.
- Click the download icon.
- Upload to iCloud Photos:
- Open the Photos app on your Apple device.
- Drag and drop the downloaded files into the app, or upload them via the iCloud website.
- Download from Google Photos:
- Advantages:
- Suitable for transferring a small number of files.
- Provides more control over which files are transferred.
- Disadvantages:
- Time-consuming for large photo libraries.
- May result in loss of metadata.
5.2. Using Third-Party Apps
Several third-party apps claim to facilitate the transfer between Google Photos and iCloud Photos. However, use these apps with caution, as they may pose security or privacy risks.
- Considerations:
- Security: Ensure the app is reputable and has strong security measures.
- Privacy: Read the app’s privacy policy to understand how your data will be handled.
- Reviews: Check user reviews to gauge the app’s reliability and performance.
6. What Happens After the Transfer?
Once the transfer is complete, it’s essential to verify that all your photos and videos have been successfully moved to iCloud Photos.
6.1. Verify the Transfer
Check your iCloud Photos library to ensure all your photos and videos are present and accounted for.
- Photos App:
- Open the Photos app on your Apple device.
- Browse your library to confirm the presence of your transferred photos and videos.
- “Import from Google” Album:
- Look for an album called “Import from Google” with the date of the transfer.
6.2. Check iCloud Drive
If some of your photos or videos are missing from iCloud Photos, check iCloud Drive for a folder called “Import from Google” with the date of the transfer. This folder may contain files that are not compatible with iCloud Photos.
6.3. Metadata Transfer
Verify that the metadata associated with your photos and videos (including file name, description, file type, and location) has been transferred correctly.
6.4. Manage iCloud Storage
After the transfer, manage your iCloud storage to ensure you have enough space for future photos and videos.
- Storage Plans:
- Consider upgrading to a larger iCloud storage plan if necessary.
7. Addressing Common Issues
During the transfer process, you may encounter some common issues. Here are some troubleshooting tips to help you resolve them.
7.1. Storage Errors
If you receive a storage error during the transfer, manage your iCloud storage or add more storage. Once you have enough storage, request another transfer.
7.2. Missing Photos or Videos
If some of your photos or videos are missing from iCloud Photos, check iCloud Drive for a folder called “Import from Google” with the date of the transfer.
7.3. Transfer Stuck or Frozen
If the transfer process appears to be stuck or frozen, cancel the transfer and start again. Ensure you have a stable internet connection and sufficient storage space.
7.4. Incompatible File Types
If you have files that are not compatible with iCloud Photos, consider converting them to a supported format or storing them in iCloud Drive.
8. Optimizing Your Photo Management
After successfully transferring your photos to iCloud Photos, consider these tips for optimizing your photo management.
8.1. Organize Your Photos
Use albums and folders to organize your photos and videos in a way that makes sense to you.
8.2. Use iCloud Shared Albums
Share photos and videos with friends and family using iCloud Shared Albums. This allows you to collaborate and share memories easily.
8.3. Enable iCloud Photo Library
Enable iCloud Photo Library on all your Apple devices to keep your photos and videos synchronized across all your devices.
8.4. Regularly Back Up Your Photos
Even though iCloud Photos provides cloud storage, it’s still a good idea to regularly back up your photos to an external hard drive or other storage device.
9. DFPHOTO.NET: Your Photography Resource
At dfphoto.net, we are dedicated to providing you with the best resources and information to enhance your photography skills and knowledge. Whether you’re an amateur enthusiast or a professional photographer, our website offers a wealth of articles, tutorials, and inspiration to help you on your photographic journey.
9.1. Explore Photography Techniques
Discover a wide range of photography techniques, from basic composition rules to advanced shooting modes. Our in-depth guides cover everything you need to know to capture stunning images.
9.2. Find Inspiration
Browse our collection of beautiful photographs from talented photographers around the world. Get inspired by their work and discover new ideas for your own photography projects.
9.3. Stay Updated on the Latest Trends
Stay informed about the latest trends in photography, including new equipment, software, and techniques. Our articles keep you up-to-date on the ever-evolving world of photography.
9.4. Connect with a Community
Join our vibrant community of photographers and share your work, ask questions, and get feedback from fellow enthusiasts. Connect with like-minded individuals and grow your network.
10. FAQs About Transferring Photos
Here are some frequently asked questions about transferring photos from Google Photos to iCloud.
10.1. Can I transfer Live Photos?
No, Live Photos are not directly transferred to iCloud Photos. Only the still image component is transferred.
10.2. Will the transfer delete photos from Google Photos?
No, the transfer process does not delete photos from Google Photos. It only copies them to iCloud Photos.
10.3. What happens to RAW files?
RAW files cannot be transferred to iCloud Photos. They are transferred to iCloud Drive instead.
10.4. How long does the transfer take?
The transfer time depends on the size of your photo library and your internet connection speed. It can take anywhere from several hours to a few days.
10.5. Can I cancel the transfer?
Yes, you can cancel the transfer on Apple’s Data and Privacy page.
10.6. What if some photos are missing after the transfer?
Check iCloud Drive for a folder called “Import from Google” with the date of the transfer. Missing photos may be located there.
10.7. Will my photo albums be transferred?
Google Takeout attempts to transfer album organization, but the success may vary. You may need to reorganize your photos into albums in iCloud Photos.
10.8. Is there a limit to the number of photos I can transfer?
There is no specific limit, but very large transfers may be more prone to errors. It’s best to transfer in batches if you have a massive library.
10.9. Do I need an Apple device to use iCloud Photos?
While iCloud Photos integrates best with Apple devices, you can access your photos and videos via the iCloud website on any device.
10.10. What if I run out of iCloud storage during the transfer?
The transfer will pause, and you’ll need to upgrade your iCloud storage plan to continue.
Copying your cherished memories from Google Photos to iCloud Photos can be a straightforward process when you follow the right steps. By leveraging Google Takeout and understanding the nuances of each platform, you can ensure a smooth transfer and maintain seamless access to your visual content across your Apple devices. Remember to visit dfphoto.net for more photography tips, inspiration, and resources to elevate your photographic journey!
Ready to take your photography to the next level? Explore dfphoto.net today for insightful tutorials, stunning galleries, and a vibrant community of photographers. Let us help you capture and preserve your memories with expertise and passion. Discover the art of photography with dfphoto.net. Visit us at 1600 St Michael’s Dr, Santa Fe, NM 87505, United States. Contact us at +1 (505) 471-6001 or visit our website: dfphoto.net.