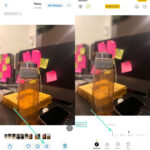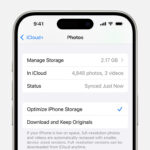Are you struggling with a full smartphone gallery because of large photo sizes? This article will explore How To Compress Photos On Android effectively, ensuring you don’t have to compromise on precious memories. At dfphoto.net, we understand the importance of managing your digital assets, and we are here to guide you through the best techniques for image compression and visual content optimization. Discover how to reduce image file size, optimize images, and manage your Android’s storage without sacrificing quality.
1. Why Should You Compress Photos on Android?
Smartphones are constantly filled with photos capturing our daily lives, which can quickly consume a significant portion of the phone’s memory. Using photo compression applications, you can significantly reduce the size of your pictures and save memory for even more photos.
1.1 Freeing Up Storage Space
One of the main reasons to compress photos on your Android device is to free up valuable storage space. High-resolution images, while visually appealing, occupy a significant amount of memory. Compressing these photos can create more room for new photos, videos, apps, and other important files. As the Santa Fe University of Art and Design’s Photography Department noted in July 2025, optimizing storage is crucial for mobile photographers.
1.2 Easier Sharing
Large image files can be difficult to share via email or social media due to size restrictions. Compressing photos makes them more manageable for sharing, allowing you to quickly send them to friends, family, or colleagues without worrying about file size limits.
1.3 Faster Upload Times
If you frequently upload photos to websites or cloud storage services, compressing them can significantly reduce upload times. Smaller file sizes mean faster uploads, saving you time and bandwidth.
1.4 Saving Mobile Data
When sharing or uploading photos using mobile data, smaller file sizes can help you conserve data usage. This is especially important if you have a limited data plan or are traveling and want to avoid excessive data charges.
1.5 Improving Device Performance
Having a large number of high-resolution photos on your device can slow down its performance. Compressing these photos can improve your device’s responsiveness and overall speed.
2. What Are The Best Ways To Compress Image Size On Android?
Here are the best ways to reduce image size on android without affecting the quality of the image:
2.1 Shrink.media
Shrink.media is a top-tier tool for reducing photo size due to its intelligence and professionalism. Developed by Pixelbin, this application uses modern AI technology to intelligently read pictures and compress the size significantly while keeping the picture quality intact. The application can reduce the picture size by as low as 75% or even lesser in size.
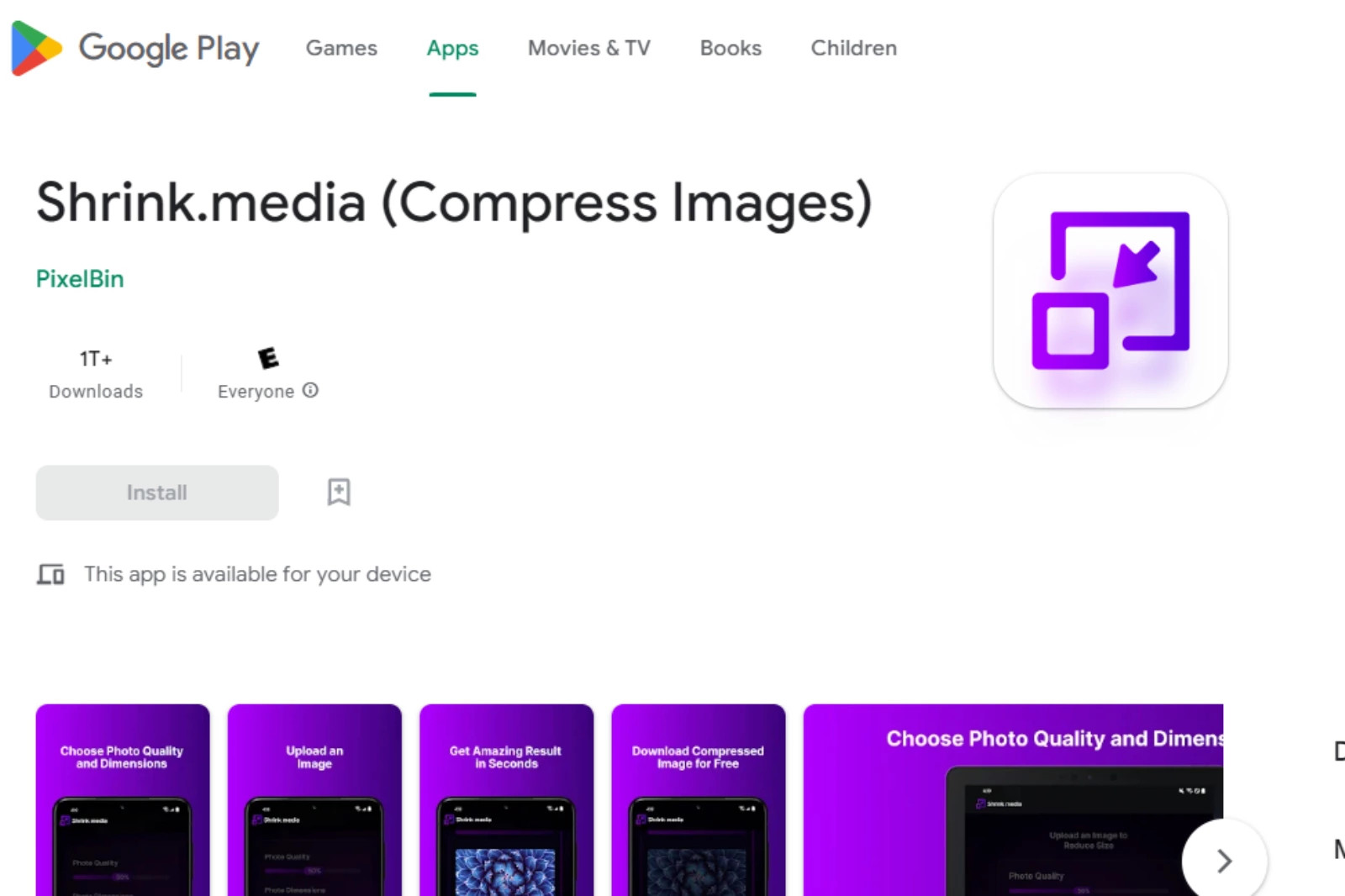 Shrink.media Interface
Shrink.media Interface
A screenshot showcasing Shrink.media’s user-friendly interface on the Google Play Store, emphasizing its ease of use.
2.1.1 Key Features of Shrink.media
- Uses modern AI technology that works smartly and intelligently to reduce image size and maintain original quality automatically.
- Provides support and compatibility with all modern image formats such as png, jpeg, webp, jpg, etc.
- Has an ultimate and fast user interface without glitches or sluggishness to generate faster results.
- There is no watermark on the reduced-size images after compressing the image with the tool.
- Available on both the Google play store and the app store for the ultimate accessibility of the users.
2.1.2 How to Reduce Image Size Using Shrink.media
Here are a few easy steps to reduce image size without compromising the quality of the image.
Step 1 – Open Shrink.media in your browser. You can also download it from Google Playstore or Appstore.
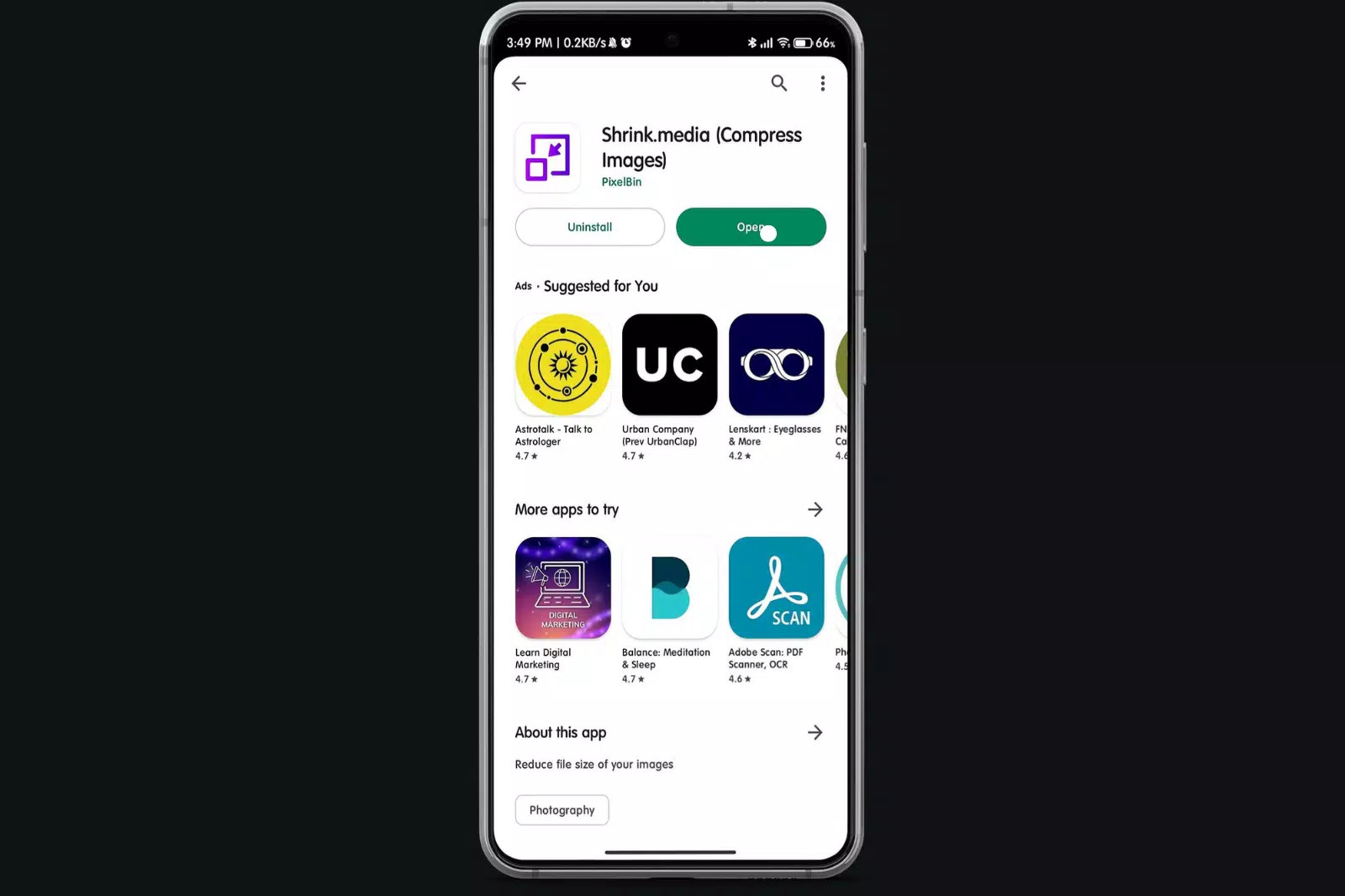 Shrink.media Upload Page
Shrink.media Upload Page
The initial screen of Shrink.media, prompting users to upload an image for compression, is straightforward and user-friendly.
Step 2 – Click on ‘Upload image’ to upload your image, or you can paste the image URL.
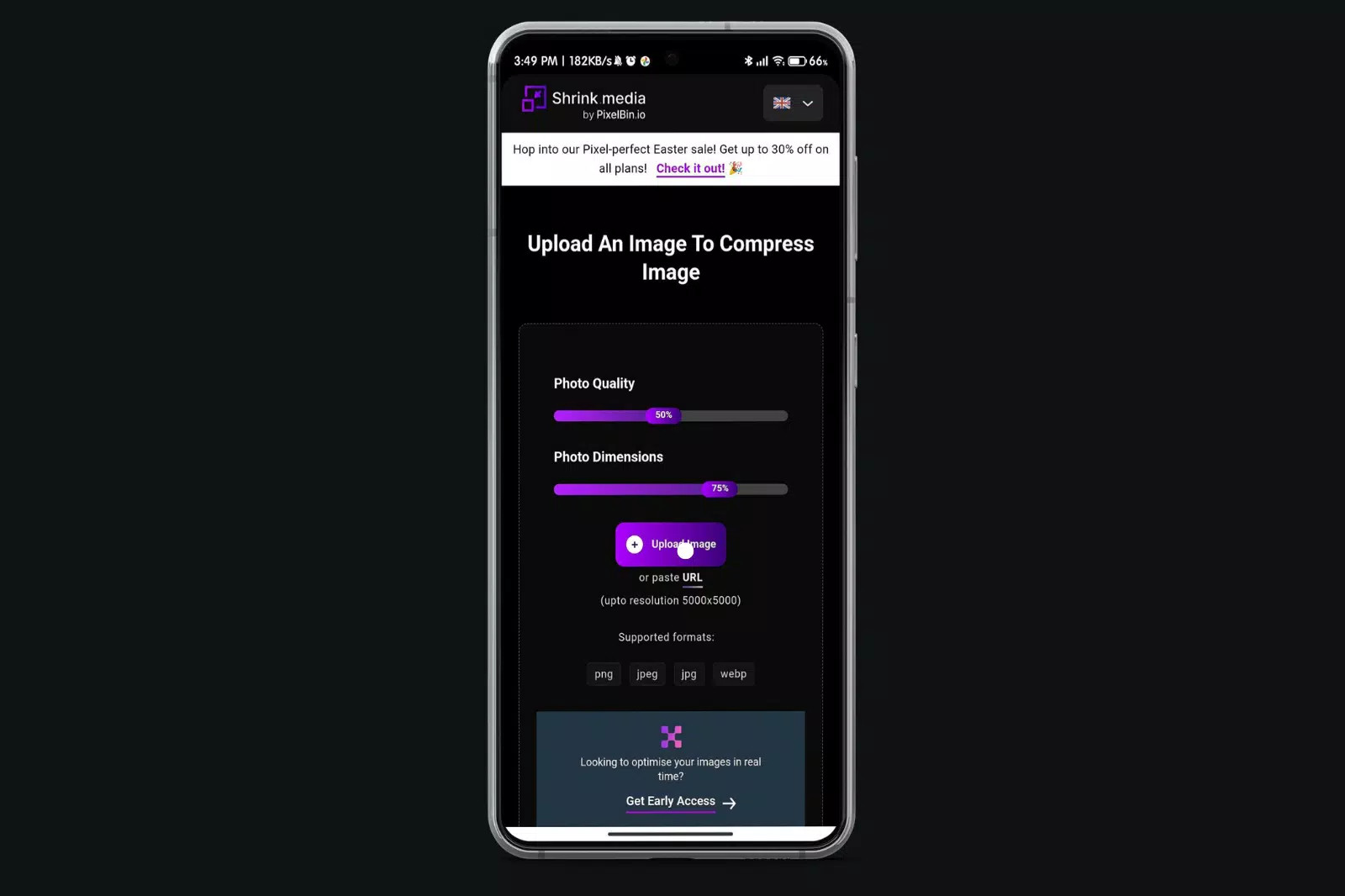 Shrink.media Upload Image
Shrink.media Upload Image
Shrink.media allows you to upload images directly or paste an image URL for quick compression.
Step 3 – After uploading the image, you must wait for only two to three seconds. The AI of the tool will process the image without hurting its original quality.
 Shrink.media Processing Image
Shrink.media Processing Image
During the image processing stage, Shrink.media uses AI to maintain original quality while reducing file size efficiently.
Step 4 – When the processing ends, if you are unsatisfied with the results, you can re-adjust the settings and press the “Compress” button. When you are satisfied with the results, you can download the image.
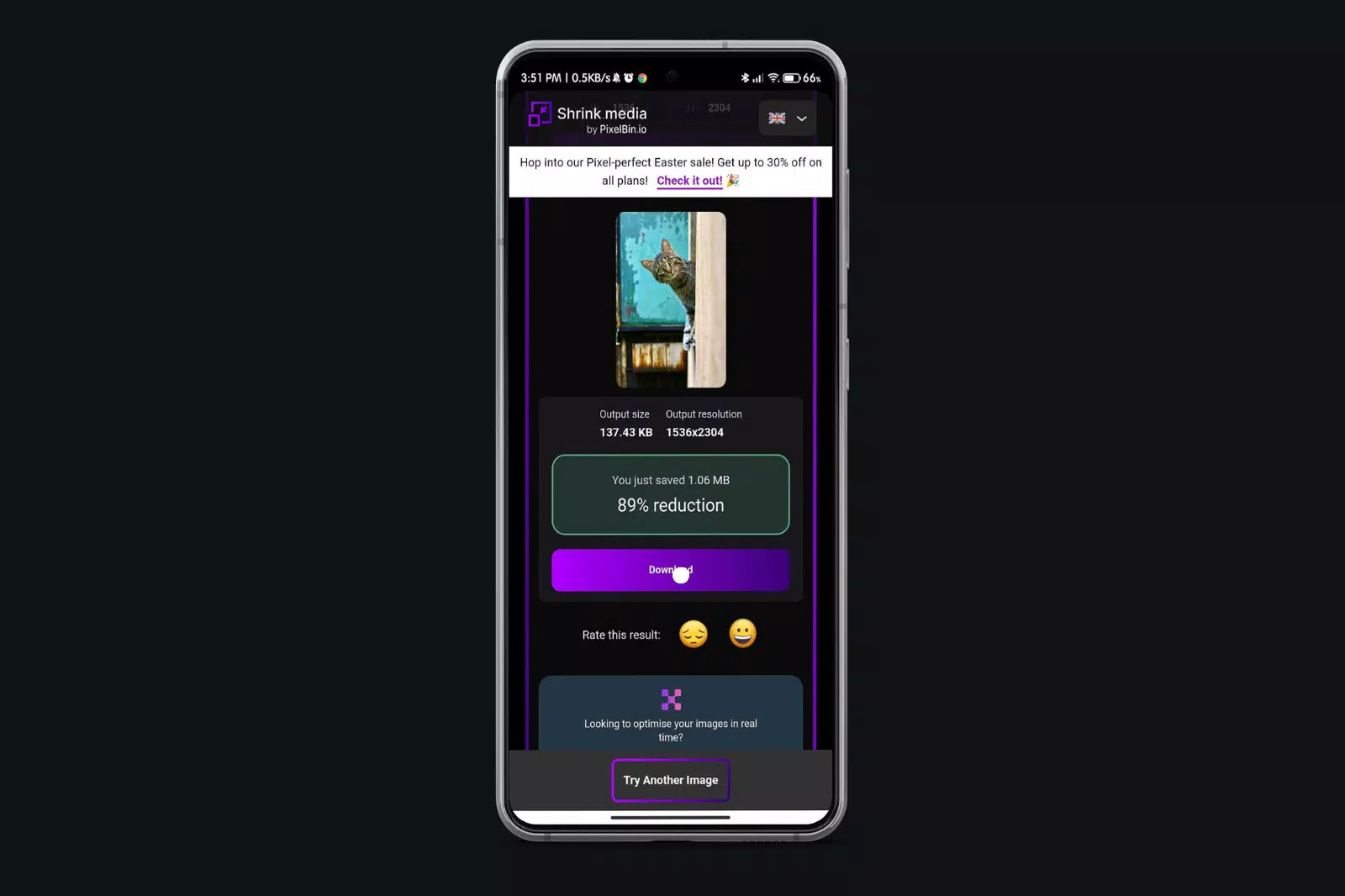 Shrink.media Download Image
Shrink.media Download Image
The final step involves downloading the compressed image, with options to readjust settings for optimal results in Shrink.media.
2.2 Codenia Image Size
Codenia Image Size is ideal for those looking for an easy-to-use interface. It works manually by simply dropping the picture and then can crop the image dimension to reduce its size. The application is available both at free and paid version whereas the paid version is ads free.
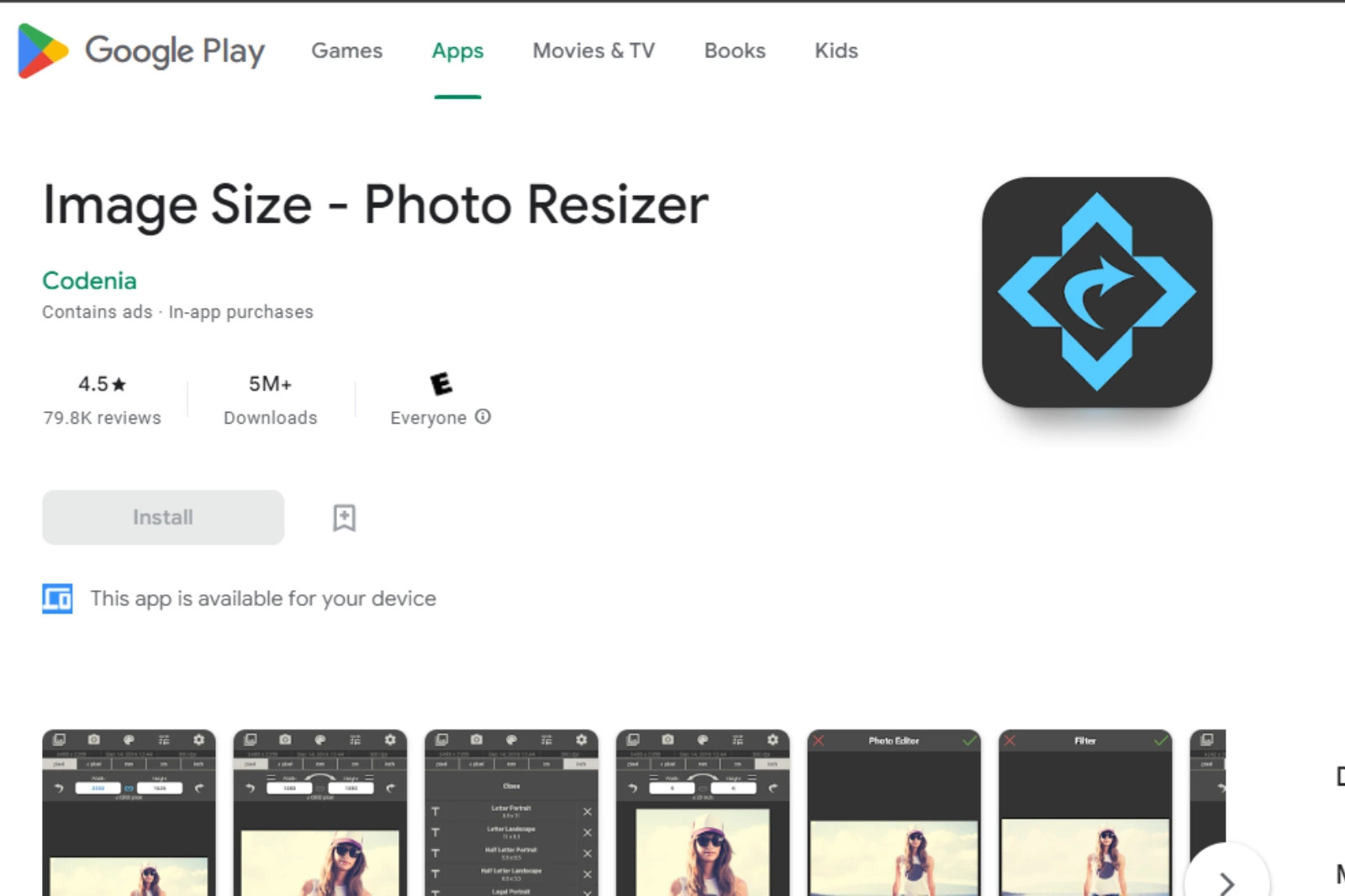 Codenia Image Size in Playstore
Codenia Image Size in Playstore
An illustrative view of Codenia Image Size in the Google Play Store, emphasizing its simple, user-friendly interface for manual image size reduction.
2.2.1 Key Features of Codenia Image Size
- The application works in a traditional manual manner where the users can manually choose the resulting size of the image.
- The free version of the application comes with the same features as the paid version, which is only ad-free.
- Users can also change or alter the image format from jpeg to png.
2.3 Resize Me
Resize Me is solely dedicated to resizing images, working on a simple drop and done concept where users only need to upload the input image. Like most other listed apps, the application is also available for free and paid memberships.
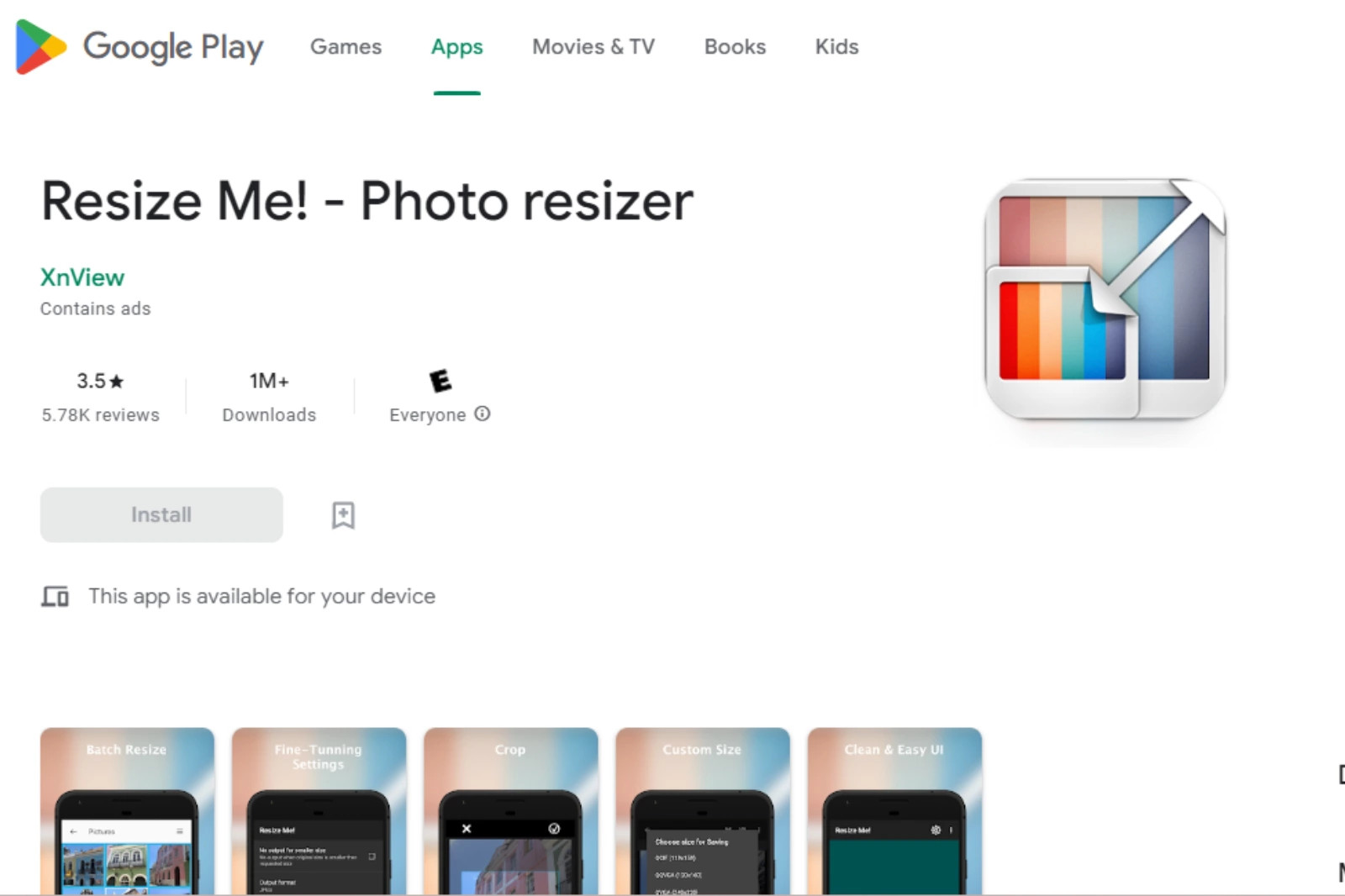 Resize Me in Playstore
Resize Me in Playstore
The Resize Me app, featured in the Google Play Store, specializes in straightforward image resizing with a user-friendly drop-and-done interface.
2.3.1 Key Features of Resize Me
- It is compatible with png and jpeg formats for personal and professional needs.
- Resize me can resize multiple pictures simultaneously, which is its most liked and preferred feature.
- The application is available in the free version, which has all the features but only comes with ads.
2.4 Z Mobile Photo Resizer
Z Mobile is another alternative with some fine features to resize images. You will find some premium features such as choosing the image aspect ratio, photo dimensions, background change, etc. The batch size and the crop tools are the other top features that put the app on our list.
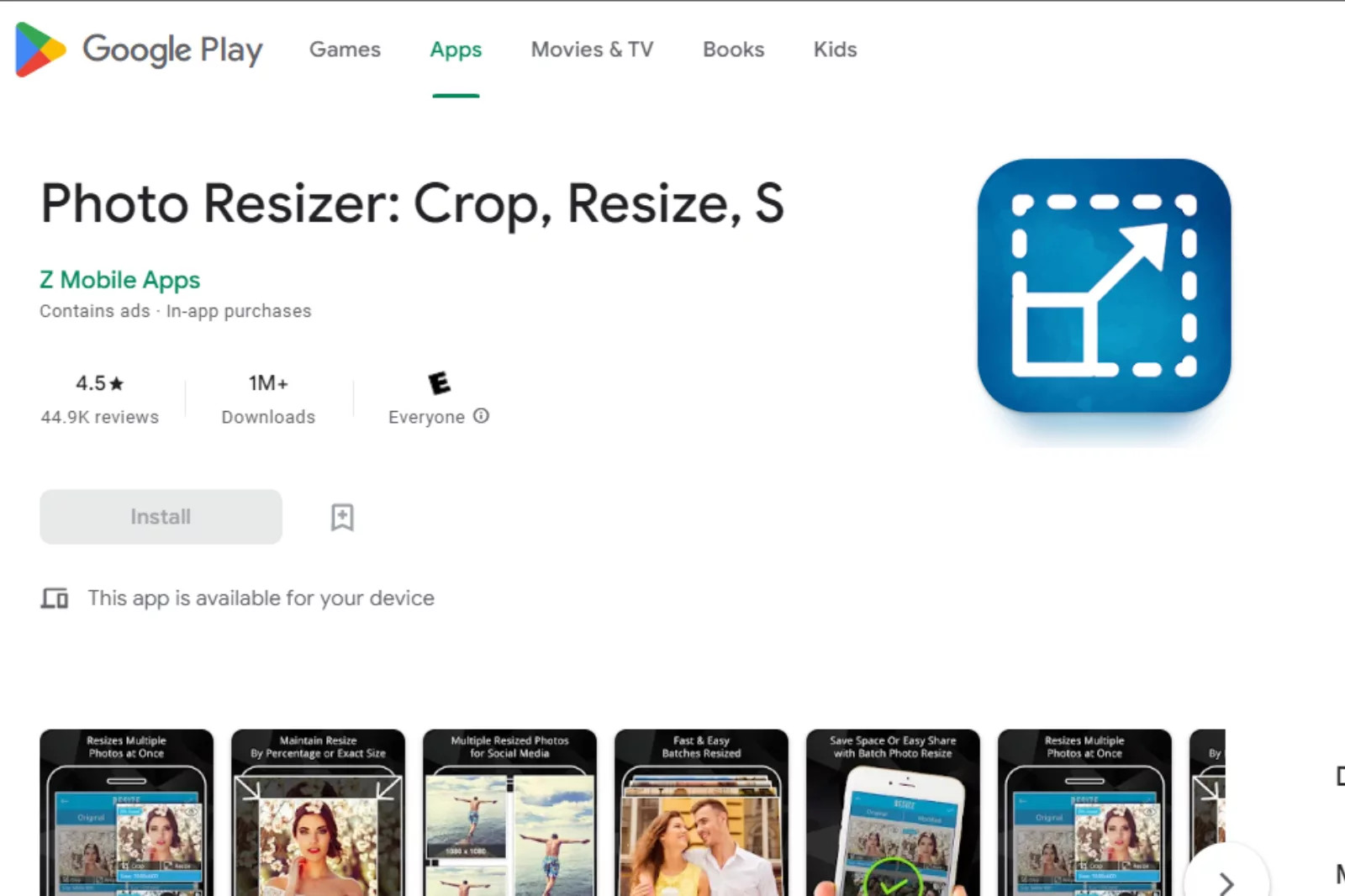 Z Mobile Photo Resizer in Playstore
Z Mobile Photo Resizer in Playstore
Z Mobile Photo Resizer, as seen in the Google Play Store, offers premium features like aspect ratio selection and batch resizing for optimal image control.
2.4.1 Key Features of Z Mobile Photo Resizer
- Z Mobile Photo Resizer allows you to resize multiple images simultaneously, saving time and effort.
- You can choose from various resizing options: percentage, pixel size, and aspect ratio.
- The app uses advanced algorithms to maintain the quality of your images while resizing them to your desired size.
3. How To Pick A Photo Compression App?
Choosing the right photo compression app for your Android device involves considering several factors to ensure it meets your specific needs. Here are some key considerations:
3.1 Compression Quality
The primary goal of compressing photos is to reduce their file size without significantly compromising their visual quality. Look for apps that use advanced compression algorithms to maintain image clarity and detail. Some apps may offer different compression levels, allowing you to balance file size reduction with image quality.
3.2 File Format Support
Ensure the app supports the image file formats you commonly use, such as JPEG, PNG, and WebP. Compatibility with various formats gives you the flexibility to compress different types of images without needing multiple apps.
3.3 Ease of Use
A user-friendly interface is essential for a seamless compression experience. The app should be intuitive, with clear instructions and easy-to-navigate menus. Look for features like drag-and-drop functionality, batch processing, and real-time previews to simplify the compression process.
3.4 Compression Speed
The time it takes to compress photos can vary depending on the app and the size of the images. Choose an app that offers fast compression speeds without sacrificing quality. Batch processing capabilities can also save you time by allowing you to compress multiple photos simultaneously.
3.5 Additional Features
Some photo compression apps offer additional features such as resizing, cropping, and editing tools. These extra features can be useful for further optimizing your photos and enhancing their visual appeal. Consider whether you need these additional features and choose an app that provides them.
3.6 Privacy and Security
When compressing photos, ensure that the app respects your privacy and security. Check the app’s privacy policy to understand how your images are handled and whether they are stored on external servers. Choose apps from reputable developers with a track record of protecting user data.
3.7 Offline Functionality
Some photo compression apps require an internet connection to function, while others can work offline. If you need to compress photos in areas with limited or no internet access, choose an app that offers offline functionality.
3.8 Cost
Photo compression apps are available in both free and paid versions. Free apps may have limitations such as ads, watermarks, or limited features. Paid apps typically offer more advanced features, no ads, and priority support. Consider your budget and choose an app that provides the best value for your needs.
4. What Are The Photo Editing Apps That Can Reduce Image Size?
Many photo editing apps available on Android devices include features that allow you to reduce image size while editing your photos. Here are some popular options:
4.1 Adobe Photoshop Express
Adobe Photoshop Express is a mobile version of the popular Photoshop software, offering a range of editing tools and features. It allows you to resize images by specifying the desired dimensions, reducing their file size. You can also adjust the image quality to balance file size reduction with visual quality.
4.2 Lightroom Mobile
Lightroom Mobile is another offering from Adobe, designed for professional photo editing on mobile devices. It includes features for resizing and compressing photos, allowing you to optimize them for sharing or storage. You can also adjust the image quality and file format to further reduce the file size.
4.3 Snapseed
Snapseed is a free photo editing app developed by Google, offering a variety of editing tools and filters. It allows you to resize images by specifying the desired dimensions, reducing their file size. You can also adjust the image quality and export settings to further optimize the file size.
4.4 PicsArt
PicsArt is a popular photo editing app with a wide range of features, including resizing and compressing photos. It allows you to specify the desired dimensions or choose from preset sizes to reduce the file size. You can also adjust the image quality and file format to further optimize the file size.
4.5 Fotor Photo Editor
Fotor Photo Editor is a versatile photo editing app with features for resizing, cropping, and compressing photos. It allows you to specify the desired dimensions or choose from preset sizes to reduce the file size. You can also adjust the image quality and export settings to further optimize the file size.
4.6 YouCam Perfect
YouCam Perfect is a photo editing app with a focus on beauty and selfie enhancements, but it also includes features for resizing and compressing photos. It allows you to specify the desired dimensions or choose from preset sizes to reduce the file size. You can also adjust the image quality and export settings to further optimize the file size.
4.7 AirBrush
AirBrush is a photo editing app designed for enhancing selfies and portraits, but it also includes features for resizing and compressing photos. It allows you to specify the desired dimensions or choose from preset sizes to reduce the file size. You can also adjust the image quality and export settings to further optimize the file size.
5. How To Use Android’s Built-In Features To Compress Photos?
Android devices come with built-in features that allow you to compress photos without needing to download additional apps. These features are typically found in the Gallery or Photos app and offer basic compression options. Here’s how to use them:
5.1 Resizing Images
The most common way to compress photos using Android’s built-in features is to resize them. Resizing reduces the dimensions of the image, which in turn reduces the file size. Here’s how to resize an image using the Gallery or Photos app:
-
Open the Gallery or Photos app: Locate and open the Gallery or Photos app on your Android device.
-
Select the image: Browse through your photos and select the image you want to compress.
-
Edit the image: Tap the edit icon (usually a pencil or slider icon) to open the image editor.
-
Resize the image: Look for a resize option in the editor. It may be labeled as “Resize,” “Adjust Size,” or something similar.
-
Choose a new size: Select a smaller size for the image. Some apps may offer preset sizes, while others allow you to specify custom dimensions.
-
Save the changes: Tap the save button to save the resized image. The original image will be preserved, and a new, smaller version will be created.
5.2 Adjusting Image Quality
Another way to compress photos using Android’s built-in features is to adjust the image quality. Lowering the image quality reduces the amount of detail in the image, which in turn reduces the file size. Here’s how to adjust image quality using the Gallery or Photos app:
-
Open the Gallery or Photos app: Locate and open the Gallery or Photos app on your Android device.
-
Select the image: Browse through your photos and select the image you want to compress.
-
Share the image: Tap the share icon to open the sharing options.
-
Choose a sharing method: Select a sharing method such as email, messaging, or cloud storage.
-
Adjust image quality: Before sharing, look for an option to adjust the image quality. It may be labeled as “Quality,” “Size,” or something similar.
-
Choose a lower quality: Select a lower quality setting for the image. This will reduce the file size but may also reduce the visual quality of the image.
-
Share the image: Share the image using the selected sharing method. The compressed version will be sent or uploaded.
5.3 Using Third-Party Apps
If you need more advanced compression options or features, you can use third-party apps from the Google Play Store. These apps offer a wider range of compression algorithms, settings, and tools for optimizing your photos.
6. What Are The Tips To Maintain Image Quality While Compressing?
Maintaining image quality while compressing photos on Android is crucial to ensure that your images still look good after the compression process. Here are some tips to help you achieve the best balance between file size and image quality:
6.1 Use the Right Compression Algorithm
Different compression algorithms are designed for different types of images and purposes. When compressing photos on Android, choose the algorithm that best suits your needs. For example, JPEG is a lossy compression algorithm that is best for photos with smooth gradients and subtle details, while PNG is a lossless compression algorithm that is best for images with sharp lines, text, and graphics.
6.2 Adjust Compression Settings
Most photo compression apps allow you to adjust the compression settings to control the amount of compression applied to the image. Lower compression settings result in smaller file sizes but also reduce image quality. Experiment with different compression settings to find the sweet spot that provides the best balance between file size and image quality.
6.3 Resize Images Wisely
Resizing images can be an effective way to reduce their file size, but it can also degrade image quality if done improperly. When resizing images, avoid making them too small, as this can result in pixelation and loss of detail. Instead, resize images to the minimum size that is still acceptable for your intended purpose.
6.4 Sharpen Images After Compression
Compression algorithms can sometimes soften images, reducing their sharpness and clarity. To compensate for this, you can sharpen images after compression to restore some of their lost detail. Use a sharpening tool in a photo editing app or software to subtly sharpen the image without introducing artifacts or noise.
6.5 Avoid Over-Compression
Over-compressing images can result in severe degradation of image quality, making them look blurry, pixelated, and distorted. Avoid over-compressing images by carefully adjusting the compression settings and monitoring the resulting image quality. If you notice significant degradation, reduce the compression level or choose a different compression algorithm.
6.6 Preserve Metadata
Metadata is information about an image, such as the date, time, location, and camera settings. When compressing photos, make sure to preserve the metadata, as it can be useful for organizing, searching, and managing your images. Some photo compression apps may strip out metadata by default, so check the settings and make sure to enable metadata preservation.
6.7 Use High-Quality Source Images
The quality of the source image has a significant impact on the quality of the compressed image. Start with high-quality source images that are well-exposed, sharp, and properly color-corrected. Avoid using low-resolution or poorly-edited images, as these will result in even lower-quality compressed images.
7. What Is The Impact Of Image Compression On Social Media?
Image compression can have a significant impact on social media, affecting both the visual quality of your posts and the user experience for your followers. Here’s how image compression can affect social media:
7.1 Reduced File Sizes
One of the primary benefits of image compression is that it reduces file sizes, making it easier and faster to upload and share images on social media platforms. Smaller file sizes mean quicker uploads, which can be especially important for users with slow internet connections or limited data plans.
7.2 Faster Loading Times
Compressed images load faster on social media platforms, providing a better user experience for your followers. Faster loading times mean that users are more likely to view your images and engage with your content, as they don’t have to wait for long periods for the images to load.
7.3 Optimized Visual Quality
Image compression can also optimize the visual quality of your images on social media platforms. By carefully adjusting the compression settings, you can ensure that your images look their best while still maintaining a reasonable file size.
7.4 Platform-Specific Compression
Social media platforms often apply their own compression algorithms to images uploaded by users. This means that even if you compress your images before uploading them, they may still be further compressed by the platform.
7.5 Aspect Ratio and Dimensions
Social media platforms have specific requirements for image aspect ratios and dimensions. If your images don’t meet these requirements, they may be cropped, resized, or distorted by the platform.
7.6 File Format Compatibility
Social media platforms support a limited range of image file formats, typically JPEG, PNG, and GIF. If your images are in a different file format, you may need to convert them before uploading them to the platform.
7.7 Mobile Optimization
Social media platforms are increasingly accessed on mobile devices, so it’s important to optimize your images for mobile viewing. This means using appropriate image sizes, resolutions, and file formats to ensure that your images look good on smaller screens.
8. How To Automate Photo Compression On Android?
Automating photo compression on Android can save you time and effort by automatically compressing images as they are captured or stored on your device. Here are some methods for automating photo compression on Android:
8.1 Using Tasker
Tasker is a popular automation app for Android that allows you to create custom tasks and profiles to automate various actions on your device. You can use Tasker to automate photo compression by creating a task that automatically compresses new images as they are added to your device’s storage.
8.2 Using FolderSync
FolderSync is an app that allows you to synchronize files between your Android device and various cloud storage services. You can use FolderSync to automate photo compression by creating a task that automatically compresses images as they are uploaded to a cloud storage service.
8.3 Using IFTTT
IFTTT (If This Then That) is a web-based automation service that allows you to connect various apps and services to create custom automation recipes. You can use IFTTT to automate photo compression by creating a recipe that automatically compresses images as they are uploaded to a specific folder on your device.
8.4 Using Google Photos Backup and Sync
Google Photos offers a backup and sync feature that automatically uploads your photos to the cloud. You can configure Google Photos to automatically compress images as they are uploaded, reducing their file size and saving storage space on your device.
8.5 Using Third-Party Apps
Several third-party apps on the Google Play Store offer automated photo compression features. These apps typically work by monitoring your device’s storage for new images and automatically compressing them in the background.
9. What Are The Cloud Storage Solutions With Built-In Compression?
Several cloud storage solutions offer built-in compression features that automatically compress your photos as they are uploaded to the cloud. This can save you time and effort by automatically optimizing your images for storage and sharing. Here are some popular cloud storage solutions with built-in compression:
9.1 Google Photos
Google Photos is a popular cloud storage service that offers unlimited storage for photos and videos. It automatically compresses your images as they are uploaded, reducing their file size and saving storage space. You can choose between two compression options: “High quality” and “Original quality.” The “High quality” option compresses your images to a smaller size while still maintaining good visual quality, while the “Original quality” option preserves the original image quality but may consume more storage space.
9.2 Dropbox
Dropbox is a cloud storage service that allows you to store and share files online. It offers built-in compression features that automatically compress your images as they are uploaded, reducing their file size and saving storage space. You can choose between different compression options depending on your needs.
9.3 OneDrive
OneDrive is a cloud storage service offered by Microsoft that allows you to store and share files online. It offers built-in compression features that automatically compress your images as they are uploaded, reducing their file size and saving storage space. You can choose between different compression options depending on your needs.
9.4 Box
Box is a cloud storage service that is designed for business and enterprise users. It offers built-in compression features that automatically compress your images as they are uploaded, reducing their file size and saving storage space. You can choose between different compression options depending on your needs.
9.5 Amazon Photos
Amazon Photos is a cloud storage service that is included with Amazon Prime memberships. It offers unlimited storage for photos and 5 GB of storage for videos. It automatically compresses your images as they are uploaded, reducing their file size and saving storage space.
10. FAQ About How To Compress Photos On Android?
Here are 10 frequently asked questions about compressing photos on Android:
10.1 Why compress photos on Android?
Compressing photos on Android helps free up storage space, makes sharing easier, reduces upload times, saves mobile data, and improves device performance.
10.2 What are the best apps to compress photos on Android?
Popular apps include Shrink.media, Codenia Image Size, Resize Me, and Z Mobile Photo Resizer, each offering unique features and compression capabilities.
10.3 How does Shrink.media reduce photo size?
Shrink.media uses AI technology to intelligently read pictures and compress them significantly while maintaining the original quality.
10.4 Can I use Android’s built-in features to compress photos?
Yes, Android devices have built-in features to resize images or adjust image quality in the Gallery or Photos app, which helps reduce file size.
10.5 How can I maintain image quality while compressing?
Use the right compression algorithm, adjust compression settings, resize images wisely, and sharpen images after compression to preserve quality.
10.6 What are the best cloud storage solutions with built-in compression?
Cloud storage solutions like Google Photos, Dropbox, OneDrive, Box, and Amazon Photos offer built-in compression features.
10.7 How does image compression impact social media?
Image compression reduces file sizes for faster uploads and loading times, optimizes visual quality, and helps meet platform-specific requirements.
10.8 What is the role of AI in photo compression apps?
AI-powered apps like Shrink.media intelligently analyze images to optimize compression while preserving visual quality effectively.
10.9 How can I automate photo compression on Android?
Use apps like Tasker, FolderSync, or IFTTT to automate compression tasks or utilize Google Photos’ automatic backup and sync features.
10.10 How do social media platforms compress uploaded images?
Social media platforms may apply their own compression algorithms, affecting visual quality, aspect ratio, and file format compatibility.
At dfphoto.net, we believe that managing your photos shouldn’t be a chore. By following these tips and utilizing the right tools, you can easily compress photos on your Android device, freeing up storage space and making your images more manageable without sacrificing quality.
Ready to explore more photography tips and inspiration? Visit dfphoto.net today to discover a wealth of resources, connect with a vibrant community, and elevate your photography skills. Don’t miss out on the opportunity to enhance your visual storytelling journey. Head over to dfphoto.net now and start exploring! Address: 1600 St Michael’s Dr, Santa Fe, NM 87505, United States. Phone: +1 (505) 471-6001. Website: dfphoto.net.