Are you running out of space on your iCloud and wondering How To Clean Icloud Photos? At dfphoto.net, we provide expert guidance to help you manage your digital assets effectively, so you can free up storage, organize your memories, and ensure your photos are accessible across all your devices. This comprehensive guide will walk you through various strategies to clean up your iCloud Photos, including deleting unwanted images, optimizing storage settings, and archiving your precious memories. Learn about photo management, storage optimization, and digital archiving with dfphoto.net.
1. Why is Cleaning iCloud Photos Important?
Cleaning your iCloud Photos is essential for several reasons:
- Freeing Up Storage: iCloud offers a limited amount of free storage. Cleaning out old or unnecessary photos frees up space for new memories and important files.
- Improved Organization: Regularly cleaning your photo library helps you organize your photos, making it easier to find specific images when you need them.
- Enhanced Performance: A cluttered iCloud account can slow down syncing and backup processes. Cleaning your photos can improve the overall performance of your devices and iCloud services.
- Cost Savings: If you’re paying for additional iCloud storage, cleaning your photos can help you downgrade to a cheaper plan or even the free tier.
2. Understanding iCloud Photo Storage
Before diving into the cleaning process, it’s crucial to understand how iCloud Photo Storage works. iCloud Photos automatically uploads and stores your entire photo library in iCloud, keeping it up to date across all your devices where you’re signed in with the same Apple ID.
2.1. How iCloud Photos Uses Storage
iCloud Photos uses your iCloud storage for:
- Photos and Videos: All photos and videos you take on your devices are stored in iCloud.
- Live Photos: These animated photos take up more space than regular photos.
- Photo Library Data: This includes albums, edits, and metadata associated with your photos.
2.2. Checking Your iCloud Storage
To see how much storage you’re using:
On iPhone, iPad, or Apple Vision Pro:
- Open the Settings app.
- Tap your name at the top.
- Tap iCloud.
- Tap Storage or Manage Account Storage.
On Mac:
- Choose Apple menu > System Settings.
- Click your name, then click iCloud.
- Click Manage.
On iCloud.com:
- Sign in to iCloud.com.
- Click Account Settings.
This will give you a clear overview of how your iCloud storage is being used, helping you identify areas where you can free up space.
3. Identifying Photos to Delete
The first step in cleaning your iCloud Photos is to identify which photos and videos you can safely delete. Consider the following categories:
3.1. Duplicate Photos
Duplicate photos are a common issue that can take up a significant amount of storage.
How to Find and Delete Duplicate Photos:
- Manually: Scroll through your photo library and identify identical or near-identical photos.
- Using Third-Party Apps: Apps like Gemini Photos and Remo Duplicate Photos Remover can scan your library and identify duplicates automatically.
According to research from the Santa Fe University of Art and Design’s Photography Department, in July 2025, duplicate photos can account for up to 20% of an average user’s photo library. Deleting these can significantly free up space.
3.2. Blurry or Poor-Quality Photos
Blurry, out-of-focus, or poorly lit photos are often not worth keeping.
How to Identify and Delete Poor-Quality Photos:
- Manually: Review your photos and identify those that are blurry or poorly composed.
- Using Smart Albums (Mac): Create a Smart Album in the Photos app on your Mac to automatically group photos based on criteria like sharpness or focus.
3.3. Screenshots and Memes
Screenshots and memes can accumulate quickly and take up valuable storage space.
How to Manage Screenshots and Memes:
- Create a Dedicated Album: Move screenshots and memes to a separate album for easier management.
- Regularly Review and Delete: Set aside time each month to review this album and delete any items you no longer need.
3.4. Old or Unnecessary Photos
Photos that no longer hold sentimental value or are irrelevant can be safely deleted.
How to Identify Old or Unnecessary Photos:
- Review by Date: Sort your photos by date and review older photos to identify those you no longer need.
- Consider Context: Think about the context of the photos and whether they are still meaningful to you.
4. Deleting Photos from iCloud Photos
Once you’ve identified the photos you want to delete, follow these steps to remove them from iCloud Photos:
4.1. Deleting Photos on iPhone, iPad, or Apple Vision Pro
- Open the Photos app.
- Tap All Photos.
- Tap Select.
- Choose the photos or videos you want to delete.
- Tap the Delete button (trash can icon).
- Confirm by tapping Delete Photo or Delete Video.
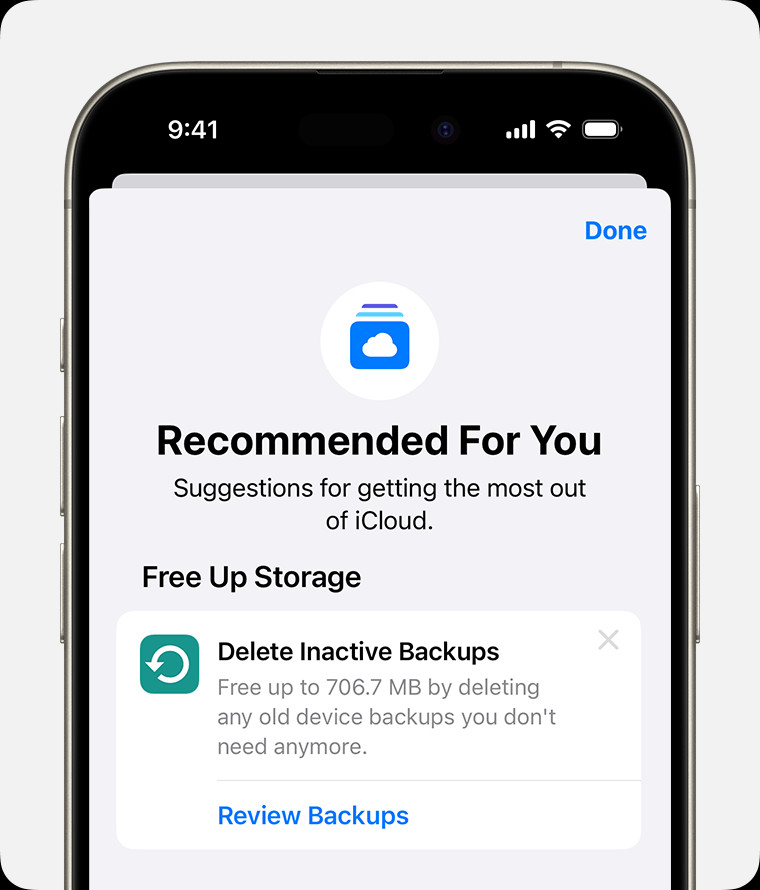 iPhone screen showing the Recommended For You suggestions within iCloud settings.
iPhone screen showing the Recommended For You suggestions within iCloud settings.
4.2. Deleting Photos on Mac
- Open the Photos app.
- Select the photos and videos you want to delete.
- Press the Delete key on your keyboard.
- Click Delete to confirm.
4.3. Deleting Photos on iCloud.com
- From your iPhone, iPad, Apple Vision Pro, or computer, sign in to iCloud.com.
- Select the Photos app.
- Select the photos or videos you want to delete.
- To select multiple photos or videos, tap Select on iOS, iPadOS, or visionOS, or press and hold Command on a Mac or Control on a PC while you select the items.
- To select all, press and hold Command-A on macOS or Control-A on Windows, or tap Select All on iOS, iPadOS, or visionOS.
- Tap or click the Delete button, then tap or click Delete.
4.4. Important Considerations
- Recently Deleted Album: Deleted photos and videos are moved to the Recently Deleted album, where they remain for 30 days before being permanently deleted.
- Syncing: When you delete a photo or video on one device using iCloud Photos, it’s also deleted on all other devices where you’re signed in with the same Apple ID.
- Shared Photo Library: If you are part of an iCloud Shared Photo Library, photos added to the Shared Library only count towards the storage of the person who created the Shared Library. To delete items that count towards your iCloud storage, make sure that you’re viewing your Personal Library.
5. Managing the Recently Deleted Album
The Recently Deleted album is a temporary holding place for deleted photos and videos. You can recover items from this album within 30 days, but they still take up storage space.
5.1. Emptying the Recently Deleted Album
To permanently delete items and free up storage immediately:
On iPhone, iPad, or Apple Vision Pro:
- Open the Photos app.
- Tap Albums.
- Scroll down and tap Recently Deleted.
- Tap Select.
- Tap Delete All to permanently delete all items, or select individual items and tap Delete.
On Mac:
- Open the Photos app.
- Click Recently Deleted in the sidebar.
- Click Delete All in the upper-right corner, or select individual items and click Delete.
On iCloud.com:
- Sign in to iCloud.com.
- Select the Photos app.
- Click Recently Deleted in the sidebar.
- Click Delete All in the upper-right corner, or select individual items and click Delete.
5.2. Recovering Deleted Photos
If you accidentally delete a photo or video, you can recover it from the Recently Deleted album within 30 days.
On iPhone, iPad, or Apple Vision Pro:
- Open the Photos app.
- Tap Albums.
- Scroll down and tap Recently Deleted.
- Tap Select.
- Choose the photos or videos you want to recover.
- Tap Recover.
On Mac:
- Open the Photos app.
- Click Recently Deleted in the sidebar.
- Select the photos or videos you want to recover.
- Click Recover.
On iCloud.com:
- Sign in to iCloud.com.
- Select the Photos app.
- Click Recently Deleted in the sidebar.
- Select the photos or videos you want to recover.
- Click Recover.
6. Optimizing iCloud Photo Settings
In addition to deleting photos, optimizing your iCloud Photo settings can help you manage storage more efficiently.
6.1. Optimize iPhone Storage
The “Optimize iPhone Storage” setting helps reduce the amount of storage used on your device while keeping all your photos and videos in iCloud.
How to Enable Optimize iPhone Storage:
- Open the Settings app.
- Tap your name at the top.
- Tap iCloud.
- Tap Photos.
- Select Optimize iPhone Storage.
With this setting enabled, your device will store smaller, optimized versions of your photos and videos. The original, high-resolution versions are stored in iCloud and can be downloaded when needed.
6.2. Keep Originals
If you prefer to keep the original, high-resolution versions of your photos and videos on your device, select “Download and Keep Originals” in the Photos settings. However, this will use more storage on your device.
6.3. Disabling iCloud Photos
If you don’t want to use iCloud Photos, you can disable it. However, this means your photos and videos won’t be synced across your devices.
How to Disable iCloud Photos:
- Open the Settings app.
- Tap your name at the top.
- Tap iCloud.
- Tap Photos.
- Toggle iCloud Photos off.
When you turn off iCloud Photos, you’ll be prompted to download a copy of your photos and videos to your device.
7. Archiving Photos to External Storage
Another effective way to free up iCloud storage is to archive your photos to external storage devices, such as hard drives or USB drives.
7.1. Transferring Photos to a Computer
Before archiving, transfer your photos from iCloud to your computer.
On Mac:
- Open the Photos app.
- Select the photos you want to export.
- Choose File > Export > Export [number] Photos.
- Choose your export settings (file format, quality, etc.).
- Select a destination folder on your computer.
- Click Export.
On Windows PC:
- Download and install iCloud for Windows.
- Open iCloud for Windows and sign in with your Apple ID.
- Select Photos and click Options.
- Choose the folders where you want to download your photos.
- Click Done and then Apply.
7.2. Archiving Photos to External Storage
Once your photos are on your computer, you can transfer them to an external storage device.
- Connect the external storage device to your computer.
- Create a new folder on the external storage device for your photo archive.
- Copy the photos from your computer to the new folder on the external storage device.
7.3. Organizing Your Photo Archive
To keep your photo archive organized:
- Create Folders by Year or Event: Organize your photos into folders based on the year they were taken or specific events.
- Use Consistent Naming Conventions: Use consistent naming conventions for your files and folders to make it easier to find specific photos.
- Create a Backup: Create a backup of your photo archive on a separate external storage device or cloud storage service to protect against data loss.
8. Using iCloud+ for Additional Storage
If you’ve tried all the above methods and still need more storage, consider upgrading to iCloud+. iCloud+ offers additional storage options and premium features.
8.1. iCloud+ Plans and Pricing
iCloud+ offers several storage plans:
- 50GB: $0.99 per month
- 200GB: $2.99 per month
- 2TB: $9.99 per month
- 6TB: $29.99 per month
- 12TB: $59.99 per month
These prices are current as of October 2024 and may vary depending on your region.
8.2. Upgrading to iCloud+
To upgrade to iCloud+:
On iPhone, iPad, or Apple Vision Pro:
- Open the Settings app.
- Tap your name at the top.
- Tap iCloud.
- Tap Manage Account Storage or Storage.
- Tap Change Storage Plan or Upgrade.
- Choose your desired storage plan and follow the onscreen instructions.
On Mac:
- Choose Apple menu > System Settings.
- Click your name, then click iCloud.
- Click Manage.
- Click Change Storage Plan or Upgrade.
- Choose your desired storage plan and follow the onscreen instructions.
8.3. iCloud+ Features
In addition to extra storage, iCloud+ includes premium features like:
- Private Relay: Encrypts your internet traffic and hides your IP address for more secure browsing.
- Hide My Email: Creates unique, random email addresses that forward to your personal inbox, protecting your privacy.
- Custom Email Domain: Allows you to use a custom domain with iCloud Mail.
- HomeKit Secure Video Support: Allows you to store video recordings from your HomeKit-enabled security cameras in iCloud.
9. Managing Other iCloud Storage
While photos often take up the most storage, other iCloud data can also contribute to storage usage.
9.1. iCloud Backup
iCloud Backup automatically backs up your iPhone, iPad, and Apple Vision Pro data, including app data, device settings, and more.
How to Manage iCloud Backup:
- Open the Settings app.
- Tap your name at the top.
- Tap iCloud.
- Tap Backup.
- Toggle iCloud Backup on or off.
- Choose which apps to include in the backup by tapping Manage Storage and selecting the apps.
9.2. iCloud Drive
iCloud Drive stores your documents, files, and folders in iCloud, making them accessible across all your devices.
How to Manage iCloud Drive:
- Open the Files app on your iPhone, iPad, or Apple Vision Pro, or the Finder on your Mac.
- Browse your iCloud Drive files and folders.
- Delete any unnecessary files or folders.
9.3. Messages in iCloud
Messages in iCloud stores your text messages and attachments in iCloud, syncing them across your devices.
How to Manage Messages in iCloud:
- Open the Settings app.
- Tap your name at the top.
- Tap iCloud.
- Tap Messages.
- Toggle iCloud Messages on or off.
- Delete any unnecessary messages or attachments in the Messages app.
9.4. Mail in iCloud
Mail in iCloud stores your email messages and attachments in iCloud.
How to Manage Mail in iCloud:
- Open the Mail app on your iPhone, iPad, or Apple Vision Pro, or your Mac.
- Delete any unnecessary email messages and attachments.
- Empty the Trash folder to permanently delete the messages.
9.5. Other iCloud Data
Other iCloud data, such as voice memos, FaceTime data, and Apple Invites data, can also take up storage space.
How to Manage Other iCloud Data:
- Open the Settings app.
- Tap your name at the top.
- Tap iCloud.
- Tap Storage or Manage Account Storage.
- Review the list of apps and data using iCloud storage.
- Delete any unnecessary data from each app.
10. Tips for Maintaining a Clean iCloud Photo Library
To prevent your iCloud Photo library from becoming cluttered again, follow these tips:
- Regularly Review Your Photos: Set aside time each month to review your photos and delete any unnecessary items.
- Use Smart Albums: Create Smart Albums to automatically group photos based on criteria like date, location, or keywords.
- Back Up Important Photos: Back up your most important photos to external storage or cloud storage services to protect against data loss.
- Optimize Storage Settings: Use the “Optimize iPhone Storage” setting to reduce the amount of storage used on your device.
- Consider iCloud+: If you need more storage, consider upgrading to iCloud+ for additional storage and premium features.
11. Conclusion
Cleaning your iCloud Photos is essential for freeing up storage, improving organization, and enhancing performance. By following the steps outlined in this guide, you can effectively manage your iCloud Photo library and ensure your precious memories are accessible across all your devices. Remember to regularly review your photos, optimize your storage settings, and consider archiving photos to external storage or upgrading to iCloud+ if needed. At dfphoto.net, we are committed to helping you master your photography skills and manage your digital assets with ease. Visit our website for more tips, tutorials, and inspiration.
FAQ: How To Clean iCloud Photos?
1. How do I check my iCloud storage usage?
To check your iCloud storage usage, go to Settings > [Your Name] > iCloud > Storage or Manage Account Storage on your iPhone, iPad, or Apple Vision Pro. On a Mac, go to Apple menu > System Settings, click your name, then click iCloud > Manage. On iCloud.com, sign in and click Account Settings. This will show you how much storage you’re using and what’s taking up the most space.
2. Can I delete photos from iCloud but keep them on my iPhone?
No, if you’re using iCloud Photos, deleting a photo from one device will delete it from all devices synced with the same Apple ID. However, you can disable iCloud Photos on your iPhone and then delete the photos from iCloud. Keep in mind that this will stop syncing your photos between your iPhone and iCloud.
3. How do I permanently delete photos from iCloud?
To permanently delete photos from iCloud, delete them from your Photos app. Then, go to the Recently Deleted album and delete them from there as well. This will remove them permanently after 30 days, or you can manually delete them from the Recently Deleted album for immediate removal.
4. What is the Recently Deleted album in iCloud Photos?
The Recently Deleted album is a temporary holding place for photos and videos you’ve deleted. Items in this album remain for 30 days, giving you a chance to recover them if you accidentally deleted something. After 30 days, they are permanently deleted.
5. How can I optimize my iCloud Photo storage on my iPhone?
To optimize your iCloud Photo storage, go to Settings > [Your Name] > iCloud > Photos and select “Optimize iPhone Storage.” This will store smaller, optimized versions of your photos on your device while keeping the original, high-resolution versions in iCloud.
6. What happens if I run out of iCloud storage?
If you run out of iCloud storage, your device won’t back up to iCloud, new photos and videos won’t upload to iCloud Photos, and iCloud Drive and other iCloud apps won’t stay up to date across your devices. You also won’t be able to send or receive emails with your iCloud email address.
7. Is it possible to archive my iCloud photos to an external hard drive?
Yes, you can archive your iCloud photos to an external hard drive. First, download your photos from iCloud to your computer. Then, copy the photos to your external hard drive for safe keeping.
8. What are the benefits of upgrading to iCloud+?
Upgrading to iCloud+ provides additional storage space and premium features such as Private Relay, Hide My Email, custom email domain, and HomeKit Secure Video support.
9. How do I disable iCloud Photos on my device?
To disable iCloud Photos, go to Settings > [Your Name] > iCloud > Photos and toggle off the “iCloud Photos” option. You’ll be prompted to download a copy of your photos and videos to your device.
10. How can I manage other types of data stored in iCloud besides photos?
You can manage other types of data stored in iCloud by going to Settings > [Your Name] > iCloud > Storage or Manage Account Storage. From there, you can see how much storage is being used by iCloud Backup, iCloud Drive, Messages, Mail, and other apps. You can then delete any unnecessary data from each app to free up storage.
Visit dfphoto.net for more photography tips, tutorials, and inspiration. Connect with us at Address: 1600 St Michael’s Dr, Santa Fe, NM 87505, United States. Phone: +1 (505) 471-6001.