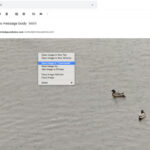Changing your profile photo on Google is a simple way to personalize your online presence and make your Google account more recognizable across different Google services. At dfphoto.net, we understand the importance of visual identity, whether it’s for professional branding or personal expression. This guide will show you how to easily update your Google profile picture, ensuring your image reflects who you are. Learn the steps to update your display picture and discover tips for choosing the perfect visual representation.
1. Why Should I Change My Google Profile Photo?
Updating your Google profile picture impacts how you are seen across all Google services.
- Personalization: It adds a personal touch to your account.
- Recognition: Helps your contacts easily identify you in Gmail, Google Meet, and other Google apps.
- Professionalism: A professional headshot can enhance your credibility.
- Branding: For businesses, it reinforces brand identity.
- Freshness: Keeps your online presence up-to-date.
Changing your profile photo is more than just aesthetics; it is about making a statement, connecting with others, and managing your digital identity effectively.
1.1. How Does a Profile Picture Impact Your Digital Identity?
A profile picture serves as a key component of your digital identity. According to research from the Santa Fe University of Art and Design’s Photography Department, in July 2025, a well-chosen profile picture enhances recognition and trust online. It is often the first visual element people associate with your online persona, influencing their perception of you.
1.2. Where is Your Google Profile Picture Displayed?
Your Google profile picture appears in various Google services, including:
- Gmail: Next to your name in emails.
- Google Meet: During video calls.
- Google Drive: In shared documents.
- YouTube: On your channel and comments.
- Google Classroom: For students and teachers.
- Google Calendar: On event invitations.
- Google Play Store: On your reviews and comments.
- Google Photos: In shared albums and comments.
- Google Docs, Sheets, and Slides: On your contributions.
1.3. How Often Should You Update Your Google Profile Picture?
The frequency of updating your profile picture depends on your personal or professional branding strategy. Generally:
- Personal Use: Update it whenever you feel like a change or when your current photo no longer represents you.
- Professional Use: Consider updating it every 1-2 years, or when there are significant changes in your appearance or role.
- Special Events: You might update it temporarily for holidays, events, or personal milestones.
1.4. Can A Good Photo Increase Engagement?
According to Popular Photography magazine, a compelling profile photo can significantly increase engagement. Visuals are processed faster than text, and a captivating image can draw attention and encourage interaction.
2. How to Change Your Google Profile Picture on a Computer
Changing your Google profile picture on a computer is straightforward.
2.1. Step-by-Step Guide
Here’s how to do it:
- Sign in to Your Google Account:
- Go to google.com and sign in with your Google account credentials.
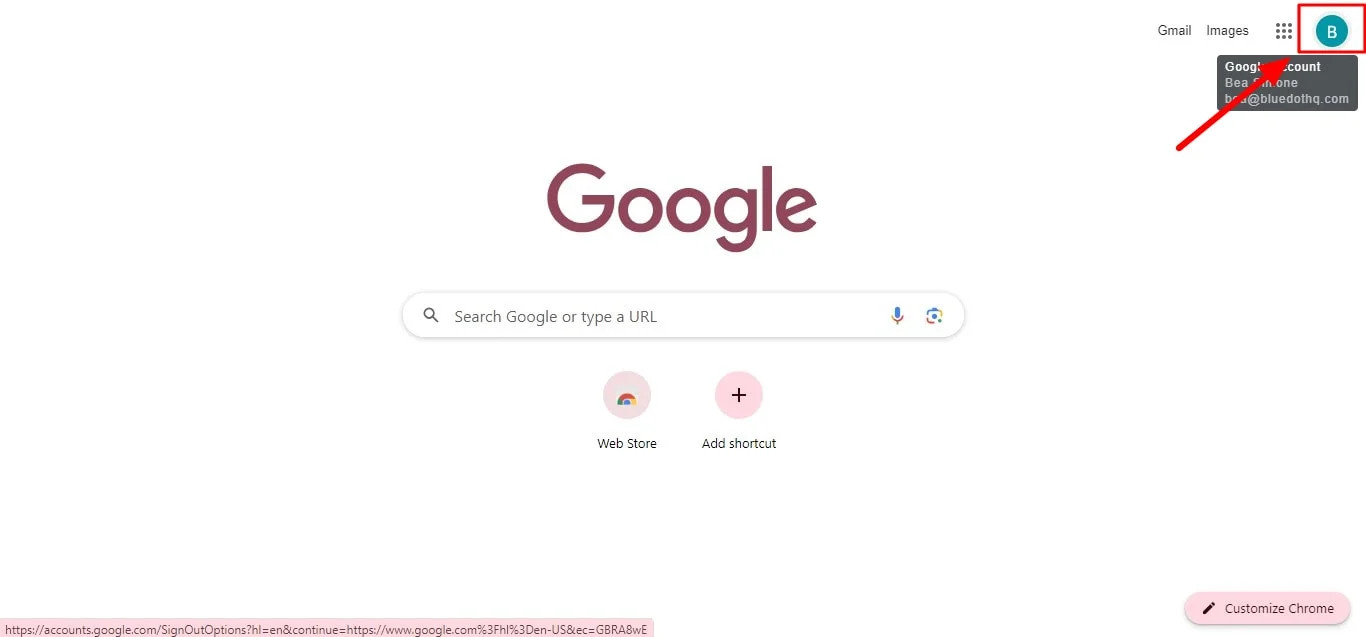 Google profile settings on a computer with the account signed in
Google profile settings on a computer with the account signed in
-
Access Google Account Settings:
- Click on your current profile picture or initial located at the top right corner of the page.
-
Open Profile Settings:
- In the dropdown menu, click on “Manage your Google Account.”
-
Navigate to Personal Info:
- In the left navigation panel, click on “Personal info.”
-
Change Profile Picture:
- Under the “Basic info” section, find the “Photo” option and click on your current profile picture or the placeholder icon.
- A popup window will appear. Click on “Add profile picture.”
![]() Change Google profile picture on PC with camera icon highlighted
Change Google profile picture on PC with camera icon highlighted
- Choose an Image:
- You can choose an illustration or upload a photo from your computer.
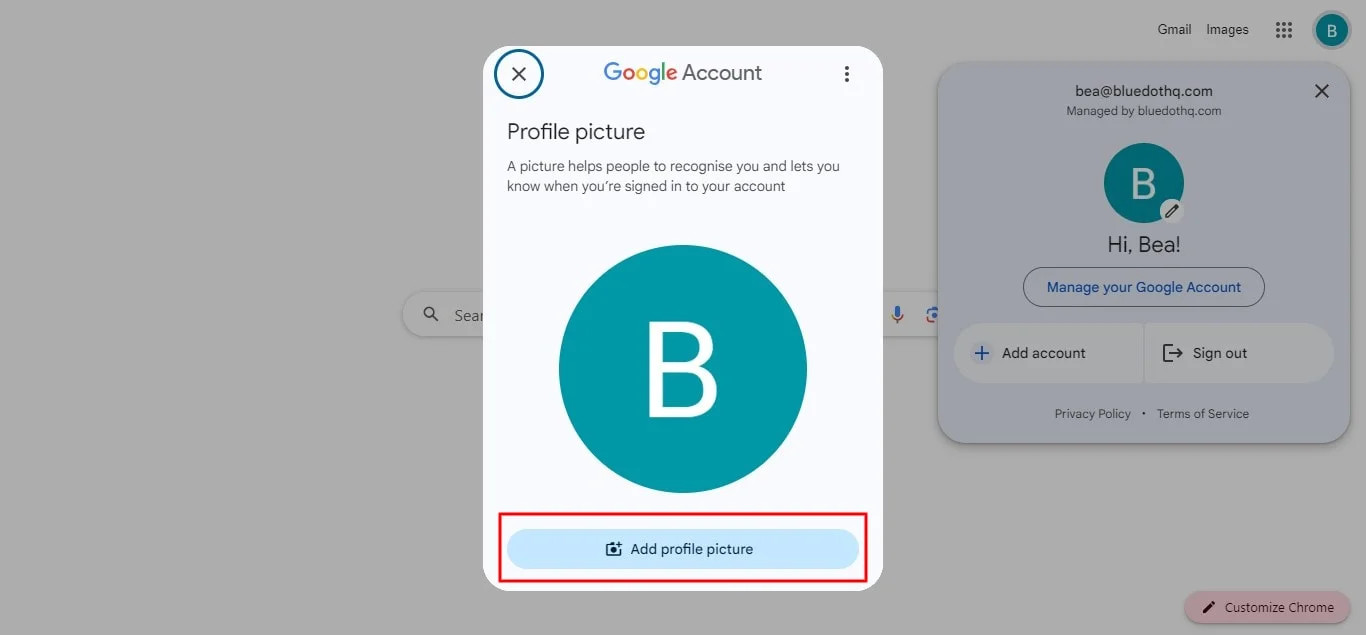 How to add Google profile picture on PC with an enlarged photo of profile picture
How to add Google profile picture on PC with an enlarged photo of profile picture
- Upload a Photo:
- To upload, click the “From computer” tab. Then, click “Browse” or “Choose File” to select a photo from your computer.
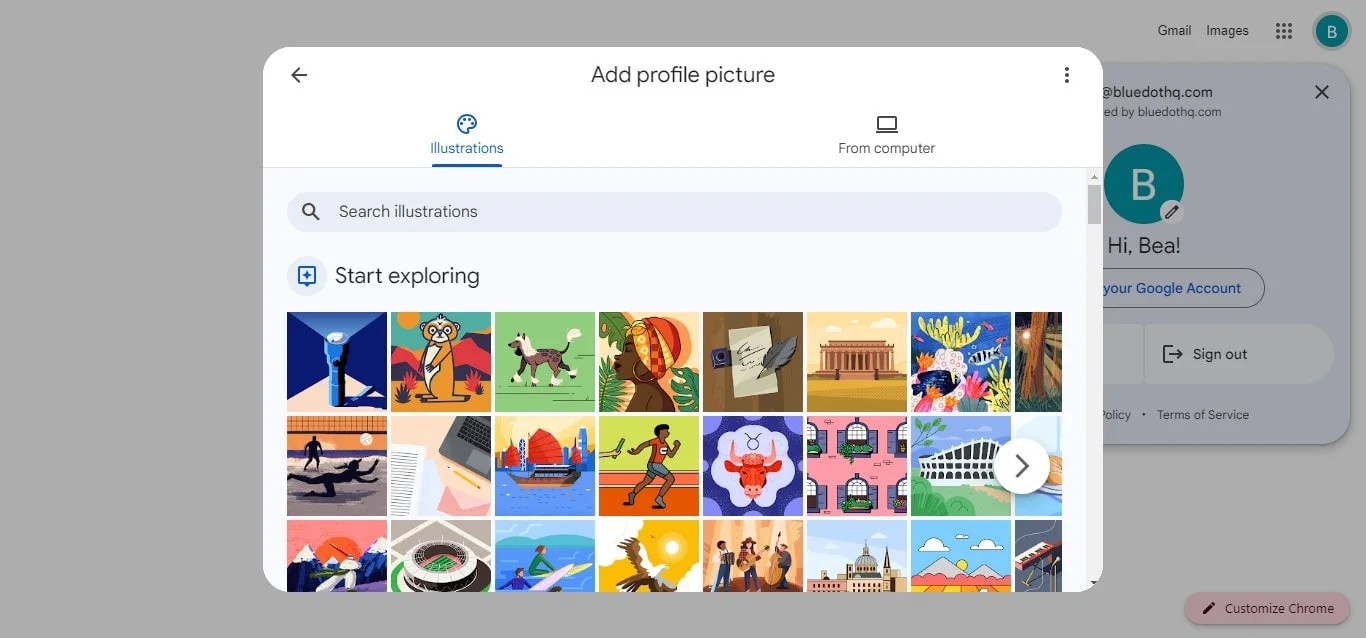 Choose an illustration for Google profile picture from many artworks
Choose an illustration for Google profile picture from many artworks
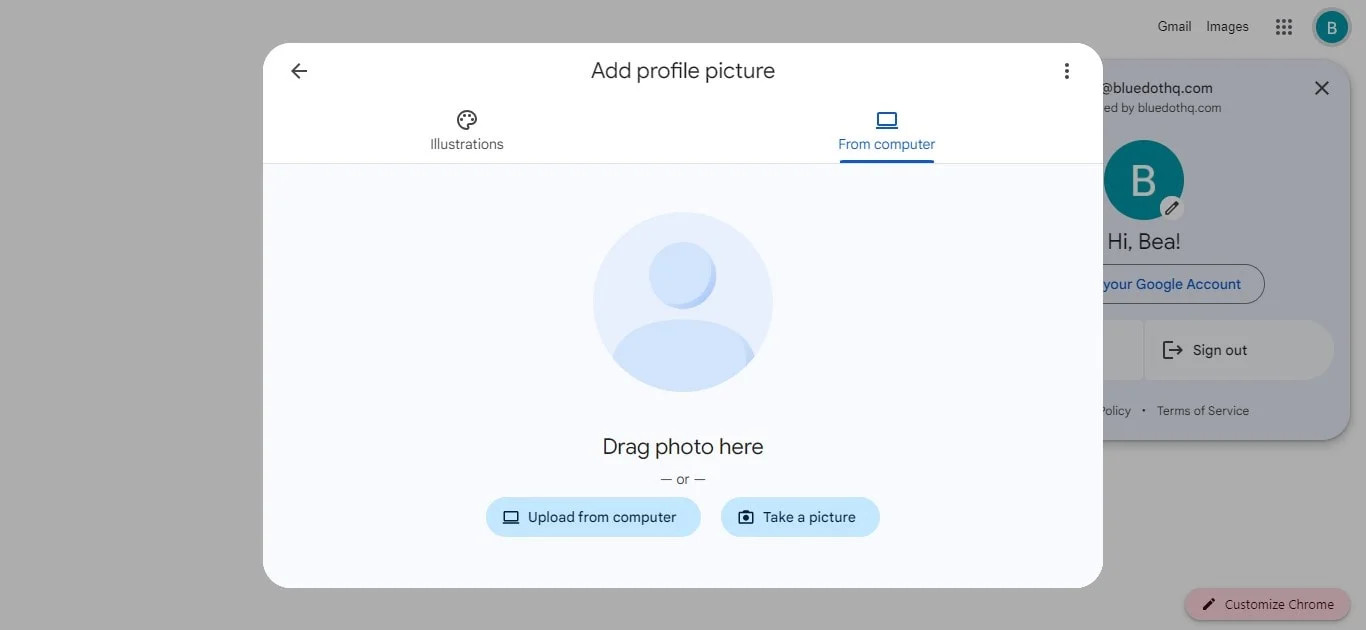 Upload a photo for Google profile from PC on "From Computer" tab
Upload a photo for Google profile from PC on "From Computer" tab
- Adjust the Photo:
- Once the photo is uploaded, you can crop and rotate it to fit the circular frame.
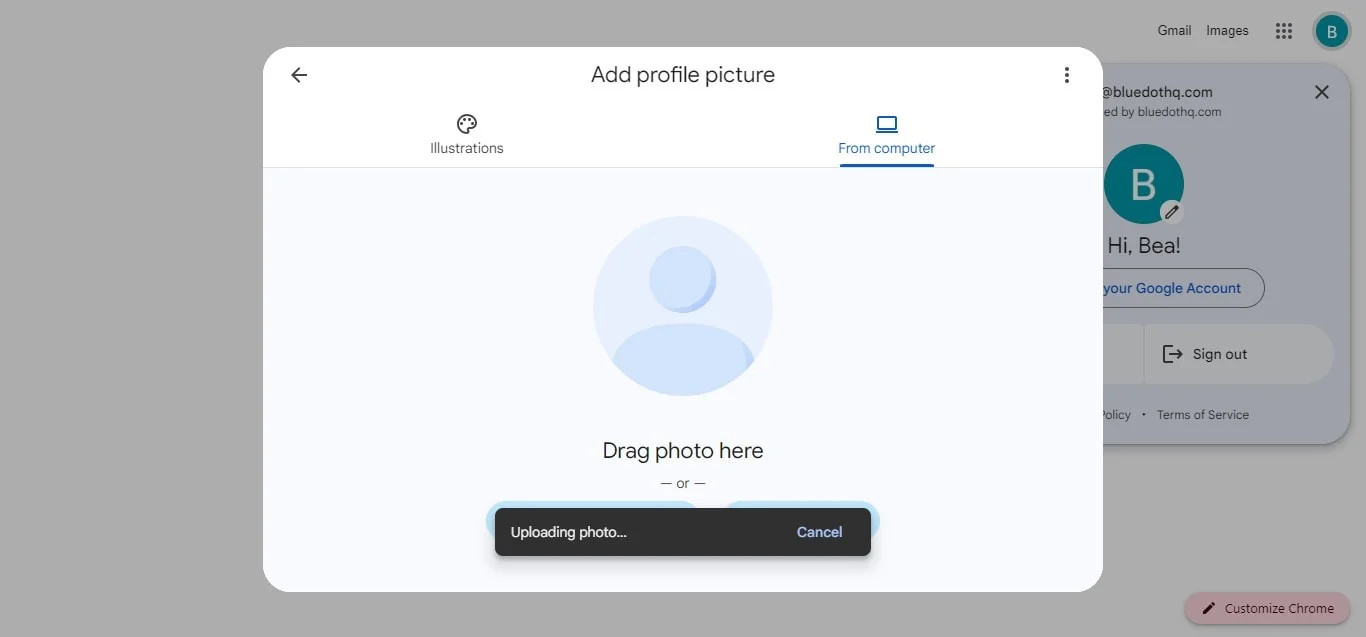 Select and open photo to upload Google profile photo from PC
Select and open photo to upload Google profile photo from PC
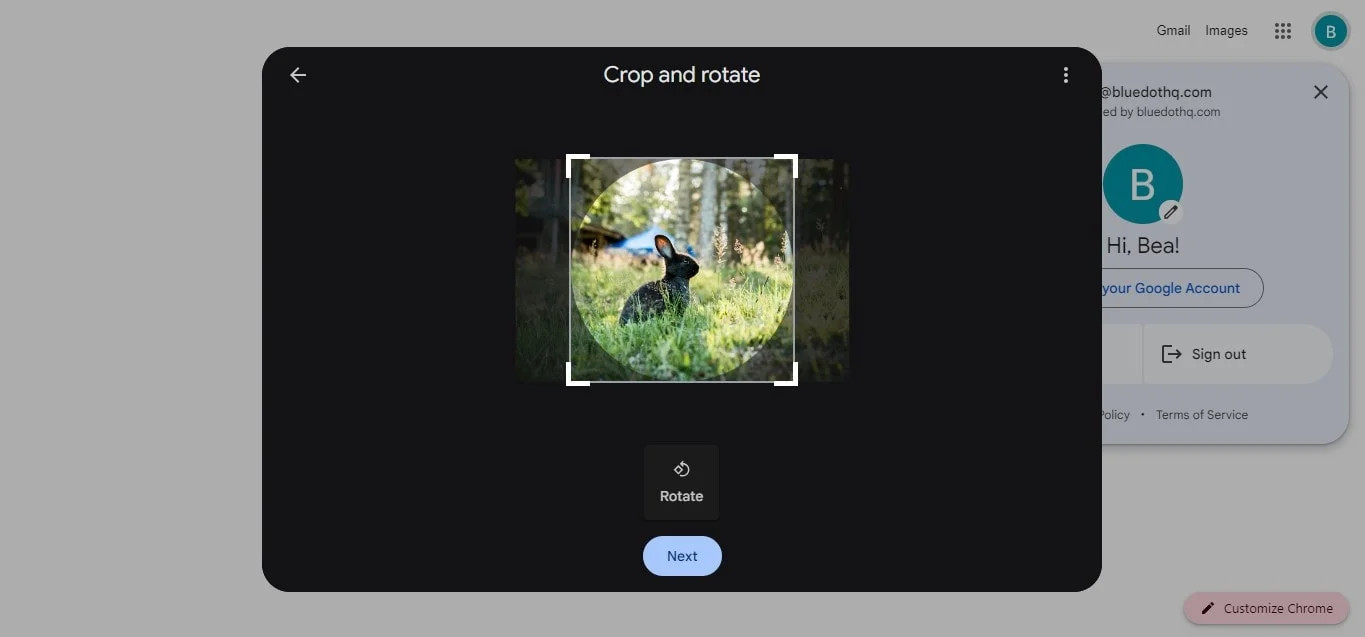 Adjust Google profile photo on PC by cropping or rotating the image
Adjust Google profile photo on PC by cropping or rotating the image
- Save:
- After adjusting the photo, click “Save as profile picture.”
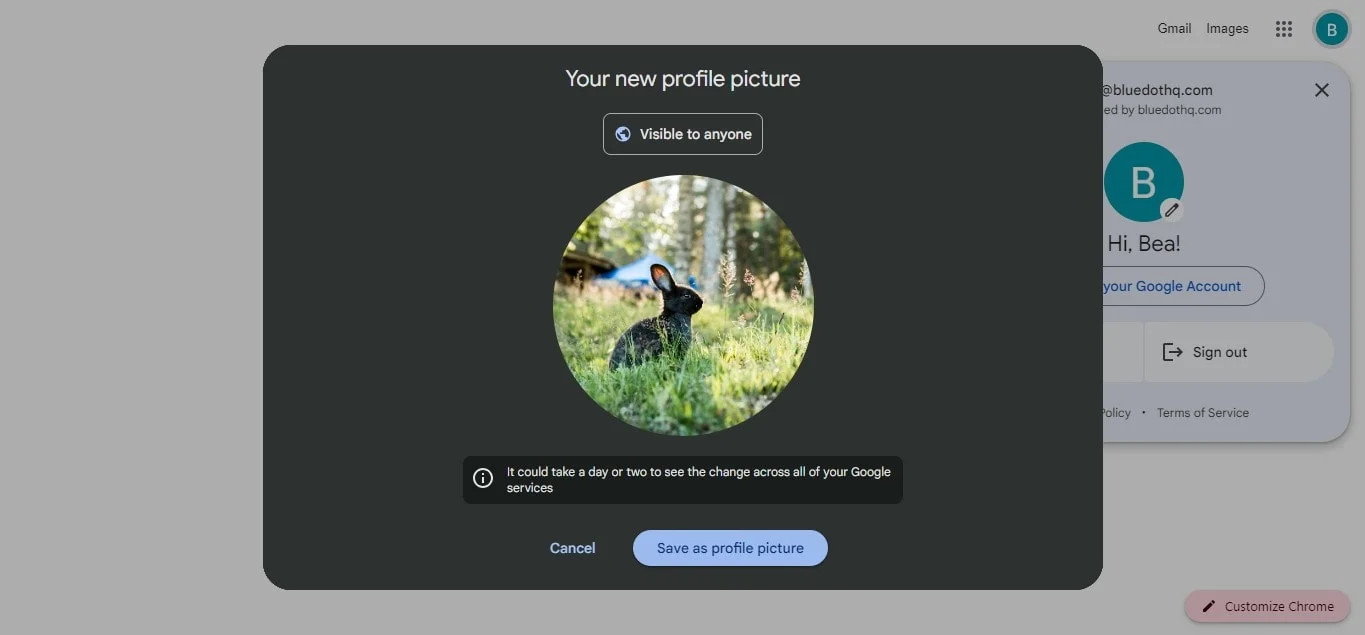 Save the new Google profile picture on PC
Save the new Google profile picture on PC
- Verify the Change:
- Google will display a “Profile picture will update soon” message.
- Your new profile picture will be updated across all Google services. It might take a few minutes to reflect everywhere.
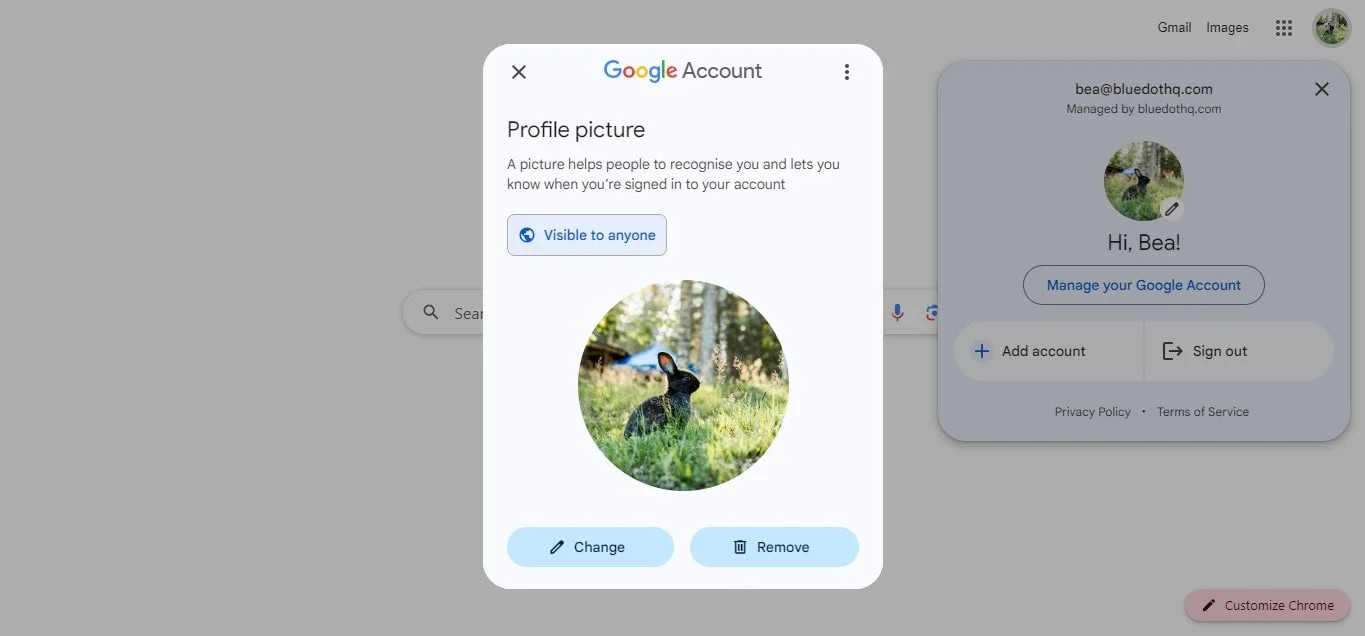 Verify the new Google profile picture with "Profile picture will update soon" message
Verify the new Google profile picture with "Profile picture will update soon" message
2.2. Troubleshooting Tips
- Image Size: Ensure your photo is a reasonable size. Google recommends photos be 720×720 pixels or larger.
- File Format: Use common formats like JPG or PNG.
- Browser Issues: Clear your browser’s cache and cookies, or try a different browser.
- Slow Upload: Check your internet connection. A slow connection can cause delays.
- Account Sync: Make sure your Google account is properly synced if changes aren’t immediately visible.
3. How to Change Your Google Profile Picture on iPhone
Changing your Google profile picture on an iPhone involves using the Google app or other Google apps like Gmail or Photos.
3.1. Step-by-Step Guide
-
Open the Google App:
- Launch the Google app on your iPhone.
-
Access Your Profile:
- Tap on your current profile picture located at the top right corner of the screen.
-
Manage Your Google Account:
- Tap on “Manage your Google Account.”
-
Navigate to Personal Info:
- In the top navigation, scroll to “Personal info.”
-
Change Profile Picture:
- Under the “Basic info” section, tap on “Photo.”
-
Choose Your Picture Source:
- You can select a photo from “Google Photos,” “Device photos,” or choose an “Illustration.”
-
Select and Adjust the Image:
- Browse and select your desired photo. Adjust the image by cropping and positioning it within the circular outline.
-
Save Changes:
- Tap “Save as profile picture.”
3.2. Common Issues and Solutions
- App Permissions: Ensure the Google app has permission to access your photos. Check this in your iPhone’s settings under “Privacy” > “Photos.”
- Image Quality: Use high-resolution images for better results.
- Syncing Issues: Restart the Google app or your iPhone to resolve syncing problems.
- Network Connectivity: A stable internet connection is required for uploading the photo.
4. How to Change Your Google Profile Picture on Android
Updating your Google profile picture on an Android device is simple.
4.1. Step-by-Step Guide
Here’s how to do it via the Gmail app:
-
Open the Gmail App:
- Launch the Gmail app on your Android device.
-
Access Your Profile:
- Tap on your current profile picture in the top right corner.
-
Manage Your Google Account:
- Tap on “Manage your Google Account.”
-
Navigate to Personal Info:
- Scroll to the “Personal info” tab.
-
Change Profile Picture:
- Tap on “Photo,” then tap on your current profile picture or the placeholder icon.
-
Choose an Image:
- Select “Take photo” to take a new picture, or “Choose from photos” to select an existing one.
-
Adjust the Photo:
- Crop and position the photo as desired.
-
Save Changes:
- Tap “Save as profile picture.”
4.2. Alternative Methods
- Google App: You can also change your profile picture through the Google app by following similar steps as in the Gmail app.
- Google Photos: Open Google Photos, tap on your profile picture, then “Manage your Google Account,” and proceed as outlined above.
5. How to Find Your Old Google Profile Pictures
Accessing your old Google profile pictures involves navigating to the Album Archive.
5.1. Accessing Album Archive
-
Open a Web Browser:
- On your computer, open a web browser and go to Album Archive.
-
Sign In:
- Sign in to your Google account if prompted.
-
Find Profile Photos:
- Look for the “Profile photos” album. It is usually marked with a “G” icon.
-
View Old Photos:
- Click on the “Profile photos” album to see your current and previous profile pictures in reverse chronological order.
5.2. Why Can’t You Find Old Profile Pictures?
- Privacy Settings: Check your Google account privacy settings.
- Account Activity: Ensure that your account activity is being recorded.
- Album Deletion: If you deleted the “Profile photos” album, your old photos might not be recoverable.
6. Tips For Choosing The Right Google Profile Picture
Choosing the right profile picture can significantly impact how you are perceived.
6.1. Professional Headshots
- Clarity: Use a clear, well-lit photo.
- Focus: Ensure your face is the main focus.
- Background: Opt for a simple, uncluttered background.
- Attire: Dress professionally.
- Expression: Smile and look approachable.
A professional headshot increases your credibility.
6.2. Personal Photos
- Authenticity: Choose a photo that reflects your personality.
- Quality: Use a high-resolution image.
- Relevance: Ensure the photo is appropriate for the context.
- Recent: Use a recent photo that accurately represents your current appearance.
Personal photos can help you connect better with others.
6.3. Branding Considerations
- Consistency: Use the same photo across all platforms.
- Logo: Use a logo that represents your brand.
- Color Scheme: Choose a photo that aligns with your brand’s color scheme.
- Professionalism: Maintain a consistent level of professionalism.
Branding helps reinforce your brand identity.
6.4. Do’s And Don’ts
| Do | Don’t |
|---|---|
| Use a high-resolution image | Use blurry or pixelated images |
| Ensure good lighting | Use dimly lit photos |
| Smile and look approachable | Use overly serious or stern faces |
| Use a recent photo | Use outdated photos |
| Maintain a professional appearance | Use inappropriate or casual attire |
7. Optimizing Your Google Account For Professional Use
Optimizing your Google account enhances its professional appeal.
7.1. Setting Up Recovery Options
- Recovery Email: Add a secondary email address for account recovery.
- Phone Number: Add a phone number for verification and recovery.
- Security Questions: Set up security questions to verify your identity.
These options help you regain access to your account if you get locked out.
7.2. Managing Privacy Settings
- Activity Controls: Review and adjust your activity controls to manage the data Google collects.
- Ad Personalization: Customize your ad personalization settings to control the ads you see.
- Privacy Checkup: Regularly perform a privacy checkup to review and adjust your settings.
Managing your privacy protects your personal information.
7.3. Securing Your Account
- Two-Factor Authentication: Enable two-factor authentication (2FA) for added security.
- Strong Password: Use a strong, unique password.
- Security Alerts: Monitor your account for security alerts and suspicious activity.
Securing your account protects it from unauthorized access.
7.4. Contact Information
Address: 1600 St Michael’s Dr, Santa Fe, NM 87505, United States.
Phone: +1 (505) 471-6001
Website: dfphoto.net.
8. Understanding Google’s Profile Picture Policies
Adhering to Google’s profile picture policies ensures compliance.
8.1. Image Requirements
- File Format: Use common formats like JPG or PNG.
- Resolution: Use images with a minimum resolution of 720×720 pixels for best results.
- Content: Ensure the content is appropriate and does not violate Google’s policies.
8.2. Content Restrictions
- No Hate Speech: Avoid images that promote hate, discrimination, or violence.
- No Illegal Content: Do not use images that depict illegal activities.
- No Offensive Material: Refrain from using offensive or explicit content.
- No Copyright Infringement: Ensure you have the rights to use the image.
8.3. Consequences of Violating Policies
- Image Removal: Google may remove your profile picture if it violates their policies.
- Account Suspension: Repeated violations can lead to account suspension.
- Legal Action: In severe cases, legal action may be taken.
9. How Profile Pictures Affect Your Presence on Google Meet
Your profile picture in Google Meet is crucial for virtual interactions.
9.1. Visibility During Meetings
- When Camera is Off: Your profile picture is displayed when your camera is turned off.
- Identification: Helps other participants identify you quickly.
- Professionalism: A professional profile picture enhances your credibility.
9.2. Customizing Your Appearance
- Relevance: Use a picture that is relevant to the meeting context.
- Clarity: Ensure the picture is clear and well-lit.
- Expression: Choose a picture with a friendly and approachable expression.
9.3. Troubleshooting Google Meet Profile Picture Issues
- Syncing Problems: Ensure your Google account is properly synced.
- App Updates: Keep your Google Meet app updated to the latest version.
- Cache Clearing: Clear the app cache to resolve display issues.
10. Frequently Asked Questions (FAQs) About Changing Your Google Profile Photo
Here are some frequently asked questions about changing your Google profile photo.
10.1. How Long Does It Take for My New Profile Picture to Update Across All Google Services?
It usually takes a few minutes to a few hours for your new profile picture to update across all Google services. Sometimes, clearing your browser cache or restarting the app can speed up the process.
10.2. Can I Use a GIF as My Google Profile Picture?
No, Google does not support animated GIFs as profile pictures. You must use a static image format like JPG or PNG.
10.3. What Happens If I Don’t Have a Profile Picture?
If you don’t have a profile picture, Google will display your initial instead. Adding a photo personalizes your account and makes it easier for others to recognize you.
10.4. Is It Possible to Revert to an Older Profile Picture?
Yes, you can revert to an older profile picture by accessing your Album Archive and selecting a previous photo from the “Profile photos” album.
10.5. Can I Have Different Profile Pictures for Different Google Services?
No, your Google profile picture is universal across all Google services. Changing it in one service changes it in all others.
10.6. How Do I Change My Profile Picture on a School or Work Account?
The process is the same, but your school or work administrator might have restrictions on changing profile pictures. Check with your IT department if you encounter issues.
10.7. Will Changing My Google Profile Picture Affect My YouTube Channel Icon?
Yes, your Google profile picture is linked to your YouTube channel icon. Changing it will update your channel icon as well.
10.8. Can I Change My Profile Picture from a Tablet?
Yes, you can change your profile picture from a tablet using the Google app, Gmail app, or a web browser, following the same steps as on a computer or smartphone.
10.9. How Do I Ensure My Profile Picture Looks Good on All Devices?
Use a high-resolution image and ensure it is well-cropped within the circular frame. Test how it looks on different devices to ensure it displays correctly.
10.10. What Should I Do If My Profile Picture Is Not Displaying Correctly?
- Check your internet connection.
- Clear your browser or app cache.
- Restart the app or device.
- Ensure the image meets Google’s requirements.
In conclusion, updating your Google profile picture is a simple yet impactful way to manage your online identity and enhance your presence across various Google services. Whether for personal or professional use, choosing the right photo and keeping your account settings optimized can significantly improve your digital interactions.
Ready to elevate your photography skills and find endless inspiration? Visit dfphoto.net today to explore our comprehensive tutorials, stunning photo collections, and connect with a vibrant community of photographers in the USA. Don’t miss out—discover dfphoto.net and start your photographic journey now!