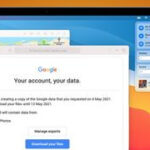Your Gmail profile picture is the visual representation of you across all Google services. It’s what people see when you email, chat, or schedule meetings. This guide provides a comprehensive walkthrough on how to change your profile photo in Gmail on any device.
Changing Your Gmail Profile Picture on Computer, iPhone, and Android
Updating your Gmail profile picture is a straightforward process, regardless of your device. Here’s a step-by-step guide for each platform:
Changing Your Profile Picture on a Computer
- Open Gmail: Access Gmail through your web browser.
- Click Your Profile Picture: In the top right corner, click on your current profile picture (or the initial of your first name if no picture is set).
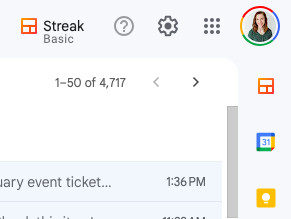 A screenshot of Gmail
A screenshot of Gmail
- Manage Your Google Account: Click on “Manage your Google Account” in the dropdown menu.
 Gmail account management screenshot
Gmail account management screenshot
- Navigate to Personal Info: In the left-hand menu, click on “Personal info.”
 Gmail personal info menu screenshot
Gmail personal info menu screenshot
- Select Profile Picture: Under “Basic info,” find the “Profile picture” section.
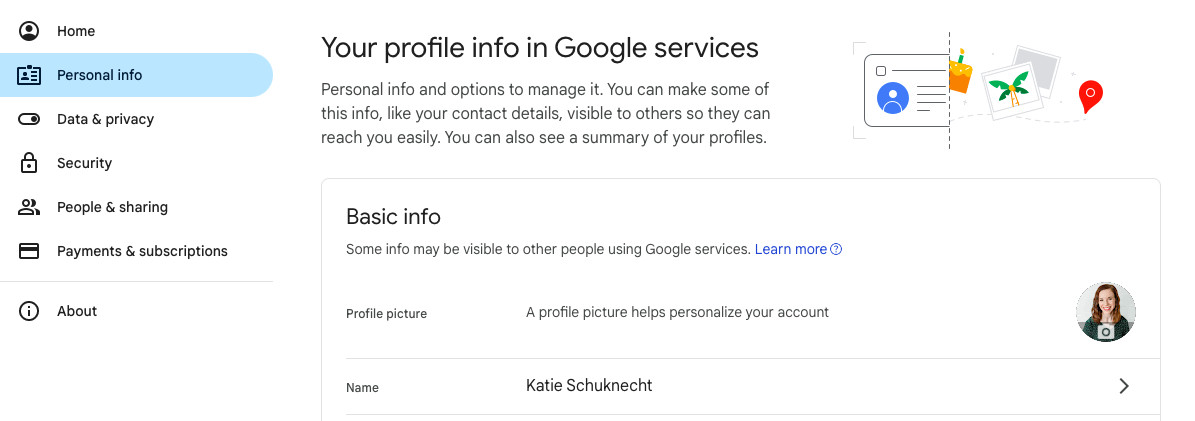 Gmail profile picture section screenshot
Gmail profile picture section screenshot
- Click the Photo Frame: Click on the circular photo frame.
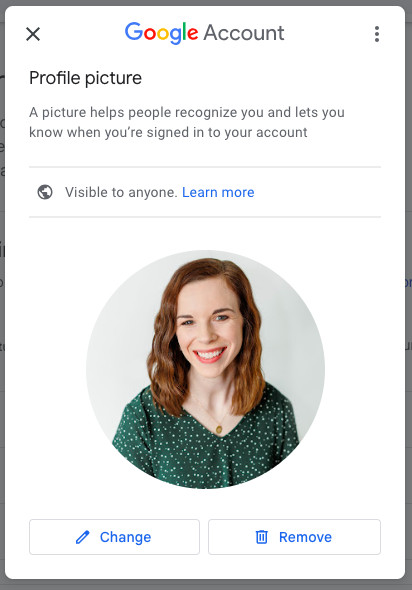 Gmail profile picture frame screenshot
Gmail profile picture frame screenshot
- Choose or Take a Photo: Follow the prompts to upload a new photo from your computer or take one with your webcam.
- Set as Profile Picture: Click “Set Profile Photo.”
Changing Your Profile Picture on an iPhone or iPad
- Open the Gmail App: Launch the Gmail application.
- Tap Your Profile Picture: In the top right corner, tap your profile picture.
- Tap Camera: Tap the “Camera” icon.
- Change or Add Profile Picture: Select the option to change or add a profile picture.
- Choose or Take a New Picture: Select an existing photo from your device or take a new one.
- Adjust and Save: Drag to center your picture and tap “Save as profile picture.”
Changing Your Profile Picture on an Android Device
- Open the Gmail App: Open the Gmail app.
- Tap Your Profile Picture: Tap your profile picture in the top right corner.
- Tap Camera: Tap the “Camera” icon.
- Change or Add Profile Picture: Select “Change” or “Add profile picture.”
- Choose or Take a New Picture: Select a picture from your device or take a new photo.
Reverting to a Previous Profile Picture
Google stores your past profile pictures, allowing you to easily switch back.
- Access your Google Account: Follow steps 1-5 from the “Computer” instructions above.
- Click More: Click the three dots in the top right corner of the profile picture interface.
- Select Past Profile Pictures: Choose “Past profile pictures.”
 Gmail past profile pictures screenshot
Gmail past profile pictures screenshot
- Choose a Picture: Select the desired profile picture from the gallery of previous images.
Removing Your Gmail Profile Picture
To remove your profile picture:
- Follow steps 1-5 from the “Computer” instructions above.
- Click Remove: Click “Remove,” then confirm by clicking “Remove” again. Your profile picture will revert to your initial.
Frequently Asked Questions about Gmail Profile Pictures
What Can I Use as a Google Profile Picture?
You can use:
- Google Illustrations: Choose from a vast library of pre-made illustrations.
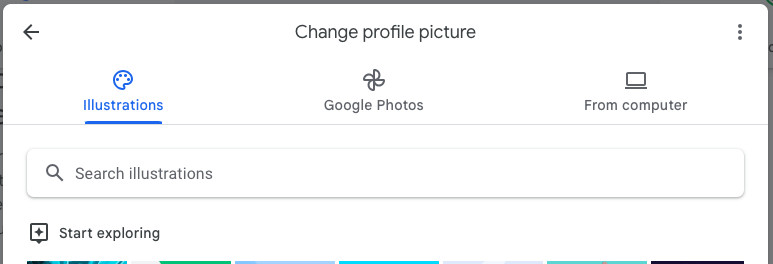 Gmail illustration options screenshot
Gmail illustration options screenshot
- Photos from Google Photos: Select a photo from your Google Photos library.
- Uploaded Photos: Upload an image from your computer.
What Makes a Good Profile Picture?
For professional accounts, use a professional headshot or company logo. For personal accounts, choose a clear, high-resolution image that reflects your personality.
Can Everyone See My Gmail Profile Picture?
Anyone you contact can see your picture on a personal Gmail account. For professional accounts, you can control visibility in your settings.
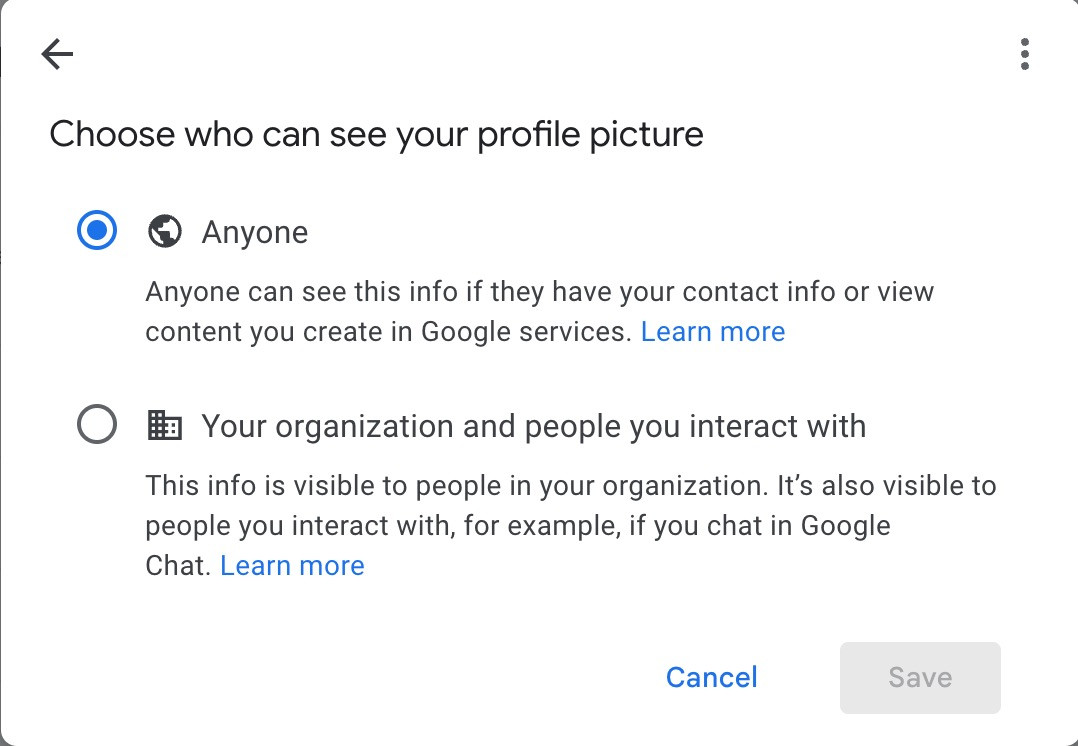 Gmail profile picture visibility settings screenshot
Gmail profile picture visibility settings screenshot
Why Isn’t My New Profile Picture Showing Up?
It can take up to 24 hours for changes to take effect. Try refreshing the page.
What if I Don’t Have a Photo to Use?
You can take a picture directly through Gmail using your computer’s webcam or your mobile device’s camera. Aim for natural lighting and a plain background.