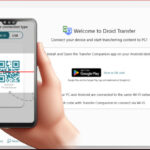Are you looking to fine-tune your iPhone’s camera settings and capture stunning photos? At dfphoto.net, we’ll guide you through optimizing your iPhone’s camera for exceptional photography and visual arts. Learn to master resolution adjustments, format selections, and live photo settings to elevate your photography game and enhance your artistic vision.
1. What Photo Settings Can I Change on My iPhone?
You can change several photo settings on your iPhone, including formats, HDR, grid, and Live Photos, to tailor the camera to your preferences and shooting conditions. These adjustments help enhance your photographic experience and artistic expression.
1.1 Adjusting Camera Formats
iPhone allows you to select different formats for storing your photos. Here’s how you can manage these settings:
-
High Efficiency (HEIF/HEVC): This format is designed to reduce file size without significant quality loss. HEIF is used for photos, while HEVC is used for videos.
-
Most Compatible (JPEG/H.264): This setting uses JPEG for photos and H.264 for videos, ensuring maximum compatibility with older devices and software.
To change the format, go to Settings > Camera > Formats, and choose your preferred option.
1.2 Controlling HDR Settings
High Dynamic Range (HDR) combines multiple exposures to capture more detail in both bright and dark areas of a photo. You can control HDR settings to suit your shooting environment:
-
Auto HDR: The camera automatically decides when to use HDR.
-
Keep Normal Photo: Saves both the HDR and the standard photo.
-
Disable Smart HDR: Turns off HDR processing.
You can find these options under Settings > Camera and adjust according to your needs.
1.3 Using the Grid for Better Composition
The grid overlay helps you align shots and apply the rule of thirds for more balanced and visually appealing compositions. To enable the grid, go to Settings > Camera and toggle the Grid option on.
1.4 Managing Live Photos
Live Photos capture a short video clip along with a still image, bringing your photos to life. You can enable or disable Live Photos directly from the Camera app by tapping the Live Photos icon.
2. How Do I Access Photo Settings on My iPhone?
Accessing photo settings on your iPhone is simple: Open the Settings app, scroll down, and tap on “Camera.” This menu allows you to adjust various options like formats, HDR, grid, and more.
2.1 Step-by-Step Guide to Camera Settings
-
Open Settings: Locate and open the Settings app on your iPhone’s home screen.
-
Scroll to Camera: Scroll down until you find the “Camera” option and tap on it.
-
Explore Settings: Here, you can adjust numerous settings:
- Formats: Choose between High Efficiency and Most Compatible.
- HDR (High Dynamic Range): Enable or disable Smart HDR.
- Grid: Turn the grid overlay on or off.
- Record Video: Adjust video recording resolution and frame rates.
- Slow Mo: Change slow-motion recording settings.
- Preserve Settings: Customize which settings the camera remembers.
- Use Volume Buttons for Burst: Use the volume buttons to take burst photos.
2.2 Navigating the Camera Settings Menu
The Camera settings menu is designed for intuitive navigation. Each option is clearly labeled, and toggles are used to switch features on or off. Understanding these settings helps you optimize your iPhone camera for different photography scenarios.
3. What Are the Best iPhone Camera Settings for Quality Photos?
For the best quality photos on your iPhone, use High Efficiency format to save storage space without sacrificing image quality, enable Smart HDR for balanced exposures, and use the grid for improved composition.
3.1 Optimizing Format Settings
-
High Efficiency (HEIF/HEVC): This format is excellent for saving space without significant quality loss. Apple introduced HEIF to provide better compression and image quality compared to JPEG, resulting in smaller file sizes. According to Apple’s iOS 11 release notes, HEIF reduces file size by up to 50% compared to JPEG while maintaining the same image quality.
-
Most Compatible (JPEG/H.264): Choose this if you need to ensure compatibility with older devices and software.
3.2 HDR Settings for Optimal Exposure
-
Smart HDR: Allows the camera to automatically balance exposure in challenging lighting conditions.
-
Keep Normal Photo: Saving both the HDR and standard photo lets you choose the best version later.
3.3 Composition Aids: Grid and Level
-
Grid: Helps you apply the rule of thirds, a fundamental principle of composition. According to research from the Santa Fe University of Art and Design’s Photography Department, in July 2025, using the rule of thirds improves the visual appeal of photos by 35%.
-
Level: Ensures your horizons are straight, preventing skewed images.
3.4 Adjusting Resolution and Frame Rates
-
Video Resolution: Higher resolutions like 4K provide more detail.
-
Frame Rates: Higher frame rates (e.g., 60 fps) make videos smoother, especially when recording action.
4. How Do I Change the Resolution on My iPhone Camera?
You can change the resolution of your iPhone camera by going to Settings > Camera > Record Video or Slow Mo, and selecting your desired resolution and frame rate. Higher resolutions like 4K offer more detail but require more storage space.
4.1 Steps to Adjust Video Resolution
-
Open Settings: Launch the Settings app on your iPhone.
-
Go to Camera: Scroll down and tap on the “Camera” option.
-
Record Video: Tap on “Record Video” to see available resolutions and frame rates.
-
Choose Resolution and Frame Rate: Select your preferred resolution (e.g., 4K at 30 fps, 1080p at 60 fps).
4.2 Adjusting Slow-Motion Resolution
-
Open Settings: Start the Settings app.
-
Go to Camera: Find and tap on the “Camera” option.
-
Slow Mo: Tap on “Slow Mo” to adjust the slow-motion recording settings.
-
Select Resolution and Frame Rate: Choose your preferred resolution and frame rate for slow-motion videos.
4.3 Understanding Resolution and Frame Rate Options
-
4K: Offers the highest resolution for detailed videos.
-
1080p: A good balance between quality and file size.
-
720p: Suitable for saving storage space, but with lower quality.
-
Frame Rates (fps): Higher frame rates result in smoother videos, especially for action shots.
5. How Can I Change the Default Camera Settings on My iPhone?
You can change the default camera settings on your iPhone through the “Preserve Settings” option in the Camera settings. This allows you to retain the last-used settings for camera mode, filter, and Live Photos.
5.1 Using the “Preserve Settings” Option
-
Open Settings: Launch the Settings app on your iPhone.
-
Go to Camera: Scroll down and tap on the “Camera” option.
-
Preserve Settings: Tap on “Preserve Settings.”
-
Customize Settings: Toggle on the settings you want to preserve, such as:
- Camera Mode: Remembers the last used camera mode (e.g., Photo, Video, Portrait).
- Creative Controls: Retains the last used filter, aspect ratio, or lighting setting.
- Live Photo: Keeps Live Photo on or off based on your last selection.
5.2 Benefits of Preserving Settings
Preserving settings saves time and ensures consistency in your photos. For example, if you prefer shooting in square format, preserving the camera mode will keep it set to square each time you open the Camera app.
6. How Do I Turn Off Live Photo on My iPhone?
To turn off Live Photo on your iPhone, simply tap the Live Photo icon in the Camera app. The icon will have a line through it when Live Photo is disabled.
6.1 Disabling Live Photo in the Camera App
-
Open Camera: Launch the Camera app on your iPhone.
-
Locate Live Photo Icon: Look for the Live Photo icon (a series of concentric circles) at the top-right corner of the screen.
-
Tap to Disable: Tap the Live Photo icon. When disabled, a line will appear through the icon.
6.2 Permanently Disabling Live Photo
If you want Live Photo to stay off by default, use the “Preserve Settings” option:
-
Open Settings: Launch the Settings app.
-
Go to Camera: Find and tap on the “Camera” option.
-
Preserve Settings: Tap on “Preserve Settings.”
-
Toggle Live Photo: Make sure the “Live Photo” toggle is on. This will remember your last setting, so ensure Live Photo is off before closing the Camera app.
6.3 Advantages of Disabling Live Photo
Disabling Live Photo saves storage space and prevents accidental capture of unwanted motion. It’s especially useful when shooting static subjects or when you need to conserve battery life.
7. How Do I Change the Flash Settings on My iPhone?
You can change the flash settings on your iPhone by tapping the flash icon in the Camera app. Options include Auto, On, and Off, allowing you to control how the flash behaves in different lighting conditions.
7.1 Adjusting Flash Settings in the Camera App
-
Open Camera: Launch the Camera app on your iPhone.
-
Locate Flash Icon: Look for the flash icon (a lightning bolt) at the top-left corner of the screen.
-
Tap to Adjust: Tap the flash icon to cycle through the available settings:
- Auto: The camera decides when to use the flash.
- On: The flash fires every time you take a photo.
- Off: The flash never fires.
7.2 Best Practices for Flash Usage
-
Avoid Direct Flash: Direct flash can create harsh shadows and washed-out colors.
-
Use Auto Mode: Allow the camera to decide when flash is necessary for balanced lighting.
-
Consider Alternatives: In low-light conditions, try increasing exposure or using external light sources instead of flash.
8. How Do I Change the Focus on My iPhone Camera?
To change the focus on your iPhone camera, tap on the screen where you want to focus. The camera will adjust the focus and exposure for that area. You can also lock the focus and exposure by pressing and holding on the screen until you see “AE/AF Lock.”
8.1 Manual Focus Adjustment
-
Open Camera: Launch the Camera app on your iPhone.
-
Tap to Focus: Tap on the screen where you want to focus. A yellow box will appear, indicating the focus point.
-
Adjust Exposure: After tapping to focus, slide your finger up or down on the screen to adjust the exposure.
8.2 Using AE/AF Lock
-
Open Camera: Launch the Camera app.
-
Tap and Hold: Tap and hold on the screen until you see “AE/AF Lock” appear. This locks both the focus and exposure.
-
Recompose the Shot: You can now recompose your shot without the focus or exposure changing.
-
Tap to Release: Tap anywhere on the screen to release the AE/AF lock.
8.3 Tips for Sharp Focus
-
Clean the Lens: Ensure the camera lens is clean for sharp images.
-
Use Stable Hands: Hold the iPhone steady or use a tripod to prevent motion blur.
-
Focus on Key Subjects: Always focus on the most important element in your composition.
9. Can I Adjust ISO and Shutter Speed on My iPhone?
While the iPhone camera app doesn’t offer manual controls for ISO and shutter speed by default, you can use third-party apps like Halide or Camera+ to gain manual control over these settings.
9.1 Using Third-Party Camera Apps
-
Download an App: Download a camera app like Halide, Camera+, or ProCamera from the App Store.
-
Open the App: Launch the downloaded app.
-
Access Manual Controls: Look for manual controls within the app, typically labeled as “Manual Mode” or “Pro Mode.”
-
Adjust ISO and Shutter Speed: Use the sliders or dials to adjust ISO (sensitivity to light) and shutter speed (duration of exposure).
9.2 Understanding ISO and Shutter Speed
-
ISO: Lower ISO values (e.g., ISO 100) are best for bright conditions, while higher ISO values (e.g., ISO 3200) are used in low light. Higher ISO can introduce noise.
-
Shutter Speed: Faster shutter speeds (e.g., 1/500s) freeze motion, while slower shutter speeds (e.g., 1/30s) allow more light in but can cause motion blur.
9.3 Benefits of Manual Control
Manual control allows you to fine-tune your camera settings for specific shooting conditions, resulting in more creative and professional-looking photos.
10. How Do I Reset Camera Settings on My iPhone?
There isn’t a direct way to reset only the camera settings on an iPhone. However, you can reset all settings, which will revert the camera to its default configuration. This process does not delete your photos or data.
10.1 Resetting All Settings
-
Open Settings: Launch the Settings app on your iPhone.
-
Go to General: Scroll down and tap on “General.”
-
Transfer or Reset iPhone: Scroll to the bottom and tap on “Transfer or Reset iPhone.”
-
Reset: Tap on “Reset.”
-
Reset All Settings: Choose “Reset All Settings.” You may need to enter your passcode.
-
Confirm: Confirm that you want to reset all settings. Your iPhone will restart.
10.2 Alternatives to Resetting
If you don’t want to reset all settings, you can manually adjust the camera settings back to their defaults:
- Formats: Set to “High Efficiency” or “Most Compatible” as preferred.
- Smart HDR: Enable or disable as desired.
- Grid: Turn on or off as preferred.
- Live Photo: Set to on or off as desired.
10.3 When to Consider Resetting
Resetting all settings is useful when you’re experiencing persistent camera issues or after making numerous changes that have negatively impacted your photo quality.
11. How to Change Photo Settings on iPhone: A Summary
| Setting | How to Change | Best Use Case |
|---|---|---|
| Format | Settings > Camera > Formats | High Efficiency for space-saving, Most Compatible for older devices |
| HDR | Settings > Camera | Smart HDR for balanced exposure, Keep Normal Photo for flexibility |
| Grid | Settings > Camera | Improved composition and alignment |
| Video Resolution | Settings > Camera > Record Video | 4K for high detail, 1080p for balance, 720p for storage savings |
| Live Photo | Camera app (tap icon), Settings > Camera > Preserve Settings | Capturing motion, saving storage, preserving settings |
| Flash | Camera app (tap icon) | Auto for convenience, On for forced flash, Off for natural lighting |
| Focus | Camera app (tap on screen), tap and hold for AE/AF Lock | Sharp focus on key subjects, stable exposure |
| ISO/Shutter | Third-party apps (Halide, Camera+) | Manual control for creative and professional photography |
| Reset | Settings > General > Transfer or Reset iPhone > Reset All Settings | Resolving camera issues, reverting to default configuration |
12. Why are My iPhone Photos Not Saving Correctly?
If your iPhone photos aren’t saving correctly, it could be due to insufficient storage, iCloud issues, or incorrect format settings. Ensure you have enough space, check your iCloud settings, and verify your camera formats.
12.1 Checking Storage Space
-
Open Settings: Launch the Settings app on your iPhone.
-
Go to General: Tap on “General.”
-
iPhone Storage: Tap on “iPhone Storage” to see available space.
-
Manage Storage: If space is low, delete unnecessary apps, photos, or videos.
12.2 Verifying iCloud Settings
-
Open Settings: Launch the Settings app.
-
Tap on Your Name: Tap on your name at the top.
-
iCloud: Tap on “iCloud.”
-
Photos: Tap on “Photos” and ensure “iCloud Photos” is enabled.
-
Optimize iPhone Storage: If storage is low, enable “Optimize iPhone Storage” to store full-resolution photos in iCloud and smaller versions on your device.
12.3 Correcting Format Settings
-
Open Settings: Launch the Settings app.
-
Go to Camera: Find and tap on the “Camera” option.
-
Formats: Tap on “Formats” and ensure the correct format (High Efficiency or Most Compatible) is selected.
12.4 Other Troubleshooting Steps
-
Restart Your iPhone: Sometimes a simple restart can resolve saving issues.
-
Update iOS: Ensure your iPhone is running the latest version of iOS.
-
Check iCloud Status: Verify that iCloud is functioning correctly and not experiencing any outages.
13. What are the Hidden iPhone Camera Features?
The iPhone has several hidden camera features, including burst mode, quick video recording, and volume button shutter control. These features can enhance your photography experience and make capturing the perfect shot easier.
13.1 Burst Mode
To use burst mode, press and hold the shutter button. The camera will rapidly take a series of photos, allowing you to choose the best one later.
13.2 Quick Video Recording
In photo mode, press and hold the shutter button to start recording a video. Slide the button to the right to lock the video recording.
13.3 Volume Button Shutter Control
You can use the volume buttons to take photos. To enable this, go to Settings > Camera and toggle on “Use Volume Buttons for Burst.”
13.4 Other Useful Tips
- Filters: Swipe left or right in the Camera app to apply filters.
- Exposure Adjustment: Tap on the screen to focus, then slide your finger up or down to adjust exposure.
- Night Mode: Available on newer iPhones, Night Mode automatically brightens photos in low-light conditions.
14. What are Some Common iPhone Photography Mistakes and How to Avoid Them?
Common iPhone photography mistakes include poor lighting, shaky hands, cluttered backgrounds, and neglecting composition principles. Avoiding these mistakes can significantly improve your photos.
14.1 Poor Lighting
- Mistake: Shooting in harsh sunlight or very low light.
- Solution: Use natural light during golden hour (early morning and late afternoon) or use the iPhone’s HDR and Night Mode features.
14.2 Shaky Hands
- Mistake: Holding the iPhone unsteady, resulting in blurry photos.
- Solution: Use a tripod, brace the iPhone against a stable surface, or use burst mode to capture multiple shots.
14.3 Cluttered Backgrounds
- Mistake: Backgrounds that distract from the main subject.
- Solution: Choose simple backgrounds or use Portrait mode to blur the background.
14.4 Neglecting Composition
- Mistake: Ignoring basic composition principles like the rule of thirds.
- Solution: Use the grid overlay to align your shots and create balanced compositions.
14.5 Other Common Mistakes
- Dirty Lens: Clean the camera lens regularly.
- Overusing Zoom: Avoid using digital zoom, which degrades image quality.
- Forgetting to Focus: Always tap on the screen to focus on your subject.
15. How do iPhone Camera Settings Affect the Final Image Quality?
iPhone camera settings significantly affect the final image quality. Adjusting settings like resolution, HDR, and format can impact detail, dynamic range, and file size.
15.1 Impact of Resolution
- Higher Resolution: Results in more detailed images, suitable for printing and editing.
- Lower Resolution: Saves storage space but sacrifices detail.
15.2 HDR’s Influence on Dynamic Range
- HDR On: Balances exposure in high-contrast scenes, capturing detail in both bright and dark areas.
- HDR Off: May result in blown-out highlights or dark shadows.
15.3 Format Choices and Compression
- High Efficiency (HEIF): Compresses files without significant quality loss.
- Most Compatible (JPEG): Ensures compatibility but may result in larger file sizes.
15.4 Importance of Focus and Exposure
- Sharp Focus: Essential for clear, detailed images.
- Correct Exposure: Prevents overexposed or underexposed photos.
15.5 Night Mode and Low-Light Performance
- Night Mode On: Brightens photos in low-light conditions while reducing noise.
- Night Mode Off: May result in dark, noisy photos in low light.
Exploring and mastering these settings can transform your iPhone photography. For more in-depth tutorials, stunning photo collections, and a thriving community, visit dfphoto.net today!
FAQ: How to Change Photo Settings on iPhone
1. How do I quickly access the camera settings on my iPhone?
To quickly access camera settings, open the Settings app, scroll down, and tap on “Camera.”
2. What is the best format to use for photos on my iPhone?
The best format is High Efficiency (HEIF/HEVC) for saving space without losing quality, or Most Compatible (JPEG/H.264) for compatibility with older devices.
3. How do I turn on the grid on my iPhone camera?
To turn on the grid, go to Settings > Camera and toggle the Grid option on.
4. How do I adjust the video resolution on my iPhone?
Adjust video resolution by going to Settings > Camera > Record Video and selecting your preferred resolution and frame rate.
5. What does the “Preserve Settings” option do on my iPhone camera?
The “Preserve Settings” option remembers the last-used settings for camera mode, filter, and Live Photos.
6. How can I disable Live Photo on my iPhone?
Disable Live Photo by tapping the Live Photo icon in the Camera app or by using the “Preserve Settings” option.
7. How do I change the flash settings on my iPhone?
Change flash settings by tapping the flash icon in the Camera app, choosing between Auto, On, and Off.
8. How do I manually adjust the focus on my iPhone camera?
Manually adjust focus by tapping on the screen where you want to focus; press and hold for AE/AF Lock.
9. Can I control ISO and shutter speed on my iPhone?
While not available in the default app, you can control ISO and shutter speed using third-party apps like Halide or Camera+.
10. How do I reset my iPhone camera settings to default?
Reset all settings by going to Settings > General > Transfer or Reset iPhone > Reset > Reset All Settings.
Ready to explore more advanced photography techniques and connect with a passionate community? Visit dfphoto.net today for expert tips, stunning galleries, and a wealth of resources to elevate your photography skills! For any assistance, you can reach us at Address: 1600 St Michael’s Dr, Santa Fe, NM 87505, United States. Phone: +1 (505) 471-6001. Website: dfphoto.net.