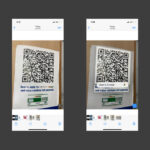Changing the DPI on a photo is essential for achieving optimal results in both digital displays and print, and this article on dfphoto.net will show you how. We’ll provide a comprehensive guide to understanding and adjusting DPI (dots per inch), ensuring your images look their best. Get ready to improve your image resolution, printing quality, and overall visual impact with these simple yet effective techniques and discover the importance of pixel density, image editing, and digital imaging.
1. What is DPI and Why Does it Matter for Your Photos?
DPI, or dots per inch, refers to the number of individual dots that make up an image within one inch. Understanding DPI is crucial because it directly impacts the quality and appearance of your photos, especially when printing.
1.1. Defining Dots Per Inch (DPI)
Dots per inch (DPI) measures the resolution of an image, indicating the concentration of ink dots within a one-inch space on a printed surface. A higher DPI means more dots, resulting in finer details and a sharper image.
DPI vs. PPI
While often used interchangeably, DPI (dots per inch) and PPI (pixels per inch) have distinct meanings. DPI refers to the density of ink dots on a physical print, while PPI refers to the density of pixels on a digital display. In essence, DPI is relevant to printing, whereas PPI is relevant to digital screens.
1.2. The Impact of DPI on Image Quality
The DPI of an image significantly affects its quality, particularly when it comes to printing.
- Higher DPI: Yields a sharper, more detailed print due to the increased number of dots.
- Lower DPI: Can result in a blurry or pixelated print as there are fewer dots to represent the image.
1.3. Common Misconceptions About DPI
There are several common misconceptions about DPI that can lead to confusion.
- DPI and File Size: Changing the DPI of an image does not necessarily change the file size. The file size is primarily determined by the number of pixels in the image.
- DPI and Digital Display: DPI is more relevant to printing than digital displays. Monitors display images using pixels, so the PPI (pixels per inch) is more important for digital viewing.
- Increasing DPI Improves Quality: Simply increasing the DPI of a low-resolution image will not magically improve its quality. It may reduce pixelation in print, but it cannot add detail that was not originally present.
2. Understanding When to Change DPI on a Photo
Knowing when to adjust the DPI of your photos is essential for achieving the best results, depending on their intended use.
2.1. Scenarios Requiring DPI Adjustment
There are several scenarios where changing the DPI of a photo is necessary:
- Printing Photos: When printing photos, especially for professional purposes, ensuring the correct DPI is critical to avoid pixelation and maintain image clarity.
- Submitting Photos to Publications: Many publications require specific DPI settings for submitted images to ensure they meet their printing standards.
- Creating High-Resolution Graphics: Adjusting DPI is essential when creating graphics for marketing materials, such as brochures or posters, to ensure they look sharp and professional.
- Preparing Images for Large Format Printing: Large format prints, like banners or billboards, require higher DPI settings to maintain image quality when scaled up.
2.2. DPI Recommendations for Different Uses
Different applications require different DPI settings to optimize image quality.
| Use Case | Recommended DPI |
|---|---|
| Web Images | 72 DPI |
| Standard Photo Prints | 300 DPI |
| Professional Printing | 300-600 DPI |
| Large Format Prints | 150-300 DPI |
| Archival Photo Printing | 300-600 DPI |
2.3. Assessing Your Photo’s Current DPI
Before making any adjustments, it’s important to know the current DPI of your photo. Here’s how to check it on different operating systems:
- Windows:
- Right-click on the image file.
- Select “Properties.”
- Go to the “Details” tab.
- Look for “Horizontal Resolution” and “Vertical Resolution.” These values indicate the DPI.
- macOS:
- Open the image in “Preview.”
- Go to “Tools” in the menu bar.
- Select “Show Inspector.”
- Look for “DPI” under the “General Info” tab.
3. Step-by-Step Guide: How to Change DPI on a Photo
Changing the DPI of a photo is a straightforward process that can be accomplished using various software tools.
3.1. Using Adobe Photoshop
Adobe Photoshop is a powerful tool for image editing, including DPI adjustments.
-
Open Image:
- Launch Adobe Photoshop.
- Go to “File” > “Open” and select your image.
alt: Opening a photo in Adobe Photoshop to adjust DPI for printing quality and professional graphics, ensuring clear image display.
-
Access Image Size:
- Go to “Image” > “Image Size.”
alt: Navigating to ‘Image Size’ in Adobe Photoshop to modify DPI for photo printing and digital use, maintaining high-resolution quality.
-
Adjust Resolution:
- In the “Image Size” dialog box, uncheck “Resample.”
- Change the “Resolution” (DPI) value to your desired setting (e.g., 300 DPI).
alt: Adjusting resolution settings in Photoshop’s Image Size window to change DPI for high-quality photo prints and digital graphics, enhancing image clarity.
-
Save Image:
- Go to “File” > “Save As.”
- Choose your preferred file format (e.g., JPEG, TIFF) and save the image.
alt: Saving a photo in Adobe Photoshop after adjusting DPI settings to ensure optimal print quality and maintain the image’s original details.
3.2. Using GIMP (GNU Image Manipulation Program)
GIMP is a free, open-source alternative to Photoshop that also allows you to change DPI.
-
Open Image:
- Launch GIMP.
- Go to “File” > “Open” and select your image.
-
Access Print Size:
- Go to “Image” > “Print Size.”
alt: Accessing the Print Size option in GIMP to adjust DPI for printing photos, ensuring high-resolution output and professional image quality.
-
Adjust Resolution:
- In the “Print Size” dialog box, change the “Resolution” values to your desired DPI.
- Ensure that “X resolution” and “Y resolution” are set to the same value for consistent results.
alt: Adjusting X and Y resolution values in GIMP’s Print Size dialog to modify DPI, ensuring consistent resolution and high-quality photo printing.
-
Save Image:
- Go to “File” > “Export As.”
- Choose your preferred file format and save the image.
3.3. Using Online DPI Converters
Online DPI converters are convenient for quick DPI adjustments without the need for software installation.
- Select Online Tool:
- Search for a reputable online DPI converter. Several options are available, such as “OnlineConvertFree” or “iLoveIMG.”
- Upload Image:
- Upload your image to the online tool.
- Set DPI:
- Enter your desired DPI value.
- Convert and Download:
- Click the “Convert” button and download the adjusted image.
3.4. Using Microsoft Paint
Microsoft Paint is a basic but useful tool for simple image adjustments, including DPI.
-
Open Image:
- Open the image in Microsoft Paint.
-
Resize Image:
- Click on “Resize” in the toolbar.
alt: Clicking the ‘Resize’ option in Microsoft Paint to access DPI settings and adjust image dimensions for optimal photo printing and display.
-
Adjust Resolution:
- Choose “Pixels” and uncheck “Maintain aspect ratio”.
- Change the horizontal and vertical pixels to achieve the desired DPI. Note that Paint doesn’t directly change DPI, but resizing the image affects the pixel density.
alt: Adjusting the horizontal and vertical pixels in Microsoft Paint’s resize settings to modify DPI, ensuring correct pixel density for photo printing and digital quality.
-
Save Image:
- Go to “File” > “Save As.”
- Choose your preferred file format and save the image.
4. The Impact of Resampling When Changing DPI
Resampling can significantly affect image quality when changing DPI. Understanding its implications is essential for making informed decisions.
4.1. What is Resampling?
Resampling is the process of changing the number of pixels in an image. When you resample an image, you are either adding or removing pixels, which can alter the image’s appearance.
4.2. Resampling Up (Increasing Pixel Count)
Resampling up involves increasing the number of pixels in an image. This process is also known as upscaling. While it can make an image larger, it does not add any new detail. Instead, the software interpolates or guesses the values of the new pixels based on the existing ones.
- Effects:
- Image appears larger.
- File size increases.
- May result in a blurry or pixelated image if the original image has low resolution.
4.3. Resampling Down (Decreasing Pixel Count)
Resampling down involves decreasing the number of pixels in an image. This process is also known as downscaling. It can reduce the file size and make the image more suitable for web use or email.
- Effects:
- Image appears smaller.
- File size decreases.
- Can result in a loss of detail if the image is significantly downscaled.
4.4. When to Resample and When to Avoid It
Knowing when to resample is crucial for maintaining image quality.
- Avoid Resampling When:
- You want to change the DPI without altering the image’s dimensions. In this case, uncheck the “Resample” option in Photoshop or similar software.
- You need to preserve the original detail and sharpness of the image.
- Resample When:
- You need to reduce the file size for web use or email.
- You need to enlarge a low-resolution image for printing (though be aware of potential quality loss).
5. DPI and Print Quality: Achieving the Best Results
Understanding the relationship between DPI and print quality is critical for achieving professional-looking prints.
5.1. Optimal DPI for Printing
The optimal DPI for printing typically ranges from 300 to 600 DPI.
- 300 DPI: Is considered the standard for high-quality photo prints and is suitable for most printing needs.
- 600 DPI: Is often used for archival photo printing and detailed graphics to ensure maximum sharpness and detail.
5.2. Factors Affecting Print Quality
Several factors can affect the quality of your prints, in addition to DPI:
- Paper Quality: Using high-quality paper can significantly improve the appearance of your prints.
- Printer Quality: The capabilities of your printer play a crucial role in the final print quality.
- Ink Quality: High-quality inks produce more vibrant and accurate colors.
- Image Quality: Starting with a high-resolution image is essential for achieving the best print results.
5.3. Tips for Ensuring Sharp Prints
Follow these tips to ensure your prints are sharp and detailed:
- Use High-Resolution Images: Start with the highest resolution image possible to capture maximum detail.
- Set the Correct DPI: Ensure your image is set to the appropriate DPI for printing (300-600 DPI).
- Choose the Right Paper: Select paper that is designed for photo printing to enhance the colors and sharpness of your images.
- Calibrate Your Monitor: Calibrate your monitor to ensure accurate color representation when editing your photos.
- Test Prints: Perform test prints to check the color and sharpness before printing the final version.
6. DPI and Digital Displays: Optimizing for Screens
While DPI is more relevant to printing, understanding how it relates to digital displays is also important.
6.1. Understanding Pixels Per Inch (PPI)
Pixels per inch (PPI) is the digital equivalent of DPI. It refers to the number of pixels contained within one inch of a digital display. PPI affects the sharpness and clarity of images on screens.
6.2. Optimal PPI for Digital Displays
The optimal PPI for digital displays depends on the device:
- Computer Monitors: Typically range from 96 to 110 PPI.
- Smartphones: Can have PPI values of 300 or higher, resulting in very sharp and detailed images.
- Tablets: Generally have PPI values between 132 and 264 PPI.
6.3. Preparing Images for Web Use
When preparing images for web use, consider the following:
- Resolution: Use a resolution that is appropriate for the intended display size. For example, a website banner may require a higher resolution than a small thumbnail.
- File Size: Optimize the file size to ensure fast loading times. Large images can slow down website performance.
- File Format: Use appropriate file formats such as JPEG for photos and PNG for graphics with transparency.
- DPI: Set the DPI to 72, as web browsers do not typically use DPI information for displaying images.
7. Common Mistakes to Avoid When Changing DPI
Avoiding common mistakes when changing DPI can help ensure your images look their best.
7.1. Increasing DPI Without Resampling
Increasing the DPI without resampling only changes the metadata of the image and does not add any new detail. This can result in a smaller print size but does not improve the image quality.
7.2. Over-Resampling Images
Over-resampling an image (i.e., significantly increasing the pixel count) can result in a blurry or pixelated image. The software can only guess the values of the new pixels, which can lead to a loss of detail.
7.3. Ignoring Aspect Ratio
When resizing an image, it’s important to maintain the aspect ratio to avoid distortion. Most image editing software includes an option to maintain the aspect ratio automatically.
7.4. Saving in the Wrong File Format
Saving an image in the wrong file format can affect its quality. For example, saving a high-resolution photo as a JPEG with high compression can result in a loss of detail and the introduction of artifacts.
8. Advanced Techniques for DPI Manipulation
For more advanced users, there are several techniques for manipulating DPI to achieve specific results.
8.1. Using Batch Processing for Multiple Images
Batch processing allows you to change the DPI of multiple images at once, saving time and effort.
- Adobe Photoshop:
- Go to “File” > “Automate” > “Batch.”
- Create an action to change the DPI.
- Select the source folder and destination folder.
- Run the batch process.
- GIMP:
- Use the “Batch Image Manipulation Plugin (BIMP)” to perform batch DPI changes.
8.2. DPI and Vector Graphics
Vector graphics are resolution-independent, meaning they can be scaled to any size without losing quality. DPI is not directly relevant to vector graphics, but it can affect how they are rasterized (converted to pixels) for printing or display.
8.3. DPI and 3D Rendering
In 3D rendering, DPI can affect the resolution of the final rendered image. When rendering an image for print, it’s important to set the DPI to the desired value to ensure the printed image looks sharp and detailed.
9. DPI in Photography: A Professional Perspective
Understanding DPI is crucial for professional photographers to deliver high-quality images to clients.
9.1. Meeting Client Requirements
Professional photographers often need to meet specific DPI requirements for client projects, such as:
- Print Publications: Magazines and newspapers often require images with specific DPI settings.
- Marketing Materials: Brochures, posters, and other marketing materials may require high-resolution images with specific DPI values.
- Large Format Prints: Clients may request large format prints for events or displays, requiring images with appropriate DPI settings.
9.2. Ensuring Consistent Quality
Maintaining consistent quality across all images is essential for professional photographers. This includes:
- Using High-Resolution Cameras: Starting with high-resolution cameras to capture maximum detail.
- Properly Adjusting DPI: Ensuring all images are set to the appropriate DPI for their intended use.
- Calibrating Equipment: Regularly calibrating monitors and printers to ensure accurate color representation.
9.3. Best Practices for Professional Photographers
Follow these best practices to ensure you deliver high-quality images to your clients:
- Communicate with Clients: Discuss their DPI requirements upfront to avoid any surprises.
- Use Professional Software: Invest in professional image editing software like Adobe Photoshop or Capture One.
- Create Presets: Create presets for common DPI settings to streamline your workflow.
- Provide Test Prints: Offer test prints to clients to ensure they are satisfied with the final results.
10. Frequently Asked Questions (FAQs) About Changing DPI
Here are some frequently asked questions about changing DPI on a photo.
10.1. Will Changing DPI Improve My Photo’s Quality?
Changing DPI alone will not inherently improve your photo’s quality. It primarily affects the print size and pixel density. To improve quality, ensure you start with a high-resolution image and adjust DPI appropriately for the intended use.
10.2. What DPI Should I Use for Social Media?
For social media, DPI is less critical. Social media platforms optimize images for web display, typically around 72 DPI. Focus on using the recommended pixel dimensions for each platform to ensure your images look their best.
10.3. Can I Change DPI on My Phone?
Yes, you can change DPI on your phone using various mobile apps. Apps like “Image Size” or “Photo Resizer” allow you to adjust DPI settings directly on your mobile device.
10.4. How Does DPI Affect File Size?
Changing the DPI without resampling does not significantly affect file size. File size is primarily determined by the number of pixels in the image and the file format.
10.5. Is There a “Best” DPI Setting?
There is no one-size-fits-all “best” DPI setting. The optimal DPI depends on the intended use of the image. 300 DPI is generally recommended for high-quality photo prints, while 72 DPI is suitable for web use.
10.6. What Happens if I Print an Image With Low DPI?
If you print an image with low DPI, the print may appear blurry or pixelated. The lower the DPI, the less detail the print will have.
10.7. How Do I Maintain Image Quality When Changing DPI?
To maintain image quality when changing DPI:
- Start with a high-resolution image.
- Avoid over-resampling.
- Use appropriate file formats.
- Calibrate your equipment.
10.8. Can I Change DPI After Printing an Image?
No, you cannot change the DPI of an image after it has been printed. DPI is a setting that is applied to the digital image before printing.
10.9. What Are the Best Software Options for Changing DPI?
The best software options for changing DPI include:
- Adobe Photoshop
- GIMP
- Online DPI converters
- Microsoft Paint
10.10. How Do I Check the DPI of an Existing Image?
You can check the DPI of an existing image by:
- Windows: Right-click on the image, select “Properties,” and go to the “Details” tab.
- macOS: Open the image in “Preview,” go to “Tools,” select “Show Inspector,” and look for “DPI.”
Understanding How To Change Dpi On A Photo is essential for optimizing your images for both print and digital displays. By following the guidelines outlined in this article, you can ensure your photos always look their best, whether you’re printing them for a professional project or sharing them online. At dfphoto.net, we are committed to providing you with the knowledge and resources you need to excel in photography.
Ready to take your photography skills to the next level? Visit dfphoto.net for more in-depth tutorials, stunning photo collections, and a vibrant community of photographers. Explore our guides on advanced editing techniques, discover new sources of inspiration, and connect with fellow photography enthusiasts.
Address: 1600 St Michael’s Dr, Santa Fe, NM 87505, United States
Phone: +1 (505) 471-6001
Website: dfphoto.net