Backing up photos from your Mac is crucial for safeguarding precious memories and creative work. At dfphoto.net, we understand the importance of photo preservation and offer expert guidance on various backup methods. This article explores the best strategies for backing up your photos, ensuring their safety and accessibility for years to come. Learn about cloud storage, external hard drives, and other solutions to protect your valuable images.
1. Why is Backing Up Photos from Your Mac Important?
Backing up photos from your Mac is vital to protect your digital memories and creative work. Losing these irreplaceable images can be devastating, whether due to hardware failure, accidental deletion, or unforeseen disasters.
- Prevent Data Loss: Hard drives can fail, and accidental deletion happens. A backup ensures you can recover your photos.
- Protect Against Disasters: Natural disasters, theft, or other unfortunate events can damage or destroy your devices.
- Ensure Accessibility: Backups allow you to access your photos from multiple devices and locations.
- Safeguard Creative Work: For photographers, losing original files can mean losing income and professional reputation.
- Peace of Mind: Knowing your photos are safe provides immense peace of mind.
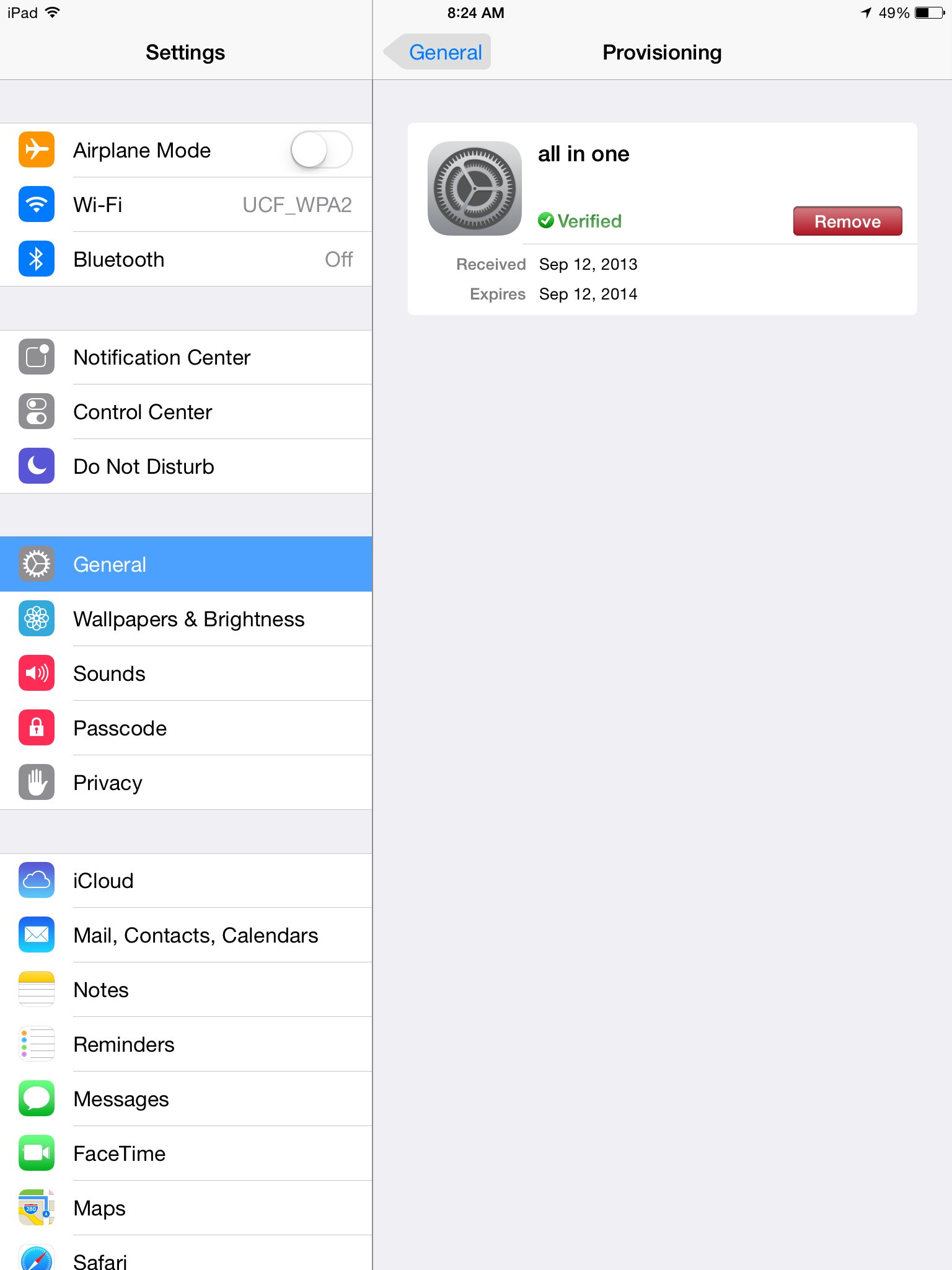 Mac Finder displaying image backup process
Mac Finder displaying image backup process
2. What are the Key Considerations Before Backing Up Photos?
Before you start backing up your photos, it’s essential to consider a few key factors to ensure an effective and efficient process.
- Storage Capacity: Determine how much storage space you need based on the size of your photo library.
- Backup Frequency: Decide how often you need to back up your photos (e.g., daily, weekly, monthly).
- Backup Method: Choose the backup method that best suits your needs (e.g., cloud storage, external hard drive).
- Security: Ensure your backup solution is secure and protects your photos from unauthorized access.
- Cost: Consider the cost of the backup solution, including subscription fees or hardware expenses.
- Accessibility: Ensure you can easily access your backed-up photos when needed.
3. What are the Different Methods to Backup Photos from a Mac?
There are several methods to back up photos from your Mac, each with its own advantages and disadvantages. Here are some of the most popular options:
- Cloud Storage: Services like iCloud Photos, Google Photos, Dropbox, and Amazon Photos offer convenient and automatic backups.
- External Hard Drives: A physical drive provides local storage and control over your backups.
- Time Machine: Apple’s built-in backup utility that creates a complete system backup, including your photos.
- NAS (Network Attached Storage): A centralized storage device accessible over your local network.
- Manual Backup: Copying files to another location manually.
3.1. How to Use iCloud Photos for Backing Up Photos?
iCloud Photos seamlessly integrates with your Apple devices, automatically backing up your photos and videos to the cloud.
- Enable iCloud Photos: Go to System Preferences > Apple ID > iCloud and turn on Photos.
- Optimize Storage: Choose “Optimize Mac Storage” to save space on your Mac by storing full-resolution photos in iCloud.
- Automatic Backup: Photos are automatically backed up whenever you’re connected to Wi-Fi.
- Access Anywhere: Access your photos from any device signed in to your iCloud account.
- Sharing: Easily share photos and videos with others through iCloud Photo Sharing.
3.2. How to Use Google Photos for Backing Up Photos?
Google Photos is another popular cloud storage option, offering unlimited storage (with some limitations) and powerful features.
- Install Google Photos Backup: Download and install the Google Photos Backup app on your Mac.
- Sign In: Sign in with your Google account.
- Choose Backup Settings: Select the folders you want to back up and choose the upload size.
- Automatic Backup: Google Photos automatically backs up your photos and videos.
- Access Anywhere: Access your photos from any device with the Google Photos app or website.
- Sharing: Easily share photos and videos with others.
3.3. How to Use an External Hard Drive for Backing Up Photos?
Using an external hard drive gives you complete control over your backups and provides local storage.
- Connect the Drive: Connect your external hard drive to your Mac.
- Choose a Backup Method: You can manually copy files or use Time Machine.
- Manual Backup: Drag and drop your photo library to the external drive.
- Time Machine Backup: Configure Time Machine to back up to the external drive.
- Regular Backups: Remember to regularly connect the drive and update your backups.
3.4. How to Use Time Machine for Backing Up Photos?
Time Machine is Apple’s built-in backup utility, creating a complete system backup of your Mac, including your photos.
- Connect an External Drive: Connect an external hard drive to your Mac.
- Enable Time Machine: Go to System Preferences > Time Machine and turn it on.
- Select Backup Disk: Choose your external drive as the backup disk.
- Automatic Backups: Time Machine automatically backs up your Mac regularly.
- Restore Files: Easily restore individual photos or your entire system from a Time Machine backup.
3.5. How to Use NAS (Network Attached Storage) for Backing Up Photos?
NAS devices provide centralized storage accessible over your local network, ideal for backing up photos from multiple devices.
- Set Up the NAS: Follow the manufacturer’s instructions to set up your NAS device.
- Connect to Your Network: Connect the NAS to your local network.
- Configure Backup: Use the NAS software to configure automatic backups from your Mac.
- Access Anywhere: Access your photos from any device on your network.
3.6. How to Perform a Manual Backup of Photos?
Performing a manual backup involves copying your photo files to another location, such as an external hard drive or another computer.
- Connect External Storage: Connect an external hard drive or access another computer on your network.
- Locate Your Photo Library: Find your Photos Library file (usually in the Pictures folder).
- Copy the Library: Drag and drop the Photos Library file to the external storage.
- Verify the Copy: Ensure the copy is complete and the files are accessible.
- Regular Updates: Remember to manually update the backup regularly.
4. How to Choose the Right Backup Method for Your Needs?
Choosing the right backup method depends on your specific needs and priorities.
- Convenience: Cloud storage offers automatic backups and accessibility from anywhere.
- Control: External hard drives give you complete control over your backups.
- Comprehensive Backup: Time Machine creates a complete system backup, including your photos.
- Centralized Storage: NAS devices provide centralized storage for multiple devices.
- Budget: Consider the cost of the backup solution, including subscription fees or hardware expenses.
- Security: Ensure the backup solution is secure and protects your photos from unauthorized access.
5. Step-by-Step Guide to Backing Up Photos from Mac Using iCloud Photos
Here’s a detailed guide on how to back up your photos from a Mac using iCloud Photos:
- Check iCloud Requirements:
- Ensure you have an active Apple ID.
- Verify you have sufficient iCloud storage. If needed, upgrade your iCloud storage plan.
- Enable iCloud Photos:
- Go to System Preferences on your Mac.
- Click on Apple ID.
- Select iCloud in the sidebar.
- Ensure that Photos is checked in the list of apps using iCloud.
- Configure Photos Settings:
- Open the Photos app on your Mac.
- In the menu bar, click Photos and select Preferences.
- Click on the iCloud tab.
- Make sure iCloud Photos is selected.
- Choose Storage Optimization:
- In the same iCloud tab, you’ll see two options:
- Download Originals to this Mac: This option downloads and keeps the full-resolution versions of your photos on your Mac.
- Optimize Mac Storage: This option saves space on your Mac by storing full-resolution photos in iCloud and keeping smaller, optimized versions on your Mac. Choose this if you’re concerned about local storage space.
- In the same iCloud tab, you’ll see two options:
- Upload Photos to iCloud:
- Once iCloud Photos is enabled, the Photos app will automatically start uploading your photos and videos to iCloud.
- The time it takes to upload depends on the size of your library and your internet connection speed.
- You can check the upload status at the bottom of the Photos app window.
- Manage and Access Photos:
- After uploading, you can access your photos on any device signed in with your Apple ID.
- This includes iPhones, iPads, and other Macs.
- You can also access your photos via the iCloud website.
- Verify Backup:
- Check iCloud to confirm that your photos have been successfully backed up.
- Go to the iCloud website and sign in with your Apple ID.
- Open the Photos app on iCloud to view your backed-up photos and videos.
- Organize Photos (Optional):
- Use the Photos app to organize your photos into albums, add descriptions, and make edits.
- Any changes you make will be synced across all your devices via iCloud.
Following these steps ensures that your photos are safely backed up to iCloud, providing a secure and accessible way to preserve your memories.
6. Step-by-Step Guide to Backing Up Photos from Mac Using Google Photos
Google Photos is another excellent option for backing up your photos from a Mac. Here’s how to do it:
- Download and Install Google Drive for Desktop:
- Visit the Google Drive download page.
- Download Google Drive for desktop and install it on your Mac.
- Follow the on-screen instructions to complete the installation.
- Sign In to Google Drive:
- Open the Google Drive app from your Applications folder.
- Sign in with your Google account (the same account you use for Google Photos).
- Configure Backup Settings:
- In the Google Drive app, click the Settings icon (gear icon).
- Go to Preferences.
- Click on Folders from your computer.
- Click Add Folder and select the folder where your photos are stored (e.g., the Photos Library in your Pictures folder).
- Choose Upload Size:
- Google Photos offers two upload size options:
- Original Quality: Uploads photos in their original resolution, which counts towards your Google account storage.
- Storage Saver (formerly High Quality): Compresses photos slightly to save storage space.
- Select your preferred option.
- Google Photos offers two upload size options:
- Start Backup:
- Once you’ve selected the folder and upload size, click Done.
- Google Drive will automatically start backing up your photos to Google Photos.
- The time it takes to upload depends on the size of your library and your internet connection speed.
- Manage and Access Photos:
- After uploading, you can access your photos on any device by visiting the Google Photos website or using the Google Photos app.
- Verify Backup:
- Check Google Photos to confirm that your photos have been successfully backed up.
- Go to the Google Photos website and sign in with your Google account.
- Ensure your photos are visible in the library.
- Organize Photos (Optional):
- Use Google Photos to organize your photos into albums, add descriptions, and make edits.
- Any changes you make will be synced across all your devices via Google.
- Adjust Sync Settings (Optional):
- You can adjust sync settings in the Google Drive preferences to control which folders are backed up and how often.
- This allows you to manage your storage and ensure that new photos are automatically backed up.
Following these steps ensures that your photos are securely backed up to Google Photos, providing an accessible and convenient way to preserve your memories.
7. Step-by-Step Guide to Backing Up Photos from Mac Using an External Hard Drive
Using an external hard drive is a reliable way to back up your photos from a Mac, providing local control and security. Here’s a comprehensive guide:
- Prepare Your External Hard Drive:
- Choose a Suitable Drive: Select an external hard drive with sufficient storage capacity for your photo library and future growth.
- Format the Drive: Connect the external hard drive to your Mac. If it’s a new drive, you may need to format it. Open Disk Utility (located in /Applications/Utilities). Select your external drive in the sidebar, click Erase, and choose APFS or Mac OS Extended (Journaled) as the format. Give your drive a name and click Erase.
- Locate Your Photos Library:
- Open Finder on your Mac.
- Navigate to your Pictures folder.
- Find the Photos Library file (usually named “Photos Library.photoslibrary”).
- Copy the Photos Library:
- Drag the Photos Library file from your Pictures folder to your external hard drive.
- Alternatively, you can right-click the Photos Library file, select Copy, navigate to your external hard drive, and right-click to Paste Item.
- The time it takes to copy depends on the size of your library and the speed of your drive.
- Verify the Copy:
- Once the copy is complete, open the external hard drive and double-click the Photos Library file to ensure it opens correctly in the Photos app.
- Check that all your photos and videos are present and accessible.
- Set Up a Backup Schedule:
- To keep your backup current, establish a regular backup schedule.
- Connect the external hard drive to your Mac at least once a week to copy any new photos and videos.
- Automate Backups with Time Machine (Optional):
- For a more automated backup solution, use Time Machine.
- Go to System Preferences on your Mac.
- Click on Time Machine.
- Click Select Backup Disk.
- Choose your external hard drive from the list of available disks.
- Time Machine will automatically back up your entire system, including your Photos Library, on a regular basis.
- Exclude Photos Library from Time Machine (If Manually Backing Up):
- If you’re manually backing up your Photos Library, exclude it from Time Machine to avoid duplicate backups.
- In Time Machine preferences, click Options.
- Click the + button and select your Photos Library file to exclude it.
- Click Save.
- Safely Eject the Drive:
- After backing up, safely eject the external hard drive by dragging its icon to the Trash or right-clicking the icon on the desktop and selecting Eject.
- Store the Backup Securely:
- Keep the external hard drive in a safe, dry place, away from extreme temperatures and magnetic fields.
- Consider storing it offsite to protect against theft, fire, or other disasters.
- Regularly Test the Backup:
- Periodically test your backup by restoring a few photos or videos to ensure the backup is working correctly.
Following these steps ensures that your photos are securely backed up to an external hard drive, providing a reliable way to protect your memories.
8. Step-by-Step Guide to Backing Up Photos from Mac Using Time Machine
Time Machine is Apple’s built-in backup solution that automatically backs up your entire system, including your photos. Here’s how to use it:
- Connect an External Hard Drive:
- Ensure you have an external hard drive with sufficient storage capacity for your backups. A good rule of thumb is to have a drive that is at least twice the size of your Mac’s internal storage.
- Connect the external hard drive to your Mac using a USB, Thunderbolt, or USB-C cable.
- Format the External Hard Drive (If Necessary):
- If the drive is new, you might need to format it. Open Disk Utility (located in /Applications/Utilities).
- Select your external drive in the sidebar.
- Click Erase in the toolbar.
- Choose a name for the drive.
- Select APFS (if you’re using macOS High Sierra or later) or Mac OS Extended (Journaled) as the format.
- Click Erase.
- Open Time Machine Preferences:
- Click the Apple menu in the top-left corner of your screen.
- Select System Preferences.
- Click on Time Machine.
- Select Your Backup Disk:
- In the Time Machine preferences, click Select Disk.
- Choose the external hard drive you connected from the list of available disks.
- Click Use Disk.
- Start the Backup:
- Once you select the disk, Time Machine will automatically start the initial backup.
- You can also check the Back Up Automatically box to ensure Time Machine regularly backs up your system.
- Monitor the Backup Process:
- The first backup may take several hours or even overnight, depending on the amount of data on your Mac.
- You can monitor the progress in the Time Machine preferences.
- The Time Machine icon in the menu bar will show a progress indicator.
- Automatic Backups:
- After the initial backup, Time Machine will automatically back up your system hourly for the past 24 hours, daily for the past month, and weekly for all previous months.
- Exclude Items from Backup (Optional):
- If there are specific files or folders you don’t want to back up, you can exclude them.
- In the Time Machine preferences, click Options.
- Click the + button to add files or folders to the exclusion list.
- Click Save.
- Restoring Files:
- To restore files from a Time Machine backup, open Time Machine by clicking the icon in the menu bar or from the Applications folder.
- Use the timeline on the right side of the screen to navigate to the date and time of the backup you want to restore from.
- Select the files or folders you want to restore and click Restore.
- Verify Backup Integrity:
- Periodically, test your Time Machine backup by restoring a few files to ensure the backup is working correctly.
- Keep Your Backup Drive Secure:
- Store your external hard drive in a safe location to protect it from physical damage, theft, or environmental hazards.
Following these steps ensures that your entire system, including your photos, is backed up regularly using Time Machine, providing a reliable way to recover your data in case of data loss.
9. Step-by-Step Guide to Backing Up Photos from Mac Using NAS (Network Attached Storage)
A Network Attached Storage (NAS) device offers a centralized solution for backing up photos from multiple devices on your network. Here’s how to back up your photos from a Mac using a NAS:
- Set Up Your NAS Device:
- Follow the manufacturer’s instructions to set up your NAS device.
- Connect the NAS to your local network using an Ethernet cable for a stable and fast connection.
- Ensure the NAS is powered on and accessible on your network.
- Configure User Accounts and Shared Folders:
- Access the NAS device’s management interface through a web browser by entering the NAS’s IP address.
- Create user accounts for each user who needs access to the NAS.
- Create a shared folder specifically for photo backups. Set appropriate permissions to allow read and write access for authorized users.
- Connect to the NAS from Your Mac:
- Open Finder on your Mac.
- In the Finder menu, click Go and select Connect to Server.
- Enter the NAS’s network address in the Server Address field. The address typically starts with
smb://followed by the NAS’s IP address or name (e.g.,smb://192.168.1.100orsmb://MyNAS). - Click Connect.
- Enter your username and password when prompted.
- Select the shared folder you created for photo backups.
- Manually Back Up Your Photos:
- Locate your Photos Library file (usually named “Photos Library.photoslibrary”) in your Pictures folder.
- Drag and drop the Photos Library file to the shared folder on the NAS.
- Alternatively, you can right-click the Photos Library file, select Copy, navigate to the shared folder on the NAS, and right-click to Paste Item.
- The time it takes to copy depends on the size of your library and the speed of your network connection.
- Automate Backups with Time Machine (Optional):
- You can use Time Machine to automatically back up your Mac to the NAS.
- Go to System Preferences on your Mac.
- Click on Time Machine.
- Click Select Disk.
- Choose the shared folder on the NAS from the list of available disks.
- Enter your username and password when prompted.
- Time Machine will automatically back up your entire system, including your Photos Library, on a regular basis.
- Configure Automatic Backup Software:
- Many NAS devices come with their own backup software that can be installed on your Mac.
- Install the backup software and configure it to automatically back up your Photos Library to the NAS on a schedule.
- Verify Backup:
- After backing up, verify that your photos have been successfully copied to the NAS.
- Open the shared folder on the NAS and ensure that your Photos Library file is present and accessible.
- Set Up a Backup Schedule:
- Establish a regular backup schedule to keep your backup current.
- Whether you’re manually backing up or using Time Machine, make sure to connect to the NAS and update your backups at least once a week.
- Monitor NAS Health:
- Regularly check the NAS device’s management interface to monitor its health, disk usage, and any potential issues.
- Ensure the NAS firmware is up to date to protect against security vulnerabilities and improve performance.
Following these steps ensures that your photos are securely backed up to a NAS device, providing a centralized and accessible way to protect your memories.
10. Step-by-Step Guide to Performing a Manual Backup of Photos on a Mac
Performing a manual backup involves copying your photo files to another location, such as an external hard drive or another computer. Here’s how to do it:
- Choose a Backup Location:
- Select a location for your backup. This could be an external hard drive, another computer on your network, or a USB flash drive.
- Ensure that the backup location has enough storage space for your photo library.
- Connect to the Backup Location:
- If you’re using an external hard drive, connect it to your Mac using a USB, Thunderbolt, or USB-C cable.
- If you’re backing up to another computer on your network, ensure both computers are connected to the same network.
- Locate Your Photo Library:
- Open Finder on your Mac.
- Navigate to your Pictures folder.
- Find the Photos Library file (usually named “Photos Library.photoslibrary”).
- Copy the Photos Library:
- Drag the Photos Library file from your Pictures folder to the backup location.
- Alternatively, you can right-click the Photos Library file, select Copy, navigate to the backup location, and right-click to Paste Item.
- The time it takes to copy depends on the size of your library and the speed of the connection.
- Verify the Copy:
- Once the copy is complete, open the backup location and double-click the Photos Library file to ensure it opens correctly in the Photos app.
- Check that all your photos and videos are present and accessible.
- Back Up Individual Photo Files (Optional):
- If you prefer to back up individual photo files instead of the entire Photos Library, you can export the photos from the Photos app.
- Open the Photos app.
- Select the photos you want to back up.
- Click File in the menu bar, select Export, and choose Export [Number] Photos.
- Choose your desired export settings (file format, quality, etc.) and select the backup location.
- Click Export.
- Set Up a Backup Schedule:
- To keep your backup current, establish a regular backup schedule.
- Manually copy any new photos and videos to the backup location at least once a week.
- Organize Your Backups:
- Create folders on the backup location to organize your photos by date, event, or any other system that works for you.
- Keep Your Backup Secure:
- Store your backup location in a safe place to protect it from physical damage, theft, or environmental hazards.
- Test Your Backup:
- Periodically test your backup by restoring a few photos or videos to ensure the backup is working correctly.
Following these steps ensures that your photos are securely backed up manually, providing a reliable way to protect your memories.
11. How to Ensure Data Security During the Backup Process?
Ensuring data security during the backup process is crucial to protect your sensitive information from unauthorized access and potential threats. Here are several measures you can take to enhance the security of your backups:
- Encrypt Your Backups:
- Time Machine Encryption: When using Time Machine, enable encryption for your backup disk. This encrypts the entire backup, protecting your data with a password.
- Third-Party Encryption: For manual backups or when using external hard drives, use encryption software like VeraCrypt or FileVault to encrypt the backup drive.
- Use Strong Passwords:
- Password Protection: Protect your backup drives and cloud storage accounts with strong, unique passwords. Use a password manager to generate and store complex passwords securely.
- Two-Factor Authentication (2FA): Enable 2FA for all your cloud storage accounts and any other services that support it. This adds an extra layer of security by requiring a second verification method, such as a code sent to your phone.
- Secure Your Network:
- Wi-Fi Security: Ensure your Wi-Fi network is secured with a strong password and uses WPA3 encryption. Avoid using public Wi-Fi networks for backing up sensitive data.
- Firewall: Enable the firewall on your Mac to prevent unauthorized access to your computer and network.
- Physical Security:
- Secure Storage: Store your backup drives in a secure location to protect them from theft, fire, or other physical damage.
- Offsite Storage: Consider keeping a copy of your backups offsite in a separate location to protect against disasters that could affect your primary storage location.
- Cloud Storage Security:
- Reputable Providers: Choose reputable cloud storage providers that offer strong security features, such as encryption, data redundancy, and compliance certifications.
- Review Permissions: Regularly review the permissions granted to apps and services connected to your cloud storage accounts. Revoke any unnecessary permissions.
- Keep Software Up to Date:
- Regular Updates: Keep your operating system, backup software, and antivirus software up to date to protect against known security vulnerabilities.
- Automatic Updates: Enable automatic updates for your software to ensure you always have the latest security patches.
- Backup Redundancy:
- Multiple Backups: Maintain multiple backups of your data using different methods and locations. This ensures that you have a backup available even if one backup fails or is compromised.
- 3-2-1 Rule: Follow the 3-2-1 backup rule: keep three copies of your data on two different storage media, with one copy stored offsite.
- Monitor Your Backups:
- Regular Checks: Regularly check your backups to ensure they are working correctly and that your data is being backed up as expected.
- Audit Logs: Review audit logs for your cloud storage accounts and backup software to monitor for any suspicious activity.
- Data Encryption in Transit:
- HTTPS: Ensure that data is encrypted during transmission by using HTTPS when accessing cloud storage accounts or transferring files over the network.
- VPN: Use a Virtual Private Network (VPN) to encrypt your internet traffic when backing up data over public Wi-Fi networks.
- Secure Deletion:
- Wipe Data: When discarding old backup drives, securely wipe the data to prevent unauthorized access to your sensitive information.
- Data Destruction: Physically destroy the drives to ensure the data cannot be recovered.
By implementing these measures, you can significantly enhance the security of your backup process and protect your valuable data from potential threats.
12. Troubleshooting Common Backup Issues on Mac
Encountering issues during the backup process on a Mac can be frustrating. Here are some common problems and their solutions:
- Time Machine Not Backing Up:
- Problem: Time Machine may fail to start or complete backups.
- Solutions:
- Check Disk Space: Ensure your backup disk has enough free space. Time Machine needs sufficient space to create new backups.
- Verify Disk: Use Disk Utility to verify and repair your backup disk. Open Disk Utility, select the backup disk, and click First Aid.
- Reconnect Disk: Ensure the backup disk is properly connected to your Mac. Try using a different USB port or cable.
- Restart Mac: Restart your Mac to resolve temporary software glitches.
- Reconfigure Time Machine: If the issue persists, reselect the backup disk in Time Machine preferences.
- Insufficient Storage Space:
- Problem: Your backup disk or cloud storage account runs out of space.
- Solutions:
- Delete Old Backups: In Time Machine, you can delete older backups to free up space. Open Time Machine, enter Time Machine, and delete old backups.
- Exclude Files: Exclude unnecessary files and folders from your backups. In Time Machine preferences, click Options and add items to the exclusion list.
- Upgrade Storage: Upgrade your cloud storage plan or purchase a larger external hard drive.
- Optimize Storage: Use iCloud Photos’ “Optimize Mac Storage” option to store full-resolution photos in iCloud and smaller versions on your Mac.
- Slow Backup Speed:
- Problem: Backups take a long time to complete.
- Solutions:
- Use Wired Connection: Connect your Mac to the network using an Ethernet cable instead of Wi-Fi for faster transfer speeds.
- Close Unnecessary Apps: Close any unnecessary apps running on your Mac to free up system resources.
- Defragment Disk: If you’re using an older Mac with a traditional hard drive, defragmenting the disk may improve performance.
- Check Disk Health: Use Disk Utility to check the health of your backup disk.
- Backup Disk Not Recognized:
- Problem: Your Mac doesn’t recognize the external hard drive.
- Solutions:
- Check Connection: Ensure the drive is properly connected and powered on.
- Try Different Port: Try using a different USB port or cable.
- Disk Utility: Open Disk Utility and check if the drive appears in the sidebar. If it does, try mounting the drive.
- Driver Issues: If the drive requires drivers, ensure they are installed and up to date.
- Cloud Backup Sync Issues:
- Problem: Photos are not syncing to iCloud Photos or Google Photos.
- Solutions:
- Check Internet Connection: Ensure your Mac has a stable internet connection.
- iCloud Status: Check the iCloud system status page to see if there are any known issues with iCloud services.
- Sign Out/In: Sign out of your iCloud or Google account and sign back in to refresh the connection.
- Restart Photos App: Force quit and restart the Photos app.
- Check Storage: Ensure you have enough storage space in your iCloud or Google Photos account.
- Corrupted Backup Files:
- Problem: Backup files become corrupted and cannot be restored.
- Solutions:
- Run Disk Utility: Use Disk Utility to check and repair your backup disk.
- Restore from Another Backup: If you have multiple backups, try restoring from a different backup.
- Replace Disk: If the backup disk is failing, replace it with a new one and create a fresh backup.
- Permission Issues:
- Problem: You encounter permission errors when trying to back up or restore files.
- Solutions:
- Repair Permissions: Open Disk Utility, select your Mac’s startup disk, and click First Aid to repair disk permissions.
- Check File Permissions: Ensure you have the necessary permissions to access the files and folders you are trying to back up.
- Software Conflicts:
- Problem: Third-party software interferes with the backup process.
- Solutions:
- Disable Antivirus: Temporarily disable antivirus software to see if it’s causing the issue.
- Safe Mode: Boot your Mac in Safe Mode and try backing up. Safe Mode prevents third-party software from loading, which can help identify conflicts.
- Firmware Issues:
- Problem: Outdated firmware on your external hard drive can cause backup problems.
- Solutions:
- Check for Updates: Visit the manufacturer’s website to check for firmware updates for your external hard drive.
- Install Updates: Follow the manufacturer’s instructions to install any available firmware updates.
By addressing these common issues with appropriate solutions, you can ensure a smoother and more reliable backup process on your Mac.
13. How to Restore Photos from a Backup?
Restoring photos from a backup is essential when you experience data loss or need to access older versions of your images. The restoration process varies depending on the backup method you’ve used. Here’s how to restore photos from different types of backups:
13.1. Restoring Photos from Time Machine
Time Machine makes it easy to restore individual files, folders, or your entire system.
- Open Time Machine:
- Click the Time Machine icon in the menu bar and select Enter Time Machine. If you don’t see the icon, open System Preferences, click Time Machine, and check Show Time Machine in menu bar.
- Navigate to the Backup: