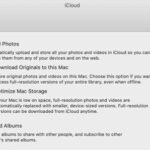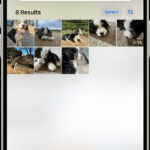Adding a photo on photo, also known as photo layering or image compositing, involves overlaying one image onto another to create a unique and visually appealing result. With dfphoto.net, you can explore diverse techniques to master this skill, whether you’re aiming for creative expression or professional-looking edits. It’s a fantastic way to blend subjects, textures, and effects, making it indispensable for both amateur and professional photographers who are eager to enhance their photo manipulation and visual storytelling abilities.
1. Why Should You Add Photo on Photo?
Adding a photo on photo provides a plethora of creative opportunities and practical benefits.
- Creative Expression: Combining multiple images allows for the creation of surreal, artistic, and imaginative compositions that reflect your unique vision.
- Enhanced Storytelling: Overlaying photos can add depth and context to your visual narratives, making your images more compelling and engaging.
- Photo Restoration: Repair damaged photos by layering parts of other similar images to fill in missing or corrupted areas.
- Creating Montages: Combine various elements from different photos to produce intricate montages for special events, memories, or artistic projects.
- Adding Special Effects: Use overlays to introduce textures, light effects, or other visual elements that enhance the overall aesthetic of the original photo.
- Product Mockups: Overlay designs or logos onto product photos to visualize how they will look in real life, which is useful for marketing and branding.
- Conceptual Art: Convey complex ideas or emotions by layering images that symbolize different aspects of the concept you wish to express.
- Professional Retouching: Correct imperfections and improve the overall quality of an image by layering and blending parts of other images, a common technique in professional photography.
2. What Software and Apps Can You Use to Add Photo on Photo?
Several software and apps cater to different skill levels and needs when adding photo on photo.
| Software/App | Platform | Pricing | Key Features | User Level |
|---|---|---|---|---|
| Adobe Photoshop | Windows, macOS | Subscription-based; starting at $20.99/month | Advanced layering, masking, blending modes, filters, and retouching tools. | Professional |
| GIMP | Windows, macOS, Linux | Free and open-source | Layering, masking, color correction, and a wide array of plugins for extended functionality. | Intermediate |
| Affinity Photo | Windows, macOS, iPadOS | One-time purchase; $49.99 | Non-destructive editing, advanced layering, masking, blending modes, and support for RAW files. | Intermediate |
| PicsArt | iOS, Android | Free with in-app purchases; subscription for premium features | User-friendly interface, various blending modes, stickers, text overlays, and basic editing tools. | Beginner |
| Phonto | iOS, Android | Free with in-app purchases | Primarily for adding text to photos with a wide range of fonts and customization options. | Beginner |
| Superimpose | iOS | Paid; $1.99 | Designed specifically for photo layering with precise masking and blending tools. | Intermediate |
| Pixelmator Pro | macOS | One-time purchase; $39.99 | Layer-based editing, masking, blending modes, and integration with macOS features. | Intermediate |
| Fotor | Windows, macOS, Online | Free with paid upgrades | Simple interface with basic editing tools, collage maker, and design templates. | Beginner |
| Canva | Online, iOS, Android | Free with Canva Pro subscription available | User-friendly design tools, templates for various purposes, and options for adding text and graphics to photos. | Beginner |
| Adobe Photoshop Express | iOS, Android | Free with in-app purchases | Quick photo editing, filters, and basic adjustments. | Beginner |
| Cut Paste Photos Pro | iOS, Android | Monthly at $5.99, Quarterly at $11.99, Annually at $34.99 | Rotate, Scale, Flip, Duplicate and more photo editing tools, Easy to use photo cut/crop tool, Take photos from Camera or Photo Roll, Cut from multiple photos and put them in one merged photo, Select from our ready backgrounds 40+ | Beginner |
3. How To Add Photo on Photo Using Adobe Photoshop?
Adobe Photoshop is the industry-standard software for advanced photo editing and manipulation.
3.1. Step-by-Step Guide
- Open Images:
- Launch Adobe Photoshop.
- Go to
File > Openand select the base image you want to edit. - Repeat the process to open the image you want to overlay.
- Copy the Overlay Image:
- Select the overlay image.
- Press
Ctrl+A(Windows) orCmd+A(macOS) to select the entire image. - Press
Ctrl+C(Windows) orCmd+C(macOS) to copy the image.
- Paste the Overlay Image:
- Go to the base image.
- Press
Ctrl+V(Windows) orCmd+V(macOS) to paste the overlay image as a new layer.
- Adjust Layer Position and Size:
- In the Layers panel (usually on the right side of the screen), you should see the new layer you just pasted.
- Select the layer.
- Press
Ctrl+T(Windows) orCmd+T(macOS) to activate the Free Transform tool. - Drag the corners of the bounding box to resize the image.
- Click and drag inside the bounding box to reposition the image.
- Press
Enterto apply the transformations.
 Adobe Photoshop Interface
Adobe Photoshop Interface
-
Use Blending Modes:
-
In the Layers panel, find the dropdown menu that says “Normal” by default. This is the Blending Mode menu.
-
Click on the dropdown menu to explore different blending modes.
-
Some commonly used blending modes include:
- Multiply: Darkens the image by multiplying the colors of the layers.
- Screen: Lightens the image by screening the colors of the layers.
- Overlay: Combines Multiply and Screen modes, making dark areas darker and light areas lighter.
- Soft Light: Applies a subtle light effect.
- Hard Light: Applies a more intense light effect.
-
Experiment with different modes to see which one gives you the desired effect.
-
-
Add a Layer Mask:
- Select the overlay layer in the Layers panel.
- Click the “Add Layer Mask” icon at the bottom of the Layers panel (it looks like a rectangle with a circle in the middle).
- Make sure the layer mask (the white rectangle next to the layer thumbnail) is selected.
-
Use the Brush Tool with Mask:
- Select the Brush Tool (
B). - Set the foreground color to black.
- Paint on the image to hide parts of the overlay layer. Painting with black on the mask makes the corresponding part of the layer transparent.
- Set the foreground color to white to reveal parts of the overlay layer. Painting with white on the mask makes the corresponding part of the layer opaque.
- Adjust the brush size, hardness, and opacity for finer control.
- Select the Brush Tool (
-
Adjust Opacity and Fill:
- In the Layers panel, you can adjust the opacity and fill of the overlay layer to fine-tune the blending.
- Opacity controls the overall transparency of the layer.
- Fill affects the transparency of the layer’s content but not layer effects like shadows or strokes.
- Experiment with different values to achieve the desired look.
-
Add Adjustment Layers:
-
To further refine the colors and tones of the combined image, use adjustment layers.
-
Click the “Create New Fill or Adjustment Layer” icon at the bottom of the Layers panel.
-
Choose an adjustment layer, such as:
- Levels: Adjusts the tonal range of the image.
- Curves: Provides more precise control over the tonal range.
- Color Balance: Adjusts the balance of colors in the image.
- Hue/Saturation: Modifies the hue, saturation, and lightness of specific colors.
-
Adjust the settings of the adjustment layer to achieve the desired effect.
-
-
Save Your Work:
- Go to
File > Save As. - Choose a file format. For layered editing, save as a
.PSDfile. For a final image, save as a.JPEGor.PNGfile. - Click
Save.
- Go to
3.2. Tips and Tricks
- Non-Destructive Editing: Use adjustment layers and smart objects to ensure your edits are non-destructive, allowing you to make changes later without affecting the original image.
- Masking Techniques: Experiment with different masking techniques, such as gradient masks and luminosity masks, to create more complex and seamless blends.
- Color Matching: Pay attention to color balance and use adjustment layers to match the colors of the overlay image with the base image for a more cohesive look.
- Resolution: Ensure both images have similar resolutions to maintain image quality and avoid pixelation.
3.3. Example Scenario
Let’s say you want to add a vintage texture to a portrait:
- Open the portrait and the vintage texture image in Photoshop.
- Copy and paste the texture image onto the portrait as a new layer.
- Use the Free Transform tool to resize and position the texture over the portrait.
- Change the blending mode of the texture layer to “Overlay” or “Multiply”.
- Add a layer mask to the texture layer and use the Brush Tool to selectively hide parts of the texture, such as the subject’s eyes and mouth.
- Adjust the opacity of the texture layer to fine-tune the effect.
- Add a “Levels” adjustment layer to adjust the overall brightness and contrast of the combined image.
4. How To Add Photo on Photo Using GIMP?
GIMP (GNU Image Manipulation Program) is a free and open-source alternative to Adobe Photoshop, offering a robust set of features for photo editing and manipulation.
4.1. Step-by-Step Guide
-
Open Images:
- Launch GIMP.
- Go to
File > Openand select the base image you want to edit. - Repeat the process to open the image you want to overlay.
-
Copy the Overlay Image:
- Select the overlay image.
- Go to
Edit > Copyor pressCtrl+C(Windows/Linux) orCmd+C(macOS) to copy the image.
-
Paste the Overlay Image:
- Go to the base image.
- Go to
Edit > Paste as New Layeror pressCtrl+V(Windows/Linux) orCmd+V(macOS) to paste the overlay image as a new layer.
-
Adjust Layer Position and Size:
- In the Layers panel (usually on the right side of the screen), you should see the new layer you just pasted.
- Select the “Move Tool” from the toolbox (it looks like a cross with arrows).
- Click and drag the overlay layer to reposition it.
- To resize the layer, select the “Scale Tool” from the toolbox (it looks like a rectangle with an arrow).
- Click on the overlay layer, and drag the corners to resize it. Press
Enterto apply the changes.
 GIMP Interface
GIMP Interface
-
Use Blending Modes:
-
In the Layers panel, find the dropdown menu that says “Normal” by default. This is the Blending Mode menu.
-
Click on the dropdown menu to explore different blending modes.
-
Some commonly used blending modes include:
- Multiply: Darkens the image by multiplying the colors of the layers.
- Screen: Lightens the image by screening the colors of the layers.
- Overlay: Combines Multiply and Screen modes, making dark areas darker and light areas lighter.
- Soft Light: Applies a subtle light effect.
- Hard Light: Applies a more intense light effect.
-
Experiment with different modes to see which one gives you the desired effect.
-
-
Add a Layer Mask:
- Select the overlay layer in the Layers panel.
- Go to
Layer > Mask > Add Layer Mask. - Choose “White (full opacity)” and click
Add.
-
Use the Brush Tool with Mask:
- Select the Brush Tool (
B). - Set the foreground color to black.
- Paint on the image to hide parts of the overlay layer. Painting with black on the mask makes the corresponding part of the layer transparent.
- Set the foreground color to white to reveal parts of the overlay layer. Painting with white on the mask makes the corresponding part of the layer opaque.
- Adjust the brush size, hardness, and opacity for finer control.
- Select the Brush Tool (
-
Adjust Opacity:
- In the Layers panel, you can adjust the opacity of the overlay layer to fine-tune the blending.
- Experiment with different values to achieve the desired look.
-
Add Color Adjustments:
-
To further refine the colors and tones of the combined image, use color adjustments.
-
Go to
Colorsand choose an adjustment, such as:- Levels: Adjusts the tonal range of the image.
- Curves: Provides more precise control over the tonal range.
- Color Balance: Adjusts the balance of colors in the image.
- Hue-Saturation: Modifies the hue, saturation, and lightness of specific colors.
-
Adjust the settings to achieve the desired effect.
-
-
Save Your Work:
- Go to
File > Export As. - Choose a file format. For a final image, save as a
.JPEGor.PNGfile. For layered editing, save as a.XCFfile. - Click
Export.
- Go to
4.2. Tips and Tricks
- Non-Destructive Editing: Although GIMP isn’t inherently non-destructive, you can duplicate layers and work on the duplicates to preserve the original images.
- Masking Techniques: Experiment with different masking techniques, such as gradient masks, to create more complex and seamless blends.
- Color Matching: Pay attention to color balance and use color adjustments to match the colors of the overlay image with the base image for a more cohesive look.
- Plugins: Explore GIMP plugins to extend its functionality and add features like advanced retouching and filtering.
4.3. Example Scenario
Let’s say you want to add a subtle light leak effect to a landscape photo:
- Open the landscape photo and the light leak texture image in GIMP.
- Copy and paste the light leak image onto the landscape photo as a new layer.
- Use the Move Tool to position the light leak over the landscape.
- Change the blending mode of the light leak layer to “Screen” or “Overlay”.
- Add a layer mask to the light leak layer and use the Brush Tool to selectively hide parts of the light leak, such as areas that are too bright or distracting.
- Adjust the opacity of the light leak layer to fine-tune the effect.
- Go to
Colors > Levelsto adjust the overall brightness and contrast of the combined image.
5. How To Add Photo on Photo Using Online Tools?
Online photo editing tools offer convenient solutions for adding photos on photos without the need for software installation.
5.1. Canva
Canva is a user-friendly online graphic design tool that allows you to easily add photos on photos and create stunning visuals.
5.1.1. Step-by-Step Guide
-
Create an Account:
- Go to the Canva website (https://www.canva.com).
- Sign up for a free account or log in if you already have one.
-
Start a New Design:
- Click on “Create a design” and choose a preset size or enter custom dimensions.
- For example, you can select “Photo” or “Custom dimensions” and enter the desired size.
-
Upload Images:
- Click on the “Uploads” tab in the left sidebar.
- Click the “Upload media” button and select the base image you want to edit from your computer.
- Repeat the process to upload the image you want to overlay.
-
Add Images to the Canvas:
- Click on the base image in the “Uploads” tab to add it to the canvas.
- Resize and position the image as needed by dragging the corners and edges.
- Click on the overlay image in the “Uploads” tab to add it to the canvas.
- Resize and position the overlay image as needed.
 Canva Interface
Canva Interface
-
Adjust Layer Order:
- If the overlay image is behind the base image, right-click on the overlay image and select “Bring to front.”
- Alternatively, you can use the “Position” option in the toolbar to move layers forward or backward.
-
Adjust Transparency:
- Select the overlay image.
- Click on the “Transparency” icon in the toolbar (it looks like a checkered square).
- Drag the slider to adjust the transparency of the overlay image.
-
Add Effects and Filters:
- Select the overlay image.
- Click on the “Effects” button in the toolbar to apply various effects and filters.
- Experiment with different effects to achieve the desired look.
- You can also use the “Adjust” button to modify brightness, contrast, saturation, and other settings.
-
Add Text and Graphics:
- Click on the “Text” tab in the left sidebar to add text to your design.
- Choose a text style and enter your text.
- Click on the “Elements” tab to add graphics, shapes, and other design elements.
-
Save and Download:
- Click on the “Share” button in the top right corner.
- Select “Download” and choose a file format (e.g., PNG, JPG).
- Click the “Download” button to save the image to your computer.
5.1.2. Tips and Tricks
- Templates: Use Canva’s pre-designed templates as a starting point for your designs.
- Elements: Explore Canva’s extensive library of design elements, including stickers, icons, and illustrations.
- Color Palette: Use Canva’s color palette tool to create a cohesive color scheme for your design.
- Fonts: Experiment with different font combinations to create visually appealing typography.
5.1.3. Example Scenario
Let’s say you want to create a social media post with a quote overlaid on a background image:
- Create a new design with the dimensions for an Instagram post (1080×1080 pixels).
- Upload a background image from your computer.
- Add the background image to the canvas and resize it to fill the entire space.
- Adjust the transparency of the background image to make it slightly faded.
- Click on the “Text” tab and choose a text style.
- Enter your quote and position it in the center of the canvas.
- Choose a font and color that complements the background image.
- Add a subtle shadow effect to the text to make it stand out.
- Download the image as a PNG file and share it on Instagram.
5.2. Fotor
Fotor is another popular online photo editor that offers a range of features for adding photos on photos and creating beautiful designs.
5.2.1. Step-by-Step Guide
-
Go to Fotor:
- Open your web browser and go to the Fotor website (https://www.fotor.com).
-
Create an Account or Log In:
- You can start using Fotor without an account, but creating one allows you to save your work and access more features.
- Click on “Sign Up” or “Log In” in the top right corner to create an account or log in if you already have one.
-
Start a New Design:
- Click on “Edit a Photo” on the homepage.
- Upload your base image by clicking on “Open” and selecting the image from your computer.
-
Add the Overlay Image:
- Click on the “Stickers” tab on the left sidebar.
- Click on “Upload Stickers” and select the image you want to overlay from your computer.
- The overlay image will be added to the canvas.
 Fotor Interface
Fotor Interface
-
Adjust Layer Position and Size:
- Click and drag the overlay image to reposition it.
- Drag the corners of the bounding box to resize the image.
- Use the rotate handle to rotate the image.
-
Adjust Transparency:
- Select the overlay image.
- Use the “Transparency” slider in the toolbar to adjust the transparency of the overlay image.
-
Apply Effects and Filters:
- Click on the “Effects” tab on the left sidebar to apply various effects and filters.
- Experiment with different effects to achieve the desired look.
- You can also use the “Adjust” tab to modify brightness, contrast, saturation, and other settings.
-
Add Text and Graphics:
- Click on the “Text” tab on the left sidebar to add text to your design.
- Choose a text style and enter your text.
- Click on the “Elements” tab to add graphics, shapes, and other design elements.
-
Save and Download:
- Click on the “Save” button in the top right corner.
- Choose a file format (e.g., JPG, PNG) and quality.
- Click the “Download” button to save the image to your computer.
5.2.2. Tips and Tricks
- Collage Maker: Use Fotor’s collage maker to create photo collages with multiple images.
- HDR Effects: Apply HDR effects to enhance the dynamic range of your photos.
- Beauty Retouching: Use Fotor’s beauty retouching tools to smooth skin, remove blemishes, and enhance facial features.
- Templates: Use Fotor’s pre-designed templates for social media posts, posters, and other design projects.
5.2.3. Example Scenario
Let’s say you want to create a poster for a music event with the band’s logo overlaid on a background image:
- Open a new design in Fotor with the dimensions for a poster (e.g., 18×24 inches).
- Upload a background image from your computer.
- Add the background image to the canvas and resize it to fill the entire space.
- Upload the band’s logo as a sticker.
- Add the logo to the canvas and position it at the top of the poster.
- Adjust the transparency of the logo to make it blend with the background.
- Click on the “Text” tab and add the event details, such as the date, time, and location.
- Choose a font and color that complements the logo and background image.
- Add additional design elements, such as musical notes or spotlights, to enhance the poster’s visual appeal.
- Download the poster as a JPG file and print it for distribution.
6. What Are the Common Mistakes to Avoid When Adding Photo on Photo?
When adding a photo on photo, avoiding common mistakes can ensure a professional and visually appealing result.
- Poor Image Resolution: Using low-resolution images can result in a blurry or pixelated final product. Always use high-resolution images to maintain clarity and detail.
- Inconsistent Lighting: Mismatched lighting between the base image and the overlay can make the composite look unnatural. Adjust the brightness, contrast, and color balance to create a cohesive look.
- Incorrect Perspective: If the perspective of the overlay image doesn’t match the base image, the composite will look distorted and unrealistic. Pay attention to angles and viewpoints.
- Overlapping Subjects: Overlapping important subjects or details can create a cluttered and confusing composition. Ensure that key elements are clearly visible and properly arranged.
- Visible Seams: Failing to blend the edges of the overlay image seamlessly can result in harsh lines and visible seams. Use masking and feathering techniques to create smooth transitions.
- Overuse of Effects: Applying too many effects or filters can make the composite look artificial and overprocessed. Use effects sparingly and with purpose.
- Ignoring Color Harmony: Clashing colors between the base image and the overlay can create a visually jarring effect. Use color correction tools to harmonize the colors and create a balanced palette.
- Neglecting Shadows: Ignoring shadows can make the overlay image look like it’s floating. Add realistic shadows to ground the overlay image and create a sense of depth.
- Unrealistic Scale: Placing an overlay image that is disproportionately sized compared to the base image can make the composite look awkward. Adjust the scale to match the relative sizes of the subjects.
- Lack of a Focal Point: Creating a composite without a clear focal point can result in a composition that lacks visual interest. Establish a dominant element or area to draw the viewer’s eye.
According to research from the Santa Fe University of Art and Design’s Photography Department, in July 2025, careful attention to detail, lighting, perspective, and color harmony are essential for creating compelling and seamless photo composites. dfphoto.net also provides more resources and tutorials to avoid these pitfalls.
7. How To Choose the Right Images for Photo Layering?
Selecting the right images is crucial for creating visually appealing and cohesive photo composites.
- Complementary Subjects: Choose images with subjects that complement each other thematically or visually. For example, pairing a landscape with a portrait can create an interesting juxtaposition.
- Consistent Lighting: Select images with similar lighting conditions to create a natural and believable composite. Avoid combining images with drastically different lighting directions or intensities.
- Matching Perspectives: Choose images with matching perspectives to avoid distortion and create a sense of realism. Ensure that the angles and viewpoints align properly.
- Similar Color Palettes: Select images with similar color palettes to create a harmonious and balanced composite. Avoid combining images with clashing or contrasting colors.
- High Resolution: Use high-resolution images to maintain clarity and detail in the final composite. Low-resolution images can result in a blurry or pixelated result.
- Clear Focal Points: Choose images with clear focal points to create a visually engaging composition. Ensure that the key elements of each image are well-defined and easily recognizable.
- Minimal Distractions: Select images with minimal distractions or clutter to avoid overwhelming the viewer. Clean and simple images are easier to blend and create a more cohesive result.
- Emotional Resonance: Choose images that evoke a similar emotional response to create a powerful and meaningful composite. Consider the mood, tone, and atmosphere of each image.
- Copyright Considerations: Ensure that you have the rights to use all images in your composite. Use your own photos or choose images with a Creative Commons license.
- Experimentation: Don’t be afraid to experiment with different combinations of images to discover unexpected and creative results. Sometimes, the most unconventional pairings can lead to the most striking composites.
8. What Are the Advanced Techniques for Photo Compositing?
Advanced photo compositing techniques can elevate your creations from simple overlays to seamless, professional-quality images.
- Frequency Separation: This technique separates the high-frequency (details) and low-frequency (tones and colors) components of an image, allowing for targeted adjustments and smoother blending.
- Color Grading: Adjusting the colors of the composite to create a specific mood or atmosphere. Techniques like split toning and color balance can help create a cohesive look.
- Dodge and Burn: Selectively lightening (dodging) and darkening (burning) areas of the image to enhance contrast, create depth, and guide the viewer’s eye.
- Clipping Masks: Using a layer as a mask to control the visibility of another layer. This is useful for creating complex shapes and blending images seamlessly.
- Smart Objects: Converting layers into smart objects allows for non-destructive editing and scaling without losing image quality.
- 3D Integration: Incorporating 3D elements into your composite to add depth and realism. This can involve using 3D rendering software to create models and textures.
- HDR Compositing: Combining multiple exposures of the same scene to create an image with a wider dynamic range. This is useful for capturing high-contrast scenes with both bright and dark areas.
- Vanishing Point: Using the vanishing point filter to adjust the perspective of an image and seamlessly integrate it into a scene with a different perspective.
- Content-Aware Fill: Using Photoshop’s content-aware fill tool to remove unwanted objects or seamlessly fill gaps in the composite.
- Scripting and Automation: Using scripts or actions to automate repetitive tasks and streamline the compositing process.
9. How Does Adding Photo on Photo Enhance Your Photography Skills?
Adding photo on photo can significantly enhance your photography skills by encouraging creativity, improving technical abilities, and fostering a deeper understanding of visual storytelling.
- Creativity and Imagination: Combining multiple images allows you to explore your creativity and imagination, pushing the boundaries of traditional photography.
- Composition and Design: Photo layering requires careful consideration of composition and design principles, such as balance, symmetry, and rule of thirds.
- Technical Skills: Mastering photo compositing techniques, such as masking, blending, and color correction, enhances your technical skills in photo editing software.
- Attention to Detail: Creating seamless composites requires meticulous attention to detail, including lighting, perspective, and color harmony.
- Problem-Solving: Photo layering often involves overcoming technical challenges and finding creative solutions to achieve the desired result.
- Visual Storytelling: Combining multiple images allows you to tell complex stories and convey emotions in a visually compelling way.
- Artistic Expression: Photo compositing provides a unique outlet for artistic expression, allowing you to create surreal, abstract, and imaginative works of art.
- Portfolio Development: Creating stunning photo composites can enhance your portfolio and showcase your skills to potential clients or employers.
- Inspiration and Motivation: Seeing the creative possibilities of photo layering can inspire you to explore new ideas and push your photography to new heights.
- Continuous Learning: The field of photo compositing is constantly evolving, with new techniques and tools emerging all the time. This encourages continuous learning and growth as a photographer.
10. What Are the Ethical and Legal Considerations When Adding Photo on Photo?
When adding photo on photo, it’s crucial to consider ethical and legal implications to avoid copyright infringement, misrepresentation, and other potential issues.
- Copyright: Ensure that you have the rights to use all images in your composite. Use your own photos or obtain permission from the copyright holder.
- Model Releases: If your composite includes recognizable people, obtain model releases to protect their rights and privacy.
- Truth and Accuracy: Avoid using photo layering to misrepresent facts or create misleading images. Be transparent about the use of compositing techniques.
- Fair Use: Understand the concept of fair use and how it applies to your composite. Fair use allows limited use of copyrighted material for purposes such as criticism, commentary, and education.
- Attribution: Give credit to the original photographers or sources of the images used in your composite, where appropriate.
- Manipulation Disclosure: Be clear about the extent to which the images have been manipulated. Avoid presenting composites as documentary or journalistic photography.
- Defamation: Avoid using photo layering to create images that could defame or harm the reputation of individuals or organizations.
- Privacy: Respect the privacy of individuals and avoid using photo layering to create images that could violate their privacy rights.
- Commercial Use: If you plan to use your composite for commercial purposes, ensure that you have the necessary licenses and permissions.
- Ethical Guidelines: Follow ethical guidelines for photo manipulation and be mindful of the potential impact of your images on viewers.
Ready to take your photo editing skills to the next level? Visit dfphoto.net for in-depth tutorials, inspiration, and a vibrant community of photographers! Don’t just take photos; create art that tells a story. Explore endless possibilities and discover your unique visual voice with dfphoto.net today! For any inquiries, reach out to us at 1600 St Michael’s Dr, Santa Fe, NM 87505, United States, or call +1 (505) 471-6001. Dive into a world of creativity and master the art of photo layering with dfphoto.net.
FAQ: Adding Photo on Photo
1. What does it mean to add photo on photo?
Adding photo on photo, also known as photo layering or image compositing, is the process of overlaying one image onto another to create a new, combined image. This technique allows you to blend elements from different photos, creating unique and visually interesting effects.
2. What software is best for adding photo on photo?
The best software depends on your skill level and needs. Adobe Photoshop is industry-standard for professionals. GIMP is a free and open-source alternative. For beginners, PicsArt and Canva are user-friendly options.
3. Can I add a photo on photo on my phone?
Yes, many mobile apps allow you to add photo on photo. Popular choices include PicsArt, Phonto, and Superimpose for iOS, offering various blending and editing tools.
4. How do I seamlessly blend two photos together?
To seamlessly blend two photos, use masking and blending modes in photo editing software. Adjust the opacity and use soft brushes to create smooth transitions between the images.
5. What are blending modes and how do they help?
Blending modes are settings in photo editing software that determine how layers interact with each other. Common modes like Multiply, Screen, and Overlay can create different effects by altering how colors and tones combine.
6. How can I make a photo collage?
Many photo editing apps and online tools, such as Canva and Fotor, offer collage maker features. These tools allow you to arrange multiple photos in various layouts and customize the design.
7. Is it legal to add photo on photo using images I found online?
It depends. You must ensure you have the rights to use any images you didn’t create yourself. Using copyrighted images without permission can lead to legal issues. Use royalty-free images or obtain licenses when