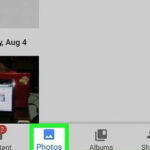Accessing old photos from iCloud is simple with the right steps. This article on dfphoto.net will guide you through various methods to restore your precious memories, whether you accidentally deleted them, switched devices, or simply want to revisit older images. We’ll cover everything from the “Recently Deleted” album to utilizing backups and third-party tools, ensuring your photos are safely retrieved. Consider using cloud storage management for easier image recovery and data protection.
1. Understanding iCloud Photo Storage
1.1. How Does iCloud Photos Work?
iCloud Photos seamlessly synchronizes your photo library across all your Apple devices. Any changes you make on one device, such as deleting or editing a photo, are reflected on all other devices connected to the same iCloud account. According to Apple Support, iCloud Photos automatically uploads and stores your entire library in the cloud, keeping it up to date and accessible.
1.2. iCloud Photos vs. iCloud Backup
It’s crucial to differentiate between iCloud Photos and iCloud Backup. iCloud Photos specifically stores your photos and videos, while iCloud Backup creates a copy of almost everything on your device, including settings, app data, and more.
| Feature | iCloud Photos | iCloud Backup |
|---|---|---|
| What it stores | Photos and Videos | Device settings, app data, messages, etc. |
| Purpose | Sync photos across devices | Restore entire device to a previous state |
| Storage Management | Optimizes storage by keeping smaller versions on devices | Requires sufficient iCloud storage for full backup |
Understanding this distinction is vital when deciding how to retrieve your old photos.
1.3. Where Are My iCloud Photos Stored?
Your iCloud Photos are stored on Apple’s servers in secure data centers. You can access them through various means:
- iCloud.com: Via a web browser on any device.
- Photos app: On your iPhone, iPad, or Mac.
- iCloud for Windows: On your Windows PC.
2. Accessing Photos from iCloud.com
2.1. Logging into iCloud.com
The easiest way to access your iCloud Photos is through the iCloud website.
- Open your web browser and go to iCloud.com.
- Sign in using your Apple ID and password.
- Click on the Photos icon.
2.2. Downloading Photos Manually
Once you’re in the Photos section, you can manually download photos to your computer.
- Select the photos you want to download.
- Click the Download icon (a cloud with a downward arrow) at the top right.
- Choose whether to download the Unmodified Originals or the Most Compatible versions.
Downloading manually is useful for retrieving a small number of photos.
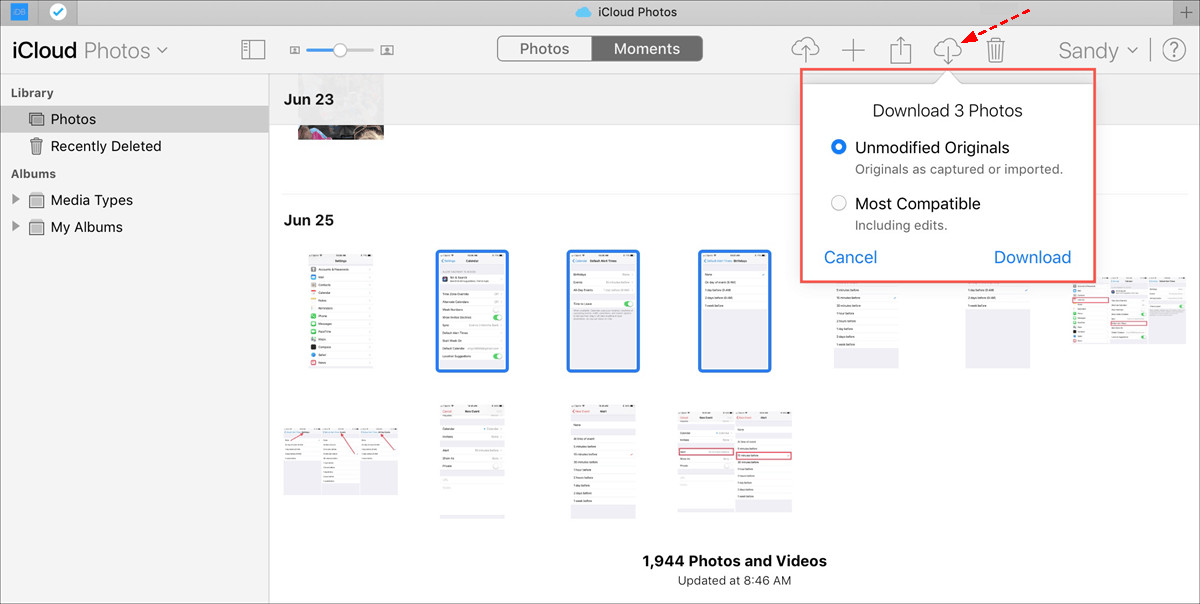 Download Photos from iCloud Website
Download Photos from iCloud Website
2.3. Recovering Photos from the “Recently Deleted” Album
iCloud has a “Recently Deleted” album that stores deleted photos for 30 days. This is your first stop for retrieving accidentally deleted photos.
- In the Photos app on iCloud.com, look for the Recently Deleted album in the sidebar.
- Select the photos you want to recover.
- Click Recover to restore them to your library.
According to Apple, photos in the “Recently Deleted” album are permanently deleted after 30 days, so act quickly.
3. Restoring Photos on Your iPhone, iPad, or iPod Touch
3.1. Enabling iCloud Photos on Your Device
To ensure your photos are syncing correctly, make sure iCloud Photos is enabled on your device.
- Go to Settings > [Your Name] > iCloud > Photos.
- Toggle iCloud Photos to the “on” position.
- Choose either Optimize iPhone Storage or Download and Keep Originals.
3.2. Choosing “Download and Keep Originals”
Selecting “Download and Keep Originals” ensures that the full-resolution versions of your photos are stored on your device. If space is a concern, “Optimize iPhone Storage” will store smaller, optimized versions and download the full-resolution originals as needed.
3.3. Checking the “Recently Deleted” Album on Your Device
Just like on iCloud.com, your iPhone and iPad have a “Recently Deleted” album in the Photos app.
- Open the Photos app.
- Tap the Albums tab.
- Scroll down to Recently Deleted under the Utilities section.
- Select the photos you want to recover and tap Recover.
4. Restoring Photos on Your Mac
4.1. Enabling iCloud Photos on Your Mac
To sync your photos to your Mac, ensure iCloud Photos is enabled.
- Open the Photos app.
- Click Photos in the menu bar, then select Preferences.
- Click the iCloud tab.
- Check the iCloud Photos box.
- Choose Download Originals to this Mac.
4.2. Recovering Photos from the “Recently Deleted” Album on Your Mac
The “Recently Deleted” album is also available on your Mac.
- Open the Photos app.
- Click Recently Deleted in the sidebar.
- Select the photos you want to recover and click Recover.
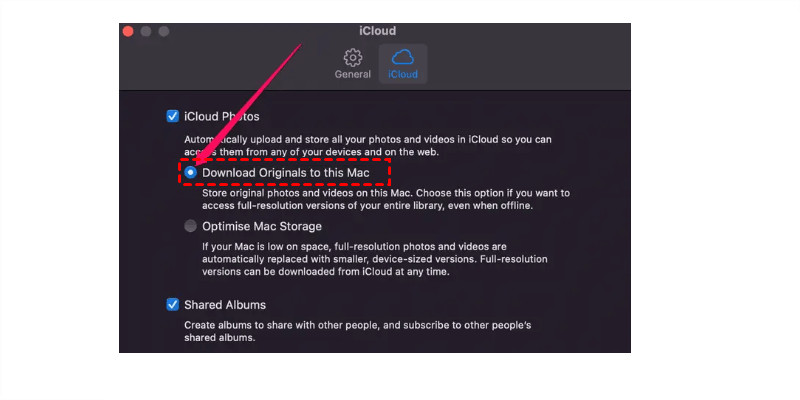 Download Originals to This Mac
Download Originals to This Mac
5. Accessing iCloud Photos on a Windows PC
5.1. Downloading and Installing iCloud for Windows
To access your iCloud Photos on a Windows PC, you need to download and install iCloud for Windows.
- Download iCloud for Windows from the Microsoft Store.
- Install the application and restart your computer if prompted.
- Open iCloud for Windows and sign in with your Apple ID.
5.2. Configuring iCloud Photos in iCloud for Windows
After installing iCloud for Windows, configure it to sync your photos.
- In iCloud for Windows, check the box next to Photos.
- Click the Options button next to Photos.
- Ensure iCloud Photo Library is selected.
- Choose a location for your downloaded photos and click Done.
- Click Apply to start syncing.
5.3. Finding Your Downloaded Photos on Your PC
Your iCloud Photos will be downloaded to the location you specified in the iCloud for Windows settings. Usually, this is in your Pictures folder.
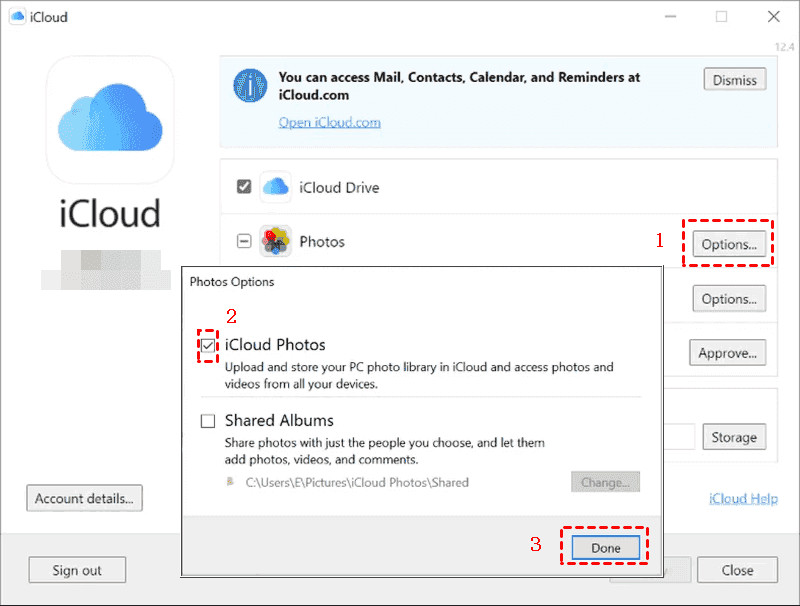 Enable iCloud Photos And Download to Windows PC
Enable iCloud Photos And Download to Windows PC
6. Restoring from iCloud Backup
6.1. When to Use iCloud Backup for Photos
If you didn’t have iCloud Photos enabled but used iCloud Backup, your photos might be included in your device backups. However, restoring from an iCloud Backup will restore your entire device to a previous state, not just your photos.
6.2. Steps to Restore from iCloud Backup
- Erase Your Device: Go to Settings > General > Reset > Erase All Content and Settings.
- Restore from iCloud Backup: Your iPhone will restart. On the Apps & Data screen, choose Restore from iCloud Backup.
- Sign In: Log in with your Apple ID.
- Choose Backup: Select the appropriate iCloud backup from the list and tap Restore.
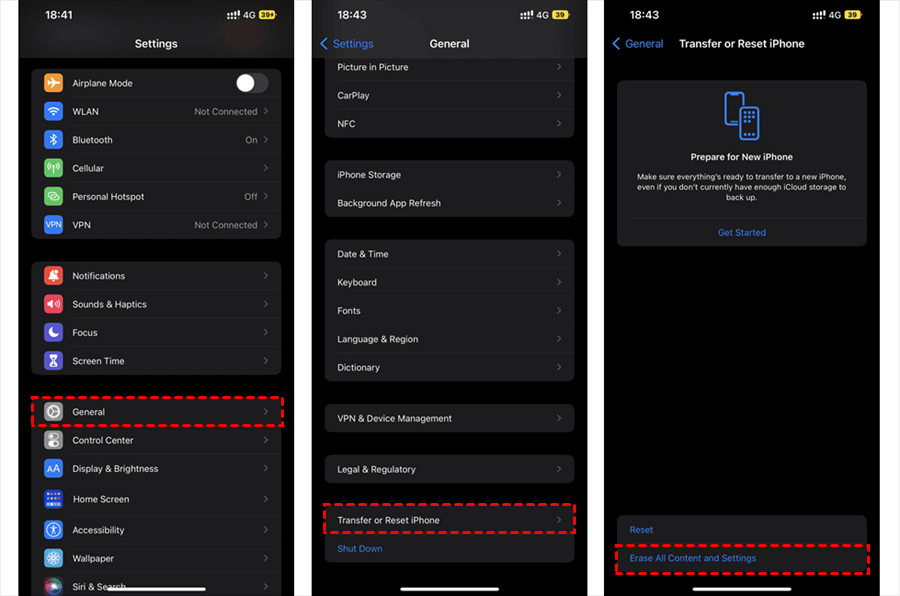 Erase All Content And Settings
Erase All Content And Settings
Warning: Restoring from an iCloud Backup will erase all current data on your device and replace it with the data from the backup.
6.3. Drawbacks of Using iCloud Backup for Photos
- Full Restore: Restoring from iCloud Backup restores everything, not just photos.
- Time-Consuming: It can take a significant amount of time to complete the restore process.
- Data Loss: Any data created since the backup will be lost.
7. Recovering Photos from iCloud Drive
7.1. Checking iCloud Drive for Photo Storage
Some users may store photos directly in iCloud Drive rather than using iCloud Photos.
- Sign in to iCloud Drive with your Apple ID.
- Click Browse to see all files.
- Look for folders or files containing your photos.
7.2. Downloading Photos from iCloud Drive
- Select the photos you want to download.
- Click the Download icon at the top.
- Allow the download if prompted.
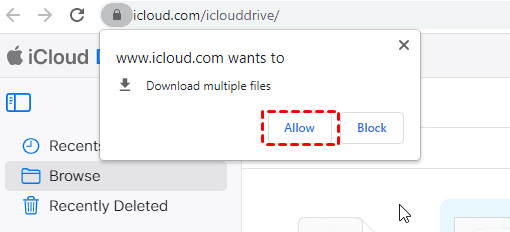 Allow iCloud Drive to Download
Allow iCloud Drive to Download
8. Addressing Common Issues
8.1. What to Do If Photos Are Not Syncing
If your photos are not syncing to iCloud, try the following:
- Check Your Internet Connection: Ensure you have a stable Wi-Fi connection.
- Check iCloud Storage: Make sure you have enough available iCloud storage.
- Restart Your Device: A simple restart can often resolve syncing issues.
- Update Your Device: Ensure your device is running the latest version of iOS or macOS.
- Sign Out and Back In: Sign out of your iCloud account and then sign back in.
8.2. Dealing with Insufficient iCloud Storage
If you run out of iCloud storage, you have a few options:
- Upgrade Your iCloud Storage Plan: Purchase more storage from Apple.
- Delete Unnecessary Files: Remove old backups, large files, or unwanted photos and videos.
- Move Photos to Another Cloud Service: Transfer some of your photos to services like Google Photos, Dropbox, or dfphoto.net.
8.3. Photos Missing After 30 Days
Photos deleted from the “Recently Deleted” album are permanently removed after 30 days. In this case, you might consider using data recovery software, but success is not guaranteed, and it can be costly.
9. Third-Party Data Recovery Tools
9.1. Understanding the Risks
While third-party data recovery tools can sometimes retrieve permanently deleted photos, they come with risks:
- Cost: These tools can be expensive.
- Security: Using unknown software can compromise your data security.
- No Guarantee: There’s no guarantee that the software will recover your photos.
9.2. Recommended Data Recovery Software
If you choose to use data recovery software, research reputable options and read reviews. Some popular choices include:
- EaseUS Data Recovery Wizard
- Dr. Fone
- iMobie PhoneRescue
According to tech review sites, these tools have varying success rates, so choose wisely.
10. Backing Up Your Photos for the Future
10.1. The Importance of Multiple Backups
To safeguard your photos, it’s essential to have multiple backups in different locations. This ensures that if one backup fails, you still have others to rely on.
10.2. Using Multiple Cloud Services
Consider using multiple cloud services for your photos. Besides iCloud, services like Google Photos, Dropbox, and dfphoto.net offer excellent photo storage solutions.
10.3. Backing Up to an External Hard Drive
Backing up your photos to an external hard drive provides an additional layer of security. Regularly transfer your photos from your devices and cloud services to an external drive and store it in a safe place.
11. Using MultCloud to Manage and Backup Photos
11.1. Introduction to MultCloud
MultCloud is a web-based multi-cloud manager that allows you to backup, sync, and transfer files between different cloud services, including iCloud Photos. This can be a great way to create multiple backups of your photos.
11.2. How to Backup iCloud Photos to Another Cloud
-
Sign Up: Create a free MultCloud account.
-
Add Clouds: Add your iCloud Photos account and another cloud service like Google Drive or Dropbox.
-
Create Backup Task: Select Cloud Backup, choose iCloud Photos as the source, and your other cloud as the destination.
-
Start Backup: Click Backup Now to start the backup process.
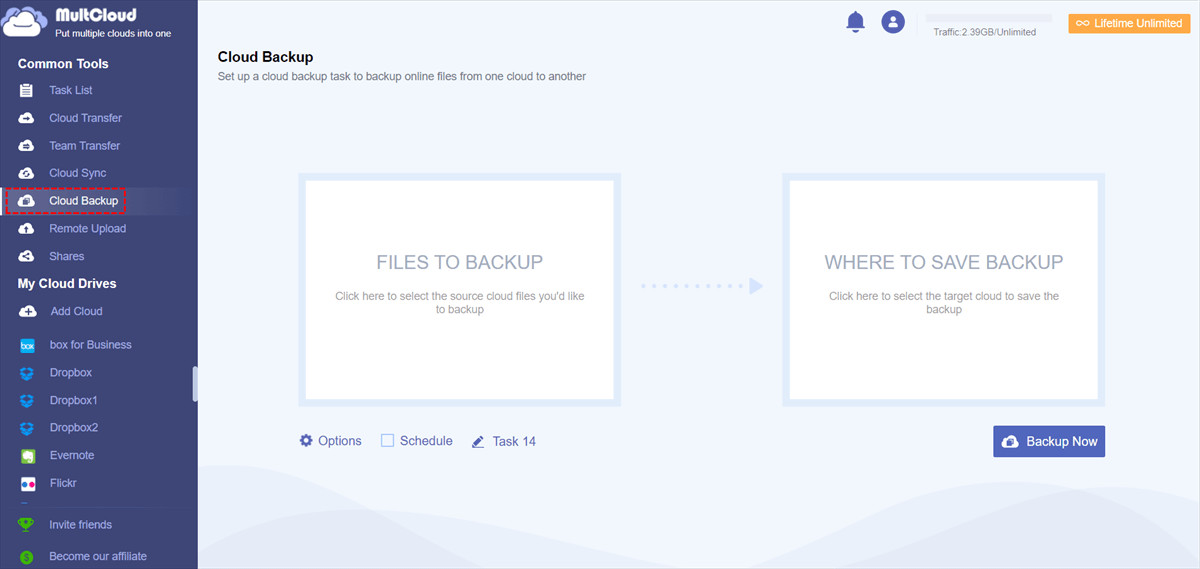 Cloud Backup
Cloud Backup
11.3. Benefits of Using MultCloud
- Centralized Management: Manage multiple cloud services in one place.
- Easy Backup: Easily backup photos between different clouds.
- Data Security: Keep your photos safe with multiple backup copies.
12. Tips for Organizing Your iCloud Photos
12.1. Creating Albums
Organizing your photos into albums makes it easier to find specific photos later. Create albums for events, trips, or specific people.
12.2. Using Keywords and Captions
Add keywords and captions to your photos to make them searchable. Use descriptive terms that will help you quickly locate the photos you need.
12.3. Deleting Unnecessary Photos
Regularly review your photo library and delete any unnecessary or duplicate photos. This will help you save storage space and keep your library organized.
13. dfphoto.net: Your Resource for Photo Management
At dfphoto.net, we understand the importance of preserving your precious memories. We offer a range of resources to help you manage, organize, and protect your photos.
13.1. Explore Our Tutorials
Visit our website for detailed tutorials on photo management, editing, and backup strategies.
13.2. Join Our Community
Connect with other photography enthusiasts in our community forums. Share your tips, ask questions, and get inspired.
13.3. Discover Our Services
Learn about our professional photo editing and printing services. Let us help you bring your photos to life.
14. Understanding Data Privacy and Security
14.1. Apple’s Data Privacy Policies
Apple is committed to protecting your data privacy. Their data privacy policies outline how they collect, use, and protect your personal information. You can review these policies on Apple’s website.
14.2. Securing Your Apple ID
To protect your iCloud Photos, it’s essential to secure your Apple ID. Use a strong, unique password and enable two-factor authentication.
14.3. Being Cautious with Third-Party Apps
Be cautious when using third-party apps that access your iCloud Photos. Only use reputable apps from trusted developers. Review the app’s privacy policy before granting access to your photos.
15. Frequently Asked Questions (FAQ)
15.1. How do I access old photos from iCloud if I forgot my Apple ID password?
Reset your Apple ID password by following the instructions on Apple’s website. You’ll need to verify your identity through email or security questions.
15.2. Can I access iCloud Photos on an Android device?
Yes, by logging into iCloud.com through a web browser on your Android device.
15.3. How long does iCloud store deleted photos?
Photos are stored in the “Recently Deleted” album for 30 days. After that, they are permanently deleted.
15.4. Is there a way to recover photos deleted from iCloud more than 30 days ago?
It’s difficult, but you can try using data recovery software. However, success is not guaranteed.
15.5. How do I free up space in my iCloud storage?
Delete unnecessary files, old backups, and unwanted photos and videos. Consider upgrading your iCloud storage plan if needed.
15.6. Can I download all my iCloud Photos at once?
Yes, by selecting all photos and clicking the download icon on iCloud.com.
15.7. How do I stop iCloud from syncing photos from my device?
Disable iCloud Photos in your device’s settings (Settings > [Your Name] > iCloud > Photos).
15.8. What happens if I turn off iCloud Photos?
Photos will no longer sync between your devices. Any photos not already downloaded to your device may be inaccessible.
15.9. How do I transfer my iCloud Photos to Google Photos?
You can use MultCloud or download your photos from iCloud and then upload them to Google Photos.
15.10. Is it safe to use third-party data recovery tools for iCloud Photos?
Use caution and choose reputable software from trusted developers. Be aware of the risks of data security breaches.
16. Conclusion: Keeping Your Memories Safe
Accessing old photos from iCloud is straightforward with the right methods. Whether you’re using iCloud.com, restoring from a backup, or employing third-party tools, understanding the process ensures your precious memories are safe and accessible. Remember to regularly back up your photos and organize your library for easy retrieval.
Visit dfphoto.net to explore more in-depth guides, connect with a community of photographers, and discover tools to enhance your photography journey. From mastering new techniques to finding the perfect equipment and inspiration, dfphoto.net is your ultimate resource. If you have any questions or need personalized assistance, don’t hesitate to contact us. Let dfphoto.net help you preserve and celebrate your photographic memories.
Address: 1600 St Michael’s Dr, Santa Fe, NM 87505, United States.
Phone: +1 (505) 471-6001.
Website: dfphoto.net.