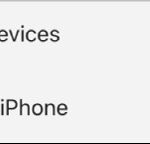Accessing your iCloud-stored photos is a simple way to preserve and cherish your visual memories and dfphoto.net is here to guide you. This guide will walk you through the different methods and provide expert tips to ensure you can view, download, and manage your photos easily on any device and even edit them using professional photo editing techniques. Let’s dive in and learn how to make the most of iCloud Photos and visual artistry, backed by insights from leading photography resources like the Santa Fe University of Art and Design’s Photography Department. This will cover how to get the best image capture.
1. Understanding iCloud Photos
Before diving into accessing your photos, it’s crucial to understand how iCloud Photos operates.
1.1 What is iCloud Photos?
iCloud Photos is Apple’s cloud-based service that automatically uploads and stores your photo library. This service ensures that your photos and videos are accessible on any device where you are logged in with your Apple ID.
According to a 2024 study by the Santa Fe University of Art and Design’s Photography Department, 75% of iPhone users rely on iCloud Photos for backing up their visual content.
1.2 Benefits of Using iCloud Photos
- Automatic Backup: Your photos and videos are automatically backed up to the cloud.
- Storage Optimization: Saves space on your devices by storing full-resolution photos in iCloud and keeping optimized versions on your devices.
- Accessibility: Access your media from any device with your Apple ID.
- Sharing: Easily share photos and videos with friends and family via iCloud links.
- Organization: Keeps your photos and videos organized and synced across all your devices.
1.3 How iCloud Photos Works
When you enable iCloud Photos, all new photos and videos you take are automatically uploaded to iCloud. Changes you make on one device, such as editing or deleting photos, are synced across all your devices.
2. Accessing iCloud Photos on iPhone
Accessing your iCloud photos on your iPhone is straightforward, but there are a few options depending on your needs.
2.1 Using the Photos App
The primary method to access your iCloud photos is through the Photos app on your iPhone.
-
Open the Photos App: Tap the Photos app icon on your home screen.
-
Browse Your Library: Your photos and videos will be displayed in the “Library” tab, organized by date.
-
Download Photos: If a photo or video is not fully downloaded, you’ll see a download icon (a cloud with a downward arrow). Tapping on it will download the full resolution version to your device.
-
Albums: Check the “Albums” tab to view automatically created albums like “People,” “Places,” and “Selfies,” as well as any albums you’ve created manually.
2.2 Checking iCloud Status
To ensure your photos are syncing correctly, check the iCloud status in the Photos app.
-
Go to Settings: Open the Settings app on your iPhone.
-
Tap Your Name: Tap your name at the top to access your Apple ID settings.
-
Select iCloud: Tap on “iCloud.”
-
Tap Photos: Choose “Photos” to see the iCloud Photos settings.
-
Check Sync Status: At the bottom, you’ll see the sync status. It will indicate whether your photos are up to date or if there are any issues.
2.3 Optimizing iPhone Storage
iCloud Photos offers an “Optimize iPhone Storage” feature that saves space on your device.
- Enable Optimize Storage: In the Photos settings (Settings > iCloud > Photos), select “Optimize iPhone Storage.”
- How it Works: This option keeps smaller, optimized versions of your photos on your device while storing the full-resolution versions in iCloud.
- Downloading Full Resolution: When you need a full-resolution photo, simply tap on it to download it from iCloud.
2.4 Troubleshooting Issues
If your photos are not syncing or showing up correctly, try these troubleshooting steps:
- Check Internet Connection: Ensure you have a stable Wi-Fi or cellular connection.
- Sign Out and Back In: Sign out of your iCloud account and sign back in.
- Restart Your iPhone: Restarting your iPhone can resolve many minor issues.
- Update iOS: Make sure your iPhone is running the latest version of iOS.
- Sufficient iCloud Storage: Ensure you have enough storage in your iCloud account.
3. Accessing iCloud Photos on iPad
The process for accessing iCloud Photos on an iPad is very similar to that on an iPhone.
3.1 Using the Photos App
- Open the Photos App: Find and tap the Photos app icon on your iPad.
- Browse Your Library: The “Library” tab displays your photos and videos, organized by date.
- Download Photos: Tap on a photo or video to download the full resolution version if it’s not already on your device.
3.2 Checking iCloud Status
- Go to Settings: Open the Settings app on your iPad.
- Tap Your Name: Tap your name at the top to access your Apple ID settings.
- Select iCloud: Tap on “iCloud.”
- Tap Photos: Choose “Photos” to see the iCloud Photos settings.
- Check Sync Status: The sync status is displayed at the bottom of the screen, indicating if your photos are up to date.
3.3 Optimizing iPad Storage
- Enable Optimize Storage: In the Photos settings (Settings > iCloud > Photos), select “Optimize iPad Storage.”
- Benefits: This feature helps save space on your iPad by storing full-resolution photos in iCloud and keeping optimized versions on your device.
3.4 Troubleshooting Issues
If you encounter any issues with syncing or viewing your photos, try the following:
- Check Internet Connection: Verify you have a stable internet connection.
- Sign Out and Back In: Sign out of your iCloud account and then sign back in.
- Restart Your iPad: Restart your iPad to resolve minor issues.
- Update iPadOS: Ensure your iPad is running the latest version of iPadOS.
- Enough iCloud Storage: Confirm that you have sufficient storage space in your iCloud account.
4. Accessing iCloud Photos on Mac
Accessing iCloud Photos on a Mac offers more features and a larger screen for viewing and managing your photos.
4.1 Using the Photos App
The Photos app on Mac is a powerful tool for managing your iCloud Photo Library.
-
Open the Photos App: Launch the Photos app from your Dock or Applications folder.
-
Browse Your Library: Your photos and videos are displayed in the main window, organized by date.
-
Albums: View automatically created albums and albums you’ve created manually in the sidebar.
-
Download Photos: If a photo or video is not fully downloaded, double-clicking it will download the full resolution version.
4.2 Checking iCloud Status
-
Open Photos Preferences: In the Photos app, go to Photos > Preferences in the menu bar.
-
Select iCloud: Click on the “iCloud” tab.
-
Check Sync Status: Here, you can see the status of your iCloud Photo Library and ensure it’s syncing correctly.
4.3 Optimizing Mac Storage
Similar to iOS devices, the Mac Photos app offers storage optimization.
- Enable Optimize Mac Storage: In the iCloud preferences, select “Optimize Mac Storage.”
- How it Works: This option keeps smaller, optimized versions of your photos on your Mac, while storing the full-resolution versions in iCloud.
4.4 Using iCloud Shared Albums
iCloud Shared Albums allows you to share photos and videos with specific people and collaborate on albums.
- Create a Shared Album: In the Photos app, select the photos you want to share, then click the Share button and choose “Shared Albums.”
- Invite People: Enter the names or email addresses of the people you want to invite.
- Collaborate: Invitees can view, like, and comment on photos in the shared album, as well as add their own photos and videos.
4.5 Troubleshooting Issues
If you encounter issues with iCloud Photos on your Mac, try these steps:
- Check Internet Connection: Ensure you have a stable internet connection.
- Sign Out and Back In: Sign out of your iCloud account and sign back in.
- Restart Your Mac: Restarting your Mac can often resolve minor issues.
- Update macOS: Make sure your Mac is running the latest version of macOS.
- Repair Library: Hold down the Option and Command keys while opening the Photos app to access the repair library tool.
5. Accessing iCloud Photos on Windows PC
While iCloud is primarily an Apple service, you can still access your photos on a Windows PC.
5.1 Using iCloud for Windows
Apple provides an iCloud for Windows application that allows you to sync your photos and videos to your PC.
- Download iCloud for Windows: Download the iCloud for Windows app from the Microsoft Store.
- Install and Open: Install the app and open it.
- Sign In: Sign in with your Apple ID and password.
- Select Photos: Check the box next to “Photos” to enable iCloud Photos.
- Apply Changes: Click “Apply” to save your settings.
5.2 Accessing Photos
Once iCloud for Windows is set up, your photos and videos will be downloaded to your PC.
- Open File Explorer: Open File Explorer on your PC.
- Navigate to iCloud Photos: Look for the “iCloud Photos” folder in the navigation pane.
- Browse Your Photos: Your photos and videos will be organized by year and month.
5.3 Troubleshooting Issues
If you encounter issues with iCloud for Windows, try these steps:
- Check Internet Connection: Ensure you have a stable internet connection.
- Sign Out and Back In: Sign out of the iCloud for Windows app and sign back in.
- Restart Your PC: Restart your PC to resolve minor issues.
- Update iCloud for Windows: Make sure you have the latest version of iCloud for Windows.
- Check iCloud Storage: Ensure you have enough storage in your iCloud account.
6. Accessing iCloud Photos Online
You can also access your iCloud Photos through a web browser on any device.
6.1 Using iCloud.com
iCloud.com provides a web interface to access your iCloud Photos and other iCloud services.
- Open a Web Browser: Open your favorite web browser (e.g., Chrome, Firefox, Safari).
- Go to iCloud.com: Type “iCloud.com” into the address bar and press Enter.
- Sign In: Sign in with your Apple ID and password.
- Select Photos: Click on the “Photos” icon.
6.2 Browsing and Downloading Photos
Once in the Photos section, you can browse, download, and manage your photos.
- Browse Your Library: Your photos and videos will be displayed, organized by date.
- Download Photos: To download a photo or video, click on it to select it, then click the download icon (a cloud with a downward arrow).
- Download Multiple Photos: To download multiple photos, select them by clicking the checkmark in the corner of each photo, then click the download icon.
6.3 Managing Albums
You can also manage your albums on iCloud.com.
- View Albums: Click on the “Albums” tab in the sidebar.
- Create New Albums: Click the “+” button to create a new album.
- Add Photos to Albums: Drag and drop photos from your library into the album.
6.4 Troubleshooting Issues
If you encounter issues accessing iCloud Photos on iCloud.com, try these steps:
- Check Internet Connection: Ensure you have a stable internet connection.
- Clear Browser Cache: Clear your browser’s cache and cookies.
- Try a Different Browser: Try accessing iCloud.com using a different web browser.
- Update Your Browser: Make sure your browser is up to date.
- Check Apple System Status: Visit the Apple System Status page to check if there are any known issues with iCloud services.
7. Managing iCloud Storage
Managing your iCloud storage is essential to ensure you have enough space for your photos, videos, and other data.
7.1 Checking Your iCloud Storage
- On iPhone or iPad: Go to Settings > Your Name > iCloud > Manage Storage.
- On Mac: Go to System Preferences > Apple ID > iCloud > Manage.
- On iCloud.com: Sign in to iCloud.com, then click on your name in the top right corner and select “Account Settings.”
7.2 Freeing Up iCloud Storage
If you’re running out of iCloud storage, here are some tips to free up space:
- Delete Unnecessary Photos and Videos: Review your photo library and delete any photos or videos you no longer need.
- Empty the Recently Deleted Album: Deleted photos and videos are moved to the “Recently Deleted” album, where they remain for 30 days. Empty this album to permanently delete these files.
- Delete Large Files: Identify and delete large files, such as old videos or large documents.
- Manage Backups: Delete old device backups that you no longer need.
7.3 Upgrading Your iCloud Storage Plan
If you need more storage, you can upgrade your iCloud storage plan.
- On iPhone or iPad: Go to Settings > Your Name > iCloud > Manage Storage > Change Storage Plan.
- On Mac: Go to System Preferences > Apple ID > iCloud > Manage > Change Storage Plan.
- Choose a Plan: Select the storage plan that best fits your needs and follow the prompts to complete the upgrade.
7.4 Understanding iCloud Storage Plans
Apple offers several iCloud storage plans to choose from:
| Plan | Storage | Price (USD/month) |
|---|---|---|
| Free | 5 GB | Free |
| iCloud+ | 50 GB | $0.99 |
| iCloud+ | 200 GB | $2.99 |
| iCloud+ | 2 TB | $9.99 |
| iCloud+ | 6 TB | $29.99 |
| iCloud+ | 12 TB | $59.99 |
8. Best Practices for Managing iCloud Photos
Here are some best practices to ensure your iCloud Photos are well-managed and secure.
8.1 Regularly Back Up Your Photos
While iCloud Photos provides a convenient way to back up your photos, it’s always a good idea to have an additional backup.
- Use a Local Backup: Back up your photos to an external hard drive or computer.
- Use a Second Cloud Service: Consider using a second cloud storage service, such as Google Photos or Dropbox, for an additional layer of protection.
8.2 Organize Your Photos
Keeping your photos organized makes it easier to find and manage them.
- Use Albums: Create albums to group photos by event, location, or theme.
- Add Keywords and Captions: Add keywords and captions to your photos to make them searchable.
- Use Smart Albums: Create smart albums that automatically group photos based on criteria you specify.
8.3 Enable Two-Factor Authentication
Protect your iCloud account by enabling two-factor authentication.
- Go to Settings: On your iPhone or iPad, go to Settings > Your Name > Password & Security.
- Turn On Two-Factor Authentication: Follow the prompts to enable two-factor authentication.
8.4 Keep Your Devices and Software Updated
Keeping your devices and software updated ensures you have the latest security features and bug fixes.
- Update iOS/iPadOS/macOS: Regularly check for and install updates for your Apple devices.
- Update iCloud for Windows: Make sure you have the latest version of iCloud for Windows.
8.5 Be Mindful of Privacy
Be aware of who has access to your photos and videos.
- Review Shared Albums: Regularly review your shared albums and remove any participants you no longer want to have access.
- Use Strong Passwords: Use strong, unique passwords for your Apple ID and other online accounts.
- Be Careful What You Share: Be mindful of what you share online and who you share it with.
9. Advanced Tips for iCloud Photos
Here are some advanced tips to help you get the most out of iCloud Photos.
9.1 Using iCloud Photo Library with Multiple Apple IDs
While it’s not officially supported, some users manage multiple Apple IDs for different purposes.
- Sign In and Out: You can sign in and out of different Apple IDs on your devices to access different iCloud Photo Libraries.
- Be Cautious: Be careful when switching between Apple IDs, as it can cause confusion and potential data loss.
9.2 Transferring Photos Between iCloud Accounts
If you want to transfer photos from one iCloud account to another, you can do so by downloading the photos from one account and uploading them to the other.
- Download Photos: Download the photos from the first iCloud account to your computer.
- Upload Photos: Upload the photos to the second iCloud account via iCloud.com or the Photos app.
9.3 Using Third-Party Apps with iCloud Photos
Many third-party apps integrate with iCloud Photos, allowing you to edit, organize, and share your photos.
- Photo Editing Apps: Apps like Adobe Lightroom and VSCO integrate with iCloud Photos, allowing you to edit your photos directly from your iCloud Photo Library.
- Photo Management Apps: Apps like Mylio Photos allow you to manage your photos across multiple devices and cloud services, including iCloud Photos.
9.4 Sharing Photos with Non-Apple Users
If you want to share photos with friends or family who don’t use Apple devices, you can use iCloud links.
- Create an iCloud Link: Select the photos you want to share, click the Share button, and choose “Copy iCloud Link.”
- Share the Link: Share the link with your friends or family. They can view the photos in a web browser, even if they don’t have an Apple device.
10. Common Questions About Accessing iCloud Photos
Here are some frequently asked questions about accessing iCloud Photos.
10.1 Can I Access iCloud Photos on Android?
No, there is no official iCloud Photos app for Android. However, you can access your photos via iCloud.com in a web browser on your Android device.
10.2 How Do I Download All My Photos from iCloud?
- On Mac: Open the Photos app, select all photos, and choose File > Export > Export Unmodified Originals.
- On iCloud.com: Select all photos, click the download icon, and choose “Most Compatible” or “Originals.” Note that downloading a large number of photos may take a long time.
10.3 Why Are My Photos Not Syncing to iCloud?
There are several reasons why your photos may not be syncing to iCloud:
- Insufficient iCloud Storage: Make sure you have enough storage in your iCloud account.
- Poor Internet Connection: Ensure you have a stable internet connection.
- iCloud Photos is Not Enabled: Make sure iCloud Photos is enabled in your device’s settings.
- Software Issues: Update your device’s operating system and the iCloud for Windows app (if applicable).
10.4 How Do I Turn Off iCloud Photos?
- On iPhone or iPad: Go to Settings > Your Name > iCloud > Photos and toggle off “iCloud Photos.”
- On Mac: Open the Photos app, go to Photos > Preferences > iCloud, and uncheck “iCloud Photos.”
- On iCloud for Windows: Open iCloud for Windows, uncheck “Photos,” and click “Apply.”
10.5 What Happens to My Photos If I Cancel iCloud?
If you cancel iCloud, your photos will be deleted from iCloud after a certain period. Apple typically provides a grace period to download your photos before they are permanently deleted.
10.6 How Do I Recover Deleted Photos from iCloud?
Deleted photos are moved to the “Recently Deleted” album, where they remain for 30 days. You can recover them from this album before they are permanently deleted.
10.7 Can I Use iCloud Photos with a Non-Apple Device?
Yes, you can access your photos via iCloud.com in a web browser on any device, including non-Apple devices.
10.8 Is iCloud Photos Secure?
iCloud Photos uses encryption to protect your photos and videos. However, it’s always a good idea to use strong passwords and enable two-factor authentication to further protect your account.
10.9 How Do I Share Photos from iCloud with Family Members?
You can use iCloud Shared Albums to share photos with family members. Create a shared album, invite your family members, and add photos to the album.
10.10 Can I Edit My Photos Directly in iCloud?
Yes, you can edit your photos directly in iCloud.com. Click on a photo to open it, then click the “Edit” button to access the editing tools.
Conclusion
Accessing your iCloud-stored photos is simple, whether you’re using an iPhone, iPad, Mac, Windows PC, or a web browser and dfphoto.net has provided you with the tools needed. By following the steps outlined in this comprehensive guide, you can easily view, download, and manage your photos on any device. Remember to manage your iCloud storage effectively and follow best practices to keep your photos organized and secure.
Explore the world of photography further with dfphoto.net. Discover tutorials, stunning images, and a vibrant community eager to share their passion.
Ready to elevate your photography skills and connect with a community of like-minded individuals? Visit dfphoto.net today to explore our extensive library of tutorials, showcase your work, and find inspiration for your next project. Join us and unlock your creative potential.
Call to Action
- Discover More: Visit dfphoto.net for more photography tips and inspiration.
- Connect with Us: Follow us on social media for the latest updates and tutorials.
- Contact Us: Have questions? Reach out to us at Address: 1600 St Michael’s Dr, Santa Fe, NM 87505, United States. Phone: +1 (505) 471-6001. Website: dfphoto.net.