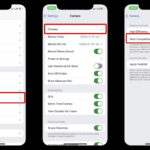The number of photos a 16GB flash drive will hold depends on the file size of each photo, influenced by factors like resolution and image format. At dfphoto.net, we understand the importance of maximizing your storage while maintaining image quality, providing you with the knowledge to optimize your digital storage solutions. Explore efficient storage techniques and image compression methods to make the most of your 16GB flash drive, covering photo resolution, image format, and storage capacity.
1. Understanding Flash Drive Capacity and Photo Size
What factors determine how many photos a 16GB flash drive can accommodate?
A 16GB flash drive doesn’t truly offer 16GB of usable storage due to formatting and system files, typically providing around 14-15GB. The number of photos it can hold largely depends on the file size of each image. Factors like resolution (measured in megapixels) and file format (JPEG, PNG, RAW) influence file size.
1.1. The Real Capacity of a 16GB Flash Drive
Why is the advertised capacity of a flash drive different from its actual usable space?
Flash drive manufacturers market their products based on the theoretical maximum capacity. However, a portion of the drive’s space is reserved for formatting, file system overhead, and other system-related files. Consequently, a 16GB flash drive typically offers around 14 to 15 GB of usable storage. This difference is crucial when estimating how many photos you can store.
1.2. Impact of Photo Resolution on Storage
How does photo resolution affect the storage capacity of a flash drive?
Photo resolution, measured in megapixels (MP), directly impacts file size. Higher resolution photos capture more detail and require more storage space. For example, a 12MP photo will generally be larger in file size than an 8MP photo, assuming the same image format and compression settings. Understanding the megapixel count of your camera or smartphone is essential for estimating storage needs.
1.3. Role of Image Format in Determining File Size
Which image formats are most efficient for storing photos on a flash drive?
Image format plays a significant role in determining file size. JPEG (or JPG) is a commonly used format known for its efficient compression, reducing file size while maintaining acceptable image quality. PNG is a lossless format that preserves image quality but results in larger file sizes. RAW format, used by many professional cameras, retains all image data captured by the sensor, resulting in the largest file sizes. The choice of image format should balance image quality with storage efficiency.
2. Estimating Photo Storage Capacity
How can you estimate the number of photos a 16GB flash drive can hold based on different file sizes?
Estimating photo storage capacity involves dividing the usable space on the flash drive (approximately 14-15GB) by the average file size of your photos. Here’s how to approach this calculation for different photo types:
2.1. Storage Capacity for JPEGs
How many JPEG photos can a 16GB flash drive store?
JPEG is a popular format due to its efficient compression. According to research from the Santa Fe University of Art and Design’s Photography Department, in July 2025, a high-quality JPEG photo from a modern smartphone or digital camera might average around 4MB. Given a usable storage of 14GB (14,000MB), a 16GB flash drive could hold approximately 3,500 JPEG photos.
2.2. Storage Capacity for PNGs
How many PNG photos can you store on a 16GB flash drive?
PNG files, being lossless, are larger than JPEGs. A typical PNG photo might average around 6MB. Using the same 14GB usable storage, a 16GB flash drive could store approximately 2,333 PNG photos.
2.3. Storage Capacity for RAW Images
What is the storage capacity of a 16GB flash drive for RAW images?
RAW images contain unprocessed data and thus have significantly larger file sizes. A single RAW image can range from 20MB to 40MB or more. If we take an average of 30MB per RAW image, a 16GB flash drive could hold only about 466 RAW photos.
2.4. Calculating Based on Megapixels
How does the megapixel count of a camera affect the number of photos stored on a flash drive?
Different megapixel counts result in different file sizes, influencing storage capacity. Here’s a table illustrating the approximate file sizes and the number of photos a 16GB flash drive can hold for various megapixel counts:
| Megapixels (MP) | Avg. File Size (JPEG) | Estimated Photos on 16GB Flash Drive |
|---|---|---|
| 8MP | 2MB | 7,000 |
| 12MP | 4MB | 3,500 |
| 24MP | 6MB | 2,333 |
| 48MP | 10MB | 1,400 |
2.5. Table of Storage Capacities for Different File Types
How many photos of each type can you expect to store on a 16GB flash drive?
For a quick reference, here’s a comprehensive table detailing the estimated number of photos a 16GB flash drive can hold for various image formats and sizes:
| Image Format | Average File Size | Estimated Photos on 16GB Flash Drive |
|---|---|---|
| JPEG (High Quality) | 4MB | 3,500 |
| JPEG (Medium Quality) | 2MB | 7,000 |
| PNG | 6MB | 2,333 |
| RAW (20MB) | 20MB | 700 |
| RAW (40MB) | 40MB | 350 |
3. Optimizing Storage on Your Flash Drive
What strategies can you use to maximize the number of photos stored on a 16GB flash drive?
Optimizing storage involves using efficient image formats, adjusting camera settings, utilizing compression techniques, and employing cloud storage solutions. Here are some effective strategies:
3.1. Adjusting Camera Settings for Efficient Storage
How can adjusting camera settings help save space on a flash drive?
Adjusting camera settings can significantly reduce file sizes without noticeably affecting image quality. Here are some tips:
- Lower Resolution: If you don’t need high-resolution images, set your camera to a lower megapixel setting.
- Optimize JPEG Quality: Most cameras allow you to adjust the quality of JPEG compression. Lowering the quality slightly can reduce file size.
- Disable Unnecessary Features: Turn off features like face detection or HDR if they aren’t essential for your photography needs.
3.2. Utilizing Image Compression Techniques
What are the best image compression techniques for maximizing storage?
Image compression techniques can reduce file sizes while maintaining acceptable image quality. Here are some methods to consider:
- JPEG Compression: As mentioned earlier, JPEG is a lossy compression format that reduces file size by discarding some image data. Experiment with different compression levels to find a balance between file size and image quality.
- Batch Processing: Use software like Adobe Photoshop or GIMP to batch compress multiple images at once, saving time and effort.
- Online Compression Tools: Numerous online tools can compress images without installing software. Be cautious about privacy when using these tools and avoid compressing sensitive photos.
3.3. Importance of File Management
How does efficient file management contribute to storage optimization on a flash drive?
Effective file management can free up significant space on your flash drive. Here are some tips:
- Delete Unnecessary Photos: Regularly review your photos and delete duplicates, blurry images, or photos that didn’t turn out well.
- Organize Photos into Folders: Group photos by date, event, or subject to make them easier to manage and locate.
- Rename Files for Clarity: Use descriptive filenames that make it easy to identify the contents of each photo.
3.4. Leveraging Cloud Storage Solutions
What are the benefits of using cloud storage for managing your photo collection?
Cloud storage solutions like Google Photos, Dropbox, and iCloud offer an excellent way to manage and back up your photo collection. Key benefits include:
- Offloading Storage: Move photos from your flash drive to the cloud to free up space.
- Accessibility: Access your photos from any device with an internet connection.
- Backup and Redundancy: Cloud storage provides a secure backup of your photos, protecting them from loss or damage.
- Sharing: Easily share photos with friends and family.
3.5. Archiving and Backing Up Your Photos
Why is archiving and backing up your photos crucial?
Archiving and backing up your photos ensures their long-term preservation. Consider these strategies:
- Multiple Backups: Create multiple backups of your photo collection, including a local backup (e.g., external hard drive) and a cloud backup.
- Regular Backups: Make regular backups to protect against data loss.
- Offsite Storage: Store a backup copy of your photos in a different location to protect against disasters like fire or theft.
4. Choosing the Right Flash Drive for Your Needs
What factors should you consider when selecting a flash drive for photo storage?
Selecting the right flash drive involves considering capacity, speed, reliability, and compatibility. Here’s what to keep in mind:
4.1. Determining the Appropriate Storage Capacity
How do you determine the right storage capacity for your photo collection?
Assess your current and future storage needs. If you plan to store a large number of high-resolution photos or RAW images, opt for a flash drive with a larger capacity (e.g., 32GB, 64GB, or higher). If you only need to store a small number of photos, a 16GB flash drive may suffice.
4.2. Understanding Flash Drive Speed and Performance
How does flash drive speed affect photo transfer and access times?
Flash drive speed affects how quickly you can transfer photos to and from the drive. Look for flash drives with high read and write speeds, typically measured in megabytes per second (MB/s). USB 3.0 or USB 3.1 flash drives offer faster transfer speeds compared to USB 2.0 drives.
4.3. Considering Flash Drive Reliability and Durability
What features should you look for to ensure a flash drive is reliable and durable?
Choose a flash drive from a reputable brand known for quality and reliability. Look for features like:
- Water Resistance: Protects against accidental spills.
- Shock Resistance: Protects against physical damage.
- Durable Casing: A sturdy metal or hard plastic casing can help protect the drive from damage.
4.4. Compatibility with Your Devices
How do you ensure a flash drive is compatible with your devices?
Ensure the flash drive is compatible with your computer, camera, and other devices. Most modern flash drives use the USB interface, but older devices may require a different type of connection. Check the specifications of your devices to ensure compatibility.
4.5. Exploring Alternative Storage Options
What are some alternatives to using a flash drive for photo storage?
Besides flash drives, several other storage options are available:
- External Hard Drives: Offer larger storage capacities and faster transfer speeds than flash drives.
- Solid State Drives (SSDs): Provide even faster transfer speeds and greater durability than traditional hard drives.
- NAS (Network Attached Storage) Devices: Allow you to store and access your photos over a network.
- Cloud Storage: As mentioned earlier, cloud storage offers accessibility, backup, and sharing capabilities.
5. Step-by-Step Guide to Transferring Photos to a Flash Drive
What is the process for transferring photos from your computer or camera to a flash drive?
Transferring photos to a flash drive is a straightforward process. Here’s a step-by-step guide:
5.1. Connecting the Flash Drive to Your Computer
How do you properly connect a flash drive to your computer?
Insert the flash drive into a USB port on your computer. The computer should automatically recognize the drive and display it as a removable disk in your file explorer (Windows) or Finder (Mac).
5.2. Locating Photos on Your Computer or Camera
How do you find the photos you want to transfer on your computer or camera?
Navigate to the folder on your computer or camera where your photos are stored. This could be in your Pictures folder, on your camera’s memory card, or in a specific folder you’ve created for your photo collection.
5.3. Copying or Moving Photos to the Flash Drive
What are the steps for copying or moving photos from your computer to a flash drive?
Select the photos you want to transfer. You can either copy (duplicate) the photos or move (relocate) them to the flash drive. To copy, right-click on the selected photos and choose “Copy.” Then, navigate to the flash drive in your file explorer or Finder, right-click in an empty area, and choose “Paste.” To move, right-click on the selected photos and choose “Cut.” Then, navigate to the flash drive, right-click, and choose “Paste.”
5.4. Verifying the Transfer
How do you ensure all photos have been successfully transferred to the flash drive?
After the transfer is complete, verify that all the selected photos have been successfully copied or moved to the flash drive. Open the flash drive and check that the files are present and intact. You can also compare the number of files in the original folder with the number of files on the flash drive.
5.5. Safely Ejecting the Flash Drive
Why is it important to safely eject a flash drive from your computer?
Safely ejecting the flash drive prevents data corruption and ensures that all files have been properly written to the drive. In Windows, click on the “Safely Remove Hardware and Eject Media” icon in the system tray and choose the flash drive. On a Mac, drag the flash drive icon to the Trash or right-click on the icon and choose “Eject.”
6. Common Issues and Troubleshooting Tips
What are some common issues you might encounter when using a flash drive for photo storage, and how can you resolve them?
When using flash drives for photo storage, you may encounter issues such as insufficient storage, slow transfer speeds, or file corruption. Here are some troubleshooting tips:
6.1. Addressing Insufficient Storage Space
What should you do if your flash drive runs out of space?
If your flash drive runs out of space, consider the following:
- Delete Unnecessary Files: Remove any non-essential files from the flash drive.
- Compress Photos: Use image compression techniques to reduce file sizes.
- Move Photos to Another Storage Device: Transfer some of your photos to an external hard drive or cloud storage.
- Upgrade to a Larger Flash Drive: If you consistently run out of space, consider upgrading to a flash drive with a larger capacity.
6.2. Resolving Slow Transfer Speeds
What steps can you take to improve slow transfer speeds when using a flash drive?
If you experience slow transfer speeds, try the following:
- Use a USB 3.0 Port: USB 3.0 ports offer faster transfer speeds compared to USB 2.0 ports.
- Close Unnecessary Programs: Close any programs that may be using system resources.
- Defragment Your Flash Drive: Over time, files on a flash drive can become fragmented, slowing down transfer speeds. Defragmenting the drive can improve performance.
- Use a Faster Flash Drive: Invest in a flash drive with higher read and write speeds.
6.3. Dealing with File Corruption Issues
How can you prevent and address file corruption on a flash drive?
File corruption can occur due to improper ejection, power surges, or physical damage to the flash drive. To prevent file corruption:
- Safely Eject the Flash Drive: Always use the “Safely Remove Hardware” option before disconnecting the drive.
- Avoid Physical Damage: Protect the flash drive from physical damage, such as bending or crushing.
- Use a Reliable Flash Drive: Choose a flash drive from a reputable brand known for quality and reliability.
If you encounter file corruption, try the following:
- Run a Check Disk: Use the Check Disk utility (Windows) or Disk Utility (Mac) to scan the flash drive for errors and attempt to repair them.
- Use Data Recovery Software: Data recovery software can help recover lost or corrupted files from the flash drive.
- Restore from Backup: If you have a backup of your photos, restore them to the flash drive.
6.4. Formatting Your Flash Drive
When and how should you format a flash drive?
Formatting a flash drive erases all data and prepares it for use. You may need to format a flash drive if it’s corrupted, if you want to remove all files, or if you want to change the file system. To format a flash drive:
- Back Up Your Data: Before formatting, back up any important files on the flash drive to another storage device.
- Connect the Flash Drive: Insert the flash drive into your computer.
- Format the Drive: In Windows, right-click on the flash drive in File Explorer and choose “Format.” In Mac, open Disk Utility, select the flash drive, and click “Erase.”
- Choose File System and Allocation Unit Size: Select the appropriate file system (e.g., FAT32, exFAT, NTFS) and allocation unit size. For most purposes, the default settings are fine.
- Start Formatting: Click “Start” (Windows) or “Erase” (Mac) to begin the formatting process.
6.5. Protecting Your Flash Drive from Viruses and Malware
How can you protect your flash drive and photos from viruses and malware?
Flash drives can be a vector for viruses and malware. To protect your flash drive:
- Use Antivirus Software: Install and regularly update antivirus software on your computer.
- Scan the Flash Drive: Scan the flash drive for viruses and malware before using it.
- Avoid Connecting to Untrusted Devices: Be cautious about connecting your flash drive to public computers or devices that may be infected with malware.
- Enable Write Protection: Some flash drives have a write protection switch that prevents files from being written to the drive, protecting it from viruses and malware.
7. The Future of Photo Storage Technology
What emerging technologies are shaping the future of photo storage?
The future of photo storage is being shaped by advancements in cloud storage, solid-state drives (SSDs), and new storage mediums. Here’s a glimpse into what’s on the horizon:
7.1. Advancements in Cloud Storage
How are cloud storage solutions evolving to better meet the needs of photographers?
Cloud storage solutions are becoming more sophisticated, offering features like:
- AI-Powered Organization: Automatically tagging and organizing photos based on content.
- Enhanced Security: Advanced encryption and security measures to protect your photos.
- Seamless Integration: Integration with photo editing software and other tools.
- Scalable Storage: Easily increase storage capacity as your photo collection grows.
7.2. The Rise of Solid-State Drives (SSDs)
How are SSDs impacting photo storage and editing workflows?
SSDs offer significantly faster read and write speeds compared to traditional hard drives, making them ideal for photo storage and editing. Benefits of using SSDs include:
- Faster Transfer Speeds: Quickly transfer large photo files to and from the drive.
- Faster Editing: Improved performance when editing photos in software like Adobe Photoshop or Lightroom.
- Greater Durability: SSDs are more resistant to physical damage than traditional hard drives.
- Lower Power Consumption: SSDs consume less power, making them ideal for laptops and portable devices.
7.3. Emerging Storage Mediums and Technologies
What are some cutting-edge storage technologies that could revolutionize photo storage in the future?
Emerging storage mediums and technologies include:
- DNA Storage: Storing data in DNA molecules, offering incredibly high storage densities.
- Holographic Storage: Using holograms to store data, potentially offering terabytes of storage in a small space.
- 3D NAND Flash Memory: Increasing the density of flash memory by stacking memory cells vertically, allowing for larger storage capacities.
8. Understanding Photo File Types
What types of image files are there?
There are various image file formats, each with its own advantages and disadvantages. It is essential to understand these differences so that you can pick the right one.
8.1. Overview of Image File Types
What are the different types of image file formats, and which one is right for your needs?
- JPEG (or JPG) – Best for photos, but not good for logos or text
- PNG – Best for logos, text, and images with transparency
- GIF – Best for animated images and small images with few colors
- TIFF – Best for professional photos and archiving
8.2. Understanding Image Quality
How do you tell if an image is of good quality?
There are a few different factors that go into determining image quality, including resolution, compression, and color depth.
- Resolution – The higher the resolution, the more detail the image will have.
- Compression – Compression can reduce file size, but it can also reduce image quality.
- Color depth – The higher the color depth, the more colors the image can contain.
9. Conclusion: Optimizing Your Photo Storage
In summary, how can you make the most of a 16GB flash drive for photo storage?
Determining how many photos a 16GB flash drive can hold requires understanding various factors such as photo resolution, image format, and compression techniques. By optimizing camera settings, utilizing image compression, and managing your files effectively, you can maximize the storage capacity of your flash drive. Additionally, leveraging cloud storage solutions and considering alternative storage options can help you manage and protect your photo collection. At dfphoto.net, we aim to provide you with the knowledge and resources to optimize your digital storage solutions and preserve your precious memories. From photo management to resolution optimization and file format selection, our resources at dfphoto.net will help you to get the most out of your photographs and creative imagery.
Ready to take your photography to the next level? Visit dfphoto.net today to explore our comprehensive guides, stunning photo galleries, and vibrant photography community. Connect with fellow photographers, discover new techniques, and find the inspiration you need to capture the world through your lens.
Address: 1600 St Michael’s Dr, Santa Fe, NM 87505, United States.
Phone: +1 (505) 471-6001.
Website: dfphoto.net.
10. Frequently Asked Questions (FAQ)
10.1. How many high-resolution photos can a 16GB flash drive hold?
A 16GB flash drive can hold approximately 3,500 high-resolution JPEG photos, assuming an average file size of 4MB per photo.
10.2. Can I store RAW images on a 16GB flash drive?
Yes, but a 16GB flash drive can only hold about 466 RAW photos, assuming an average file size of 30MB per photo.
10.3. How can I maximize storage space on my flash drive?
To maximize storage space, use JPEG compression, adjust camera settings to lower resolution, and delete unnecessary files.
10.4. What are the best cloud storage options for photos?
Popular cloud storage options include Google Photos, Dropbox, and iCloud, offering accessibility, backup, and sharing capabilities.
10.5. How do I transfer photos from my computer to a flash drive?
Connect the flash drive to your computer, locate the photos, copy or move them to the flash drive, and safely eject the drive after verifying the transfer.
10.6. What should I do if my flash drive is not recognized by my computer?
Try a different USB port, restart your computer, or update your USB drivers. If the issue persists, the flash drive may be damaged.
10.7. How can I protect my flash drive from viruses?
Install and regularly update antivirus software, scan the flash drive before use, and avoid connecting to untrusted devices.
10.8. What is the difference between USB 2.0 and USB 3.0?
USB 3.0 offers significantly faster transfer speeds compared to USB 2.0, making it ideal for transferring large photo files.
10.9. Is it safe to format a flash drive?
Yes, but formatting erases all data, so back up any important files before formatting the drive.
10.10. How often should I back up my photos?
It is recommended to back up your photos regularly, ideally on multiple devices and in different locations, to protect against data loss.