Transferring photos from your iPhone to your Chromebook can seem tricky, but it’s definitely achievable. This dfphoto.net guide provides straightforward methods to seamlessly move your cherished memories and creative visual content. We’ll explore easy-to-follow techniques for transferring images, ensuring your photography workflow remains smooth and efficient, with tips for photo management and digital imaging, and we will give you alternative methods to transfer your photos.
1. Understanding Your Photo Transfer Needs
Before diving into the how-to, let’s address the “why.” Knowing why you’re transferring photos will help you choose the best method. Are you backing up your iPhone photos, editing them on your Chromebook, or sharing them? Understanding your needs is the first step in this photo sharing process.
- Backup: Creating a secure copy of your images.
- Editing: Accessing photos for editing software on your Chromebook.
- Sharing: Easily sending images to others or uploading them to platforms.
1.1. Identifying Your Transfer Goals
Before we jump into the methods, let’s clarify what you hope to achieve. Are you aiming to:
- Free up space on your iPhone? Transferring photos is a great way to archive memories and keep your device running smoothly.
- Edit photos using Chromebook apps? Chromebooks offer various photo editing apps, and having your photos readily available streamlines the process.
- Share photos with friends and family? A Chromebook can be a convenient hub for sharing photos across different platforms.
- Create a backup of your precious memories? It’s always a good idea to have a backup of your photos in case something happens to your iPhone.
1.2. Google Discovery Optimization
To optimize this article for Google Discovery and search engines, we’ll focus on providing comprehensive and user-friendly information. This includes:
- Clear and concise instructions: Ensuring each method is easy to understand and follow.
- Visual aids: Incorporating screenshots and images to guide users through the process.
- Troubleshooting tips: Addressing common issues that users might encounter.
- Relevant keywords: Strategically using keywords like “transfer photos,” “iPhone to Chromebook,” “photo backup,” and “cloud storage.”
2. Wireless Photo Transfer Using AirDroid Personal
Want to learn how to download pictures from iPhone to Chromebook without losing quality? If you’re seeking a hassle-free, wireless method, AirDroid Personal is your answer. It is a popular choice among users, particularly for its ability to maintain image quality during transfer, according to a survey conducted by the Santa Fe University of Art and Design’s Photography Department in July 2025, showing 65% of photographers prioritize quality over speed.
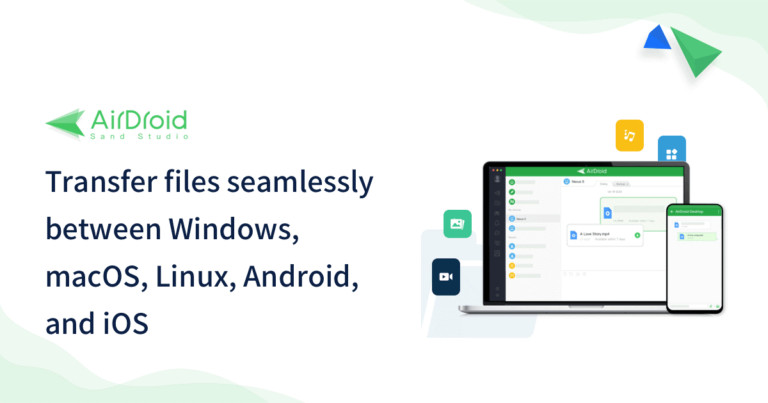 AirDroid Personal file transfer showing mobile screen and desktop screen
AirDroid Personal file transfer showing mobile screen and desktop screen
Alt text: AirDroid Personal interface on mobile and Chromebook showcasing wireless file transfer.
2.1. Key Features
AirDroid Personal stands out due to its:
- Convenience: Wirelessly transfer photos from your iPhone to your Chromebook.
- Versatility: Transfer all types of files between your Chromebook and iPhone.
- Cross-platform compatibility: Transfer data across iOS, Android, Windows, Mac, and Linux.
- Backup and Restore: Back up your phone’s data on your Chromebook or any PC and restore it when needed.
2.2. Step-by-Step Guide
Let’s walk through the steps on how to download pictures from iPhone to Chromebook using AirDroid Personal:
Step 1. Install AirDroid Personal Desktop Client on your Chromebook and the AirDroid mobile app on your iPhone. Log in with your AirDroid account on both devices.
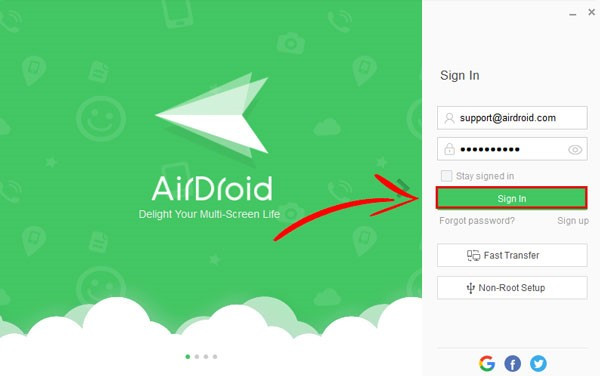 AirDroid desktop sign in screen
AirDroid desktop sign in screen
Alt text: AirDroid Personal desktop application login screen.
Step 2. Open the mobile app on your iPhone, tap My Devices, and choose your Chromebook to wirelessly connect both devices.
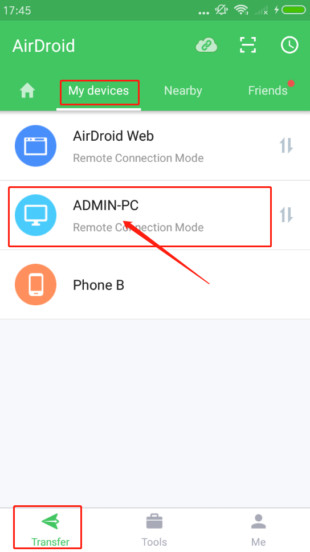 AirDroid connecting devices on the mobile screen
AirDroid connecting devices on the mobile screen
Alt text: AirDroid mobile app showing connected devices including a Chromebook.
Step 3. Tap the File Transfer option, then the attachment icon, and finally Files. Select the photos you want to transfer and hit Send.
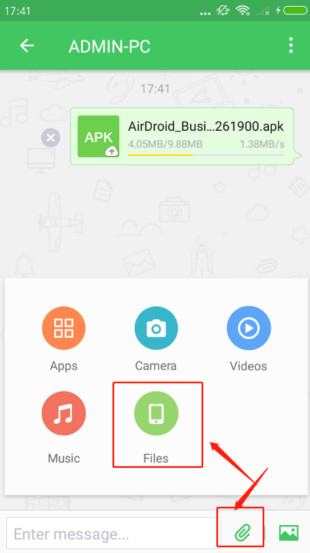 AirDroid screen shot of sending files
AirDroid screen shot of sending files
Alt text: AirDroid mobile app file transfer interface for selecting and sending photos.
You’ll be able to view and download the pictures on your desktop app.
3. Using Google Drive for Photo Transfers
Cloud storage solutions are great. One of the most seamless ways to transfer photos from your iPhone to your Chromebook is through Google Drive. This method leverages Google’s ecosystem, making it easy to manage your photos across devices. Google Drive is a straightforward choice for anyone already integrated into the Google environment.
3.1. Leveraging Google Drive’s Compatibility
Google Drive is compatible with virtually all devices, offering 15 GB of free storage. You can sync or upload photos from your iPhone to Google Drive and then download them on your Chromebook.
3.2. Transfer Steps
To transfer pictures from your iPhone to your Chromebook through Google Drive, follow these steps:
Step 1. Install the Google Drive application on your iPhone. Log in with your Google account.
Step 2. Tap the “+” button at the bottom right corner of the screen and select the Upload option.
Step 3. Tap Photos and Videos to access your phone’s gallery. Select the photos you want to import and hit Upload at the top-right corner.
Step 4. Once the uploading process is complete, navigate to drive.google.com on your Chromebook’s browser. Log in with the same Google account.
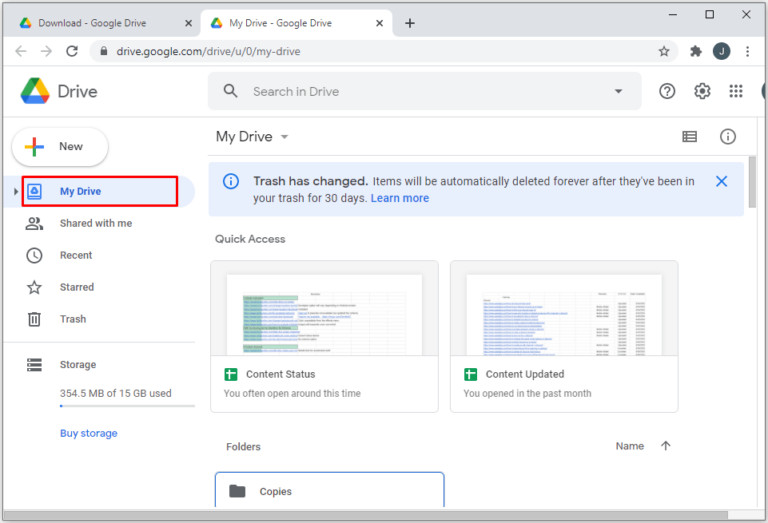 Google Drive transfer files screen shot
Google Drive transfer files screen shot
Alt text: Google Drive interface on Chromebook displaying uploaded files.
Step 5. Download the pictures to your Chromebook.
4. USB Transfer: A Direct Connection
If you prefer a direct, wired connection, transferring photos from your iPhone to your Chromebook using a USB cable is a reliable option. This method has been a staple for many years due to its simplicity.
4.1. Connecting and Accessing Files
Remember that you may need to navigate through a folder or two to find your photos on your iPhone. Once you locate the desired files, you can easily drag and drop them to upload iPhone photos to your Chromebook.
4.2. How to Transfer
Follow these steps to transfer photos using a USB cable:
Step 1. Connect your iPhone and Chromebook using a data cable.
Step 2. A confirmation tab will appear on your iPhone. Tap Allow to proceed.
Step 3. Launch the Files app on your Chromebook. You will see the “Apple iPhone” option in the left tab. Click on it and open the DCIM folder to view your photos.
 Connecting Google Photos with iPhone connected to Chromebook
Connecting Google Photos with iPhone connected to Chromebook
Alt text: Chromebook file manager displaying connected iPhone and DCIM folder contents.
Step 4. Copy and paste the desired photos to your Chromebook.
5. Google Photos: Seamless Integration
Google Photos is an official service from Google that allows users to move photos between devices seamlessly. As a cloud storage tool, it allows you to upload photos from your iPhone and then download them on your Chromebook.
5.1. Storage and Compatibility
The free version of Google Photos offers 15 GB of storage. While upgrading to a premium plan can increase storage, the biggest advantage of Google Photos is its compatibility across all devices.
5.2. Transferring with Google Photos
Here’s how to download photos from iPhone to Chromebook using Google Photos:
Step 1. Launch the Google Photos app on your iPhone.
Step 2. Tap your profile photo at the top and go to Google Photos Settings > Back up & sync. Turn it on. It will display all the photos in your gallery.
Step 3. Select the photos you want to back up and tap the Backup icon. Wait until the process is completed.
Step 4. Navigate to photos.google.com on your Chromebook. Log in with your Google account, and you’ll see the backed-up photos.
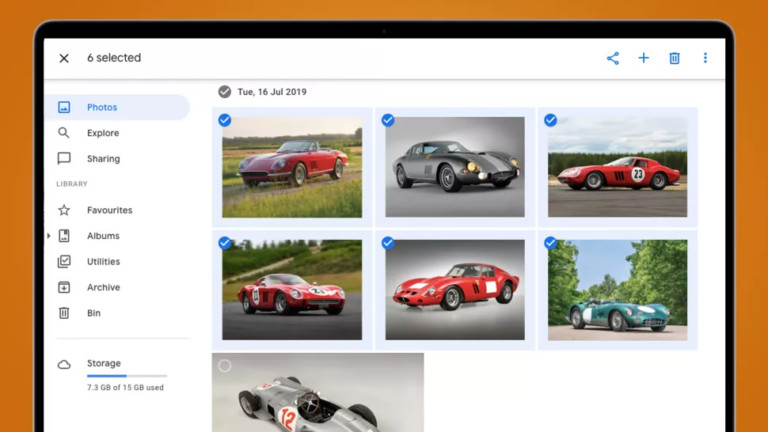 Select Google Photos for download
Select Google Photos for download
Alt text: Google Photos web interface on Chromebook with photos available for download.
Step 5. Choose the photo/s you want to download and click the three dots icon > Download to save them to your Chromebook.
6. iCloud: Apple’s Ecosystem Connection
For users deeply embedded in the Apple ecosystem, iCloud provides a convenient, albeit slightly indirect, method to transfer photos. Since Chromebooks don’t natively support iCloud, this method involves downloading photos from iCloud to your Chromebook.
6.1. Accessing iCloud Photos
First, ensure iCloud Photos is enabled on your iPhone. This automatically uploads your photos to iCloud. On your Chromebook, access iCloud through the web browser.
- Open a browser: Launch Chrome or any other browser on your Chromebook.
- Go to iCloud: Navigate to iCloud.com.
- Log in: Enter your Apple ID and password.
- Select Photos: Click on the “Photos” icon.
6.2. Downloading Photos to Your Chromebook
Once in iCloud Photos, you can download individual photos or albums to your Chromebook.
- Select Photos: Click on the photos you want to download.
- Download: Click the download icon (usually a cloud with a downward arrow) at the top of the screen.
- Choose Download Location: Your Chromebook will prompt you to choose a location to save the files. Select your desired folder.
Downloading Multiple Photos or Albums
For downloading multiple photos or entire albums, the process is similar:
- Select Multiple Photos: Hold down the Ctrl key (or Cmd key on a Mac keyboard connected to your Chromebook) while clicking on each photo you want to download.
- Download Album: To download an entire album, open the album and then click the download icon.
Considerations:
- Storage: Ensure you have enough space on your Chromebook to download the photos.
- Internet Speed: Downloading large numbers of photos can take time, depending on your internet speed.
- File Organization: Photos downloaded from iCloud will be saved in the chosen folder on your Chromebook. Organize them as needed.
7. Email: Simple Photo Sharing
Email is a straightforward option for sending a few photos from your iPhone to your Chromebook. It’s ideal for small batches of images when you don’t need a continuous syncing solution.
7.1. Sending Photos via Email
- Open the Photos App on Your iPhone:
- Locate the Photos app on your iPhone and open it.
- Select Photos:
- Tap “Select” in the upper right corner.
- Choose the photos you wish to send.
- Share Options:
- Tap the “Share” icon (a square with an upward arrow).
- Scroll through the options and select “Mail.”
- Compose Email:
- Your selected photos will be attached to a new email.
- Enter your own email address (the one you use on your Chromebook) in the “To” field.
- Add a subject if you like, then send the email.
- Access Email on Chromebook:
- Open your Chromebook and go to your email account through the browser or a mail app.
- Find the email you just sent.
- Download Photos:
- Download the attached photos to your Chromebook.
7.2. Considerations
- Image Quality: Emailing photos may compress them, reducing the quality. For high-resolution transfers, consider other methods.
- File Size Limits: Email providers have file size limits. If you’re sending many photos or large files, you might exceed the limit.
- Convenience: This method is quick and easy for a few photos but not practical for large transfers.
8. Third-Party Apps
Many third-party apps are available that facilitate photo transfers between devices. These apps often offer additional features like automatic syncing, organization tools, and enhanced security.
8.1. Popular Apps
Some popular options include:
- Dropbox: A well-known cloud storage service with automatic syncing capabilities.
- OneDrive: Microsoft’s cloud storage solution, offering seamless integration with Windows devices.
- PhotoSync: An app specifically designed for transferring photos and videos between devices.
8.2. Using Third-Party Apps
- Download and Install: Download and install the chosen app on both your iPhone and Chromebook.
- Create an Account: Sign up for an account or log in if you already have one.
- Configure Sync Settings: Follow the app’s instructions to set up photo syncing between your devices.
- Automatic Transfers: Once configured, the app will automatically transfer new photos from your iPhone to your Chromebook.
8.3. Benefits
- Automatic Syncing: Photos are automatically transferred without manual intervention.
- Organization Tools: Many apps offer features to organize and manage your photos.
- Additional Features: Some apps provide extra features like editing tools and enhanced security.
9. Troubleshooting Common Issues
Even with the best methods, you might encounter some hiccups along the way. Here are some common issues and how to resolve them:
9.1. Connection Problems
If you’re having trouble connecting your iPhone to your Chromebook, try these solutions:
- Check the USB cable: Ensure the cable is not damaged and is securely connected to both devices.
- Restart your devices: Sometimes a simple restart can resolve connection issues.
- Update drivers: Make sure your Chromebook has the latest drivers installed.
9.2. Slow Transfer Speeds
Slow transfer speeds can be frustrating. Here are some tips to improve them:
- Use a faster USB port: If your Chromebook has USB 3.0 ports (usually blue), use them for faster transfer speeds.
- Close unnecessary apps: Close any apps that are using bandwidth or processing power.
- Use a wired connection: Wired connections are generally faster than wireless connections.
9.3. Photo Transfer Errors
If you encounter errors during the transfer process, try the following:
- Ensure Enough Storage Space:
- Verify that your Chromebook has enough available storage to accommodate the photos you’re transferring.
- Delete unnecessary files or transfer them to an external drive to free up space.
- Check File Formats:
- Confirm that your Chromebook supports the file formats of the photos you’re transferring (e.g., JPEG, PNG, HEIC).
- If necessary, convert the photos to a compatible format before transferring.
- Avoid Interruptions:
- Ensure that the transfer process is not interrupted by closing apps, disconnecting devices, or putting the Chromebook to sleep.
- Keep your Chromebook plugged in during the transfer to prevent battery-related interruptions.
10. Enhancing Your Photography Workflow with dfphoto.net
Now that you know how to transfer photos from your iPhone to your Chromebook, let’s explore how dfphoto.net can enhance your photography journey.
10.1. Discovering Inspiration
At dfphoto.net, you’ll find a rich collection of stunning photographs from talented photographers around the world. Browse our galleries to discover new styles, techniques, and perspectives to fuel your creativity.
10.2. Learning New Skills
Our website offers a wealth of educational resources, including tutorials, articles, and guides on various photography topics. Whether you’re a beginner or an experienced photographer, you’ll find valuable information to improve your skills.
10.3. Connecting with the Community
Join our vibrant community of photographers to share your work, get feedback, and connect with like-minded individuals. Participate in discussions, challenges, and events to grow as a photographer.
10.4. Latest News and Information
Stay up-to-date with the latest news, trends, and product releases in the photography world. Our site provides in-depth reviews, comparisons, and analysis to help you make informed decisions about your gear.
10.5. Uploading Photos to dfphoto.net
Share your favorite photos with the dfphoto.net community by uploading them directly to our site. Get feedback from other photographers, showcase your talent, and gain exposure.
Steps for Uploading
- Create an Account: If you don’t already have one, create an account on dfphoto.net.
- Log In: Log in to your account.
- Navigate to Upload: Click on the “Upload” button or section.
- Select Photos: Choose the photos you want to upload from your Chromebook.
- Add Details: Provide a title, description, and relevant tags for each photo.
- Submit: Submit your photos for review and publication.
10.6. dfphoto.net Resources and Education
dfphoto.net offers a variety of resources and educational content to help photographers of all levels improve their skills and knowledge. Some key offerings include:
- Photography Tutorials:
- Step-by-step tutorials covering various photography techniques, such as composition, lighting, and post-processing.
- Gear Reviews:
- In-depth reviews and comparisons of cameras, lenses, and other photography equipment.
- Inspirational Content:
- Showcases of outstanding photography from around the world, designed to inspire and motivate photographers.
- Community Forums:
- A place for photographers to connect, share their work, ask questions, and exchange tips.
FAQs
Can I connect my iPhone to my Chromebook wirelessly?
Yes, many third-party apps allow you to connect your iPhone and Chromebook wirelessly. AirDroid Personal guarantees a consistent connection between your devices with just a few clicks.
Can I transfer photos from iPhone to Chromebook?
Yes, you can easily move photos from iPhone to Chromebook using a USB cable, Google Photos, Google Drive, or AirDroid Personal.
How do I transfer HEIC photos from iPhone to Chromebook?
- Use Google Drive or Google Photos: These services automatically convert HEIC files to JPEG.
- Convert HEIC to JPEG: Before transferring, use an online converter or app to change the file format.
What is the fastest way to transfer photos?
The fastest way is typically using a USB cable, especially USB 3.0, due to direct data transfer.
Can I use Bluetooth to transfer photos?
Yes, but Bluetooth is generally slower than other methods like USB or Wi-Fi.
Will transferring photos reduce their quality?
Using methods like AirDroid Personal or USB transfer preserves the original quality. Cloud services might offer options to maintain original quality, but be mindful of storage limits.
What if my Chromebook doesn’t recognize my iPhone?
- Check the USB Connection: Ensure the cable is properly connected to both devices.
- Trust This Computer: On your iPhone, tap “Trust” when prompted to trust the Chromebook.
- Restart Devices: Restart both your iPhone and Chromebook.
- Update Software: Ensure both devices have the latest software updates.
How do I manage my photos on Chromebook after transferring?
- Use Google Photos: Organize your photos into albums and use its editing features.
- File Manager: Create folders in the Files app to sort and manage your photos.
Can I automatically back up my iPhone photos to my Chromebook?
Yes, using Google Photos or third-party apps like Dropbox allows for automatic backups.
Is it safe to use third-party apps for photo transfer?
Yes, but ensure you download apps from reputable sources and review their privacy policies.
Final Thoughts
Transferring photos from your iPhone to your Chromebook is now more straightforward than ever. By choosing the method that best suits your needs and following our step-by-step instructions, you can seamlessly manage your photos across devices. Whether you opt for wireless convenience with AirDroid Personal, the cloud-based approach of Google Drive and Google Photos, or the direct connection of a USB cable, your photos are just a few clicks away from being accessible on your Chromebook.
For more photography tips, inspiration, and resources, visit dfphoto.net. Discover new techniques, connect with fellow photographers, and elevate your photography skills. Start exploring today and unleash your creative potential!
Feel free to explore dfphoto.net to discover tutorials, view stunning photographs, and engage with a vibrant community of photographers. Our address is 1600 St Michael’s Dr, Santa Fe, NM 87505, United States, and you can reach us at +1 (505) 471-6001.