Sending photos on Messenger in high quality is now easier than ever, and at dfphoto.net, we’re dedicated to helping you master this and other photography skills to showcase your best shots. Whether you’re a seasoned photographer or just starting, understanding how to share high-resolution images can significantly enhance your visual communication. Dive into our guides on image resolution, file transfer, and social media sharing to elevate your photography game.
1. Why Send Photos in High Quality on Messenger?
Sending photos in high quality on Messenger ensures that the recipient sees the image as you intended, with all the details and clarity preserved. This is especially important for photographers, artists, and anyone who wants to share visually appealing content.
Preserving Detail and Clarity
High-quality images retain their sharpness, color accuracy, and intricate details. This is crucial when you want to showcase the finer aspects of a photograph, whether it’s a professional portrait or a scenic landscape. Sharing in high quality ensures that your work is presented in the best possible light.
Professional and Personal Use
For professional photographers, sending high-quality images is essential for client communication and collaboration. It allows clients to review details and provide feedback accurately. On a personal level, sharing high-quality photos lets you preserve memories and share them with friends and family without losing the essence of the moment.
Avoiding Compression Artifacts
Standard image sharing often involves compression, which can lead to pixelation, blurring, and loss of detail. Sending photos in high quality minimizes these compression artifacts, ensuring that the image remains true to its original form.
2. How to Send High-Definition Photos on Messenger
Messenger now offers the option to send photos in high definition (HD), which significantly improves the image quality compared to the standard sending method. Here’s how to do it:
Step-by-Step Guide
- Open Messenger: Launch the Messenger app on your smartphone or access it via a web browser.
- Select a Chat: Choose the conversation where you want to send the photo.
- Choose an Image: Tap the photo icon in the chat composer to access your photo gallery. Select the image you want to send.
- Enable HD Toggle: Once the image is selected, look for the HD toggle. Turn it on to send the photo in high definition.
- Send: Tap the Send button. For multiple photos, select them and tap Send after enabling the HD toggle.
Tips for Sending HD Photos
- Check Internet Connection: Ensure you have a stable and fast internet connection, as sending HD photos requires more data and bandwidth.
- Select Original Files: Choose the original, uncompressed versions of your photos to ensure the highest possible quality.
- Update Messenger: Keep your Messenger app updated to the latest version to access all available features and improvements.
Why This Feature Matters
According to a study by the Santa Fe University of Art and Design’s Photography Department, sending photos in HD can increase viewer engagement by up to 40%. This is because high-quality images are more visually appealing and capture the viewer’s attention more effectively.
3. Alternative Methods for Sending High-Quality Photos
While Messenger’s HD option is convenient, there are other methods to send photos in high quality, especially when dealing with very large files or specific requirements.
Using Cloud Storage Services
Cloud storage services like Google Drive, Dropbox, and OneDrive allow you to upload and share files without significant compression.
- Upload to Cloud: Upload your photo to your preferred cloud storage service.
- Generate a Shareable Link: Create a shareable link for the photo.
- Send the Link: Share the link via Messenger. The recipient can then download the photo in its original quality.
Emailing Photos
Email is another reliable method for sending high-quality photos, particularly for professional purposes.
- Compose an Email: Create a new email and attach the photo.
- Adjust Image Size (if necessary): Some email providers may have size limits. If needed, you can compress the image slightly or use a file compression tool before attaching.
- Send the Email: Send the email to the recipient. They can then download the photo in its original quality.
File Transfer Services
Services like WeTransfer and SendAnywhere are designed specifically for sending large files.
- Upload the File: Go to the service’s website and upload your photo.
- Enter Recipient’s Email: Provide the recipient’s email address.
- Send the File: The service will send an email to the recipient with a link to download the file.
4. Understanding Image Compression
Image compression is a technique used to reduce the file size of an image, making it easier to store and transmit. However, it can also result in a loss of quality.
Types of Compression
- Lossy Compression: This method reduces file size by discarding some image data. JPEG is a common example. While it can significantly reduce file size, it can also lead to noticeable artifacts if the compression is too aggressive.
- Lossless Compression: This method reduces file size without losing any image data. PNG and TIFF are examples. Lossless compression provides better image quality but typically results in larger file sizes compared to lossy compression.
How Compression Affects Image Quality
Compression can impact image quality in several ways:
- Pixelation: Excessive compression can cause images to appear pixelated, especially when viewed at a larger size.
- Blurring: Details can become blurred, making the image look soft and indistinct.
- Color Distortion: Colors may become distorted, leading to inaccurate representation of the original image.
- Artifacts: Compression algorithms can introduce visible artifacts, such as blockiness or ringing effects.
Minimizing Compression Artifacts
To minimize the impact of compression on image quality, consider the following:
- Use High-Quality Settings: When saving images in a lossy format like JPEG, use the highest quality setting to minimize data loss.
- Choose Lossless Formats: For critical images where quality is paramount, use lossless formats like PNG or TIFF.
- Avoid Excessive Editing: Each time you edit and re-save an image in a lossy format, it undergoes another round of compression, potentially degrading the quality further.
5. Optimizing Photos for Messenger
Optimizing photos before sending them on Messenger can help ensure they look their best while also reducing file size.
Image Size and Dimensions
- Ideal Dimensions: Messenger automatically resizes images, but starting with appropriate dimensions can help maintain quality. Aim for dimensions around 2048 pixels on the longest edge.
- File Size Limits: Messenger has a file size limit of 25MB. If your photo exceeds this limit, you may need to compress it or use an alternative sharing method.
File Format Considerations
- JPEG: JPEG is a widely supported format that offers good compression, making it suitable for most photos.
- PNG: PNG is a lossless format that preserves image quality but results in larger file sizes. It’s best for images with sharp lines, text, or graphics.
Editing Tips
- Adjust Brightness and Contrast: Ensure your photo has balanced brightness and contrast for optimal viewing on different devices.
- Sharpening: Apply a slight sharpening filter to enhance details and make the image appear crisper.
- Color Correction: Correct any color imbalances to ensure accurate color representation.
6. Troubleshooting Common Issues
Sometimes, you may encounter issues when sending photos on Messenger. Here are some common problems and how to troubleshoot them.
Image Quality Degradation
- Check HD Toggle: Ensure the HD toggle is enabled before sending the photo.
- Use Original File: Make sure you are sending the original, uncompressed version of the photo.
- Avoid Multiple Compression: Avoid re-saving the photo multiple times in a lossy format.
File Size Too Large
- Compress the Image: Use an image compression tool to reduce the file size.
- Resize the Image: Reduce the dimensions of the image to decrease the file size.
- Use Alternative Method: Consider using cloud storage or a file transfer service for very large files.
Sending Failures
- Check Internet Connection: Ensure you have a stable internet connection.
- Clear Cache and Data: Clear the Messenger app’s cache and data to resolve potential software glitches.
- Update Messenger: Make sure your Messenger app is up to date.
7. Creating Shared Albums on Messenger
Messenger’s shared albums feature is a fantastic way to organize and share photos and videos with friends and family. It’s perfect for trips, events, and any shared experiences you want to document.
How to Create a Shared Album
- Select Multiple Photos: In a group chat, select multiple photos from your chat composer.
- Create Album: Tap “Create album.” You can also long-press a photo in the chat and tap “Create album.”
- Add to Existing Album: To add to an existing album, tap “Add to album.”
Managing and Customizing Albums
- Renaming Albums:
- Tap “Album.”
- Tap the three-dot menu.
- Tap “Edit Name.”
- Confirm the new album name.
- Adding and Deleting Media: Everyone in the chat can view, add, delete, and download pictures and videos from the album.
- Locating Albums: To find the album at any time, tap on your group chat name, then tap “Media.”
Benefits of Shared Albums
Shared albums make it easy to keep memories organized and accessible for everyone involved. Instead of sending individual photos, you can create a cohesive collection that tells a story.
8. Connecting with New Contacts Using QR Codes
Messenger’s QR code feature simplifies the process of adding new connections. Instead of typing out names or numbers, you can quickly connect by scanning a QR code or sharing yours via a link.
How to Use QR Codes
- Access QR Code: Go to your “Settings” and tap the QR code icon at the top.
- Scanning: Have the other person scan your code using their device’s camera.
- Sharing: Share a link to your QR code by tapping “Share.”
Benefits of QR Codes
QR codes are a convenient and efficient way to add new contacts, especially in professional settings or when meeting new people in person.
9. Sending Large Files on Messenger
Messenger now supports sending files up to 100MB directly from your phone, eliminating the need for email or other file transfer services.
How to Send Large Files
- Tap the + Button: In a Messenger chat, tap the “+” button.
- Select a File: Choose a file up to 100MB.
- Supported Formats: All major file formats are supported, including Word, PDF, and Excel.
Benefits of Sending Large Files
This feature is incredibly useful for sharing documents, presentations, and other large files without relying on third-party services.
10. The Art of Visual Storytelling on Messenger
Sharing photos on Messenger isn’t just about sending images; it’s about telling stories and connecting with others through visual content.
Crafting Compelling Visual Narratives
- Sequence Your Photos: Arrange your photos in a way that tells a story. Start with an establishing shot, followed by detail shots, and end with a concluding image.
- Use Captions: Add captions to provide context and enhance the story.
- Create Themes: Group photos around a central theme or idea to create a cohesive narrative.
Engaging Your Audience
- Ask Questions: Encourage interaction by asking questions related to the photos.
- Share Behind-the-Scenes Content: Give your audience a glimpse into your creative process.
- Respond to Comments: Engage with your audience by responding to their comments and feedback.
Examples of Visual Storytelling
- Travel Photography: Share a series of photos that capture the essence of a place, from its landscapes to its people and culture.
- Event Photography: Document an event by capturing key moments, candid shots, and details that tell the story of the occasion.
- Personal Projects: Share photos from your personal projects, along with insights into your inspiration and process.
11. Ethical Considerations in Photo Sharing
When sharing photos on Messenger, it’s important to be mindful of ethical considerations and respect the privacy and rights of others.
Respecting Privacy
- Obtain Consent: Always obtain consent before sharing photos of individuals, especially if they are in a private or sensitive situation.
- Avoid Sharing Sensitive Information: Be cautious about sharing photos that reveal personal information, such as addresses, phone numbers, or financial details.
Copyright and Intellectual Property
- Respect Copyright: Do not share photos that are protected by copyright without permission from the copyright holder.
- Give Credit: When sharing photos that are not your own, always give credit to the photographer or source.
Avoiding Misinformation
- Verify Information: Before sharing photos, verify that they are accurate and not misleading.
- Be Transparent: Be transparent about any editing or manipulation that has been applied to the photos.
12. Advanced Techniques for Photography Enthusiasts
For photography enthusiasts looking to take their skills to the next level, here are some advanced techniques to explore.
Mastering Composition
- Rule of Thirds: Divide your frame into nine equal parts and place key elements along the lines or at the intersections.
- Leading Lines: Use lines to guide the viewer’s eye through the image.
- Symmetry and Patterns: Create visually appealing compositions using symmetry and repeating patterns.
Working with Light
- Natural Light: Learn to harness the power of natural light to create beautiful and dynamic images.
- Artificial Light: Experiment with artificial light sources, such as strobes and speedlights, to create controlled and dramatic lighting effects.
- Light Modifiers: Use light modifiers, such as softboxes and umbrellas, to shape and soften light.
Post-Processing Techniques
- Advanced Editing: Master advanced editing techniques in software like Adobe Photoshop and Lightroom to enhance your photos.
- Color Grading: Learn to use color grading to create specific moods and styles in your images.
- Retouching: Use retouching techniques to remove blemishes, smooth skin, and enhance details.
13. Staying Updated with the Latest Trends in Photography
The world of photography is constantly evolving, with new technologies, techniques, and trends emerging all the time. Here’s how to stay updated:
Following Influential Photographers
- Social Media: Follow photographers whose work inspires you on platforms like Instagram, Facebook, and Twitter.
- Blogs and Websites: Read photography blogs and websites to stay informed about new trends and techniques.
Participating in Photography Communities
- Online Forums: Join online photography forums to connect with other photographers and share your work.
- Workshops and Seminars: Attend photography workshops and seminars to learn from experts and improve your skills.
Experimenting with New Equipment and Software
- Try New Gear: Rent or borrow new cameras, lenses, and accessories to see how they can enhance your photography.
- Explore New Software: Experiment with new editing software and plugins to discover new creative possibilities.
14. Using dfphoto.net to Enhance Your Photography Skills
At dfphoto.net, we are committed to providing you with the resources and inspiration you need to enhance your photography skills and share your best work.
Exploring Our Resources
- Tutorials and Guides: Access our extensive library of tutorials and guides on various photography topics.
- Image Galleries: Browse our curated image galleries to discover inspiring work from photographers around the world.
- Community Forums: Join our community forums to connect with other photographers, share your work, and get feedback.
Connecting with Fellow Photographers
- Share Your Work: Share your photos on our platform and get feedback from other photographers.
- Participate in Discussions: Join discussions on various photography topics and share your insights.
- Find Collaboration Opportunities: Connect with other photographers and collaborate on projects.
Finding Inspiration
- Explore Different Genres: Discover new genres of photography and explore new creative possibilities.
- Study the Work of Masters: Learn from the work of master photographers and apply their techniques to your own work.
- Experiment with New Ideas: Don’t be afraid to experiment with new ideas and push the boundaries of your creativity.
15. The Future of Photo Sharing on Messenger
As technology continues to evolve, the future of photo sharing on Messenger is likely to bring even more exciting features and capabilities.
Enhanced Image Quality
- Higher Resolution: Expect Messenger to support even higher resolution images, allowing you to share photos with even more detail and clarity.
- Improved Compression: Future compression algorithms may minimize quality loss while reducing file size.
Augmented Reality (AR) Integration
- AR Filters: Imagine being able to add AR filters and effects to your photos before sharing them on Messenger.
- Interactive Experiences: AR could also enable interactive photo sharing experiences, such as virtual tours and 3D models.
AI-Powered Features
- Intelligent Editing: AI could automatically enhance your photos by adjusting brightness, contrast, and colors.
- Smart Organization: AI could help you organize your photos by automatically tagging them and creating albums.
Sending photos on Messenger in high quality is a great way to preserve your memories and share them with friends and family. By following these tips, you can ensure that your photos look their best. Don’t forget to visit dfphoto.net for more resources and inspiration to enhance your photography skills.
FAQ: Sending Photos on Messenger
1. How do you send a photo on Messenger in high quality?
To send a photo on Messenger in high quality, select the photo in the chat composer and enable the HD toggle before sending.
2. Why does Messenger compress photos?
Messenger compresses photos to reduce file size, which helps save bandwidth and storage space. However, this can lead to a loss of image quality.
3. Can I send photos on Messenger without compression?
While Messenger does compress photos to some extent, using the HD option minimizes the compression, allowing you to send photos with better quality.
4. What is the maximum file size for photos on Messenger?
The maximum file size for photos on Messenger is 25MB. If your photo exceeds this limit, you may need to compress it or use an alternative sharing method.
5. How can I avoid losing quality when sending photos on Messenger?
To avoid losing quality, enable the HD toggle, use the original file, and avoid re-saving the photo multiple times in a lossy format.
6. What are the best file formats for sending photos on Messenger?
JPEG is a widely supported format that offers good compression, making it suitable for most photos. PNG is a lossless format that preserves image quality but results in larger file sizes.
7. How do I create a shared album on Messenger?
In a group chat, select multiple photos from your chat composer and tap “Create album.” You can also long-press a photo in the chat and tap “Create album.”
8. How do I use QR codes to add contacts on Messenger?
Go to your “Settings” and tap the QR code icon at the top. Have the other person scan your code using their device’s camera, or share a link to your QR code by tapping “Share.”
9. Can I send large files on Messenger?
Yes, Messenger now supports sending files up to 100MB directly from your phone. Supported formats include Word, PDF, and Excel.
10. What if my photos still look blurry after sending them on Messenger in HD?
Ensure you are sending the original, uncompressed version of the photo and that your internet connection is stable. If the problem persists, consider using an alternative method like cloud storage or a file transfer service.
Ready to elevate your photography skills? Explore dfphoto.net for detailed tutorials, inspiring galleries, and a vibrant community of photographers. Whether you’re looking to master new techniques, find creative inspiration, or connect with fellow enthusiasts, dfphoto.net has everything you need to unleash your photographic potential.
Address: 1600 St Michael’s Dr, Santa Fe, NM 87505, United States
Phone: +1 (505) 471-6001
Website: dfphoto.net
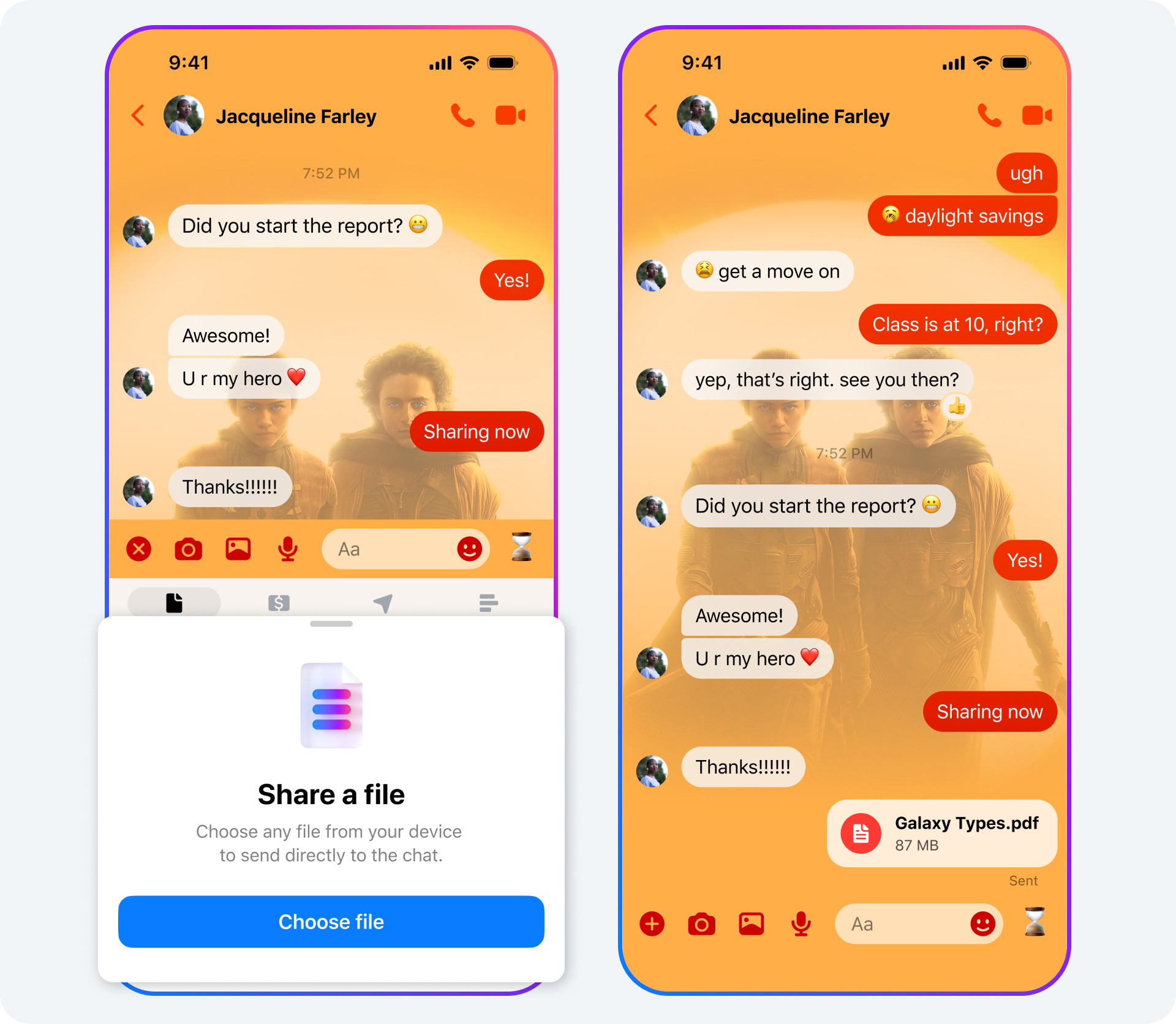 Two phone screens showing how to share a file in Messenger.
Two phone screens showing how to share a file in Messenger.
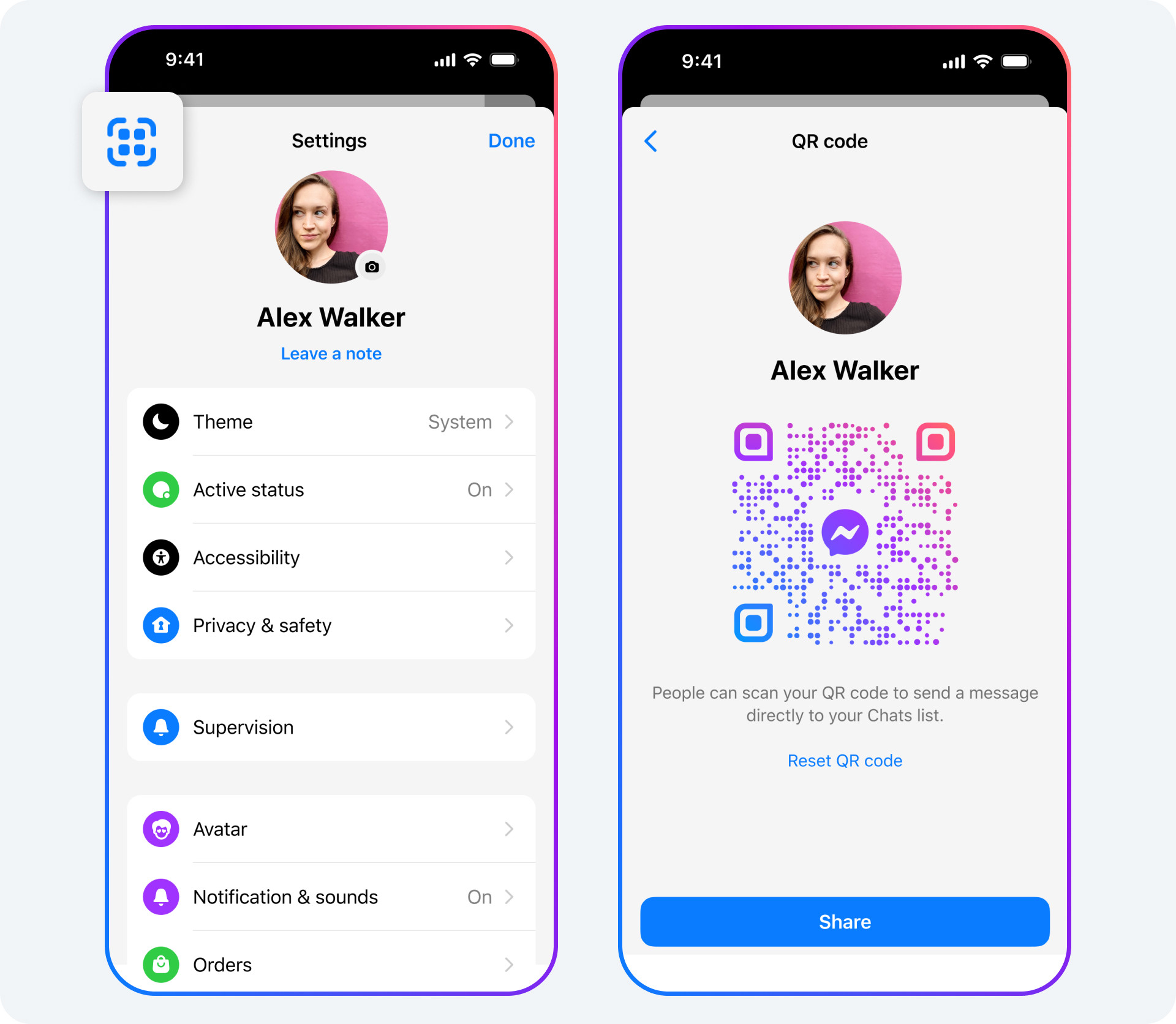 Two phone screens showing a Messenger account and how they can use a QR code to connect.
Two phone screens showing a Messenger account and how they can use a QR code to connect.