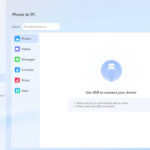Saving your photos on iCloud is a smart move, ensuring your precious memories are safe and accessible across all your Apple devices. At dfphoto.net, we understand the importance of safeguarding your visual stories. Let’s explore how to seamlessly integrate your photography workflow with iCloud. Discover the best strategies for photo management, cloud storage solutions, and secure photo backups, all while optimizing your device’s performance.
1. Understanding iCloud Storage for Your Photos
Knowing how iCloud handles your photos is the first step to effective photo management.
1.1. Checking Your iCloud Storage Capacity
It’s important to know how much space you have available in iCloud. Here’s how to check:
- Go to Settings on your iPhone or iPad.
- Tap on your name at the top.
- Select iCloud.
You’ll see a bar graph indicating how much storage you’re using and what’s taking up the most space. If you’re running low, consider upgrading your iCloud storage plan.
1.2. Understanding How Photos Consume Storage
By default, iPhones store photos and videos in their original, high-resolution versions, which can quickly eat up storage. iCloud Photos offers a solution by storing full-resolution versions in the cloud while keeping optimized, space-saving versions on your device. This ensures you have access to all your photos without filling up your iPhone or iPad.
1.3. What Happens When iCloud Storage is Full?
When your iCloud storage is full, new photos and videos will no longer be backed up to iCloud. This means they will only exist on your device. Additionally, iCloud services like iCloud Drive and iCloud Mail may also be affected. To avoid this, regularly manage your storage, delete unnecessary files, or upgrade to a larger storage plan.
2. Setting Up iCloud Photos: A Step-by-Step Guide
Enabling iCloud Photos is a straightforward process. Follow these steps to get started:
- Open Settings on your iPhone or iPad.
- Tap on your name.
- Select iCloud.
- Tap Photos.
- Toggle Sync this iPhone (or iCloud Photos in older iOS versions) to the on position.
- Choose Optimize iPhone Storage to save space on your device.
With Optimize iPhone Storage enabled, full-resolution photos and videos are stored in iCloud, and space-saving versions are kept on your device.
 iCloud Photos settings on iPhone displaying Optimize iPhone Storage option
iCloud Photos settings on iPhone displaying Optimize iPhone Storage option
3. Optimizing iPhone Storage: Balancing Quality and Space
Choosing the right storage option is essential for managing your photos effectively.
3.1. Understanding “Optimize iPhone Storage”
When you select “Optimize iPhone Storage,” iCloud Photos automatically manages the size of your photo library on your device. Full-resolution originals are uploaded to iCloud, and smaller, optimized versions are kept on your iPhone or iPad. If you need the original, high-resolution version, it will be downloaded from iCloud on demand.
3.2. How “Download and Keep Originals” Affects Storage
Selecting “Download and Keep Originals” means that full-resolution versions of all your photos and videos are stored on your device, which can quickly consume storage. This option is best if you have ample storage space and want immediate access to your original files without needing to download them.
3.3. Assessing Your Needs: Which Option is Right for You?
Consider your storage capacity and how often you access your photos. If you have limited storage and don’t need immediate access to full-resolution images, “Optimize iPhone Storage” is the better choice. If you have plenty of storage and need quick access to originals, “Download and Keep Originals” is more suitable.
4. Managing Your Photo Library in iCloud
Effective photo management involves organizing, deleting, and sharing your photos.
4.1. Organizing Photos with Albums and Folders
Albums and folders are essential for organizing your photo library. You can create albums for different events, trips, or themes, making it easier to find specific photos. To create an album:
- Open the Photos app.
- Tap the Albums tab.
- Tap the + button.
- Select New Album.
- Give your album a name and add photos.
Folders can be used to group related albums, providing an additional layer of organization.
4.2. Deleting Unwanted Photos and Videos
Regularly deleting unwanted photos and videos helps free up storage space. To delete:
- Open the Photos app.
- Select the photos or videos you want to delete.
- Tap the trash can icon.
Deleted items are moved to the “Recently Deleted” album, where they remain for 30 days before being permanently deleted. You can manually empty the “Recently Deleted” album to immediately free up space.
4.3. Sharing Photos with iCloud Photo Sharing
iCloud Photo Sharing allows you to share photos and videos with specific people. You can create shared albums and invite others to view, like, and comment on the photos. To create a shared album:
- Open the Photos app.
- Tap the + button.
- Select New Shared Album.
- Give your album a name and invite people to join.
5. Troubleshooting Common iCloud Photo Issues
Sometimes, things don’t go as planned. Here are some common issues and how to fix them.
5.1. Photos Not Syncing to iCloud
If your photos aren’t syncing to iCloud, check the following:
- iCloud Photos is enabled: Make sure “Sync this iPhone” is turned on in Settings > [Your Name] > iCloud > Photos.
- Sufficient iCloud storage: Ensure you have enough available storage in iCloud.
- Stable Wi-Fi connection: iCloud syncing requires a stable Wi-Fi connection.
- Low Power Mode: Disable Low Power Mode, as it can pause iCloud syncing.
- Software updates: Ensure your device is running the latest version of iOS or iPadOS.
5.2. iCloud Storage Full: What to Do?
When your iCloud storage is full, you have several options:
- Upgrade your storage plan: Purchase more iCloud storage.
- Delete unwanted photos and videos: Remove unnecessary files from your photo library.
- Move files to another storage service: Use other cloud storage services like Google Photos or Dropbox.
- Back up to a computer: Transfer photos and videos to your computer.
5.3. Recovering Deleted Photos
If you accidentally delete a photo, you can recover it from the “Recently Deleted” album within 30 days. After 30 days, the photo is permanently deleted. To recover a deleted photo:
- Open the Photos app.
- Tap the Albums tab.
- Scroll down and tap Recently Deleted.
- Select the photo you want to recover and tap Recover.
6. Advanced iCloud Photo Features
Explore additional features that enhance your iCloud photo experience.
6.1. Using iCloud Shared Photo Library
iCloud Shared Photo Library allows you to share photos and videos with up to five other people, such as family members or close friends. Everyone in the shared library can add, edit, and delete photos, creating a collaborative photo collection. This feature is excellent for families who want to share memories easily.
6.2. Live Photos and iCloud
Live Photos capture a few seconds of motion and sound along with your still photo. These are fully supported by iCloud Photos, ensuring that both the still image and the motion component are backed up and synced across your devices.
6.3. iCloud Photo Library and External Drives
While iCloud Photos primarily stores your photos in the cloud, you can also create a local backup on an external drive. This provides an extra layer of security and ensures you have a physical copy of your photo library. To do this, download your photos from iCloud to your computer and then transfer them to an external drive.
7. Understanding iCloud Pricing and Plans
Choosing the right iCloud storage plan is crucial for effectively managing your photo library and other data. Apple offers several iCloud storage plans, each with different storage capacities and monthly fees. Here’s an overview of the available plans and their pricing:
| Plan | Storage | Price (USD/month) | Best For |
|---|---|---|---|
| Free | 5 GB | Free | Basic storage for a small number of photos, documents, and device backups. |
| iCloud+ 50GB | 50 GB | $0.99 | Individuals who need a bit more storage for photos, videos, and app data. |
| iCloud+ 200GB | 200 GB | $2.99 | Families or individuals with larger photo libraries and more extensive data needs. |
| iCloud+ 2 TB | 2 TB | $9.99 | Power users and families with very large photo and video collections. |
| iCloud+ 6 TB | 6 TB | $29.99 | Professionals or users with extremely large storage requirements. |
| iCloud+ 12 TB | 12 TB | $59.99 | Enterprises or users with massive data storage needs. |
7.1. How to Choose the Right Plan
Choosing the right iCloud storage plan depends on your individual needs and usage patterns. Consider the following factors:
- Photo and Video Collection Size: Estimate the total size of your current photo and video library. If you have a large collection of high-resolution photos and videos, you’ll need a larger storage plan.
- Number of Devices: If you have multiple Apple devices (iPhones, iPads, Macs) that you want to back up to iCloud, you’ll need enough storage to accommodate all of them.
- Other Data: Remember that iCloud storage is used for more than just photos and videos. It also includes device backups, documents, app data, and iCloud Drive files.
- Future Growth: Consider how your storage needs might grow over time. If you plan to take more photos and videos or store more data in iCloud, it’s a good idea to choose a plan with some extra capacity.
- Budget: iCloud storage plans range in price, so choose a plan that fits your budget. Keep in mind that you can always upgrade to a larger plan if you need more storage in the future.
7.2. Upgrading Your iCloud Storage Plan
Upgrading your iCloud storage plan is a simple process. Here’s how to do it on your iPhone or iPad:
- Open Settings: Tap the Settings app on your device.
- Tap Your Name: Tap your name at the top of the Settings menu.
- Select iCloud: Tap on iCloud.
- Manage Account Storage or Storage: Tap on Manage Account Storage or Storage, depending on your iOS version.
- Change Storage Plan or Buy More Storage: Tap on Change Storage Plan or Buy More Storage.
- Choose a Plan: Select the storage plan you want to upgrade to.
- Follow the Prompts: Follow the on-screen instructions to confirm your purchase and upgrade your storage plan.
7.3. Managing Your iCloud Storage
Regularly managing your iCloud storage can help you make the most of your storage plan and avoid running out of space. Here are some tips for managing your iCloud storage effectively:
- Delete Unnecessary Files: Regularly review your iCloud storage and delete any unnecessary files, such as old backups, documents, and app data.
- Optimize Photo Storage: Use the Optimize iPhone Storage feature in iCloud Photos to store full-resolution photos in the cloud and smaller, device-optimized versions on your device.
- Back Up to a Computer: Consider backing up your device to a computer instead of iCloud. This can free up iCloud storage space and provide an additional backup of your data.
- Use iCloud Shared Photo Library: If you share photos with family or friends, use the iCloud Shared Photo Library to avoid duplicating photos in multiple iCloud accounts.
- Compress Large Files: Compress large files, such as videos, before storing them in iCloud. This can help reduce the amount of storage space they consume.
8. Best Practices for Photo Backup and Security
Ensuring your photos are backed up and secure is paramount.
8.1. The 3-2-1 Backup Rule
The 3-2-1 backup rule is a widely recommended strategy for data protection. It means keeping three copies of your data on two different storage mediums, with one copy stored offsite.
- Three Copies: Keep the original photo on your iPhone, a copy in iCloud, and another copy on an external drive or computer.
- Two Different Storage Mediums: Use both cloud storage (iCloud) and physical storage (external drive).
- One Offsite Copy: Store one backup in a different location to protect against local disasters like fire or theft.
8.2. Enabling Two-Factor Authentication for iCloud
Two-factor authentication adds an extra layer of security to your iCloud account. When enabled, you’ll need to enter a verification code from a trusted device or phone number to sign in on a new device. To enable two-factor authentication:
- Open Settings on your iPhone or iPad.
- Tap on your name.
- Select Password & Security.
- Tap Turn On Two-Factor Authentication and follow the prompts.
8.3. Regularly Reviewing App Permissions
Regularly review the apps that have access to your photos. Some apps may request access to your photo library, and it’s important to ensure that only trusted apps have this permission. To review app permissions:
- Open Settings on your iPhone or iPad.
- Scroll down and tap Privacy.
- Select Photos.
- Review the list of apps and their access permissions.
9. Using Third-Party Apps with iCloud Photos
Enhance your photo management with third-party apps that integrate with iCloud Photos.
9.1. Photo Editing Apps
Many photo editing apps, such as Adobe Lightroom Mobile and VSCO, integrate seamlessly with iCloud Photos. You can edit photos directly from your iCloud library and save the changes back to iCloud, ensuring that your edits are synced across all your devices.
9.2. Photo Organizing Apps
Apps like Mylio Photos offer advanced photo organizing features, such as facial recognition and automatic tagging, and can sync with iCloud Photos to provide a comprehensive photo management solution.
9.3. Cloud Storage Alternatives
While iCloud Photos is a great option for Apple users, there are other cloud storage services like Google Photos and Dropbox that offer similar features. These services can be used in conjunction with iCloud Photos to provide additional backup and storage options.
10. Keeping Up with iCloud Updates and Features
Apple regularly updates iCloud with new features and improvements. Staying informed about these updates can help you make the most of iCloud Photos.
10.1. Following Apple’s News and Announcements
Keep an eye on Apple’s official website, news releases, and social media channels for announcements about new iCloud features and updates.
10.2. Reading Tech Blogs and Forums
Tech blogs and forums often provide in-depth reviews and tutorials on new iCloud features. These resources can help you understand how to use the latest features effectively.
10.3. Participating in Apple’s Beta Program
Consider participating in Apple’s beta program to get early access to new iCloud features. This allows you to test the features and provide feedback to Apple before they are released to the public.
11. Creative Ways to Use iCloud Photos
Beyond basic storage and backup, iCloud Photos offers several creative uses to enhance your photography experience.
11.1. Creating Digital Photo Albums
Use iCloud Photos to create digital photo albums that you can share with friends and family. These albums can be customized with captions, titles, and even music, making them a great way to relive and share your memories.
11.2. Making Photo Books and Prints
Many photo printing services integrate with iCloud Photos, allowing you to easily create photo books, prints, and other personalized photo products. This is a great way to turn your digital photos into tangible keepsakes.
11.3. Using Photos as Wallpapers and Screensavers
Set your favorite iCloud Photos as wallpapers and screensavers on your devices. This is a great way to enjoy your photos every day and personalize your devices.
12. The Future of iCloud Photos
As technology evolves, so too will iCloud Photos. Here are some potential future developments:
12.1. Enhanced AI and Machine Learning
Expect to see more advanced AI and machine learning features in iCloud Photos, such as improved facial recognition, object detection, and automatic photo enhancements.
12.2. Improved Collaboration Features
Future versions of iCloud Photos may offer more robust collaboration features, such as real-time photo editing and enhanced shared album options.
12.3. Integration with AR and VR Technologies
iCloud Photos could potentially integrate with augmented reality (AR) and virtual reality (VR) technologies, allowing you to experience your photos in new and immersive ways.
13. Photography Tips for iCloud Users
Improve your photography skills and make the most of iCloud Photos with these tips.
13.1. Mastering iPhone Photography Techniques
Learn how to use the advanced camera features on your iPhone, such as Portrait mode, Night mode, and Cinematic mode, to capture stunning photos and videos.
13.2. Editing Photos on the Go
Use photo editing apps on your iPhone to enhance your photos while you’re on the go. Many apps offer powerful editing tools and filters that can help you create professional-looking results.
13.3. Taking Advantage of iCloud’s Storage for High-Quality Images
With iCloud Photos, you don’t have to worry about running out of storage space for your high-quality images. Take advantage of this by capturing photos in the highest resolution possible and storing them safely in iCloud.
14. iCloud Photos for Professional Photographers
Professional photographers can leverage iCloud Photos to streamline their workflow and collaborate with clients.
14.1. Sharing Photos with Clients
Use iCloud Photo Sharing to share photos with clients for review and approval. This is a convenient way to collaborate and get feedback on your work.
14.2. Storing and Backing Up Professional Work
iCloud Photos provides a secure and reliable way to store and back up your professional photography work. This ensures that your valuable assets are protected in case of hardware failure or other disasters.
14.3. Integrating iCloud with Professional Editing Software
Integrate iCloud Photos with professional editing software like Adobe Lightroom and Capture One to streamline your editing workflow and keep your photos organized.
15. Common Myths About iCloud Photos
There are several misconceptions about iCloud Photos. Let’s debunk some of the most common myths.
15.1. iCloud Photos is Only for Apple Devices
While iCloud Photos is primarily designed for Apple devices, you can also access your iCloud photos on Windows computers using the iCloud for Windows app.
15.2. Deleting Photos from Your iPhone Deletes Them from iCloud
When “Sync this iPhone” is enabled, deleting a photo from your iPhone will also delete it from iCloud and all other devices connected to your iCloud account. However, the photo will be moved to the “Recently Deleted” album, where it remains for 30 days before being permanently deleted.
15.3. iCloud Photos is Not Secure
iCloud Photos uses advanced encryption to protect your photos and videos. Additionally, enabling two-factor authentication adds an extra layer of security to your iCloud account.
16. Tips for Maximizing iCloud Photo Storage
Make the most of your iCloud photo storage with these practical tips.
16.1. Regularly Review and Delete Duplicate Photos
Duplicate photos can quickly eat up storage space. Regularly review your photo library and delete any duplicate photos you find.
16.2. Compress Large Video Files
Large video files can consume a significant amount of storage space. Compress your video files before storing them in iCloud to reduce their size.
16.3. Use Third-Party Apps to Manage and Organize Photos
Use third-party apps like Gemini Photos to help you manage and organize your photo library. These apps can identify and remove duplicate photos, blurry photos, and other unwanted files.
17. How iCloud Photos Integrates with Other Apple Services
iCloud Photos seamlessly integrates with other Apple services, enhancing your overall user experience.
17.1. Integration with Photos App
The Photos app on your iPhone, iPad, and Mac is tightly integrated with iCloud Photos. This allows you to easily view, edit, and organize your iCloud photos on all your devices.
17.2. Integration with iCloud Drive
iCloud Photos integrates with iCloud Drive, allowing you to store and share your photos and videos alongside your other files and documents.
17.3. Integration with Apple TV
Use Apple TV to view your iCloud photos and videos on your television. This is a great way to share your memories with friends and family.
18. Setting Up iCloud Photos on Multiple Devices
Synchronize your photo library across all your Apple devices effortlessly.
18.1. Enabling iCloud Photos on iPhone and iPad
To enable iCloud Photos on your iPhone and iPad, go to Settings > [Your Name] > iCloud > Photos and toggle Sync this iPhone to the on position.
18.2. Enabling iCloud Photos on Mac
To enable iCloud Photos on your Mac, open the Photos app, go to Photos > Preferences > iCloud, and select the iCloud Photos checkbox.
18.3. Managing Storage Across Devices
Ensure that you have enough storage space on all your devices to accommodate your iCloud photo library. Use the “Optimize iPhone Storage” feature to save space on your devices while keeping your full-resolution photos safely stored in iCloud.
19. Frequently Asked Questions (FAQs) About Saving Photos on iCloud
19.1. How Do I Enable iCloud Photos?
To enable iCloud Photos, go to Settings > [Your Name] > iCloud > Photos and toggle “Sync this iPhone” to the on position.
19.2. What Happens If My iCloud Storage Is Full?
If your iCloud storage is full, new photos and videos will not be backed up to iCloud. You can upgrade your storage plan or delete unnecessary files to free up space.
19.3. Can I Access My iCloud Photos on a Non-Apple Device?
Yes, you can access your iCloud photos on a Windows computer using the iCloud for Windows app.
19.4. How Do I Recover Deleted Photos from iCloud?
Deleted photos are moved to the “Recently Deleted” album, where they remain for 30 days before being permanently deleted. You can recover them from this album within 30 days.
19.5. Does iCloud Photos Store Live Photos?
Yes, iCloud Photos fully supports Live Photos, ensuring that both the still image and the motion component are backed up and synced across your devices.
19.6. How Secure Is iCloud Photos?
iCloud Photos uses advanced encryption to protect your photos and videos. Enabling two-factor authentication adds an extra layer of security to your iCloud account.
19.7. Can I Share My iCloud Photos with Others?
Yes, you can use iCloud Photo Sharing to share photos and videos with specific people. You can create shared albums and invite others to view, like, and comment on the photos.
19.8. What Is the Difference Between “Optimize iPhone Storage” and “Download and Keep Originals”?
“Optimize iPhone Storage” stores full-resolution photos in iCloud and smaller, device-optimized versions on your device. “Download and Keep Originals” stores full-resolution versions of all your photos and videos on your device.
19.9. How Often Does iCloud Photos Sync?
iCloud Photos syncs automatically whenever your device is connected to Wi-Fi and has sufficient battery life.
19.10. What Are the Best Practices for Backing Up My Photos?
The 3-2-1 backup rule is a widely recommended strategy for data protection. It means keeping three copies of your data on two different storage mediums, with one copy stored offsite.
20. dfphoto.net: Your Partner in Photography Excellence
At dfphoto.net, we’re committed to helping you master the art of photography. Whether you’re an amateur enthusiast or a seasoned professional, our comprehensive resources, tutorials, and community forums are designed to inspire and educate. We understand that photography is more than just taking pictures; it’s about capturing moments, telling stories, and expressing your unique vision.
20.1. Explore Our Comprehensive Guides and Tutorials
Dive into our extensive collection of guides and tutorials covering a wide range of photography topics. From mastering the fundamentals of exposure and composition to exploring advanced techniques in post-processing, we’ve got you covered. Our step-by-step instructions, accompanied by vivid illustrations and real-world examples, make learning easy and enjoyable.
20.2. Discover Stunning Photo Galleries
Immerse yourself in our curated photo galleries, showcasing the breathtaking work of talented photographers from around the globe. Explore diverse genres, from landscape and portraiture to wildlife and street photography, and draw inspiration from the creative vision and technical mastery of these artists.
20.3. Connect with a Vibrant Photography Community
Join our thriving photography community, where you can connect with like-minded individuals, share your work, and receive constructive feedback. Participate in discussions, ask questions, and learn from the experiences of others. Our community forums provide a supportive and collaborative environment for photographers of all skill levels to grow and thrive.
20.4. Stay Up-to-Date with the Latest Trends and Technologies
Keep abreast of the latest trends, technologies, and equipment in the ever-evolving world of photography. Our expert team of writers and editors provides insightful articles, reviews, and news updates to keep you informed and inspired.
20.5. Elevate Your Photography Skills
Visit dfphoto.net today and unlock your full potential as a photographer. Explore our resources, connect with our community, and embark on a journey of creative discovery.
To further enhance your photography experience, dfphoto.net offers a range of services tailored to meet your specific needs:
- Photography Workshops: Join our hands-on photography workshops led by experienced instructors. Learn new techniques, explore different genres, and receive personalized guidance to improve your skills.
- Portfolio Reviews: Submit your portfolio for review by our team of experts. Receive constructive feedback on your strengths and weaknesses, and gain valuable insights to help you refine your work.
- Equipment Recommendations: Get personalized equipment recommendations based on your budget, skill level, and photography goals. Our experts can help you choose the right camera, lenses, and accessories to suit your needs.
We believe that everyone has the potential to create beautiful and meaningful photographs. At dfphoto.net, we’re here to provide you with the resources, inspiration, and support you need to succeed.
For any inquiries, feel free to contact us: Address: 1600 St Michael’s Dr, Santa Fe, NM 87505, United States. Phone: +1 (505) 471-6001. Website: dfphoto.net.