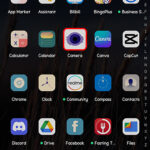Do you want to un-backup Google Photos to better manage your storage? At dfphoto.net, we understand the importance of keeping your photos organized and controlling where they’re stored, so here’s how to remove photos from Google Photos while keeping them safe on your devices, including understanding cloud storage limits and opting for local backups.
1. Understanding Google Photos Backup and Sync
Google Photos offers a convenient way to back up and sync your photos across devices. But before diving into un-backing up, let’s understand how it works.
1.1. What is Google Photos Backup?
Google Photos backup automatically saves copies of your photos and videos to your Google account. This ensures your memories are safe even if you lose or damage your device. According to research from the Santa Fe University of Art and Design’s Photography Department, in July 2025, cloud backups provide a 99.99% reliability rate for data preservation.
1.2. How Does Sync Work?
Sync ensures that any changes you make to your photos on one device are reflected on all other devices connected to your Google account. This includes edits, deletions, and organization.
1.3. Benefits of Using Google Photos Backup
- Safeguarding Memories: Cloud backup protects against data loss from device failures.
- Cross-Device Access: View your photos from any device with your Google account.
- Storage Management: Free up space on your devices by storing photos in the cloud.
1.4. Potential Drawbacks of Auto-Backup
- Storage Limits: Google accounts come with limited free storage. Exceeding this requires purchasing additional space.
- Privacy Concerns: Some users may be wary of storing personal photos in the cloud.
- Bandwidth Usage: Uploading large numbers of photos can consume significant bandwidth.
2. Why Un-Backup Google Photos?
There are several reasons why you might want to un-backup your Google Photos.
2.1. Managing Storage Space
Google offers 15 GB of free storage shared across Google Drive, Gmail, and Google Photos. Once you exceed this limit, you’ll need to purchase additional storage. Un-backing up photos allows you to manage your storage and avoid extra costs.
2.2. Maintaining Local Copies
Some photographers and enthusiasts prefer to keep original, high-resolution copies of their photos on local storage devices. This gives them more control over their files and ensures they have access to their photos even without an internet connection.
2.3. Privacy Concerns
Not everyone is comfortable with storing their personal photos in the cloud. Un-backing up provides greater privacy and control over your data.
2.4. Preventing Unwanted Syncing
Sometimes, you might not want certain photos to be synced across all your devices. Un-backing up can prevent unwanted syncing and keep your photos separate.
3. Step-by-Step Guide to Un-Backing Up Google Photos
Here’s how to un-backup Google Photos effectively.
3.1. Turn Off Backup and Sync
The first step is to turn off the backup and sync feature in the Google Photos app.
On Android:
- Open the Google Photos app.
- Tap your profile picture in the top right corner.
- Select “Photos settings.”
- Tap “Backup & sync.”
- Toggle the “Backup & sync” switch to the off position.
On iOS:
- Open the Google Photos app.
- Tap your profile picture in the top right corner.
- Select “Photos settings.”
- Tap “Backup & sync.”
- Toggle the “Backup & sync” switch to the off position.
3.2. Delete Backed Up Photos from Google Photos
After turning off backup and sync, you can delete the photos that have already been backed up to Google Photos.
- Go to photos.google.com on your computer or mobile browser.
- Select the photos and videos you want to delete.
- Click the “Delete” icon (trash can).
- Empty the trash to permanently remove the photos from Google Photos.
3.3. Verify Local Copies on Your Device
Make sure that the photos you deleted from Google Photos are still present on your device.
On Android:
- Open your device’s file manager app.
- Navigate to the folder where your photos are stored (usually DCIM or Pictures).
- Verify that the photos you deleted from Google Photos are still there.
On iOS:
- Open the Photos app on your iPhone or iPad.
- Check your albums to ensure the photos are still present.
3.4. Keeping Photos Off Google Photos Permanently
To ensure your photos aren’t backed up again, keep the backup and sync feature turned off. You can also manage which folders are backed up in the Google Photos settings.
3.5. Managing Photos After Turning Off Backup
Once you’ve turned off backup, you’ll need to manually manage your photos.
- Manual Backups: Consider using external hard drives or other cloud services to back up your photos.
- Organization: Keep your photos organized in folders on your device or computer.
- Regular Checks: Periodically check your Google Photos account to ensure no new photos have been accidentally backed up.
4. Alternative Backup Solutions
If you’re un-backing up Google Photos, you might need alternative backup solutions.
4.1. External Hard Drives
External hard drives are a reliable way to store and back up your photos. They offer large storage capacities and are relatively inexpensive.
4.2. NAS Devices
Network-attached storage (NAS) devices are ideal for creating a personal cloud storage system. They allow you to access your photos from any device on your network.
4.3. Other Cloud Storage Services
Services like Dropbox, OneDrive, and Amazon Photos offer cloud storage options that you can use to back up your photos. Each service has its own pricing and features, so choose the one that best fits your needs.
4.4. Local Backup Software
Software like EaseUS Todo Backup or Acronis True Image can help you create local backups of your photos and other files.
5. Tips for Managing Google Photos Storage
Here are some tips for managing your Google Photos storage effectively.
5.1. Check Your Storage Usage
Regularly check your Google account storage usage to see how much space you’re using.
- Go to one.google.com/storage.
- Review your storage usage breakdown.
5.2. Delete Unnecessary Photos and Videos
Delete blurry, duplicate, or unwanted photos and videos to free up storage space.
5.3. Compress Photos Before Uploading
Compress your photos before uploading them to Google Photos to reduce their file size. Tools like TinyPNG or ImageOptim can help you compress images without sacrificing quality.
5.4. Choose Storage Saver Quality
Google Photos offers two upload quality options: Original Quality and Storage Saver. Choosing Storage Saver compresses your photos, allowing you to store more without using as much storage space.
5.5. Empty Your Trash Regularly
Deleted photos and videos remain in the trash for 60 days before being permanently deleted. Empty the trash regularly to reclaim storage space.
6. Understanding the Implications of Deleting Photos
Before deleting photos from Google Photos, understand the implications.
6.1. Photos Are Removed from All Synced Devices
When you delete a photo from Google Photos, it’s removed from all devices synced with your Google account.
6.2. Deleted Photos Can Be Recovered Within 60 Days
Deleted photos remain in the trash for 60 days, during which you can recover them. After 60 days, they’re permanently deleted.
6.3. Impact on Shared Albums
If you delete a photo from Google Photos that’s in a shared album, it will be removed from the album for everyone.
6.4. Photos Deleted from Google Photos May Still Exist Locally
Deleting a photo from Google Photos doesn’t necessarily delete it from your device. If you’ve turned off backup and sync, the photo will remain on your device.
7. Troubleshooting Common Issues
Here are some solutions to common issues you might encounter when un-backing up Google Photos.
7.1. Photos Still Appearing in Google Photos After Deletion
Sometimes, photos might still appear in Google Photos even after you’ve deleted them. This can be due to caching issues. Try clearing the cache and data of the Google Photos app.
On Android:
- Go to Settings > Apps > Google Photos.
- Tap “Storage.”
- Tap “Clear cache” and “Clear data.”
On iOS:
- Go to Settings > General > iPhone Storage > Google Photos.
- Tap “Offload App” or “Delete App.”
7.2. Photos Being Re-Backed Up After Deletion
If photos are being re-backed up after deletion, ensure that backup and sync is turned off and that you haven’t accidentally re-enabled it.
7.3. Difficulty Locating Local Copies
If you’re having trouble locating local copies of your photos, use your device’s file manager app to search for them. Look in the DCIM, Pictures, or Downloads folders.
7.4. Sync Issues
If you’re experiencing sync issues, ensure that you have a stable internet connection and that your Google account is properly synced with your device.
8. Protecting Your Photos: Best Practices
Follow these best practices to protect your photos and ensure they’re safe.
8.1. Regular Backups
Back up your photos regularly, whether to external hard drives, NAS devices, or cloud storage services.
8.2. Multiple Backup Locations
Consider using multiple backup locations to protect against data loss. For example, you could back up your photos to an external hard drive and a cloud storage service.
8.3. Organizing Your Photos
Keep your photos organized in folders and albums. This makes it easier to find and manage them.
8.4. Protecting Against Physical Damage
Protect your devices from physical damage by using protective cases and storing them in safe locations.
8.5. Using Secure Passwords
Use strong, unique passwords for your Google account and other online services to protect against unauthorized access.
9. Understanding Google Photos Alternatives
Exploring Google Photos alternatives can provide more flexibility and control over your photo storage.
9.1. Amazon Photos
Amazon Photos offers unlimited photo storage for Prime members, making it an attractive alternative for those already in the Amazon ecosystem. It provides features like facial recognition and automatic organization.
9.2. Dropbox
Dropbox is a versatile cloud storage service that can be used to back up photos and other files. It offers file sharing and collaboration features.
9.3. Microsoft OneDrive
OneDrive is Microsoft’s cloud storage service, integrated with Windows and Microsoft Office. It allows you to back up photos and access them from any device.
9.4. iCloud Photos
For Apple users, iCloud Photos is a seamless way to back up and sync photos across devices. It integrates with the Photos app on iPhones, iPads, and Macs.
9.5. Local Storage Solutions
Local storage solutions, like external hard drives and NAS devices, offer complete control over your photo storage. They’re ideal for those who prioritize privacy and want to avoid cloud services.
10. Key Takeaways for Managing Google Photos
Here’s a summary of the key points to remember when managing your Google Photos.
10.1. Turning Off Backup and Sync Gives You Control
Turning off backup and sync allows you to manage your storage, maintain local copies, and address privacy concerns.
10.2. Deleting Photos from Google Photos Affects Synced Devices
Deleting photos from Google Photos removes them from all devices synced with your Google account.
10.3. Alternative Backup Solutions Are Available
Consider using external hard drives, NAS devices, or other cloud storage services to back up your photos.
10.4. Regular Management is Key
Regularly check your storage usage, delete unnecessary photos, and organize your photos to manage your Google Photos effectively.
10.5. Understanding the Implications of Deleting Photos Is Important
Understand the implications of deleting photos, including their removal from synced devices and the recovery period.
11. Embracing Local Backups: A Photographer’s Perspective
For photographers, the decision to un-backup from Google Photos often stems from a desire for greater control over their work.
11.1. The Importance of High-Resolution Files
Photographers often work with high-resolution files that are essential for editing and printing. Cloud storage services may compress these files, reducing their quality.
11.2. Creating a Personal Archive
Local backups allow photographers to create a personal archive of their work, ensuring they have access to their photos even if cloud services change their policies or pricing.
11.3. Managing Copyright and Ownership
Keeping photos on local storage devices gives photographers greater control over their copyright and ownership.
11.4. Accessibility Without Internet
Local backups ensure that photographers can access their photos anytime, anywhere, without relying on an internet connection.
11.5. Recommendations from Professional Photographers
Many professional photographers recommend having multiple backup locations, including local storage devices, to protect their work. According to Popular Photography magazine, a three-two-one backup strategy—three copies of your data, on two different media, with one copy offsite—is ideal.
12. The Future of Photo Storage
The future of photo storage is likely to involve a combination of cloud and local solutions.
12.1. Hybrid Storage Solutions
Hybrid storage solutions combine the convenience of cloud storage with the control of local storage. These solutions allow you to store your photos on both cloud and local devices, providing redundancy and flexibility.
12.2. AI-Powered Organization
AI-powered organization tools can help you automatically organize your photos, making it easier to find and manage them.
12.3. Enhanced Privacy Features
Future photo storage solutions are likely to offer enhanced privacy features, such as end-to-end encryption and granular control over data sharing.
12.4. Seamless Integration Across Devices
Seamless integration across devices will make it easier to access your photos from any device, regardless of where they’re stored.
12.5. Ethical Considerations in Data Storage
As photo storage becomes more advanced, ethical considerations, such as data privacy and ownership, will become increasingly important.
13. Google Photos and Data Privacy: What You Need to Know
Understanding Google Photos’ data privacy practices is crucial for making informed decisions about your photo storage.
13.1. Data Collection Practices
Google collects data about your photos, including metadata, location information, and facial recognition data. This data is used to improve Google Photos’ features and personalize your experience.
13.2. Privacy Settings
Google Photos offers privacy settings that allow you to control how your data is used. You can disable features like facial grouping and location sharing.
13.3. Data Encryption
Google encrypts your photos to protect them from unauthorized access. However, Google has access to your photos and can use them for its own purposes, subject to its privacy policy.
13.4. Third-Party Access
Google may share your data with third parties, such as advertisers and partners. However, Google claims to anonymize your data before sharing it.
13.5. Staying Informed About Policy Changes
Google’s privacy policy is subject to change. Stay informed about policy changes and adjust your privacy settings accordingly.
14. Maximizing Your Photography Experience at dfphoto.net
At dfphoto.net, we are dedicated to enhancing your photography journey by offering a wealth of resources and a vibrant community.
14.1. Extensive Learning Materials
Explore our comprehensive guides covering diverse photography techniques, from mastering exposure to perfecting composition.
14.2. Inspiring Photo Galleries
Immerse yourself in our curated galleries showcasing breathtaking images from talented photographers around the globe.
14.3. Active Community Forums
Connect with fellow photography enthusiasts, share your work, exchange tips, and find inspiration in our engaging community forums.
14.4. Equipment Reviews and Recommendations
Stay informed with our in-depth reviews and recommendations on the latest cameras, lenses, and accessories.
14.5. Exclusive Contests and Events
Participate in exciting photography contests and events, showcasing your talent and gaining recognition.
15. FAQs: Un-Backing Up Google Photos
15.1. Can I delete photos from Google Photos without deleting them from my phone?
Yes, you can delete photos from Google Photos without deleting them from your phone by turning off backup and sync before deleting the photos.
15.2. How do I turn off Google Photos backup on my iPhone?
Open the Google Photos app, tap your profile picture, select “Photos settings,” tap “Backup & sync,” and toggle the “Backup & sync” switch to the off position.
15.3. What happens when I turn off backup and sync in Google Photos?
When you turn off backup and sync, new photos will not be backed up to Google Photos, and changes you make to photos on one device will not be reflected on other devices.
15.4. How do I permanently delete photos from Google Photos?
Delete the photos from Google Photos and then empty the trash to permanently remove them.
15.5. Can I recover photos I deleted from Google Photos?
Yes, you can recover photos you deleted from Google Photos within 60 days of deletion by restoring them from the trash.
15.6. What are the best alternative cloud storage services for photos?
Some of the best alternative cloud storage services for photos include Amazon Photos, Dropbox, and Microsoft OneDrive.
15.7. How do I manage my Google Photos storage?
Check your storage usage regularly, delete unnecessary photos and videos, compress photos before uploading, and choose Storage Saver quality.
15.8. What is the difference between Original Quality and Storage Saver in Google Photos?
Original Quality uploads photos in their original resolution, while Storage Saver compresses photos to save storage space.
15.9. Is it safe to store my photos in Google Photos?
Google Photos offers data encryption, but Google has access to your photos and may use them for its own purposes, subject to its privacy policy.
15.10. How do I ensure my photos are not backed up to Google Photos again?
Keep backup and sync turned off and manage which folders are backed up in the Google Photos settings.
Unlock your photographic potential with dfphoto.net! Explore our tutorials, immerse yourself in stunning galleries, and connect with a community of passionate photographers. Visit dfphoto.net today and take your photography to new heights.
Address: 1600 St Michael’s Dr, Santa Fe, NM 87505, United States.
Phone: +1 (505) 471-6001.
Website: dfphoto.net.
This comprehensive guide should help you un-backup Google Photos and manage your storage effectively, providing you with greater control and peace of mind. Don’t forget to visit dfphoto.net for more tips, inspiration, and resources to enhance your photography journey!