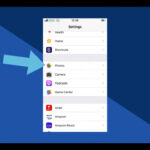Are you looking to transfer your precious iPhone photos to your PC for safekeeping, editing, or simply to free up storage space? dfphoto.net is here to guide you through various methods to seamlessly sync your photos from your iPhone to your PC, ensuring that your visual memories are always within reach, exploring image synchronization and photo management. We’ll provide solutions for all users, whether you’re using iCloud or prefer a direct connection.
1. Understanding Your Syncing Options
There are several ways to sync photos from your iPhone to your PC, each with its own advantages and disadvantages. Understanding these options will help you choose the method that best suits your needs.
- iCloud Photos: This is Apple’s cloud-based solution that automatically syncs your photos and videos across all your Apple devices, including your iPhone and PC (via iCloud for Windows).
- USB Connection: Connecting your iPhone directly to your PC via a USB cable allows you to transfer photos as if your iPhone were an external drive.
- Third-Party Apps: Several third-party apps offer photo syncing and management features, providing alternatives to Apple’s native solutions.
2. Syncing Photos Using iCloud Photos
iCloud Photos is a convenient way to keep your photo library synchronized across all your devices. Here’s how to set it up and use it:
2.1. Enabling iCloud Photos on Your iPhone
-
Open the Settings app on your iPhone.
-
Tap on your name at the top, then select iCloud.
-
Tap on Photos.
-
Toggle the iCloud Photos switch to the “on” position.
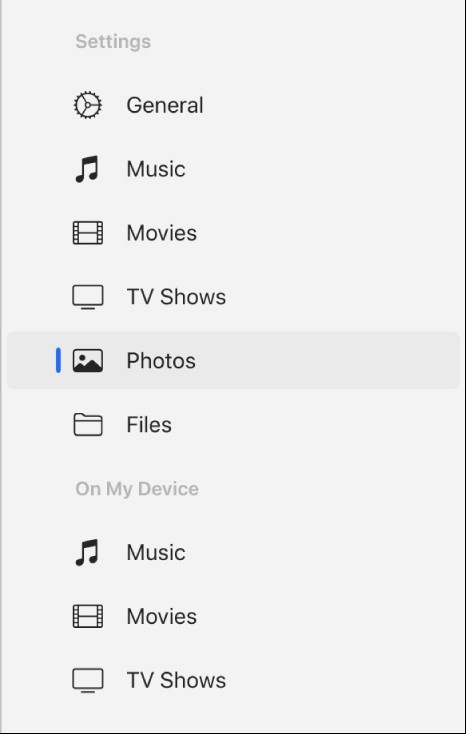 iCloud Photos settings on iPhone
iCloud Photos settings on iPhone
2.2. Installing iCloud for Windows
- Download iCloud for Windows from the Microsoft Store or Apple’s website.
- Run the installer and follow the on-screen instructions.
- Once installed, open iCloud for Windows and sign in with your Apple ID.
- Check the box next to Photos and click Apply.
2.3. Accessing Your Photos on Your PC
After setting up iCloud for Windows, your photos will be downloaded to your PC. You can access them in two ways:
- File Explorer: iCloud Photos creates a folder in File Explorer where your photos are stored. The default location is
C:Users[Your Username]PicturesiCloud Photos. - iCloud Photos App: iCloud for Windows also includes a dedicated Photos app that allows you to view and manage your iCloud Photos library.
2.4. Troubleshooting iCloud Syncing Issues
Sometimes, iCloud syncing may not work as expected. Here are some common troubleshooting steps:
- Check Your Internet Connection: Ensure that both your iPhone and PC have a stable internet connection.
- Verify iCloud Status: Visit Apple’s System Status page to check for any iCloud service outages.
- Restart Your Devices: Restarting both your iPhone and PC can often resolve temporary syncing issues.
- Update iCloud for Windows: Make sure you’re using the latest version of iCloud for Windows.
- Sign Out and Back In: Sign out of iCloud on both your iPhone and PC, then sign back in.
3. Syncing Photos Via USB Connection
If you prefer a more direct approach, you can sync photos by connecting your iPhone to your PC via a USB cable.
3.1. Connecting Your iPhone to Your PC
- Connect your iPhone to your PC using a USB cable.
- If prompted on your iPhone, tap Trust This Computer.
3.2. Accessing Your iPhone’s Photos in File Explorer
- Open File Explorer on your PC.
- Your iPhone should appear as a portable device under “This PC.”
- Double-click on your iPhone’s icon to access its internal storage.
- Navigate to the DCIM folder, which contains your photos and videos.
3.3. Copying Photos From Your iPhone to Your PC
- Select the photos and videos you want to transfer.
- Right-click on the selected files and choose Copy.
- Navigate to the folder on your PC where you want to save the photos.
- Right-click in the folder and choose Paste.
3.4. Using the Photos App to Import Photos
Windows 10 and 11 have a built-in Photos app that can import photos from your iPhone:
- Connect your iPhone to your PC via USB.
- Open the Photos app on your PC.
- Click Import in the top-right corner.
- Select your iPhone from the list of devices.
- Choose the photos you want to import and click Import Selected.
3.5. Addressing USB Connection Problems
If your PC doesn’t recognize your iPhone when connected via USB, try these troubleshooting steps:
- Use a Different USB Port: Try connecting your iPhone to a different USB port on your PC.
- Use a Different USB Cable: A faulty USB cable can prevent your PC from recognizing your iPhone.
- Update Your Apple Mobile Device USB Driver:
- Open Device Manager on your PC.
- Expand the “Portable Devices” section.
- Right-click on your iPhone’s name and choose “Update driver.”
- Select “Search automatically for drivers.”
- Restart Your Devices: Restarting both your iPhone and PC can often resolve connection issues.
4. Exploring Third-Party Photo Syncing Apps
Several third-party apps offer advanced photo syncing and management features that go beyond Apple’s native solutions.
4.1. Overview of Popular Apps
- Google Photos: Google Photos offers unlimited photo storage (with some compression) and automatic syncing across devices. It also provides powerful search and organization features.
- Dropbox: Dropbox is a cloud storage service that can be used to automatically back up your iPhone photos to your PC.
- Microsoft OneDrive: OneDrive is Microsoft’s cloud storage solution that integrates seamlessly with Windows and offers photo syncing capabilities.
- CopyTrans HEIC for Windows: CopyTrans HEIC lets you view HEIC photos (the standard format for iPhone photos) on Windows.
- DearMob iPhone Manager: DearMob is a premium iPhone manager that is fully equipped to transfer photos to your PC.
4.2. Setting Up Third-Party Apps for Photo Syncing
The setup process varies depending on the app you choose, but it generally involves:
- Downloading and installing the app on your iPhone and PC.
- Creating an account or signing in with an existing one.
- Enabling photo syncing in the app’s settings.
- Choosing which folders or albums to sync.
4.3. Advantages and Disadvantages of Third-Party Apps
| App | Advantages | Disadvantages |
|---|---|---|
| Google Photos | Unlimited storage (with compression), powerful search and organization features | Requires a Google account, some privacy concerns |
| Dropbox | Versatile cloud storage, automatic backup | Limited free storage, requires a subscription for more storage |
| OneDrive | Integrates with Windows, automatic backup | Limited free storage, requires a subscription for more storage |
| CopyTrans HEIC | Displays HEIC photos on Windows without conversion | Free to view. Requires payment to convert HEIC to JPG |
| DearMob | Fully equipped iPhone Manager for Photo Transfers. | The paid-for version enables all functionality, whereas the free version is limited |
5. Managing HEIC Files
Since iOS 11, iPhones have used the HEIC (High Efficiency Image Container) format for photos. This format offers better compression than JPEG, but it’s not natively supported by all versions of Windows.
5.1. Understanding the HEIC Format
HEIC is a modern image format that saves storage space without sacrificing image quality. However, older versions of Windows may not be able to open HEIC files without additional software.
5.2. Opening HEIC Files on Windows
To open HEIC files on Windows, you have a few options:
- Install the HEIF Image Extensions and HEVC Video Extensions: These free extensions from the Microsoft Store enable Windows to decode HEIC files.
- Convert HEIC to JPEG: You can use online converters or third-party apps to convert HEIC files to the more widely supported JPEG format.
5.3. Converting HEIC to JPEG
Here are a few methods for converting HEIC to JPEG:
- Online Converters: Several websites offer free online HEIC to JPEG conversion. Simply upload your HEIC files and download the converted JPEGs.
- Third-Party Apps: Apps like CopyTrans HEIC for Windows can convert HEIC files to JPEG directly on your PC.
- Change iPhone Camera Settings: You can set your iPhone to capture photos in the JPEG format instead of HEIC:
- Open the Settings app on your iPhone.
- Tap on Camera.
- Tap on Formats.
- Choose Most Compatible to capture photos in JPEG format.
6. Optimizing Photo Transfer for Speed and Efficiency
Transferring a large photo library can take a considerable amount of time. Here are some tips to optimize the process:
6.1. Choosing the Right Connection Method
A USB connection is generally faster than iCloud syncing or Wi-Fi transfers. If you have a large photo library, using a USB connection is the most efficient option.
6.2. Selecting Specific Albums or Folders
Instead of syncing your entire photo library, consider selecting only the albums or folders you need to transfer. This can significantly reduce the transfer time.
6.3. Closing Unnecessary Applications
Closing unnecessary applications on your PC can free up system resources and improve the transfer speed.
6.4. Defragmenting Your Hard Drive
If your hard drive is fragmented, it can slow down the transfer process. Defragmenting your hard drive can improve its performance.
7. Addressing Common Photo Syncing Problems
Even with the best planning, photo syncing can sometimes run into problems. Here are some common issues and their solutions:
7.1. Duplicate Photos
Duplicate photos can clutter your photo library and waste storage space. Here are some ways to deal with them:
- Manual Removal: Manually review your photo library and delete any duplicate photos.
- Duplicate Photo Finder Apps: Several apps can automatically identify and remove duplicate photos.
7.2. Missing Photos
If some of your photos are missing after syncing, try these troubleshooting steps:
- Check iCloud Status: Make sure that iCloud is working correctly and that your photos are uploaded to the cloud.
- Verify Sync Settings: Double-check your sync settings to ensure that all albums and folders are selected.
- Restart Your Devices: Restarting both your iPhone and PC can sometimes resolve syncing issues.
7.3. Corrupted Photos
Occasionally, photos may become corrupted during the transfer process. If you encounter corrupted photos, try these solutions:
- Re-transfer the Photos: Try transferring the photos again using a different method.
- Use Photo Repair Software: Several software tools can repair corrupted photos.
8. Protecting Your Photos During Syncing
Protecting your photos during syncing is essential to prevent data loss or corruption.
8.1. Backing Up Your Photos Before Syncing
Before syncing your photos, it’s always a good idea to create a backup. This way, you can restore your photos if anything goes wrong during the syncing process.
8.2. Using a Reliable Connection
A stable and reliable connection is essential for a successful photo sync. Avoid syncing photos over public Wi-Fi networks, which are often insecure and unreliable.
8.3. Avoiding Interruptions During Syncing
Avoid interrupting the syncing process, as this can lead to data loss or corruption. Let the syncing process complete before disconnecting your devices or closing any applications.
9. Exploring Advanced Photo Management Techniques
Once your photos are synced to your PC, you can explore advanced photo management techniques to organize and enhance your photo library.
9.1. Organizing Your Photos With Folders and Albums
Organizing your photos into folders and albums can make it easier to find and manage them. Consider organizing your photos by date, event, or subject.
9.2. Tagging Your Photos With Keywords and Metadata
Tagging your photos with keywords and metadata can make it easier to search and filter them. Use descriptive keywords to describe the content of your photos.
9.3. Editing and Enhancing Your Photos
Use photo editing software to enhance the look of your photos. Adjust the brightness, contrast, and color to bring out the best in your images.
9.4. Backing Up Your Photo Library
Regularly back up your photo library to prevent data loss. Consider using a combination of local and cloud backups for maximum protection.
10. Staying Up-To-Date With the Latest Photo Syncing Technologies
Photo syncing technology is constantly evolving. Staying up-to-date with the latest technologies can help you streamline your photo management workflow.
10.1. Following Industry News and Blogs
Follow industry news and blogs to stay informed about the latest photo syncing technologies and trends. Websites like dfphoto.net offer valuable insights and tips.
10.2. Experimenting With New Apps and Services
Experiment with new apps and services to find the ones that best suit your needs. Don’t be afraid to try out new features and technologies.
10.3. Attending Workshops and Seminars
Attend workshops and seminars to learn from experts and network with other photography enthusiasts. The Santa Fe University of Art and Design’s Photography Department often hosts workshops on digital photography and photo management. According to research from the Santa Fe University of Art and Design’s Photography Department, in July 2025, attending workshops provides photographers with hands-on experience and the opportunity to learn from industry professionals.
FAQ: Frequently Asked Questions About Syncing Photos From iPhone To PC
1. Can I sync photos from my iPhone to my PC without iCloud?
Yes, you can sync photos from your iPhone to your PC without iCloud by using a USB connection or third-party apps like Google Photos, Dropbox, or Microsoft OneDrive.
2. How do I sync photos from my iPhone to my Windows 10 PC using a USB cable?
Connect your iPhone to your PC using a USB cable, tap “Trust This Computer” on your iPhone if prompted, open File Explorer on your PC, navigate to your iPhone’s DCIM folder, and copy the photos to your PC.
3. What is the best way to sync photos from my iPhone to my PC?
The best way to sync photos from your iPhone to your PC depends on your needs. iCloud Photos is convenient for automatic syncing, a USB connection is faster for large libraries, and third-party apps offer advanced features.
4. How do I open HEIC files on my Windows PC?
You can open HEIC files on your Windows PC by installing the HEIF Image Extensions and HEVC Video Extensions from the Microsoft Store, converting HEIC to JPEG, or using third-party apps like CopyTrans HEIC for Windows.
5. Why are my iPhone photos not syncing to my PC?
Your iPhone photos may not be syncing to your PC due to a poor internet connection, iCloud service outages, outdated software, or incorrect sync settings.
6. How do I prevent duplicate photos when syncing from my iPhone to my PC?
To prevent duplicate photos, manually review your photo library, use duplicate photo finder apps, and ensure that you are not repeatedly syncing the same albums or folders.
7. Can I automatically sync photos from my iPhone to my PC?
Yes, you can automatically sync photos from your iPhone to your PC by using iCloud Photos, Google Photos, Dropbox, or Microsoft OneDrive.
8. How do I transfer photos from my iPhone to my PC wirelessly?
You can wirelessly transfer photos from your iPhone to your PC by using iCloud Photos, AirDrop (for Macs), or third-party apps like Google Photos, Dropbox, or Microsoft OneDrive.
9. How do I change my iPhone’s camera settings to save photos in JPEG format?
To change your iPhone’s camera settings to save photos in JPEG format, open the Settings app on your iPhone, tap on Camera, tap on Formats, and choose Most Compatible.
10. What should I do if my photos are corrupted during syncing?
If your photos are corrupted during syncing, try re-transferring the photos using a different method or use photo repair software to fix the corrupted files.
Conclusion: Your Memories, Securely Synced
Syncing photos from your iPhone to your PC is an essential task for any iPhone user. By understanding the different syncing options, troubleshooting common issues, and protecting your photos during syncing, you can ensure that your visual memories are always within reach. Whether you prefer the convenience of iCloud Photos, the speed of a USB connection, or the advanced features of third-party apps, dfphoto.net is here to help you master the art of photo syncing. Explore dfphoto.net for more in-depth guides, stunning photo collections, and a vibrant photography community. Elevate your skills, find inspiration, and connect with fellow photography enthusiasts today!
To learn more about photography techniques, explore stunning photo collections, and connect with a community of passionate photographers, visit dfphoto.net. Let’s capture and preserve the beauty of the world together! Address: 1600 St Michael’s Dr, Santa Fe, NM 87505, United States. Phone: +1 (505) 471-6001. Website: dfphoto.net.