Are you wondering, “How Do I Retrieve Backed Up Photos From Google?” Look no further! At dfphoto.net, we understand the importance of safeguarding your precious memories. This comprehensive guide provides easy-to-follow methods to recover your backed-up photos, ensuring your visual stories are never lost. Keep reading to discover how to quickly access your photos and explore tips on Google Photos recovery, photo management, and secure cloud storage.
1. Understanding Google Photos Backup
What exactly is Google Photos backup, and how does it work? Let’s delve into the fundamentals.
Google Photos offers a seamless way to store your images and videos in the cloud. With Backup and Sync, available for iOS, Android, and computers, you can free up space on your devices while ensuring your photos are safely stored. According to research from the Santa Fe University of Art and Design’s Photography Department, in July 2025, Google Photos is used by over one billion people worldwide due to its convenience and accessibility. But what happens when you accidentally delete a photo? Thankfully, Google keeps deleted photos and videos in the trash for 60 days, giving you a window to recover them. This service lets you access your photo library from any device, anywhere, enhancing digital asset management.
1.1 Why Use Google Photos Backup?
Why should you back up your photos to Google Photos? There are several compelling reasons:
- Storage Space: Free up valuable storage on your phone or computer.
- Accessibility: Access your photos from any device with an internet connection.
- Security: Protect your memories from device loss or damage.
- Organization: Google Photos automatically organizes your photos, making them easy to find.
- Sharing: Easily share photos and albums with friends and family.
1.2 How to Enable Google Photos Backup
How do you set up Google Photos backup on your devices? Here’s a quick guide:
On Android:
- Open the Google Photos app.
- Sign in to your Google Account.
- At the top right, tap your Profile picture or initial.
- Select Photos settings and then Back up & sync.
- Turn on Back up & sync.
On iOS:
- Download and open the Google Photos app.
- Sign in to your Google Account.
- Tap your Profile picture or initial.
- Select Photos settings and then Back up & sync.
- Turn on Back up & sync.
- Allow the app to access your photos in your iOS settings.
On Computer:
- Download and install Backup and Sync from Google.
- Sign in to your Google Account.
- Choose the folders you want to back up.
- Select your preferred upload size.
- Click Start.
2. Step-by-Step Guide: Retrieving Backed-Up Photos
How do I retrieve backed up photos from Google? Here are detailed instructions for different devices.
Recovering photos from Google Photos is straightforward. Whether you’re using a computer, Android device, or iOS device, the process is similar. Let’s explore each method in detail to ensure you can quickly restore your precious memories. This process supports digital preservation by ensuring valuable content is maintained.
2.1 Retrieving Photos on a Computer
How do I retrieve backed up photos from Google on my computer? Follow these steps:
Step 1: Sign In:
Sign in to your Google account where you stored your photos. Go to the Google Photos website.
Step 2: Access the Trash:
On the left-hand side, click on Trash. This is where deleted photos and videos are stored for 60 days.
Step 3: Locate the Photo:
Find the photo you want to recover in the Trash.
Step 4: Restore the Photo:
Click on the photo and select Restore in the top right corner. The photo will be moved back to your Google Photos library.
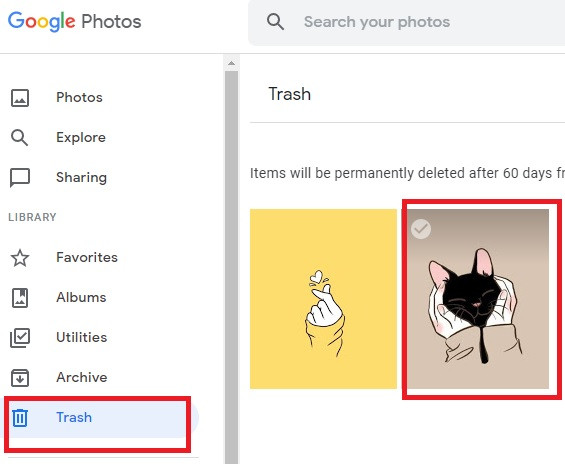 Find photo in trash
Find photo in trash
2.2 Retrieving Photos on Android & iOS Devices
How do I retrieve backed up photos from Google on my mobile device? Here’s how:
Step 1: Open Google Photos:
Open the Google Photos app on your Android or iOS device.
Step 2: Access the Trash/Bin:
Tap the three horizontal lines (menu) in the top left corner and select Trash or Bin.
Step 3: Select Photos:
Select the photos you want to recover.
Step 4: Restore Photos:
Tap Restore at the bottom of the screen. The photos will be moved back to your Google Photos library.
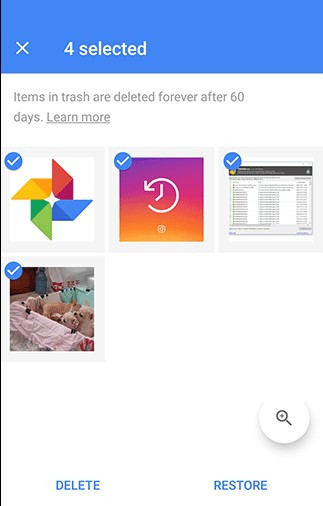 Retrieve google photos on android
Retrieve google photos on android
2.3 Important Considerations
What should you keep in mind when retrieving photos from Google Photos?
- Trash Duration: Photos and videos remain in the Trash for 60 days. After this period, they are permanently deleted.
- Permanent Deletion: If you manually empty the Trash, the photos are immediately and permanently deleted.
- Storage Quota: Ensure you have enough storage space in your Google account to restore the photos.
3. Recovering Permanently Deleted Photos
What if you’ve permanently deleted photos from Google Photos? Is there still a chance to recover them?
Unfortunately, once photos are permanently deleted from Google Photos, they are very difficult to recover. However, there are a few potential solutions you can try.
3.1 Using Third-Party Data Recovery Software
Can data recovery software help? In some cases, yes.
If you had previously saved the photos on your Google Drive, you might be able to recover them using third-party data recovery software like AnyRecover. These tools scan your device or storage media for recoverable files, offering a last-ditch effort to retrieve your lost photos.
3.2 Contacting Google Support
Is contacting Google Support a viable option? It’s worth a try.
While Google doesn’t guarantee recovery of permanently deleted photos, contacting their support team might provide some assistance. They may have internal tools or procedures that could potentially help in certain situations.
3.3 Prevention is Key
What’s the best approach to avoid permanent photo loss?
The most effective way to prevent losing your photos permanently is to regularly back them up and be cautious when deleting files. Double-check before emptying the Trash and consider using multiple backup solutions for added security.
4. Optimizing Google Photos for Efficient Backup and Retrieval
How can you make the most of Google Photos for backing up and retrieving your photos?
Optimizing your Google Photos settings and usage habits can significantly improve your experience. Here are some tips to ensure efficient backup and easy retrieval.
4.1 Choosing the Right Upload Size
What upload size is best for your needs?
Google Photos offers two upload size options:
- Original Quality: Uploads photos and videos in their original resolution, counting towards your Google account storage quota.
- Storage Saver (formerly High Quality): Compresses photos and videos, reducing their file size. Photos are compressed to 16MP, and videos are compressed to 1080p. This option does not count towards your Google account storage quota.
Choosing the right upload size depends on your priorities. If you want to preserve the original quality of your photos and videos, choose Original Quality. If you want to save storage space and are willing to sacrifice some quality, choose Storage Saver.
4.2 Organizing Your Photos with Albums
How can albums help you manage your photos?
Creating albums is an excellent way to organize your photos and make them easier to find. You can create albums for different events, locations, or people. This helps you quickly locate specific photos when you need them.
4.3 Using Google Photos Search Features
What search features does Google Photos offer?
Google Photos has powerful search features that allow you to find photos based on various criteria, such as:
- People: Search for photos of specific people using facial recognition.
- Places: Search for photos taken at specific locations.
- Things: Search for photos containing specific objects or scenes, such as “beach,” “dog,” or “sunset.”
- Dates: Search for photos taken on specific dates or within a date range.
4.4 Managing Your Google Account Storage
How can you manage your Google account storage effectively?
Google accounts come with 15GB of free storage, shared across Google Drive, Gmail, and Google Photos. If you run out of storage, you can either purchase more storage or free up space by deleting unnecessary files.
To manage your Google account storage:
- Go to Google One storage.
- Review your storage usage across Google Drive, Gmail, and Google Photos.
- Delete large or unnecessary files to free up space.
5. Troubleshooting Common Issues
What common issues might you encounter when retrieving backed-up photos, and how can you resolve them?
Sometimes, you might encounter issues when trying to retrieve your photos. Here are some common problems and their solutions.
5.1 Photos Not Backing Up
Why aren’t your photos backing up to Google Photos?
If your photos aren’t backing up, check the following:
- Internet Connection: Ensure you have a stable internet connection.
- Backup & Sync Enabled: Make sure Backup & Sync is turned on in the Google Photos settings.
- Storage Space: Verify you have enough storage space in your Google account.
- App Permissions: Ensure Google Photos has permission to access your photos on your device.
5.2 Photos Not Appearing in Google Photos
Why can’t you find your photos in Google Photos?
If your photos aren’t appearing in Google Photos, try the following:
- Check the Trash: Make sure the photos haven’t been accidentally deleted and moved to the Trash.
- Search: Use the search feature to look for the photos by date, location, or keyword.
- Check Upload Status: Verify that the photos have finished uploading.
5.3 Slow Upload and Download Speeds
Why are your upload and download speeds slow?
Slow upload and download speeds can be caused by:
- Internet Connection: A slow or unstable internet connection.
- Large File Sizes: Large photos and videos take longer to upload and download.
- Device Performance: Older devices may have slower processing speeds.
To improve upload and download speeds:
- Use a Faster Internet Connection: Connect to a Wi-Fi network with a faster internet speed.
- Reduce File Sizes: Choose the Storage Saver upload option to compress photos and videos.
- Close Unnecessary Apps: Close other apps on your device to free up resources.
6. Google Photos Alternatives for Photo Backup
What other options are available for backing up your photos?
While Google Photos is a popular choice, several alternatives offer similar features and benefits.
6.1 Amazon Photos
What does Amazon Photos offer?
Amazon Photos provides unlimited photo storage for Prime members, along with 5GB of video storage. It offers similar features to Google Photos, including automatic backup, organization, and sharing.
6.2 Apple iCloud Photos
How does iCloud Photos work?
iCloud Photos seamlessly integrates with Apple devices, automatically backing up your photos and videos to the cloud. It offers easy access from all your Apple devices and allows you to share photos with others.
6.3 Microsoft OneDrive
What are the benefits of using OneDrive for photo backup?
Microsoft OneDrive offers cloud storage for various files, including photos and videos. It provides automatic backup, syncing across devices, and sharing capabilities.
6.4 Dropbox
Why choose Dropbox for photo storage?
Dropbox is a versatile cloud storage service that can be used for backing up photos and videos. It offers automatic syncing, sharing, and collaboration features.
7. Understanding Google Photos Privacy Settings
How can you protect your privacy when using Google Photos?
Protecting your privacy is crucial when using any cloud storage service. Google Photos offers several privacy settings to help you control who can see your photos and videos.
7.1 Sharing Settings
How can you control who sees your photos?
Google Photos allows you to control who can see your photos and videos through sharing settings. You can share individual photos, albums, or create shared libraries with specific people.
7.2 Facial Recognition
How does facial recognition affect your privacy?
Google Photos uses facial recognition to group photos of the same people together. You can disable facial recognition in the settings if you’re concerned about privacy.
7.3 Location Data
How can you manage location data in Google Photos?
Google Photos stores location data for your photos, allowing you to search for photos taken at specific locations. You can disable location data in your device’s camera settings or remove location data from individual photos in Google Photos.
8. Advanced Tips for Google Photos Users
What advanced tips can help you get the most out of Google Photos?
For advanced users, here are some tips to enhance your Google Photos experience.
8.1 Using Google Lens
How can Google Lens enhance your photo experience?
Google Lens is integrated into Google Photos, allowing you to search for information about objects in your photos. Simply open a photo and tap the Google Lens icon to identify objects, landmarks, and more.
8.2 Creating Movies and Animations
How can you create fun movies and animations in Google Photos?
Google Photos allows you to create movies and animations from your photos and videos. Simply select the photos and videos you want to include and choose a theme or style.
8.3 Editing Photos in Google Photos
What editing tools are available in Google Photos?
Google Photos offers a range of editing tools, including:
- Filters: Apply filters to enhance the look of your photos.
- Adjustments: Adjust brightness, contrast, saturation, and more.
- Cropping: Crop and rotate your photos.
- Markup: Add text and drawings to your photos.
8.4 Sharing to Social Media
How can you easily share your photos to social media?
Google Photos makes it easy to share your photos and videos to social media platforms like Facebook, Twitter, and Instagram. Simply select the photos you want to share and choose the desired platform.
9. Keeping Your Photos Safe and Secure
What steps can you take to ensure your photos are safe and secure in Google Photos?
Ensuring the safety and security of your photos is paramount. Here are some steps you can take to protect your memories.
9.1 Using Strong Passwords
Why is a strong password important?
Using a strong, unique password for your Google account is essential to prevent unauthorized access.
9.2 Enabling Two-Factor Authentication
How does two-factor authentication enhance security?
Enabling two-factor authentication adds an extra layer of security to your Google account. This requires you to enter a code from your phone or another device in addition to your password when signing in.
9.3 Regularly Reviewing Account Activity
Why should you regularly review your account activity?
Regularly reviewing your Google account activity allows you to identify any suspicious or unauthorized access.
9.4 Being Cautious of Phishing Scams
How can you avoid phishing scams?
Be cautious of phishing scams that attempt to steal your Google account credentials. Never click on suspicious links or provide your password to untrusted sources.
10. Frequently Asked Questions (FAQs)
1. What Is Google Backup?
Google Backup is a service that safely stores your photos, multimedia messages, and videos in cloud storage. You need a Google account to sign in. Every Gmail account gets 15 GB of free cloud storage.
2. What Can and Can’t You Backup?
You can’t back up photos larger than 150 MP or 200 MB, or videos larger than 10 GB. You can back up photos in .heic, .png, .gif, .jpg, .webp, and some RAW formats, and videos in .mpg, .tod, .mod, .mmv, .wmv, .divx, .asf, .avi, .mov, .3g2, .m4v, .3gp, .mp4, .m2ts, .mts, .m2t, and .mkv formats.
3. What Is Google Backup For?
Google Backup syncs your devices, saves space by storing photos and videos in high quality, transfers ownership of files, and backs up your entire mobile phone or computer.
4. How to Turn on Back up and Sync for Google Photos on iOS and Android Devices?
Open Google Photos, sign in, tap the menu, select Settings, and turn on Back up and Sync. For iOS, allow the app to access your photos in your device’s settings.
5. How Long Do Deleted Photos Stay in the Trash?
Deleted photos and videos remain in the Trash for 60 days.
6. Can I Recover Photos After Emptying the Trash?
Once you empty the Trash, the photos are permanently deleted and difficult to recover.
7. What Happens If I Run Out of Google Account Storage?
If you run out of storage, you can purchase more storage or free up space by deleting unnecessary files.
8. Can I Disable Facial Recognition in Google Photos?
Yes, you can disable facial recognition in the settings.
9. How Can I Manage Location Data in Google Photos?
You can disable location data in your device’s camera settings or remove location data from individual photos in Google Photos.
10. Is Google Photos a Secure Place to Store My Photos?
Google Photos is generally secure, but it’s important to use strong passwords, enable two-factor authentication, and be cautious of phishing scams.
Conclusion
Retrieving backed-up photos from Google is a straightforward process, provided you act within the 60-day window. By following the steps outlined in this guide, you can easily recover your precious memories and ensure they are safe and accessible.
We at dfphoto.net encourage you to explore the world of photography, share your creations, and connect with fellow photography enthusiasts. Our platform offers a wealth of resources, from tutorials and equipment reviews to showcases of stunning photographic work.
Ready to dive deeper into the world of photography? Visit dfphoto.net today to discover more helpful guides, explore beautiful photo collections, and join our vibrant photography community. Enhance your photo management skills, protect your visual assets, and unleash your creative potential with dfphoto.net.
Address: 1600 St Michael’s Dr, Santa Fe, NM 87505, United States.
Phone: +1 (505) 471-6001
Website: dfphoto.net
