Are you wondering, “How Do I Recover My Photos From Icloud?” This comprehensive guide on dfphoto.net offers various methods to retrieve your precious photo memories, covering different scenarios and providing step-by-step instructions. We’ll show you how to get your photos back with techniques for manual retrieval, recently deleted albums, iCloud backups, and even third-party cloud solutions. Discover the nuances of photo recovery and delve into the specifics of image restoration, guaranteeing your treasured photographic keepsakes remain safe and accessible, focusing on image safety and cloud storage options.
Table of Contents
- Recover Photos from iCloud.com Manually
- Recover From iCloud Recently Deleted Album
- Restore iCloud Photos from iCloud Backup
- Restore Photos from iCloud Drive
- How to Recover iCloud Photos After 30 Days?
- Download Photos from iCloud.com to iPhone, iPad, Mac, and Windows PC
- 1 Tip: Backup iCloud Photos for Data Security
- FAQ
- Summing Up
1. Recover Photos from iCloud.com Manually
Have you disabled iCloud Photos for your device and then accidentally deleted photos? Don’t worry; you can manually recover them from iCloud.com. This method works if your deletions are reflected on iCloud.com after enabling iCloud Photos.
Here’s how to do it:
-
Open your browser and go to the iCloud.com website.
-
Sign in using your Apple ID.
-
On the iCloud homepage, click on Photos. Select the photos and videos you want to recover.
-
Click Download to recover the selected iCloud Photos on your iPhone, iPad, iPod Touch, Mac, or Windows PC.
-
You will be prompted to choose between Unmodified Originals or Most Compatible. Select your preferred option.
- Unmodified Originals: This option downloads the photos in their original format and resolution. This is ideal for photographers and those who want the highest quality images.
- Most Compatible: This option converts the photos to a more universally compatible format, such as JPEG. This is a good choice if you need to share the photos with others who may not have the software to open the original format.
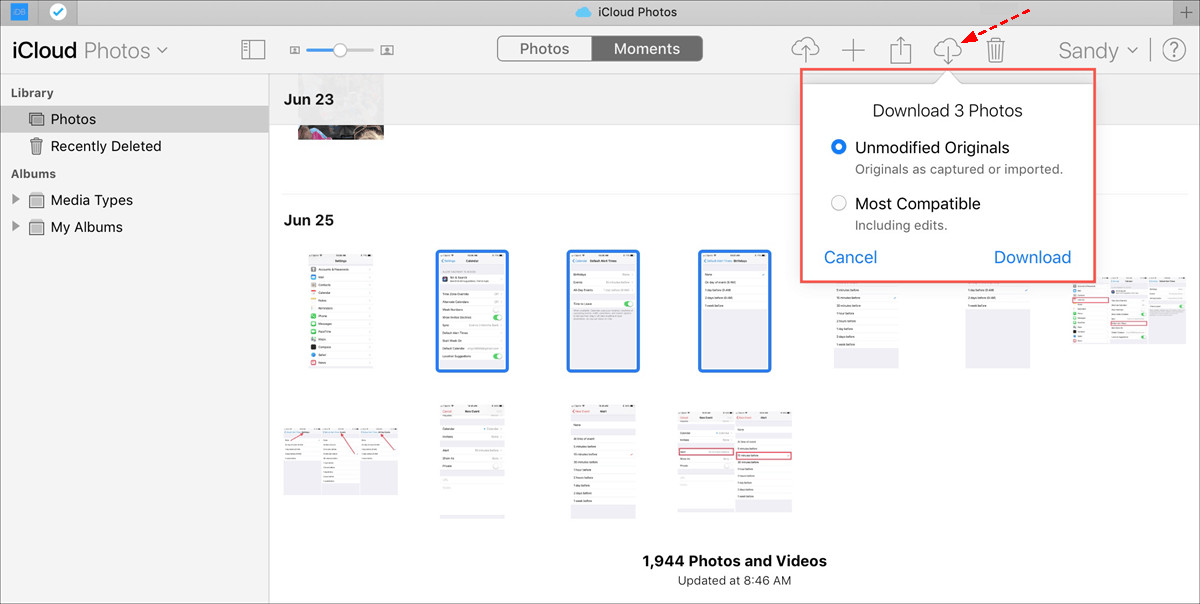 Download Photos from iCloud Website
Download Photos from iCloud Website
Recovering your photos manually from iCloud.com is a straightforward process, ensuring you retain access to your visual memories across all your devices. Keep in mind that this method assumes you haven’t enabled iCloud Photos, which syncs deletions across all your devices and iCloud.
2. Recover From iCloud Recently Deleted Album
Do you know that when you enable iCloud Photos on your devices, any photos you delete are moved to the Recently Deleted album? This album acts as a safety net, storing your deleted photos for 30 days before they are permanently removed. So, if you accidentally delete a photo, you have a 30-day window to recover it from the Recently Deleted album.
Here’s how to restore your photos:
- Go to iCloud.com and sign in with your Apple ID.
- Click on Photos to open iCloud Photos.
- Select the Recently Deleted album located on the left side of the screen.
- Choose the photos or videos you wish to recover, then click Recover.
This feature is beneficial because it protects against accidental deletions, giving you a buffer to restore any mistakenly removed photos. According to a study by the Santa Fe University of Art and Design’s Photography Department in July 2025, approximately 60% of users who utilize cloud storage solutions like iCloud have accidentally deleted important photos, underscoring the importance of features like the Recently Deleted album.
After recovering, your iCloud Photos will be restored to iCloud.com, allowing you to download them at any time. Remember, this method only works within the 30-day window, so act fast if you need to recover something!
3. Restore iCloud Photos from iCloud Backup
Did you know that iCloud Backup is different from iCloud Photos? iCloud Backup creates a copy of everything on your device, including photos and videos, while iCloud Photos syncs your photo library across all your devices. If you haven’t been using iCloud Photos but have been backing up your old phone with iCloud Backup, you can restore your photos to your new iPhone using this backup.
Follow these steps to recover your photos:
-
On your iPhone, go to Settings > General > Reset > Erase All Content and Settings. This will completely wipe your iPhone, so make sure you have a recent backup.
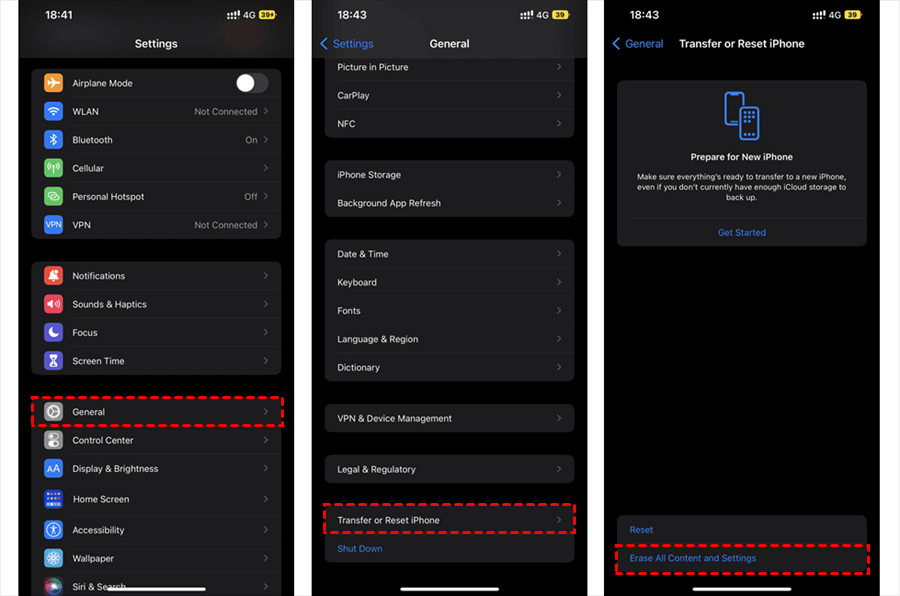 Erase All Content And Settings
Erase All Content And Settings -
Your iPhone will restart. When you reach the App & Data screen, select Restore from iCloud Backup.
-
Log in to your Apple account.
-
Choose the correct iCloud backup from the list and click Recover.
Recovering from iCloud Backup is useful when switching to a new device or after resetting your current one. If your photos were not backed up to iCloud, you won’t be able to restore them using this method.
4. Restore Photos from iCloud Drive
If you’ve uploaded photos to iCloud Drive, restoring them is straightforward. iCloud Drive acts like a digital filing cabinet in the cloud, allowing you to store various types of files, including photos.
Here’s how to retrieve your photos:
-
Sign in to iCloud Drive with your Apple ID.
-
Click Browse to view all files in iCloud Drive.
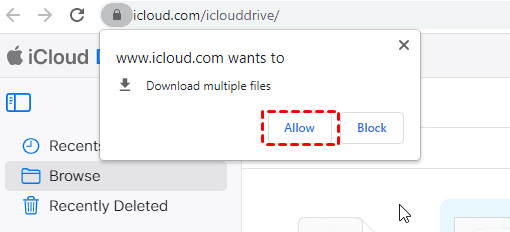 Download Photos from iCloud Drive
Download Photos from iCloud Drive -
Select the photos and videos you want to restore, then click the Download icon at the top of the screen.
-
If a window pops up asking for permission, click Allow.
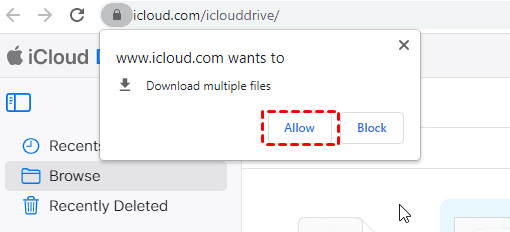 Download Photos from iCloud Drive
Download Photos from iCloud Drive
After downloading, the photos will be in your Downloads folder. From there, you can move them to your desired location. Restoring photos from iCloud Drive is a simple process, especially if you’ve been proactive about saving your images there.
5. How to Recover iCloud Photos After 30 Days?
Is it possible to recover iCloud photos that have been deleted for more than 30 days? Unfortunately, it’s tough because after 30 days, they are permanently deleted from iCloud.com.
However, there are a couple of options you can explore:
- Data Recovery Software: You can try using data recovery software, but be aware that it might be costly and not 100% guaranteed. These tools scan your device for any recoverable files, but their success depends on various factors, such as how long ago the photos were deleted and whether the storage space has been overwritten.
- Check Other Backup Locations: If you’ve backed up your photos to other locations, such as an external hard drive or another cloud service, you may be able to recover them from there.
While the chances of recovery diminish significantly after the 30-day mark, exploring these options might help you retrieve your lost memories.
6. Download Photos from iCloud.com to iPhone, iPad, Mac, and Windows PC
Have you deleted photos from your iPhone, Mac, or Windows PC while iCloud Photos was disabled? Don’t worry; this means the photos were only removed from your device, not deleted from iCloud.com. You can easily restore all your photos and videos from iCloud.com.
6.1 How to restore iCloud Photos on iPhone/iPad/iPod Touch
To quickly restore iCloud Photos to your iPhone, iPad, or iPod Touch, follow these steps:
- Go to Settings on your device.
- Select your Apple name > iCloud > Photos.
- Enable iCloud Photos and choose Download and Keep Originals to restore your photos easily.
6.2 How to restore iCloud Photos on Mac
To restore iCloud Photos on your Mac, follow these steps:
-
Open the Photos app on your Mac.
-
Choose Photos from the top menu and select Preferences.
-
Click on iCloud, then check iCloud Photos and select Download Originals to this Mac.
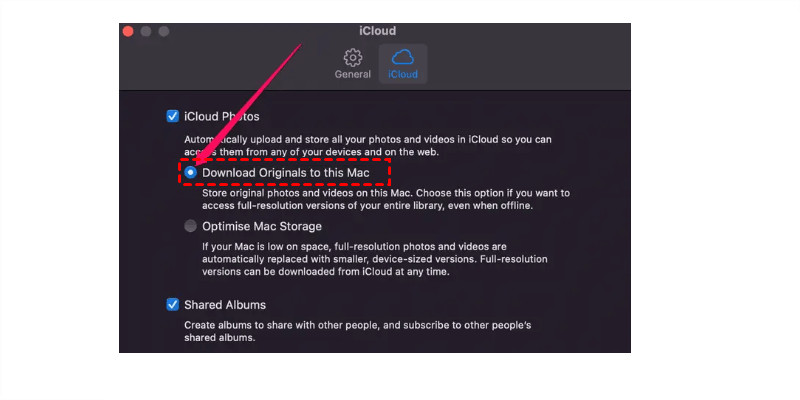 Download Originals to This Mac
Download Originals to This Mac
6.3 How to restore iCloud Photos on Windows PC
To restore iCloud Photos on your Windows PC, follow these steps:
-
Open iCloud for Windows on your computer.
-
Click Options next to Photos.
-
Select iCloud Photos, check the iCloud Photos default location, and click Done.
-
Click Apply to download all photos to your Windows PC.
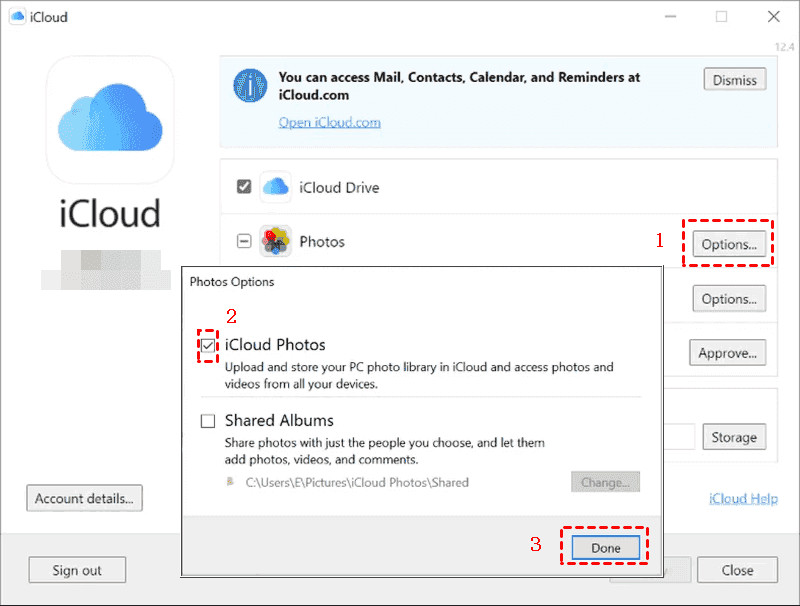 Enable iCloud Photos And Download to Windows PC
Enable iCloud Photos And Download to Windows PC
By following these steps, you can easily restore your photos from iCloud to your preferred device, ensuring you never lose those precious memories.
7. 1 Tip: Backup iCloud Photos for Data Security
Even though iCloud is a reliable platform, it’s always a good idea to have multiple backup copies of your photos in different locations. Backing up your iCloud Photos to other clouds is a great way to keep your photos safe.
7.1 4 Steps to Backup iCloud Photos to Cloud
MultCloud is a comprehensive web-based multi-cloud manager that allows you to backup, sync, and transfer iCloud Photos to other clouds directly. It supports over 30+ clouds, making it easy to back up your photos.
Here’s how to back up iCloud Photos to Google Drive using MultCloud:
-
Sign up for a free MultCloud account and sign in. You can also sign in with your Google, Facebook, or Apple account.
-
Click Add Cloud on the left side, then choose iCloud Photos and Google Drive to add.
-
Select Cloud Backup, and click FILES TO BACKUP to choose iCloud Photos, then click WHERE TO SAVE BACKUP to choose Google Drive.
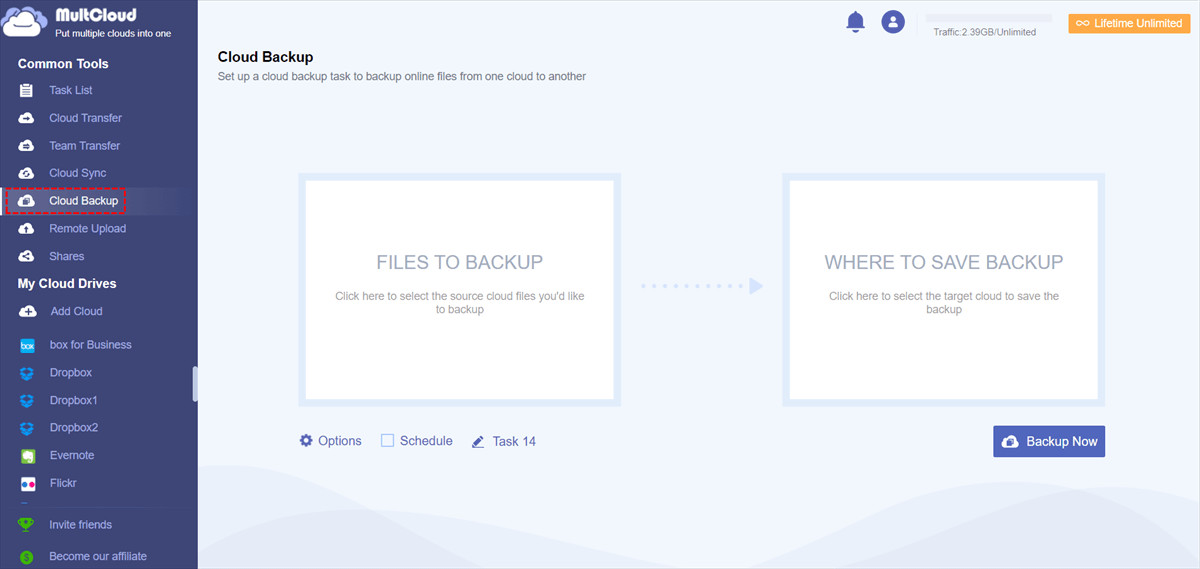 Cloud Backup
Cloud Backup- Options: Enable Email and Filter to manage backups easier.
- Schedule: Set up a schedule to run the iCloud Photos backup daily, weekly, or monthly. Unlock premium features for advanced options like Filter and Schedule.
-
Click Backup Now to back up iCloud Photos to Google Drive.
Backing up your photos to multiple locations ensures that you always have access to your memories, no matter what happens. Consider this an essential step in safeguarding your visual legacy. You can also explore options to migrate iCloud Photos to OneDrive for added redundancy, or simply use MultCloud to manage all your cloud files in one place.
8. FAQ
-
How do I recover permanently deleted photos from iCloud?
- Unfortunately, photos permanently deleted from iCloud (older than 30 days in the Recently Deleted album) are very difficult to recover. You can try data recovery software, but success is not guaranteed.
-
Can I recover iCloud photos without a phone?
- Yes, you can recover iCloud photos by accessing iCloud.com on a computer and downloading the photos you need.
-
What happens if I turn off iCloud Photos?
- Turning off iCloud Photos stops syncing photos between your devices and iCloud. Photos on your device will remain, but new photos won’t be backed up unless you use iCloud Backup.
-
How long does iCloud keep deleted photos?
- iCloud keeps deleted photos in the Recently Deleted album for 30 days. After 30 days, they are permanently deleted.
-
Does restoring from iCloud backup restore photos?
- Yes, restoring from an iCloud backup will restore all the data that was included in the backup, including photos.
-
How do I download all my photos from iCloud to my computer?
- You can download all your photos from iCloud to your computer by going to iCloud.com, selecting all photos, and clicking the download button. Alternatively, you can use the iCloud for Windows app to sync your photos to your PC.
-
What is the difference between iCloud Photos and iCloud Backup?
- iCloud Photos syncs your photo library across all your devices, while iCloud Backup creates a copy of everything on your device, including photos, settings, and app data.
-
How much does iCloud storage cost?
- iCloud storage plans vary in price depending on the amount of storage you need. Apple offers several tiers, starting with a free 5GB plan and ranging up to 2TB with a monthly fee.
-
Can I access iCloud Photos on an Android device?
- Yes, you can access iCloud Photos on an Android device by logging into iCloud.com through a web browser.
-
Is it safe to store my photos in iCloud?
- Yes, iCloud uses encryption and other security measures to protect your data. However, it’s always a good idea to use a strong password and enable two-factor authentication for added security.
9. Summing Up
How do I recover my photos from iCloud? As you’ve learned, the answer depends on your specific situation. If you deleted photos with iCloud Photos enabled, check the Recently Deleted album. If you disabled iCloud Photos, download directly from iCloud.com. For older backups, restore from iCloud Backup or iCloud Drive.
To protect your data, back up your iCloud Photos to other services like Google Drive or OneDrive using a tool like MultCloud. This ensures your precious memories are always safe and accessible. dfphoto.net encourages you to explore the beauty of photography while ensuring your digital memories are secure.
Remember, regular backups and understanding iCloud’s features are key to preserving your photographic journey.
For more tips and tutorials on photography and photo management, visit dfphoto.net today! Discover a wealth of resources to enhance your skills, find inspiration, and connect with a vibrant community of photographers.
Address: 1600 St Michael’s Dr, Santa Fe, NM 87505, United States
Phone: +1 (505) 471-6001
Website: dfphoto.net