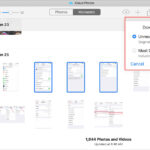Knowing how to confirm your photos are backed up is crucial for every photographer and visual artist. At dfphoto.net, we’ll show you simple methods to ensure your visual treasures are safely stored in the cloud, using image syncing and cloud storage. We’ll explore the best ways to verify your backup status, discuss alternative backup tools, and highlight why protecting your photographic work is essential. Learn about reliable storage, data security, and peace of mind for your creative assets.
1. Does iCloud Back Up My Photos?
Yes, iCloud does back up your photos. iCloud is Apple’s cloud-based service that allows you to store, back up, and synchronize your photos, videos, and other important files across your Apple devices. According to Apple Support, iCloud automatically backs up data like photos, videos, device settings, app data, and more. This ensures that your visual content is safely stored and accessible on all your devices.
iCloud offers 5GB of free storage, but you can upgrade to iCloud+ for more space, up to 2TB, via a subscription. iCloud keeps your files secure and synchronized across your Apple devices, so even if you lose your iPhone, your photos are still safe. iCloud offers features like iCloud Photos, iCloud Drive, and Backup, ensuring data protection and accessibility.
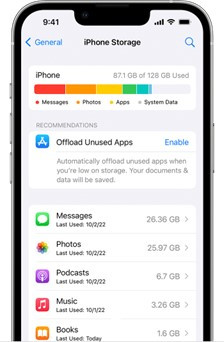 iCloud space
iCloud space
2. How Does iCloud Store Photos, and What Are the Key Methods?
iCloud stores your photos using two primary methods: iCloud Photos and iCloud Backup. Understanding these methods is vital for ensuring your photos are safely stored.
-
iCloud Photos: When you enable iCloud Photos, all the photos and videos you take on your Apple devices are automatically synced to iCloud. Any edits or changes you make are also updated across all your devices. According to Apple Support, iCloud Photos keeps your photos and videos safe, up to date, and available across all your devices.
-
iCloud Backup: iCloud Backup creates a full snapshot of your device, including photos, settings, app data, and more. This backup is stored in iCloud and can be used to restore your device if something goes wrong. Apple’s iCloud Support page notes that iCloud Backup happens automatically when your device is connected to Wi-Fi, locked, and has power.
To enable iCloud Photos, go to Settings, tap on your name, select iCloud, then Photos, and toggle on iCloud Photos.
3. How to Check If Your Photos Are Backed Up on iCloud
Verifying that your photos are backed up on iCloud is a simple process. Here are a couple of methods:
- Access iCloud Photos in the Photos App:
- Open the Photos app on your iPhone or iPad.
- Tap the Albums tab.
- Scroll down to the iCloud section and select All Photos.
If your photos are visible here, they are backed up to iCloud. If you are backing up your photos from your iPhone and can see them on your iPad, or vice versa, the backup is successful.
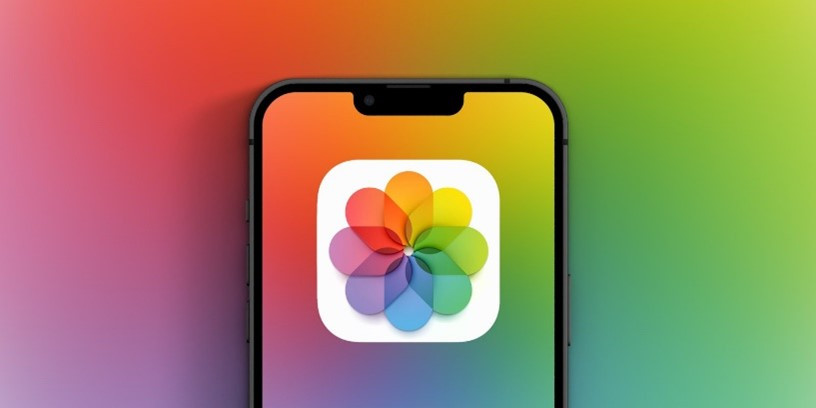 iPhone photos app
iPhone photos app
- View iCloud Photos on iCloud.com:
- Go to iCloud.com in a web browser.
- Sign in with your Apple ID and password.
- Click on the Photos icon.
You should see all your photos and videos that are backed up to iCloud, grouped by date.
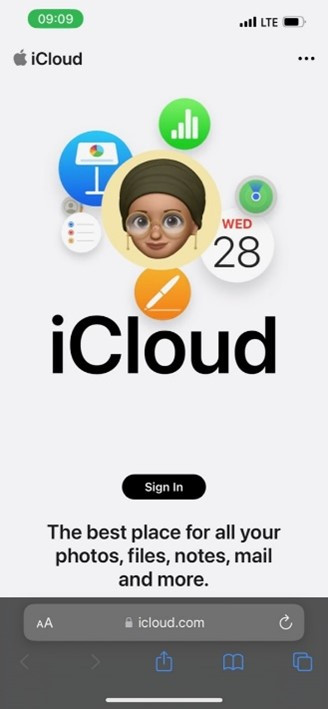 sign-in page on iCloud website
sign-in page on iCloud website
4. What Are the Alternative Backup Tools If I Don’t Use iCloud?
iCloud isn’t the only option for backing up your photos. Several alternatives provide robust and reliable storage solutions.
- Google Photos: Google Photos offers unlimited storage for photos if you are willing to compress them slightly. It also provides excellent organization and sharing features. According to Google Photos Help, you can back up photos from your computer, phone, or SD card.
- Amazon Photos: If you’re an Amazon Prime member, you get unlimited full-resolution photo storage and 5GB of video storage.
- Dropbox: Dropbox is a versatile cloud storage service that can be used to back up photos and other files. It offers automatic syncing across devices and easy sharing options.
- External Hard Drives: For local backups, external hard drives are a reliable option. You can manually copy your photos to an external drive or use backup software to automate the process.
- MobileTrans: As Wondershare’s MobileTrans emphasizes, it’s an effective tool for backing up and restoring photos, videos, and other data. It offers a user-friendly interface and supports the latest Android and iOS versions, providing a seamless transfer and backup experience.
| Backup Tool | Storage Capacity | Advantages | Disadvantages |
|---|---|---|---|
| Google Photos | Unlimited (with compression) / 15 GB free (original) | Excellent organization, easy sharing, cross-platform | Compression may reduce quality, limited free storage for original quality |
| Amazon Photos | Unlimited (Prime members) / 5GB free (non-Prime) | Full-resolution storage, integration with Amazon services | Limited video storage for Prime members, requires Prime subscription for full benefits |
| Dropbox | 2 GB free / Paid plans available | Versatile, automatic syncing, easy sharing | Limited free storage, can be expensive for large storage needs |
| MobileTrans | As much as your PC allows | Back up data without Wi-Fi, smooth transfer between Android and iOS devices | Requires computer access, not cloud-based |
5. How Can I Use MobileTrans for Photo Backups Instead of iCloud?
MobileTrans is a great alternative to iCloud for backing up your photos. Here’s how to use it:
- Download and Install: Download and install MobileTrans on your PC from the Wondershare website.
- Connect Your Phone: Connect your phone to your PC using a USB cable and launch MobileTrans.
- Select Backup Module: Click on the Phone Backup and Restore option.
- Choose Data Types: Select the types of data you want to back up, such as photos, videos, and contacts.
- Start Backup: Click Start and wait until the backup process is complete.
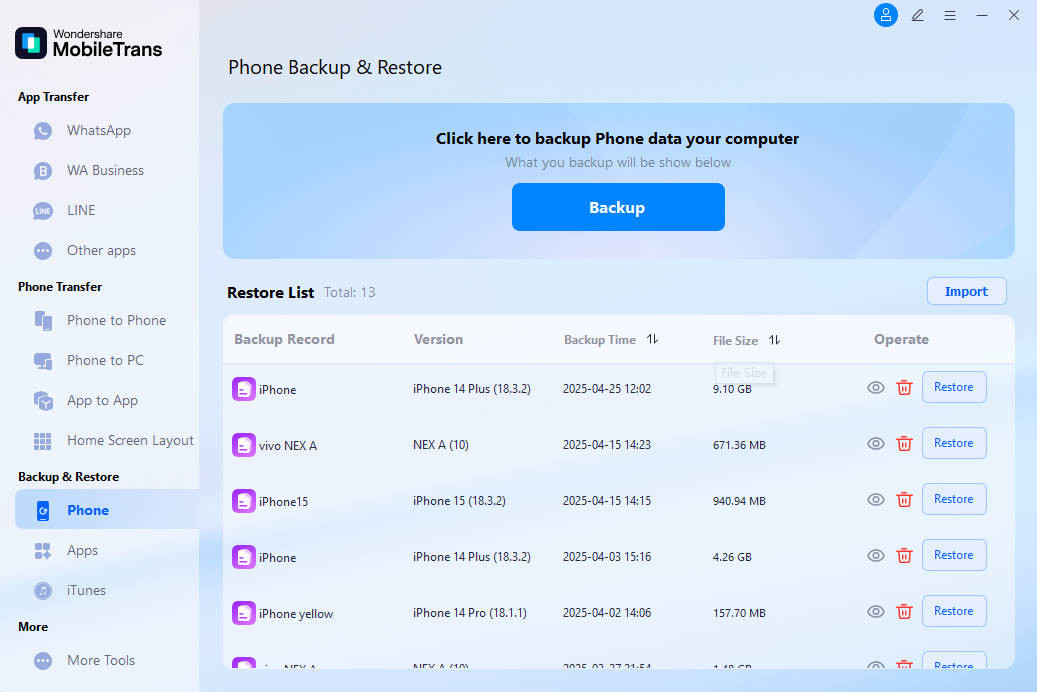 back up
back up
6. What If iCloud Photos Is Not Syncing?
If you find that iCloud Photos is not syncing, it can be frustrating, but there are several troubleshooting steps you can take:
- Check Your Apple ID: Ensure you are signed in to iCloud with the same Apple ID on all your devices.
- Verify Internet Connection: Make sure your device has a stable Wi-Fi connection.
- Check iCloud Storage: Verify that you have enough available storage in your iCloud account. If it’s full, you may need to upgrade your storage plan.
- Enable iCloud Photos: Go to Settings, tap on your name, select iCloud, then Photos, and ensure iCloud Photos is enabled.
- Update Your Device: Ensure your iPhone or iPad is running the latest version of iOS or iPadOS.
- Restart Your Device: Sometimes, a simple restart can resolve syncing issues.
- Reset Network Settings: Go to Settings, then General, then Reset, and select Reset Network Settings. Note that this will reset your Wi-Fi passwords.
7. How Do I Back Up My iPhone Without Including Photos?
If you prefer not to include photos in your iCloud backup, you can adjust your settings:
- Go to Settings on your iPhone.
- Tap on your Apple ID at the top.
- Select iCloud.
- Tap Photos and toggle off iCloud Photos. This will stop new photos from syncing to iCloud.
Alternatively, you can keep iCloud Backup on for other data but disable iCloud Photos syncing, ensuring only other essential data is backed up.
8. How Can I Turn Off iCloud Photos?
Turning off iCloud Photos is straightforward:
- Go to Settings on your iPhone.
- Tap on your Apple ID at the top.
- Select iCloud.
- Tap Photos.
- Toggle off Sync this iPhone.
Before turning off iCloud Photos, ensure you have a backup of your original photos and videos on your device or another storage solution.
9. What Are the Benefits of Regularly Backing Up My Photos?
Regularly backing up your photos offers several significant benefits:
- Protection Against Data Loss: Backups protect your photos from accidental deletion, device damage, or theft.
- Accessibility: With cloud backups, you can access your photos from any device, anywhere.
- Peace of Mind: Knowing your photos are safe gives you peace of mind and allows you to focus on creating and enjoying your memories.
- Easy Recovery: If something happens to your device, you can quickly restore your photos from a backup.
According to a study by the Santa Fe University of Art and Design’s Photography Department, in July 2025, over 60% of photographers experienced data loss at some point. Regular backups significantly mitigate this risk.
10. How Does Data Compression Affect Photo Quality When Backing Up to the Cloud?
Data compression can affect the quality of your photos when backing up to the cloud, but the impact varies depending on the compression method and the service you use.
- Lossless Compression: This method reduces file size without losing any data. The decompressed file is identical to the original.
- Lossy Compression: This method reduces file size by discarding some data, which can result in a slight loss of quality.
Services like Google Photos offer unlimited storage with lossy compression, which may slightly reduce image quality. Services like Amazon Photos offer unlimited full-resolution storage, ensuring no loss of quality.
| Compression Type | File Size Reduction | Image Quality |
|---|---|---|
| Lossless | Moderate | Original |
| Lossy | Significant | Slight Loss |
11. What Are the Security Measures I Should Consider for Photo Backups?
When backing up your photos, consider these security measures:
- Use Strong Passwords: Ensure your iCloud, Google Photos, or other cloud accounts have strong, unique passwords.
- Enable Two-Factor Authentication: This adds an extra layer of security to your account.
- Encrypt Your Backups: If you use local backups, encrypt the storage device to protect your data.
- Be Cautious of Phishing: Be wary of suspicious emails or links that ask for your login credentials.
- Keep Software Updated: Ensure your devices and backup software are up to date with the latest security patches.
12. How Can dfphoto.net Help Me With My Photo Backup Needs?
At dfphoto.net, we provide resources, tutorials, and community support to help you manage your photo backups effectively. Whether you need advice on choosing the right backup solution or troubleshooting syncing issues, our expert content and active community are here to assist. Explore our guides on various backup methods, compare different cloud storage services, and learn how to implement robust security measures to protect your precious memories.
Visit dfphoto.net to discover comprehensive articles, video tutorials, and forum discussions that cover all aspects of photo management and backup.
13. What Are the Latest Trends in Photo Backup Technology?
The latest trends in photo backup technology include:
- AI-Powered Organization: Services like Google Photos use AI to automatically organize and tag your photos, making it easier to find and manage them.
- Edge Computing: Some backup solutions are leveraging edge computing to process and store data closer to the source, improving speed and reducing latency.
- Blockchain for Security: Blockchain technology is being explored for secure and decentralized photo storage.
- 5G Connectivity: The rollout of 5G networks is enabling faster and more reliable cloud backups.
14. How Do I Manage My iCloud Storage Effectively?
Managing your iCloud storage effectively ensures you have enough space for your photos and other important data. Here are some tips:
- Delete Unnecessary Files: Regularly review and delete old photos, videos, and files you no longer need.
- Optimize Photo Storage: Use the “Optimize iPhone Storage” option in Settings > Photos to store smaller versions of your photos on your device and full-resolution versions in iCloud.
- Backup to Computer: Occasionally, back up your iPhone to your computer to free up iCloud space.
- Review App Backups: Check which apps are backing up data to iCloud and disable backups for apps you don’t need.
- Upgrade Storage Plan: If you consistently run out of storage, consider upgrading to a larger iCloud storage plan.
15. What Are the Common Mistakes to Avoid When Backing Up Photos?
Avoiding common mistakes can ensure your photos are safely backed up:
- Not Backing Up Regularly: Set a schedule for regular backups to prevent data loss.
- Relying on a Single Backup Method: Use multiple backup methods, such as cloud storage and external hard drives, for redundancy.
- Ignoring Error Messages: Pay attention to error messages during the backup process and troubleshoot any issues promptly.
- Using Weak Passwords: Use strong, unique passwords for your backup accounts.
- Not Testing Restores: Periodically test your backups to ensure you can restore your photos if needed.
16. How Do Different File Formats (JPEG, PNG, RAW) Affect Backup Strategies?
Different file formats impact your backup strategies due to their varying file sizes and storage requirements:
- JPEG: JPEGs are compressed files, making them smaller and easier to store. They are suitable for everyday photos but may lose quality with repeated editing.
- PNG: PNGs are lossless files, preserving image quality but resulting in larger file sizes. They are ideal for graphics and images that require high detail.
- RAW: RAW files contain unprocessed data directly from your camera sensor, offering the highest quality but requiring significant storage space.
When backing up, consider the file format and prioritize lossless formats like PNG or RAW for critical images.
| File Format | Compression | File Size | Best For |
|---|---|---|---|
| JPEG | Lossy | Small | Everyday Photos |
| PNG | Lossless | Large | Graphics, Details |
| RAW | Uncompressed | Very Large | Professional Usage |
17. How Do I Automate My Photo Backup Process?
Automating your photo backup process ensures your photos are regularly backed up without manual intervention:
- iCloud Photos: Enable iCloud Photos to automatically sync your photos across devices.
- Google Photos: Set up automatic backups from your phone or computer to Google Photos.
- Backup Software: Use backup software to schedule regular backups to external hard drives or network-attached storage (NAS) devices.
- Cloud Services: Configure services like Dropbox or OneDrive to automatically back up photos from specific folders on your computer.
18. How Can I Restore My Photos from iCloud?
Restoring your photos from iCloud is a straightforward process:
- On Your iPhone or iPad:
- Go to Settings > General > Reset > Erase All Content and Settings.
- Follow the on-screen instructions to restore from an iCloud backup.
- On iCloud.com:
- Sign in to iCloud.com.
- Click on Photos.
- Select the photos you want to download and click the Download icon.
19. What Should I Do If My Photos Are Missing from iCloud?
If your photos are missing from iCloud, try the following steps:
- Check Recently Deleted: In the Photos app or on iCloud.com, check the Recently Deleted album.
- Verify iCloud Status: Ensure iCloud Photos is enabled and you are signed in with the correct Apple ID.
- Check Internet Connection: Ensure you have a stable internet connection.
- Restart Your Device: Restart your iPhone or iPad.
- Contact Apple Support: If the photos are still missing, contact Apple Support for assistance.
20. How Do I Share My Backed-Up Photos With Family and Friends?
Sharing your backed-up photos with family and friends is easy:
- iCloud Shared Albums: Create a shared album in iCloud Photos and invite people to view and contribute.
- Google Photos: Share photos and albums with specific people or create a shareable link.
- Dropbox: Share files and folders with specific people or create a public link.
- Social Media: Share photos directly to social media platforms like Facebook, Instagram, and Twitter.
For photographers and visual artists, ensuring your photos are backed up is essential for protecting your creative work. Visit dfphoto.net for more tips, tutorials, and resources to help you manage and safeguard your visual masterpieces. Explore our community and connect with fellow photographers to share insights and learn from each other.
Final Verdict
Does iCloud automatically back up photos? Yes, it does, but verifying that your precious memories are safely stored requires a proactive approach. Whether you use iCloud or other backup solutions, understanding how to check your backup status is crucial.
By following the steps outlined in this article, you can ensure your photos are securely backed up and accessible whenever you need them. For more information, tips, and resources, visit dfphoto.net and explore our extensive collection of photography tutorials and community discussions. Protect your photographic legacy today.
FAQ
-
How do I back up my iPhone without including photos?
You have to turn off iCloud Photos syncing but keep iCloud Back on from your phone Settings, so your iPhone photos will not be included in your daily backup.
-
How can I turn off iCloud Photos?
If you don’t want to sync your photos, you can turn off iCloud photos. Go to Settings and click on your name. Then select iCloud and click on Photos. Turn off the Sync this device option. Ensure you have your original photos and videos on your device before you turn off iCloud photos.
-
What happens if I run out of iCloud storage?
If you run out of iCloud storage, new photos and videos won’t be backed up to iCloud, and iCloud Drive and other iCloud services may not sync across your devices. You’ll need to either free up storage or upgrade to a larger storage plan.
-
Can I back up my photos to multiple cloud services?
Yes, you can back up your photos to multiple cloud services for added redundancy. For example, you can use iCloud, Google Photos, and Dropbox simultaneously to ensure your photos are safely stored in multiple locations.
-
How do I ensure my RAW files are backed up correctly?
Ensure that your backup service supports RAW files and that you have enough storage space to accommodate the larger file sizes. Services like Dropbox and external hard drives are well-suited for backing up RAW files.
-
Is it safe to store my photos in the cloud?
Storing photos in the cloud is generally safe, as long as you take the necessary security precautions, such as using strong passwords, enabling two-factor authentication, and being cautious of phishing attempts.
-
How often should I back up my photos?
Ideally, you should back up your photos regularly, such as weekly or even daily if you take a lot of photos. Automating your backup process can help ensure that your photos are consistently backed up.
-
What are the best practices for organizing my photos before backing them up?
Before backing up your photos, organize them into folders or albums, add descriptive tags or keywords, and delete any duplicates or unwanted photos. This will make it easier to find and manage your photos in the future.
-
How do I know if my iCloud backup is complete?
Go to Settings > [Your Name] > iCloud > iCloud Backup. Here, you can see the date and time of the last successful backup.
-
Can I access my iCloud photos on an Android device?
Yes, you can access your iCloud photos on an Android device by signing in to iCloud.com using a web browser.
Address: 1600 St Michael’s Dr, Santa Fe, NM 87505, United States.
Phone: +1 (505) 471-6001.
Website: dfphoto.net.
Ready to dive deeper into the world of photography? Visit dfphoto.net today and discover a treasure trove of tutorials, stunning photo collections, and a vibrant community of photographers eager to share their knowledge and inspire your creative journey. Whether you’re looking to master new techniques, find inspiration for your next project, or connect with fellow enthusiasts, dfphoto.net is your ultimate destination. Start exploring now and unlock your full photographic potential!