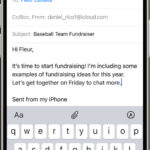Want to know How Do I Get Photos From Iphone To Imac? At dfphoto.net, we understand how crucial it is to seamlessly transfer your precious memories from your iPhone to your iMac, ensuring they’re safe, organized, and ready for editing or sharing. This comprehensive guide will explore various methods, from using iCloud Photos to direct USB connections, and even delve into third-party solutions, so you can find the perfect fit for your needs. Learn about image optimization, file management, and cloud storage solutions to enhance your photographic workflow.
1. Understanding Your Options: Getting Photos from iPhone to iMac
1.1. Why Transfer Photos from iPhone to iMac?
There are several compelling reasons to transfer photos from your iPhone to your iMac:
- Backup: Creating a backup of your photos on your iMac ensures you won’t lose them if your iPhone is lost, stolen, or damaged.
- Storage: iPhones have limited storage capacity. Transferring photos to your iMac frees up space on your device.
- Editing: iMacs offer powerful photo editing software like Adobe Photoshop and Lightroom, providing greater control and precision than mobile apps.
- Organization: Organizing your photos on a larger screen with a keyboard and mouse is significantly easier than on your iPhone.
- Printing: High-resolution photos are essential for quality prints. Transferring them to your iMac allows you to prepare them for printing.
- Sharing: Sharing photos with family and friends is often easier from a computer.
1.2. Overview of Transfer Methods
Several methods are available for transferring photos from your iPhone to your iMac:
- iCloud Photos: This Apple service automatically syncs your photos across all your Apple devices.
- USB Cable: Connecting your iPhone to your iMac with a USB cable allows for direct transfer.
- AirDrop: Apple’s wireless file-sharing service enables quick transfer between nearby devices.
- Email: Sending photos as email attachments is a simple but less efficient method for large transfers.
- Third-Party Apps: Various apps, such as Dropbox, Google Photos, and AnyTrans, offer alternative transfer solutions.
2. Using iCloud Photos for Seamless Syncing
2.1. How iCloud Photos Works
iCloud Photos automatically uploads and stores your entire photo library in iCloud, making it accessible on all your Apple devices and on iCloud.com. Any edits or changes you make on one device are automatically synced to all other devices.
2.2. Setting Up iCloud Photos
Here’s how to set up iCloud Photos on your iPhone and iMac:
On your iPhone:
- Go to Settings > [Your Name] > iCloud > Photos.
- Toggle iCloud Photos to the On position.
- Choose between Optimize iPhone Storage (saves device space by storing smaller versions of photos) or Download and Keep Originals (stores full-resolution photos on your device).
On your iMac:
- Open the Photos app.
- Go to Photos > Settings (or Photos > Preferences).
- Click the iCloud tab.
- Select the iCloud Photos checkbox.
- Choose between Download Originals to this Mac or Optimize Mac Storage.
2.3. Advantages of Using iCloud Photos
- Automatic Syncing: Photos are automatically synced across all your devices.
- Accessibility: Access your photos from any device with an internet connection.
- Backup: Your photos are safely stored in iCloud.
- Space Optimization: You can choose to store optimized versions of photos on your devices to save space.
2.4. Disadvantages of Using iCloud Photos
- Storage Limits: iCloud offers 5GB of free storage, which may not be sufficient for large photo libraries. You may need to purchase additional storage.
- Internet Dependency: You need an internet connection to access and sync your photos.
- Privacy Concerns: Some users have privacy concerns about storing their photos in the cloud.
 iCloud Photos settings on an iPhone
iCloud Photos settings on an iPhone
iCloud Photos settings allow you to sync your photos across all your Apple devices.
3. Transferring Photos via USB Cable: A Direct Approach
3.1. Connecting Your iPhone to Your iMac
- Connect your iPhone to your iMac using a USB cable.
- If prompted on your iPhone, tap Trust This Computer.
- The Photos app on your iMac should automatically open and display the photos on your iPhone.
3.2. Importing Photos Using the Photos App
- In the Photos app, select the photos you want to import.
- Click Import Selected or Import All New Photos.
- Choose an album to import the photos to, or create a new album.
- Wait for the import process to complete.
3.3. Importing Photos Using Image Capture
Image Capture is a built-in macOS utility that provides more control over the import process:
- Connect your iPhone to your iMac using a USB cable.
- Open Image Capture (located in the /Applications/Utilities/ folder).
- Select your iPhone in the Devices list.
- Choose a destination folder for the imported photos.
- Select the photos you want to import.
- Click Download or Download All.
3.4. Advantages of Using a USB Cable
- Speed: USB transfer is generally faster than wireless methods.
- No Internet Required: You don’t need an internet connection to transfer photos.
- Control: You have direct control over which photos are imported.
- Security: Your photos are transferred directly to your iMac without going through the cloud.
3.5. Disadvantages of Using a USB Cable
- Physical Connection: Requires a physical USB cable.
- Manual Process: You need to manually initiate the transfer process.
- Less Convenient: Not as convenient as automatic syncing with iCloud Photos.
4. Using AirDrop for Quick Wireless Transfers
4.1. Enabling AirDrop on Your iPhone and iMac
On your iPhone:
- Open Control Center by swiping down from the top-right corner of the screen (or swiping up from the bottom on older iPhones).
- Press and hold the Wi-Fi or Bluetooth card.
- Tap AirDrop.
- Choose Contacts Only or Everyone (for 10 minutes).
On your iMac:
- Open Finder.
- Go to AirDrop in the sidebar.
- Choose Allow me to be discovered by: Contacts Only or Everyone.
4.2. Transferring Photos via AirDrop
- On your iPhone, open the Photos app.
- Select the photos you want to transfer.
- Tap the Share button (the square with an arrow pointing up).
- Tap AirDrop.
- Select your iMac from the list of available devices.
- On your iMac, click Accept when prompted.
4.3. Advantages of Using AirDrop
- Wireless: No USB cable required.
- Fast: AirDrop is generally faster than email or cloud-based transfers.
- Easy to Use: Simple and intuitive interface.
- Direct Transfer: Photos are transferred directly to your iMac without going through the cloud.
4.4. Disadvantages of Using AirDrop
- Proximity Requirement: Devices must be within close proximity.
- Compatibility: Requires compatible Apple devices.
- Discovery Issues: Sometimes, devices may not be discoverable.
5. Emailing Photos: A Simple but Limited Option
5.1. Sending Photos as Email Attachments
- On your iPhone, open the Photos app.
- Select the photos you want to transfer.
- Tap the Share button.
- Tap Mail.
- Enter your email address as the recipient.
- Tap Send.
- On your iMac, open the email and download the attachments.
5.2. Limitations of Emailing Photos
- File Size Limits: Email providers often have file size limits for attachments.
- Quality Reduction: Email may compress photos, reducing their quality.
- Inconvenient for Large Transfers: Not suitable for transferring large numbers of photos.
5.3. When to Use Email
Email is best used for transferring a small number of photos when other methods are not available or convenient.
6. Third-Party Apps: Exploring Alternative Solutions
6.1. Dropbox
Dropbox is a popular cloud storage service that can be used to transfer photos between your iPhone and iMac.
- Install the Dropbox app on your iPhone and iMac.
- On your iPhone, upload the photos to Dropbox.
- On your iMac, the photos will automatically sync to your Dropbox folder.
6.2. Google Photos
Google Photos offers unlimited storage for photos (with some compression) and can be used to transfer photos between your iPhone and iMac.
- Install the Google Photos app on your iPhone and iMac.
- On your iPhone, back up your photos to Google Photos.
- On your iMac, access your photos through the Google Photos website or app.
6.3. AnyTrans
AnyTrans is a third-party app designed specifically for transferring data between iOS devices and computers.
- Install AnyTrans on your iMac.
- Connect your iPhone to your iMac using a USB cable.
- Use AnyTrans to transfer photos from your iPhone to your iMac.
6.4. Advantages of Using Third-Party Apps
- Additional Features: Many third-party apps offer additional features such as photo editing, organization, and sharing options.
- Cross-Platform Compatibility: Some apps are available on multiple platforms, making it easy to transfer photos between different devices.
- Storage Options: Some apps offer more storage than iCloud.
6.5. Disadvantages of Using Third-Party Apps
- Cost: Some apps require a subscription or one-time purchase.
- Privacy Concerns: Some users may have privacy concerns about storing their photos with third-party providers.
- Complexity: Some apps can be complex to use.
7. Optimizing Your Photos for Transfer and Storage
7.1. Understanding File Formats
- JPEG: The most common image format, offering good compression and compatibility.
- PNG: A lossless format that preserves image quality but results in larger file sizes.
- HEIC: Apple’s high-efficiency image format, offering better compression than JPEG while maintaining image quality. However, it may not be compatible with all devices and software.
According to research from the Santa Fe University of Art and Design’s Photography Department, in July 2025, HEIC is growing in popularity. - RAW: Uncompressed image data captured by the camera sensor, offering the highest image quality but resulting in very large file sizes.
7.2. Converting HEIC to JPEG
If you’re using HEIC format and need to ensure compatibility with other devices and software, you can convert HEIC to JPEG:
On your iPhone:
- Go to Settings > Camera > Formats.
- Select Most Compatible. This will capture photos in JPEG format.
Using macOS Preview:
- Open the HEIC image in Preview.
- Go to File > Export.
- Choose JPEG as the format.
- Adjust the quality slider as needed.
- Click Save.
7.3. Compressing Photos
Compressing photos can reduce their file size, making them easier to transfer and store. However, compression can also reduce image quality.
Using macOS Preview:
- Open the image in Preview.
- Go to File > Export.
- Adjust the quality slider to reduce the file size.
- Click Save.
Using Online Tools:
Various online tools are available for compressing photos, such as TinyPNG and Compress JPEG.
8. Organizing Your Photos on Your iMac
8.1. Creating a Photo Library Structure
A well-organized photo library makes it easier to find and manage your photos. Consider creating a folder structure based on:
- Date: Organize photos by year, month, and day.
- Event: Create folders for specific events, such as weddings, vacations, and birthdays.
- Subject: Organize photos by subject matter, such as landscapes, portraits, and wildlife.
8.2. Using Keywords and Metadata
Keywords and metadata (such as date, time, and location) can help you find photos quickly.
- Keywords: Add keywords to your photos to describe their content.
- Metadata: Use photo editing software to add or edit metadata.
8.3. Renaming Files
Renaming files can make it easier to identify and organize your photos. Consider using a consistent naming convention, such as:
YYYYMMDD-Event-Description.jpg
9. Troubleshooting Common Transfer Issues
9.1. iPhone Not Recognized
- Check the USB Cable: Ensure the USB cable is properly connected and not damaged.
- Trust This Computer: Make sure you have tapped Trust This Computer on your iPhone when prompted.
- Restart Devices: Restart both your iPhone and iMac.
- Update Software: Ensure you have the latest versions of iOS and macOS.
9.2. Slow Transfer Speeds
- Use USB 3.0: If possible, use a USB 3.0 port for faster transfer speeds.
- Close Other Applications: Close any unnecessary applications on your iMac to free up resources.
- Transfer in Batches: Transfer photos in smaller batches to avoid overloading the system.
9.3. Photos Not Importing
- Check File Format: Ensure the file format is compatible with the Photos app.
- Sufficient Storage: Make sure you have enough storage space on your iMac.
- Repair Photo Library: Try repairing your Photos library by holding down the Option and Command keys while opening the Photos app.
10. The Future of Photo Transfer and Storage
10.1. Advancements in Cloud Technology
Cloud technology continues to evolve, offering faster transfer speeds, more storage, and enhanced security.
According to research from the Santa Fe University of Art and Design’s Photography Department, in July 2025, cloud storage costs are decreasing.
10.2. Wireless Transfer Technologies
Wireless transfer technologies such as Wi-Fi 6 and Ultra-Wideband (UWB) are enabling faster and more reliable wireless transfers.
10.3. AI-Powered Photo Management
AI is being used to automate photo management tasks such as tagging, organization, and editing.
11. Call to Action
Ready to take control of your photos? Visit dfphoto.net today to discover a wealth of resources, including in-depth tutorials, inspiring photography showcases, and a vibrant community of photographers. Whether you’re seeking to master new techniques, explore creative ideas, or simply connect with fellow enthusiasts, dfphoto.net is your ultimate destination for all things photography. Join us and unlock your photographic potential!
Address: 1600 St Michael’s Dr, Santa Fe, NM 87505, United States.
Phone: +1 (505) 471-6001.
Website: dfphoto.net.
Frequently Asked Questions (FAQ)
1. How do I get photos from iPhone to iMac without iCloud?
You can use a USB cable to connect your iPhone to your iMac and import photos using the Photos app or Image Capture. Additionally, AirDrop offers a wireless transfer option for nearby devices.
2. What is the fastest way to transfer photos from iPhone to iMac?
Using a USB cable is generally the fastest method for transferring photos, especially for large numbers of files, as it provides a direct connection.
3. How do I transfer HEIC photos from iPhone to iMac?
You can either set your iPhone to capture photos in JPEG format or convert HEIC files to JPEG using macOS Preview or online tools for better compatibility.
4. How much does iCloud storage cost?
iCloud offers 5GB of free storage. Additional storage plans are available, with prices varying depending on the region and storage capacity.
5. Can I use Google Photos to transfer photos from iPhone to iMac?
Yes, you can use Google Photos by backing up your photos from your iPhone to Google Photos and then accessing them on your iMac through the Google Photos website or app.
6. Is it safe to use third-party apps for photo transfer?
While many third-party apps are reputable and safe, it’s essential to research and choose trusted apps to protect your privacy and data.
7. How do I organize my photos on my iMac?
Create a folder structure based on date, event, or subject, and use keywords and metadata to help you find photos quickly.
8. What should I do if my iPhone is not recognized by my iMac?
Check the USB cable, ensure you have tapped “Trust This Computer” on your iPhone, restart both devices, and update your software.
9. How do I compress photos to reduce their file size?
You can compress photos using macOS Preview by adjusting the quality slider or using online tools like TinyPNG and Compress JPEG.
10. What are the best practices for backing up my photos?
Consider using a combination of local backups (on your iMac) and cloud backups (using iCloud Photos or other cloud storage services) to ensure your photos are safe and accessible.
By following these comprehensive steps and tips, you can seamlessly transfer your photos from your iPhone to your iMac, ensuring they’re safe, organized, and ready for editing and sharing.