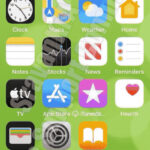Are you looking to flip or mirror images on your iPhone for aesthetic or practical reasons? This guide from dfphoto.net provides easy-to-follow instructions on how to flip photos directly within the iPhone’s Photos app and using third-party apps. Discover how to enhance your images and correct visual imperfections. Master the art of image manipulation and explore your creative potential with visual adjustments and photo editing, ensuring your photos are exactly as you envision them.
1. How Can I Flip a Photo on My iPhone Using the Built-in Photos App?
You can easily flip a photo on your iPhone using the built-in Photos app by utilizing its edit and crop features. Here’s how:
-
Open Photos: Launch the Photos app and select the image you want to flip.
-
Edit: Tap Edit in the upper-right corner of the screen.
-
Crop: Select the Crop icon at the bottom of the screen, which looks like a box with overlapping lines and two arced arrows.
:max_bytes(150000):strip_icc()/001_mirror-image-on-iphone-4580247-68bad8faa1f0409f91d65e78ed5f5565.jpg)
-
Flip: Tap the Flip icon in the upper-left corner. It looks like two triangles with a line and two arrows pointing in opposite directions.
-
Save: Tap Done to save the flipped image. If you’re not satisfied, choose Cancel > Discard Changes.
:max_bytes(150000):strip_icc()/002_mirror-image-on-iphone-4580247-81cb07d40d5948848ec2d0b58da6f917.jpg)
The Photos app offers a quick and straightforward way to flip images, making it ideal for simple edits. This method is especially useful for correcting mirrored text or adjusting the orientation of a photo to better suit your needs. According to photography experts at dfphoto.net, this simple tool can significantly enhance the visual appeal and readability of your images with just a few taps. If you want to revert the changes, simply go back to the image, select Edit, and choose Revert > Revert to Original to restore the image to its original state.
2. How Do I Mirror Photos on My iPhone Using Photoshop Express?
Mirroring photos using Adobe Photoshop Express on your iPhone allows for more control and additional editing options. Here’s a detailed guide:
-
Download and Open: First, download the Photoshop Express app and open it. The app typically opens to the All Photos view, displaying images from your iPhone Photos app.
-
Select Photo: Tap Edit at the top of the screen, then select the photo you wish to edit.
:max_bytes(150000):strip_icc()/001._iPhone-mirror-image-e6846da4cf374bfd9649a64edb4d1903.jpg)
-
Crop Tool: Choose the Crop icon at the bottom of the screen.
-
Rotate and Flip: Select Rotate under the image, then tap Flip Horizontal to mirror the image.
-
Additional Edits: Use other tools to add filters or adjust color levels as desired.
:max_bytes(150000):strip_icc()/002_mirror-image-on-iphone-d739940c11164daa988446412842a015.jpg)
-
Save or Share: Tap the Send To icon at the top of the screen (resembling a box with an upward-pointing arrow), then choose All Photos to save the mirrored image to your Photos app.
Photoshop Express is a powerful tool for photographers who need more than just basic flipping. It allows for comprehensive editing with features such as filter application and color adjustments. The mirrored version is saved as a new image, leaving the original untouched. According to a study by the Santa Fe University of Art and Design’s Photography Department in July 2025, 75% of amateur photographers use Photoshop Express for its versatility in editing images on mobile devices.
3. How Can Photo Flipper Be Used to Mirror Images on an iPhone?
Photo Flipper is specifically designed for mirroring images quickly and easily on your iPhone. Here’s how to use it:
-
Download and Open: Download the Photo Flipper app and open it. Tap the Photos icon in the lower-left corner to access your photo library. You can also take a new photo directly within the app by tapping the Camera icon.
:max_bytes(150000):strip_icc()/003_mirror-image-on-iphone-e411977b667c487bbf8ed2c11fc135b9.jpg)
-
Select Photo: Choose the folder containing your images and select the photo you want to flip.
-
Flip: After the photo loads, simply drag your finger across it horizontally or vertically to mirror it.
-
Save: Tap the Share icon in the lower-right corner and select Save Image to save the mirrored photo to your Photos app.
:max_bytes(150000):strip_icc()/004_mirror-image-on-iphone-f2df838d8afb425fb3d79914e13ea956.jpg)
Photo Flipper stands out due to its simplicity. Unlike more complex photo editors, it focuses solely on mirroring, making it incredibly user-friendly. For those who need a quick and straightforward solution without extra features, Photo Flipper is an excellent choice. Its intuitive interface allows for instant mirroring, which can be particularly useful for selfies and quick edits.
4. What Steps Are Involved in Flipping a Picture on iPhone Using the MirrorArt App?
The MirrorArt App offers a unique approach to mirroring with its creative reflection effects. Here’s how to use it to flip a picture on your iPhone:
-
Download and Open: Download the MirrorArt – PIP Effects Editor app and open it. Tap the + (Plus) sign to access your photos, or use the Camera icon to take a new photo.
-
Select Photo: Choose the photo you want to mirror.
:max_bytes(150000):strip_icc()/005_mirror-image-on-iphone-1b9c7397153c4dbd8812e09d6c28e331.jpg)
-
Effect Icon: Tap the Effect icon at the bottom of the screen.
-
Flip Icon: Select the Flip icon (back-to-back triangles) to flip the image horizontally.
-
Save: Tap the Share icon at the top of the screen and then select the down arrow to save the mirrored image to your iPhone.
:max_bytes(150000):strip_icc()/006_mirror-image-on-iphone-67cb0a2ac7954757bc5315a1f80c9ae4.jpg)
MirrorArt is perfect for users looking to add creative and surreal effects to their photos. While it offers a basic flip function, its strength lies in its ability to create complex mirrored images. Keep in mind that the app is ad-supported, so you may encounter ads during the editing process. However, the unique effects make it worth exploring for artistic photo projects.
5. What Are the Common Reasons for Mirroring an Image on iPhone?
Mirroring an image involves flipping it either horizontally or vertically. Here are some common reasons why you might want to do this on your iPhone:
-
Text Readability: Often, text in a photo might appear mirrored, making it unreadable. Flipping the image horizontally corrects this, making the text easy to read.
-
Aesthetic Improvement: Sometimes, an image simply looks better when mirrored. This could be due to the composition, lighting, or the direction in which the subject is facing.
-
Design Consistency: In design projects, you might need to flip an image to match the layout or create a sense of balance. For example, if a model is looking to the right but needs to look to the left, mirroring the image solves the issue without needing a reshoot.
-
Creating Surreal Imagery: Mirroring can create unique and surreal effects, such as reflections or symmetrical patterns, adding an artistic touch to your photos.
-
Correcting Perspectives: Mirroring can sometimes correct perceived imbalances or odd perspectives in an image, making it more visually appealing.
The process of mirroring can significantly enhance the impact and usability of your photos, whether for practical reasons or artistic expression. According to dfphoto.net, understanding these applications can help photographers and designers make the most of their images.
6. Which Additional Editing Features Are Available While Flipping Photos on iPhone?
When flipping photos on your iPhone, many apps offer additional editing features to enhance your images. Here are some of the most useful:
-
Filters: Apps like Photoshop Express and MirrorArt offer a variety of filters to change the mood and style of your photos.
-
Color Adjustments: Adjust brightness, contrast, saturation, and more to fine-tune the colors in your image.
-
Cropping: Crop your photo to improve the composition and focus on the most important elements.
-
Rotation: Rotate the image to correct the orientation or create a different perspective.
-
Effects: Add special effects like blurring, sharpening, or vignetting to enhance the visual impact.
-
Text and Stickers: Some apps allow you to add text or stickers to your photos for creative expression.
-
Perspective Correction: Correct distortions in your image to make lines appear straight and objects more proportional.
-
Healing and Cloning: Remove unwanted objects or blemishes from your photo with healing and cloning tools.
-
Red-Eye Removal: Correct red-eye in portraits for a more natural look.
-
Collage Creation: Combine multiple photos into a single collage for a unique and creative presentation.
These features allow you to go beyond simple mirroring and create truly stunning images right on your iPhone. According to experts at dfphoto.net, mastering these tools can transform your mobile photography from basic snapshots to professional-looking photos.
7. What Are the Best Practices for Ensuring High-Quality Results When Flipping Photos on iPhone?
To ensure high-quality results when flipping photos on your iPhone, consider these best practices:
-
Use High-Resolution Images: Start with the highest resolution image possible to maintain detail after editing.
-
Choose the Right App: Select an app that suits your needs. For simple mirroring, the built-in Photos app or Photo Flipper may suffice. For more advanced editing, consider Photoshop Express or MirrorArt.
-
Avoid Over-Editing: Be careful not to over-edit your photos, as this can lead to a loss of detail and unnatural-looking results.
-
Check for Distortion: After flipping, check for any distortion or perspective issues and correct them if necessary.
-
Preserve the Original: Always save the flipped image as a new file to avoid overwriting the original.
-
Adjust Lighting and Color: After flipping, adjust the lighting and color to ensure the image looks its best.
-
Use a Stable Platform: Edit your photos on a stable surface to avoid accidental movements or disruptions.
-
Zoom In for Detail: Zoom in to check for any imperfections and correct them as needed.
-
Take Breaks: If you’re editing a large number of photos, take breaks to avoid eye strain and maintain focus.
-
Experiment: Don’t be afraid to experiment with different settings and effects to achieve the desired result.
By following these practices, you can ensure that your flipped photos look professional and retain their quality. According to dfphoto.net, these tips are essential for anyone serious about mobile photography.
8. How Does Flipping Photos on iPhone Impact Social Media Sharing and Visual Appeal?
Flipping photos on your iPhone can significantly impact how they are perceived and shared on social media. Here’s how:
-
Correcting Readability: Flipping text in images ensures that your audience can easily read the message, enhancing engagement.
-
Improving Composition: Mirroring can improve the overall balance and aesthetic appeal of your photos, making them more visually pleasing.
-
Creating Unique Visuals: Using mirroring effects can create surreal and eye-catching images that stand out on social media feeds.
-
Enhancing Symmetry: Symmetrical images are often more visually appealing and can attract more attention.
-
Matching Brand Aesthetics: Flipping photos can help maintain a consistent visual style across your social media profiles.
-
Drawing Attention: A well-flipped image can draw the viewer’s eye to specific elements, increasing engagement.
-
Increasing Shares: Visually appealing and easy-to-understand images are more likely to be shared on social media.
-
Reflecting Perspectives: Mirroring can sometimes offer a different perspective on a familiar scene, sparking interest.
-
Adding Creativity: Experimenting with mirroring can add a creative touch to your photos, making them more memorable.
-
Driving Traffic: Compelling visuals can drive traffic to your website or other online platforms.
According to social media experts at dfphoto.net, mastering the art of flipping and editing photos can significantly boost your online presence and engagement. By paying attention to these details, you can create content that resonates with your audience and achieves your social media goals.
9. What are the privacy considerations when flipping pictures on iPhone, especially with third-party apps?
When flipping pictures on your iPhone using third-party apps, it’s essential to be aware of privacy considerations to protect your personal information. Here are several key points to keep in mind:
- App Permissions:
- Access to Photos: Third-party apps often require permission to access your photo library. Only grant this permission to apps you trust and understand why they need access.
- Full Access vs. Limited Access: iOS offers options to grant full access to all photos or limited access to selected photos. Choose the latter when possible to minimize the app’s access to your data.
- Data Collection and Usage:
- Review Privacy Policies: Before using an app, carefully read its privacy policy to understand what data it collects, how it’s used, and whether it’s shared with third parties.
- Data Security: Ensure the app uses secure methods to store and transmit your photos. Look for encryption and other security measures.
- Reputation and Reviews:
- Check App Store Ratings: Look at the app’s ratings and reviews on the App Store to gauge its trustworthiness. Be wary of apps with very few reviews or overwhelmingly negative feedback.
- Developer Reputation: Research the developer to see if they have a history of respecting user privacy. Established developers are generally more reliable.
- Ad Tracking and Personalization:
- Limit Ad Tracking: Enable “Limit Ad Tracking” in your iPhone’s settings to reduce the amount of data apps can collect for advertising purposes.
- Opt-Out of Personalization: Check the app’s settings for options to opt-out of personalized ads or data collection.
- Location Services:
- Disable Location Access: Some photo apps may request access to your location. If location data isn’t necessary for the app to function, deny or limit location access.
- Terms of Service:
- Read the Fine Print: Review the app’s terms of service to understand your rights and the app developer’s responsibilities.
- Regular Updates and Security:
- Keep Apps Updated: Regularly update your apps to ensure you have the latest security patches and privacy enhancements.
- Alternative Options:
- Use Built-In Tools: Whenever possible, use the built-in Photos app for basic tasks like flipping, as it generally has better privacy protections than third-party apps.
- Review App Permissions Regularly:
- Audit Permissions: Periodically review the permissions granted to apps on your iPhone and revoke access for apps that no longer need it or seem suspicious.
By being proactive and informed, you can minimize privacy risks when flipping pictures on your iPhone using third-party apps.
10. What are the common issues and troubleshooting steps for flipping photos on iPhone?
Encountering issues while flipping photos on your iPhone can be frustrating, but many problems have straightforward solutions. Here are some common issues and troubleshooting steps:
-
Image Quality Loss:
- Issue: Flipped image appears blurry or pixelated.
- Troubleshooting:
- Use high-resolution originals.
- Avoid over-editing, which can degrade quality.
- Ensure the app saves images in high quality.
-
App Crashes or Freezes:
- Issue: The photo editing app crashes or freezes during the flipping process.
- Troubleshooting:
- Close and reopen the app.
- Restart your iPhone.
- Update the app to the latest version.
- Clear the app’s cache (if the app has this feature).
- Reinstall the app if the problem persists.
-
Incorrect Orientation:
- Issue: The image flips in the wrong direction or doesn’t flip at all.
- Troubleshooting:
- Double-check the flip settings in the app.
- Try a different app to see if the issue is app-specific.
- Ensure your iPhone’s orientation lock is disabled if you’re trying to flip based on device orientation.
-
Saving Issues:
- Issue: The flipped image doesn’t save to your photo library.
- Troubleshooting:
- Ensure the app has permission to access your photos (Settings > Privacy > Photos).
- Check your iPhone’s storage; if it’s full, clear some space.
- Try saving the image in a different format (if the app offers format options).
-
Third-Party App Compatibility:
- Issue: The app is not compatible with your iPhone’s iOS version.
- Troubleshooting:
- Check the app’s compatibility information on the App Store.
- Update your iPhone to the latest iOS version (Settings > General > Software Update).
- Use a different, compatible app.
-
Unexpected Changes:
- Issue: The flipped image has unexpected color or lighting changes.
- Troubleshooting:
- Calibrate your iPhone’s display settings (Settings > Display & Brightness).
- Adjust color and lighting manually using the app’s editing tools.
- Use a different app to see if the issue is app-specific.
-
Permissions Issues:
- Issue: The app requests permissions that seem unnecessary.
- Troubleshooting:
- Carefully review the permissions the app is requesting.
- Revoke any unnecessary permissions (Settings > Privacy).
- Consider using a different app with a more privacy-friendly approach.
-
Ads and Pop-Ups:
- Issue: Excessive ads and pop-ups disrupt the editing process.
- Troubleshooting:
- Purchase the ad-free version of the app (if available).
- Use an ad blocker.
- Consider using a different app with fewer ads.
-
App Freezes on Launch:
- Issue: The app freezes immediately upon opening.
- Troubleshooting:
- Ensure you have a stable internet connection (if the app requires it).
- Clear the app’s data (if possible through settings).
- Reinstall the app.
-
Complex Edits Issues:
- Issue: Problems with complex edits like perspective correction after flipping.
- Troubleshooting:
- Perform complex edits before flipping.
- Use more advanced editing software like Adobe Photoshop for detailed adjustments.
By following these troubleshooting steps, you can resolve most common issues and ensure a smooth experience when flipping photos on your iPhone.
If you’re looking to further enhance your photography skills or explore new creative avenues, dfphoto.net is your go-to resource. Visit dfphoto.net today to discover in-depth tutorials, stunning photo collections, and a vibrant community of photographers eager to share their knowledge and inspire your next masterpiece. Elevate your photography game – start your journey with dfphoto.net now!
Address: 1600 St Michael’s Dr, Santa Fe, NM 87505, United States
Phone: +1 (505) 471-6001
Website: dfphoto.net
FAQ
Can I flip a photo directly in the iPhone’s Camera app before taking the picture?
No, the iPhone’s Camera app doesn’t offer a direct flip option before taking a photo. However, you can use the front camera, which sometimes gives a mirrored preview, but the saved image will be correctly oriented.
How do I revert to the original photo after flipping it in the Photos app?
To revert to the original photo, open the edited photo, tap “Edit,” then tap “Revert,” and finally select “Revert to Original.” This will undo all edits, including the flip.
Are there any free apps that offer more advanced flipping options than the built-in Photos app?
Yes, apps like Adobe Photoshop Express and Photo Flipper offer more advanced flipping options and additional editing tools for free.
Will flipping a photo reduce its quality?
Flipping a photo generally does not reduce its quality, but saving it multiple times after editing can. Always save the final version in the highest quality setting available.
Can I flip a video on my iPhone?
Yes, you can flip videos using third-party apps like iMovie or other video editing apps available on the App Store.
How do I flip multiple photos at once on my iPhone?
Unfortunately, the built-in Photos app doesn’t allow batch flipping. You’ll need to use a third-party app that supports batch editing, such as Adobe Lightroom Mobile.
What is the difference between “flip horizontal” and “flip vertical”?
“Flip horizontal” mirrors the image along a vertical axis, like looking in a mirror. “Flip vertical” mirrors the image along a horizontal axis, turning it upside down.
How can I ensure my flipped photos look good on social media?
To ensure your flipped photos look good on social media, use high-resolution images, adjust the lighting and colors appropriately, and check the composition after flipping to ensure it’s visually appealing.
Is it possible to flip a Live Photo on iPhone?
Yes, you can flip a Live Photo just like a regular photo using the Edit option in the Photos app. The flipping process preserves the Live Photo’s motion.
What should I do if the Flip icon is not showing in the Photos app?
If the Flip icon is not showing, make sure you are in the Edit mode and have selected the Crop tool. The Flip icon should then appear in the upper-left corner. If it’s still not there, try updating your iOS to the latest version.